Први кораци са Мицрософт ОнеНоте апликацијом за иПхоне
Мобиле Мајкрософт Офис Продуктивност јабука Небеска вожња Ипхоне Фрееваре / / March 17, 2020
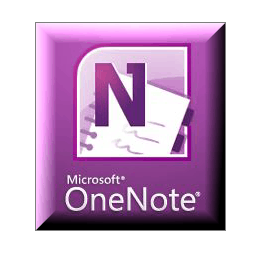 Зашто пишем водич за почетак рада са Мицрософт ОнеНоте апликацијом за иПхоне месец дана након што је бесплатно погодио Апп Сторе? Јер сам је, можда попут тебе, зграбио до тренутка кад је постао доступан, али од тада га нисам заиста користио. То је делимично због лењости, али и зато што корисност ове апликације није 100% кристално јасна некоме ко већ нема ОнеНоте као део свог или њеног радног процеса. Али након што одвојим време за упознавање ове апликације, могу рећи да има неки жустри потенцијал. Дакле, ако већ не користите апликацију ОнеНоте иПхоне редовно, следите ове кораке у писму (Требаће само десет минута) и погледајте да ли више не уживате у овој апликацији.
Зашто пишем водич за почетак рада са Мицрософт ОнеНоте апликацијом за иПхоне месец дана након што је бесплатно погодио Апп Сторе? Јер сам је, можда попут тебе, зграбио до тренутка кад је постао доступан, али од тада га нисам заиста користио. То је делимично због лењости, али и зато што корисност ове апликације није 100% кристално јасна некоме ко већ нема ОнеНоте као део свог или њеног радног процеса. Али након што одвојим време за упознавање ове апликације, могу рећи да има неки жустри потенцијал. Дакле, ако већ не користите апликацију ОнеНоте иПхоне редовно, следите ове кораке у писму (Требаће само десет минута) и погледајте да ли више не уживате у овој апликацији.
Мапа чланка
- Постављање ОнеНоте-а на вашем иПхоне-у
- Прегледавање и уређивање белешки ОнеНоте и свеске на вашем Виндовс Ливе СкиДриве-у
- Стварање секција и организовање бележница у Оффице Ливе-у
- Рад са синхронизованим бележницима из верзије Мицрософт ОнеНоте Десктоп верзије
- Закључак: ОнеНоте у стварном животу
Шта ће вам требати
Велико, велико ограничење када је реч о Мицрософт ОнеНоте апликацији за иПхоне је да ће вам, како бисте максимализовано искористили максимум, требати мноштво власничких Мицрософтових ствари. Ако немате све следеће, можете одмах престати и покушати
- иОС 4.к.к или новији
- Мицрософт ОнеНоте (укључени у Мицрософт Оффице Хоме анд Студент, Хоме анд Бусинесс и Профессионал)
- Интернет Екплорер 6 или новији
- Виндовс Ливе ИД
- Виндовс Ливе Ессентиалс 2011
То сте добро прочитали - ако сте корисник Мац рачунара, углавном немате среће. Једини начин за синхронизацију нота ОнеНоте са иПхоне-а је путем СкиДриве-а, а једини начин за рад са преносницима СкиДриве-а је путем Оффице Ливе или Мицрософт ОнеНоте. Тренутно не постоји Мицрософт ОнеНоте за Мац. Извињавам се.
Постављање ОнеНоте-а на вашем иПхоне-у
Апликација иПхоне ОнеНоте подразумевано спрема белешке у Лично (веб) свеска. Овде ће бити сачуване све ваше кратке белешке. Ако још немате овај нотебоок, он ће бити креиран када први пут покренете апликацију иПхоне, тако да је ово логично место за почетак.
Корак 1
Преузмите Мицрософт ОнеНоте Апп за иПхоне из Апп Сторе-а. Пожурите, бесплатно је - за сада!
Корак 2
Покрените апликацију ОнеНоте и пријавите се са својим Виндовс Ливе ИД-ом.
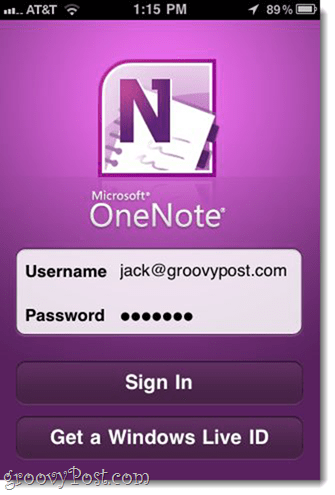
Ако га немате, ДодирнитеНабавите Виндовс Ливе ИД по један.
3. корак
У овом тренутку можете и да кренете напријед и направите своју прву белешку, само да се упознате са функцијом ОнеНоте-а и видите како се синхронизује у облак и поново. ДодирнитеКратка напомена на доњој траци са алаткама.
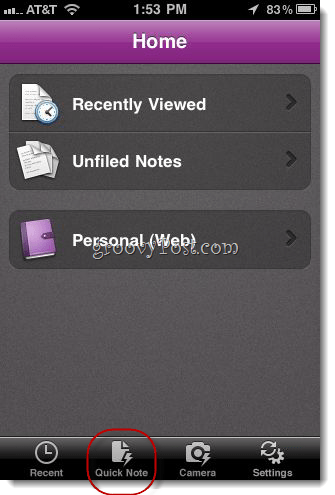
Ово ће створити непотпуну белешку у вашој личној (веб) бележници.
4. корак
Додајте текст, фотографије, листе са листе и квачицу у белешку. Тастери који се појављују изнад тастатуре имају следеће функције с лева на десно:
- Покрените листу са листе
- Покрените листу за потврду
- Додај слику (постојеће или узети нове)
- Сакриј тастатуру
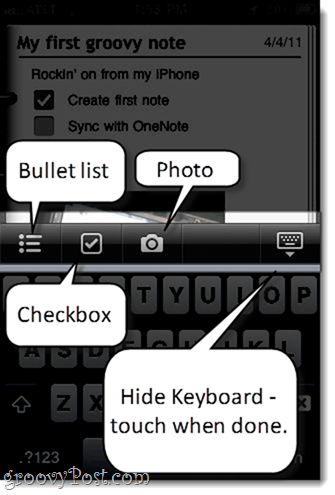
Белешка ће се аутоматски сачувати, али када завршите и желите да кренете даље, додирните дугме на десној страни да бисте сакрили тастатуру.

Да бисте се вратили у бележницу, додирните назив одељка (ево, то су „Незабиљежене белешке”) У горњем левом углу.
Корак 5
Као што видите, ваша белешка је стављена у Лично (веб) нотебоок у одељку Унфилед Нотес.
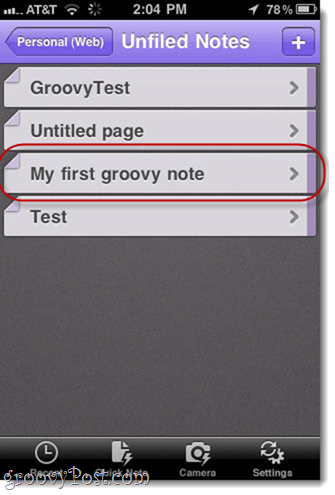
Нажалост, не можете преуређивати белешке, додавати одељке или додавати свеске из иПхоне апликације. То је помало пад, али најбоље је да иПхоне замислите као колекцију "канта“А не прави радни простор. Да бисмо постигли више безглутенски рад, прећи ћемо на Оффице Ливе или Мицрософт ОнеНоте у систему Виндовс.
Преглед и уређивање белешки и свеске ОнеНоте на вашем СкиДриве-у
Чак и ако немате инсталиран Мицрософт ОнеНоте, можете добити читав спектар функција за уређивање и организовање путем Оффице Ливе-а. Иако ово није идеално, од вас не треба да купујете ништа, што је у мојој књизи потпуно жуто.
Корак 1
Посетите http://skydrive.live.com и пријавите се помоћу истих Виндовс Ливе ИД акредитива као и са иПхоне апликацијом.
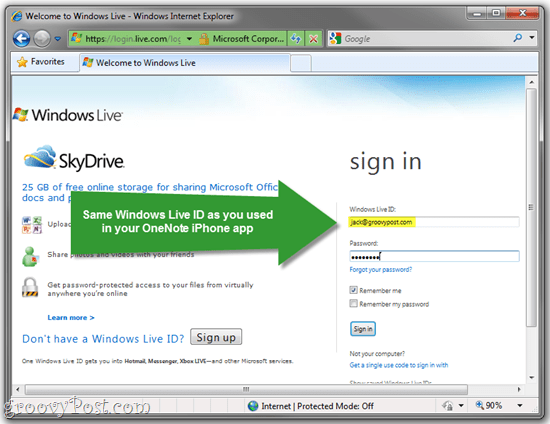
Корак 2
Кликните на Моји документи.
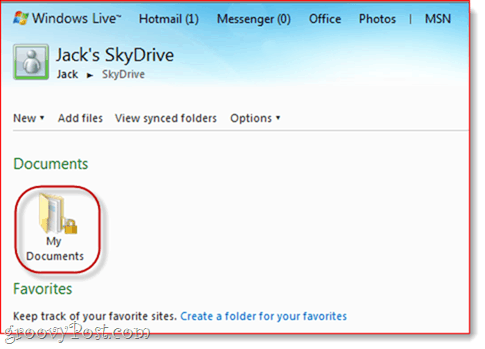
3. корак
У одјељку Моји документи наћи ћете своју личну (веб) бележницу коју користите са својом иПхоне апликацијом. Да бисте видели белешке изнутра, Миша преко свеску и Кликните наИзмена у прегледачу.

Ово отвара свеску у Оффице Ливе-у.
4. корак
Пронаћи ћете своју напомену у одељку Незабележене белешке са леве стране.
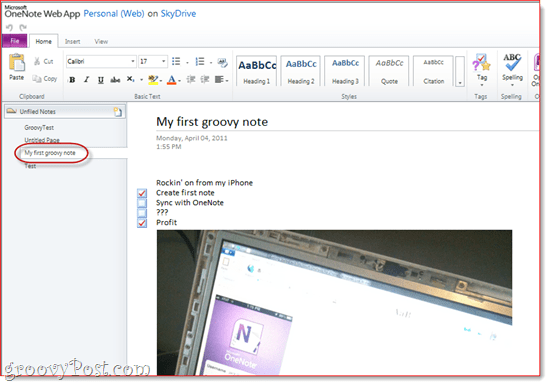
Стварање секција и организовање бележница у Оффице Ливе-у
Подсетите се да не можете да додајете свеске или преуређујете белешке у апликацији ОнеНоте иПхоне. Али можете у Оффице Ливе-у. Овде ћете желети да поставите све своје нотебоок-ове и организујете све белешке које сте укрцали у лету на свом иПхоне-у.
Корак 1
Десни клик подручје на лијевој страни и одаберите Нови одељак. Дајте име свом одељку.
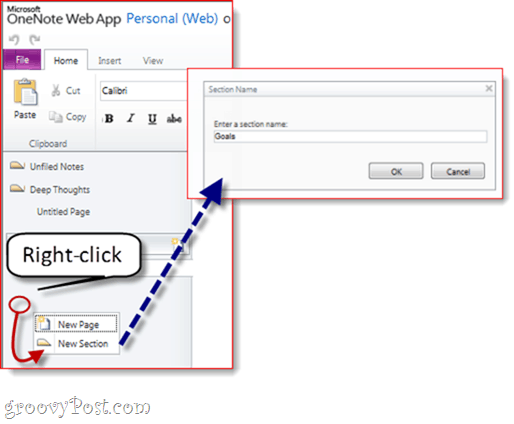
Корак 2
Превуци и отпусти белешке из једног одељка у други. Све своје белешке можете организовати на овај начин.
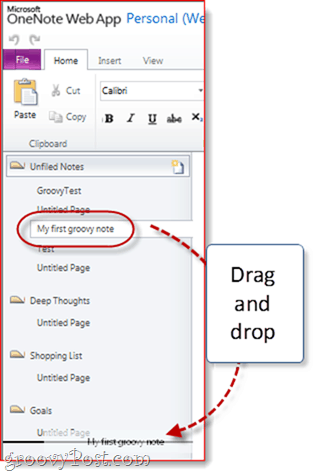
3. корак
Сада се вратите на иПхоне апликацију и видећете одељке које сте креирали.
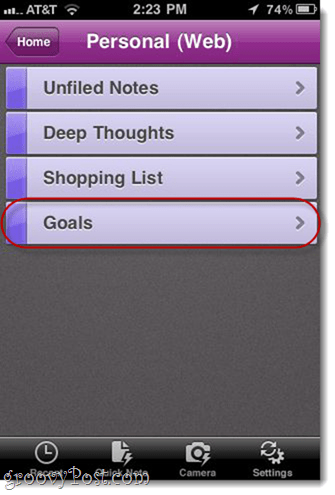
Из апликације за иПхоне можете додавати белешке у одељак по вашем избору навигацијом до њега и Додир тхе тхе + знак.
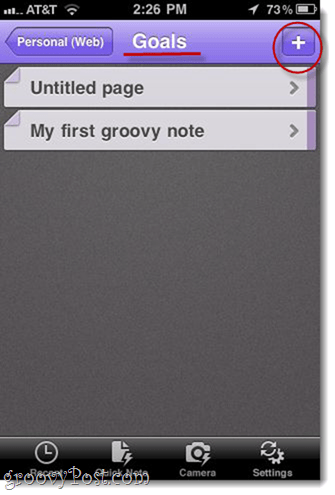
Рад са синхронизованим бележницима из верзије Мицрософт ОнеНоте Десктоп верзије
Не знам за вас, али увек радије користим праву ствар кад год желим да се озбиљно поспремим. Ево како да користите десктоп верзију ОнеНоте-а и да ли се измене измене на вашој иПхоне апликацији и вашим СкиДриве нотебоок-овима.
Корак 1
Из СкиДриве-а, Кликните на Отвори у програму ОнеНоте где год га видите. Појављује се у прозору за уређивање Оффице Ливе…
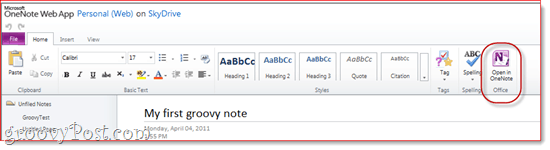
..и у вашем СкиДриве-у.
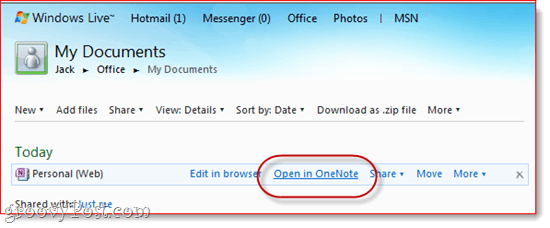
Корак 2
Када сте упозорени о потенцијалној штети коју датотеке са Интернета могу да нанесу вашем рачунару, Кликните на ок.
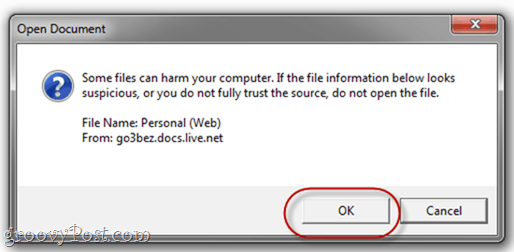
Имајте на уму да ће се го3без.доцс.ливе.нет појавити под вашим мрежним местима након што то учините. Не узнемиравајте се Управо Виндовс приступа вашем СкиДриве-у из Виндовс Екплорера.
3. корак
Мицрософт ОнеНоте ће сада отворити нотебоок директно са вашег СкиДриве-а. На левој страни можете видети име синхронизоване бележнице.
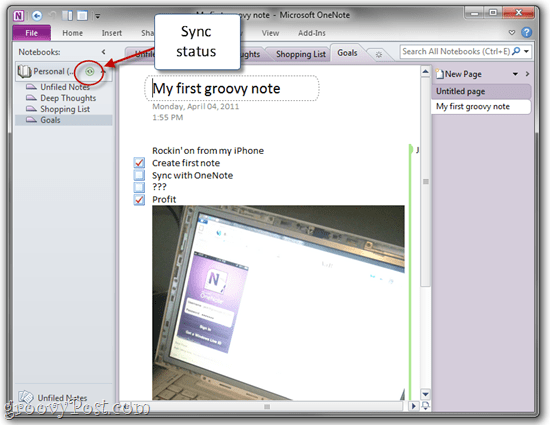
Икона за синхронизацију поред њега омогућава вам да знате да је сачувана на вебу.
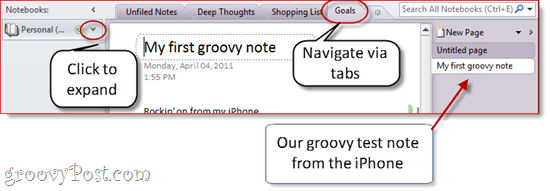
Одељци бележница биће с леве стране, а појединачне белешке са десне стране. Ово је мало збуњујуће јер се на Оффице Ливе-у поступа другачије, али нема велике ствари. Такође можете да се крећете кроз одељке преко картица на врху.
Можете да креирате нове одељке до Кликните десним кликом на левој страни. Можете да креирате нове странице до КликНова страница на крајњој десној страни.
4. корак
Да бисте креирали нови нотебоок рачунар и синхронизовали га са СкиДриве и иПхоне, Кликните наФиле у ОнеНоте-у, а затим изаберите Нова.
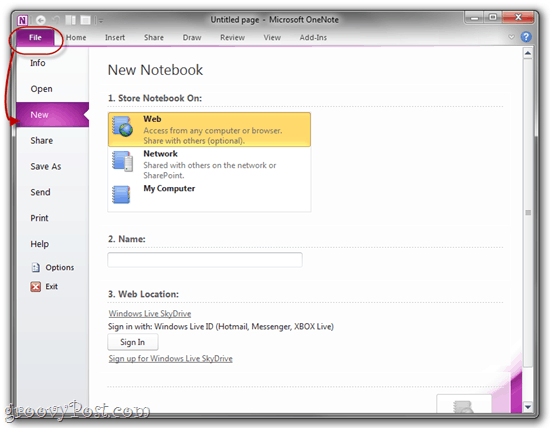
Корак 5
У оквиру Нова бележница изаберите Веб где пише „Сторе Нотебоок он:“.
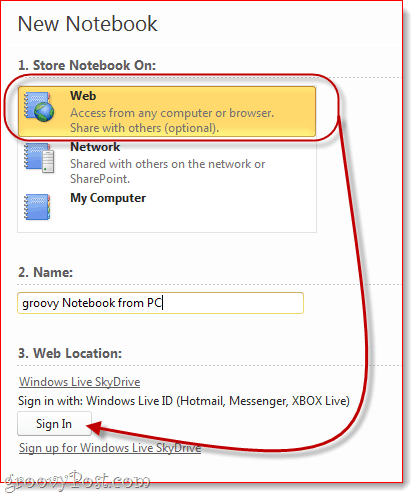
Дајте име вашој бележници, а затим Кликните наПријавите се под Веб локација.
Корак 6
Ако се од вас затражи, унесите своје Виндовс Ливе ИД акредитиве.
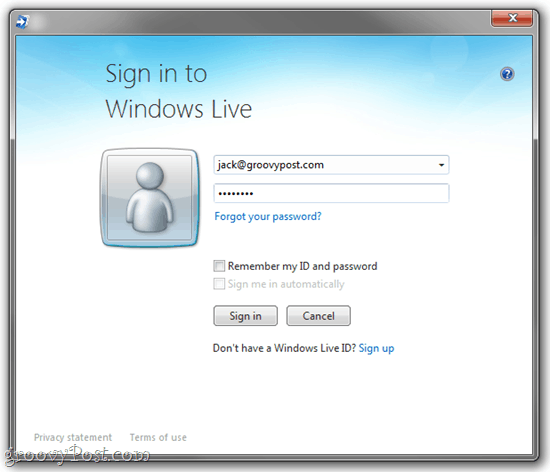
Корак 7
У овом тренутку можете одабрати фасциклу у коју ћете је сачувати или је можете једноставно залепити у Моји документи.
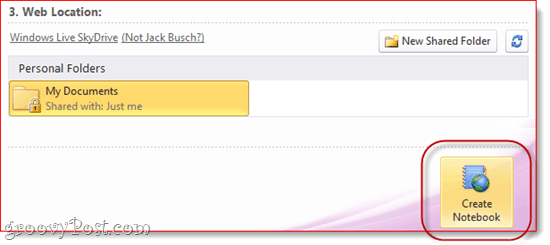
Када завршите, Кликните наКреирајте бележницу.
Корак 8
Само напред и креирајте белешке.
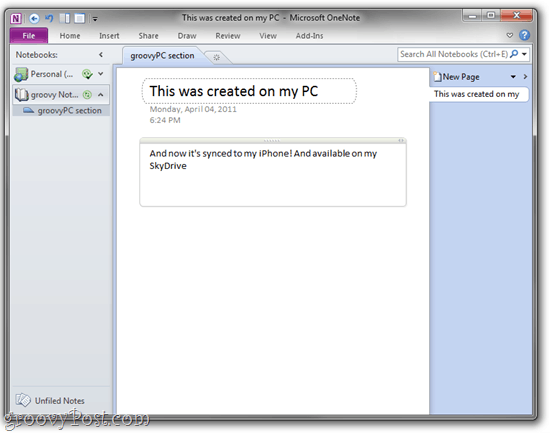
Бележница и белешке које сте креирали сада ће бити доступни на вашем иПхоне-у и на вашем СкиДриве-у.
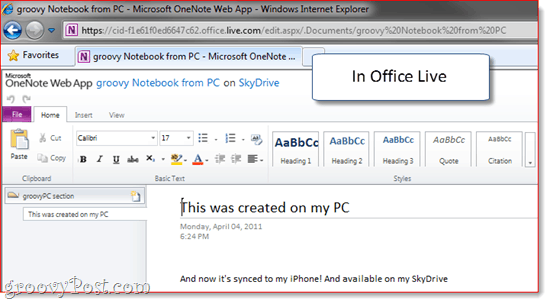
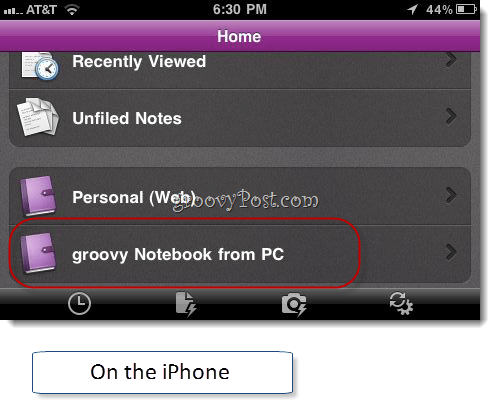
Најбољи део је што ваше нотебоок рачунаре остају отворене у ОнеНоте-у. Дакле, не морате ићи у свој СкиДриве сваки пут када желите да им приступите. Само их оставите отворене у ОнеНоте-у и сваки пут када покренете ОнеНоте са свог Виндовс рачунара, видећете их како седе тамо, синхронизовани и спремни за повратак на вашу листу обавеза.
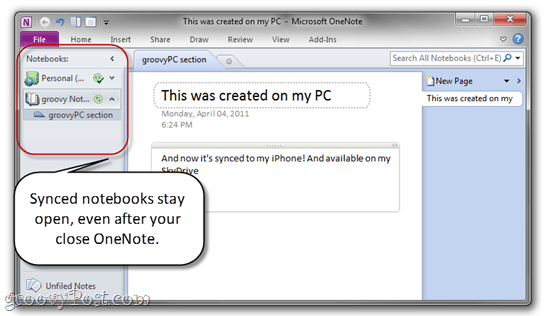
Још једна ствар, ОнеНоте за иПхоне се аутоматски синхронизује, али ако икада постанете нестрпљиви, ДодирнитеПодешавања и ДодирнитеСинц Нов.
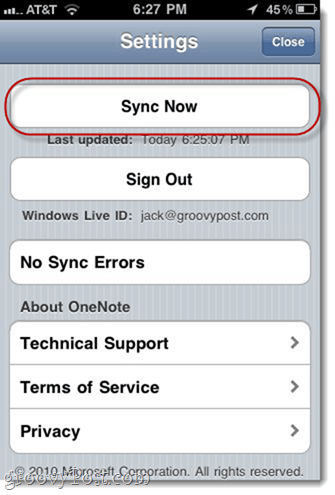
Закључак: ОнеНоте у стварном животу
Као што видите, ОнеНоте за иПхоне је само један део слагалице. Да бисте максимално искористили ову апликацију, морате да у свој радни ток укључите СкиДриве и верзију Мицрософт ОнеНоте за десктоп. Дакле, у суштини бисте користили:
- Мицрософт ОнеНоте (десктоп) за креирање нових свезака и „озбиљан"Посао.
- Оффице Ливе (путем веба) за приступ белешкама са јавних рачунара или са нечијег другог рачунара (или Мац).
- ОнеНоте за иПхоне за снимање мисли, спискова обавеза, идеја и слика.
Оффице Ливе такође омогућава дељење преносних рачунара са другим Виндовс Ливе корисницима, што га чини прилично моћним алатом за колаборацију. Можете користити дељену свеску ОнеНоте да са супружником пратите листу намирница или списак медењака. Или можете да направите свеску доступну својим пријатељима и породици и да је користите као приватни феед за фотографије.
И, наравно, с обзиром на број нотебоок-ова и одељка које можете да креирате, своју апликацију ОнеНоте за иПхоне лако можете претворити у моћну канту за свој ОнеНоте ГТД систем.
Снаге иПхоне ОнеНоте апликације су да је глатка, поуздана и савршено функционише са вашим СкиДривеом, Оффице Ливе и Виндовс верзија ОнеНоте-а и то је једина званична Мицрософт Оффице апликација доступна за иПхоне. Знам да је било доста удруживања ове апликације на блогосфери, али мислим да ако можете научити да уживате користећи ОнеНоте, апликација иПхоне ће постати ваш најбољи пријатељ.

