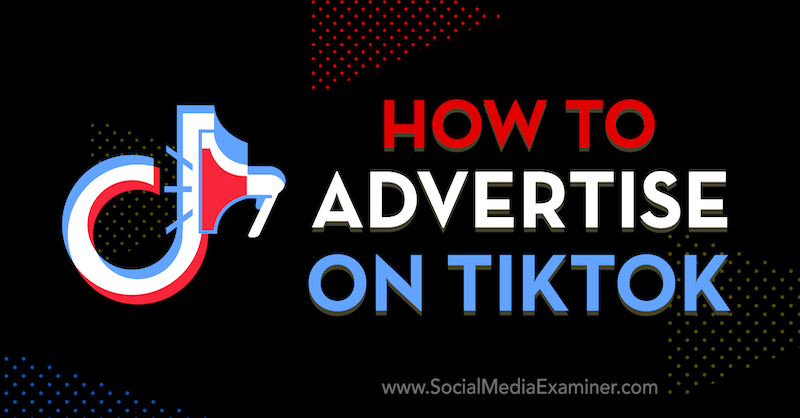Како ограничити употребу података у оперативном систему Виндовс 11
Мицрософт Виндовс 11 Јунак / / November 10, 2021

Последњи пут ажурирано

Виндовс 11 може да буде велика количина података, што није идеално ако ваша веза има ограничење података. Ево неколико савета о томе како можете да ограничите употребу података у оперативном систему Виндовс 11.
Виндовс 11 може изгледати мало другачије, али као и Виндовс 10, он са задовољством користи ваше податке у позадини. Различите апликације и услуге позивају дом, синхронизујући податке о вашем рачунару са другим онлајн услугама.
Међутим, ако имате ограничен план података, то вас може коштати новца. Ако достигнете (или прекршите) ограничење за пренос података, могли бисте на крају платити додатне трошкове или као последицу приметити смањење брзине интернета. Да бисте то избегли, можете ограничити употребу података у оперативном систему Виндовс 11 - ево како.
Подесите свој рачунар са оперативним системом Виндовс 11 на ограничену везу
Један од најједноставнијих метода за смањење употребе података у оперативном систему Виндовс 11 је да
Етернет и Ви-Фи везе морају да се ручно подесе на мерене, али мобилне везе за пренос података су подразумевано подешене као мерене.
Имајте на уму да одређене апликације и услуге можда неће радити како се очекује ако примају мање података на мерној вези. На пример, ОнеДриве синхронизација може престати да ради ако користите ограничену везу у оперативном систему Виндовс 11.
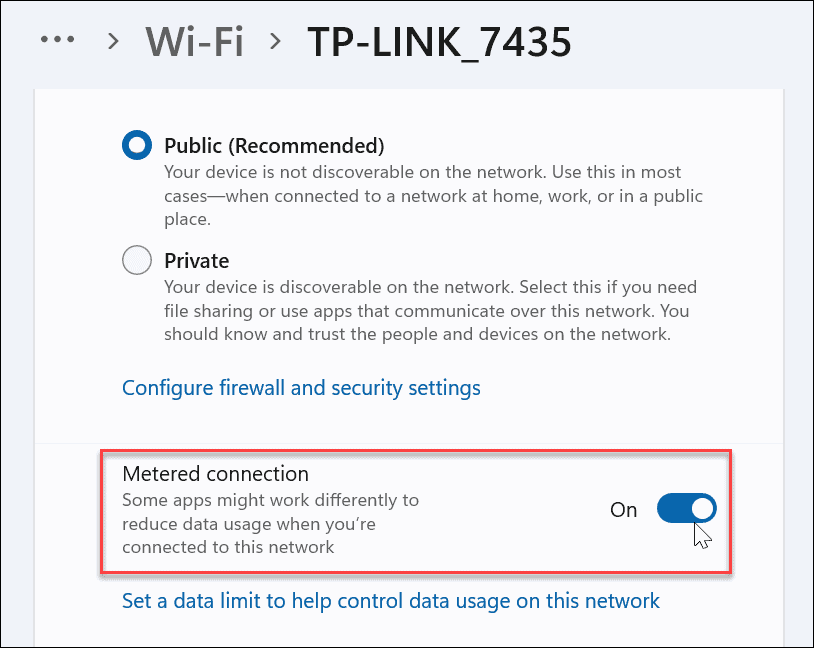
Онемогућите апликације за покретање
Онемогућавање апликација за покретање ће побољшати време покретања, али такође може помоћи у побољшању коришћења података. На пример, ако имате Фацебоок или ОнеДриве (више о томе у наставку) подешене да се покрећу при покретању, ове апликације ће усисати податке и пропусни опсег.
Заустављање покретања апликација током покретања помоћи ће уштеди података без размишљања о томе, посебно за апликације које раде у позадини.
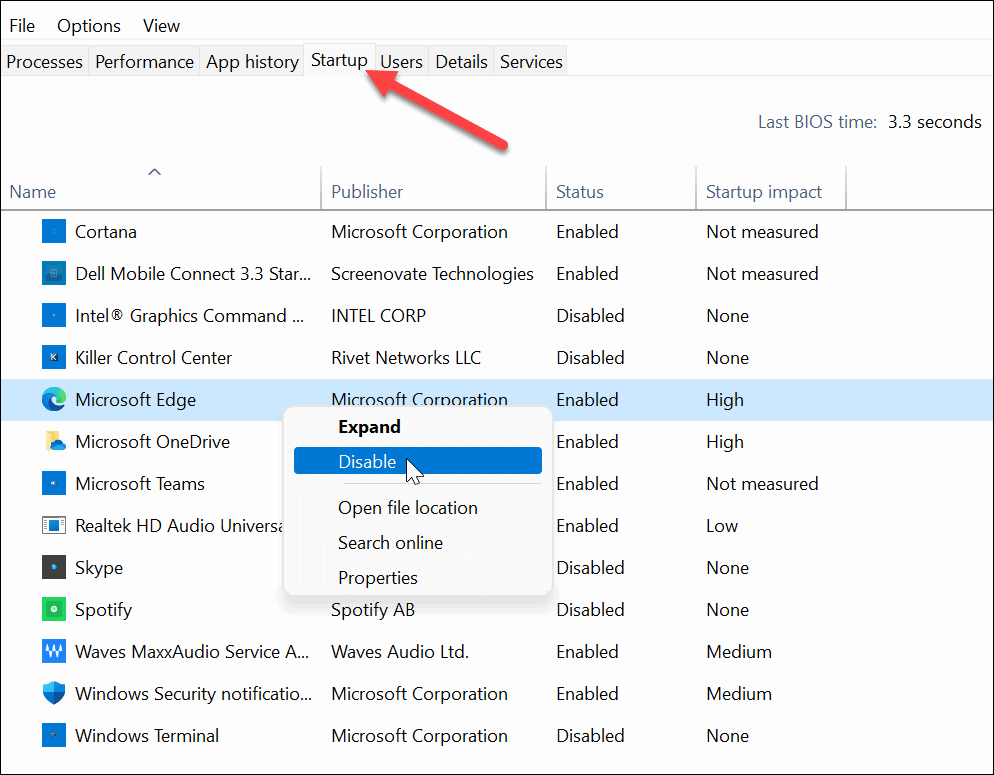
Онемогућите позадинске апликације
Такође можете да зауставите рад одређених позадинских апликација у менију Подешавања. Подразумевано, Виндовс дозвољава свакој Мицрософт Сторе апликацији да ради у позадини. Ове апликације су бесплатне за синхронизацију података, слање обавештења и још много тога. То значи да апликације као што су ОнеДриве, Маил, Фацебоок, Невс и друге могу слободно да усисавају ваше податке док раде у позадини.
Нажалост, њихово онемогућавање није тако лако као што је то у Виндовс 10. Да бисте искључили позадинске апликације у оперативном систему Виндовс 11, отворите Старт > Сеттингс (тастер Виндовс + И), а затим кликните на Аппс>Апликације и функције.
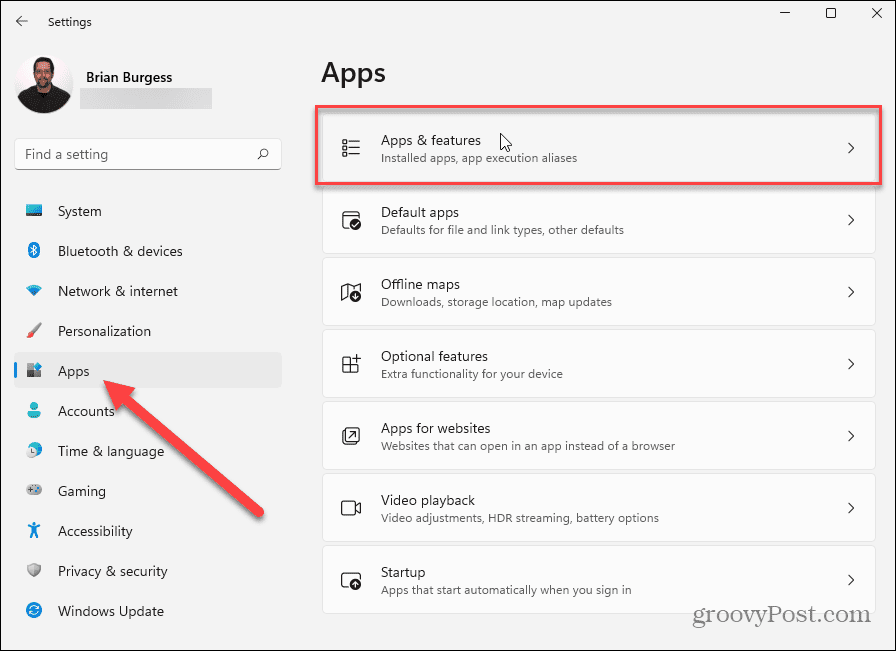
У Апликације и функције мени, скролујте кроз листу апликација и пронађите апликацију коју желите да престанете да ради у позадини. Затим кликните на Дугме Опције (три тачке), а затим кликните Напредне опције у падајућем менију који се појави.
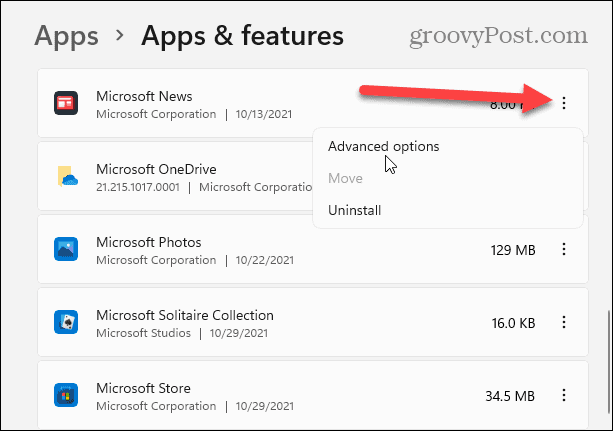
Померите се надоле до „Дозволе за апликације у позадини” следећи одељак, а затим притисните падајући мени испод „Нека ова апликација ради у позадини.”
Одавде можете да конфигуришете како ће Виндовс дозволити апликацијама попут ових да користе вашу везу у позадини—Виндовс поставља апликације на „Повер Оптимизед" подразумевано. Искључиће апликације када омогућите режим уштеде енергије, на пример.
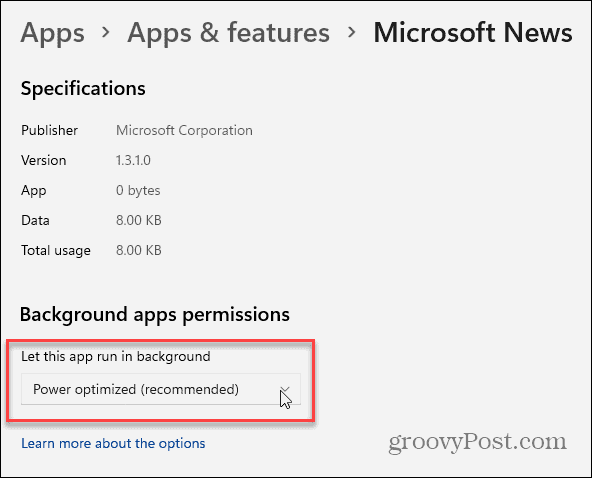
Да бисте били сигурни да апликација не ради у позадини, изаберите „Никада” из менија. То ћете морати да урадите за сваку апликацију коју желите да престанете да ради у позадини.
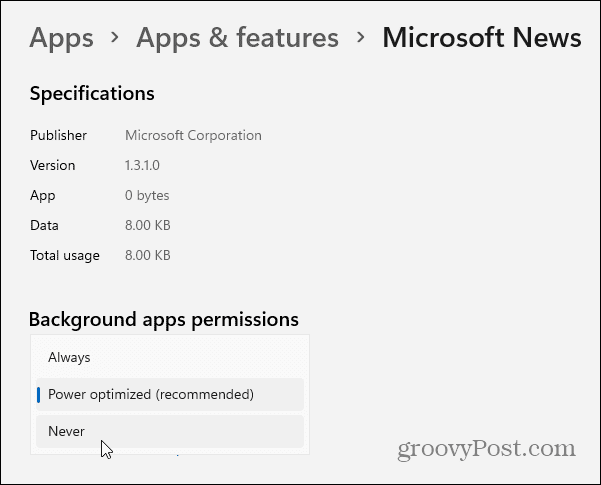
Паузирајте ОнеДриве синхронизацију
ОнеДриве је интегрисано решење за складиштење у облаку за Виндовс рачунаре. Као интегрисани део оперативног система Виндовс 11, ОнеДриве ће аутоматски синхронизовати ваше датотеке са Мицрософт серверима. То значи да ОнеДриве подразумевано синхронизује податке у позадини.
Ако желите да ово привремено зауставите, мораћете паузирајте ОнеДриве синхронизацију. Када је ОнеДриве синхронизација онемогућена, мораћете ручно да синхронизујете податке на везама без мерења да бисте ограничили употребу података.
Да бисте то урадили, кликните десним тастером миша на икону ОнеДриве на траци задатака и кликните Паузирајте синхронизацију из менија. Можете одабрати да паузирате ОнеДриве синхронизацију за 2, 8, или 24сати.
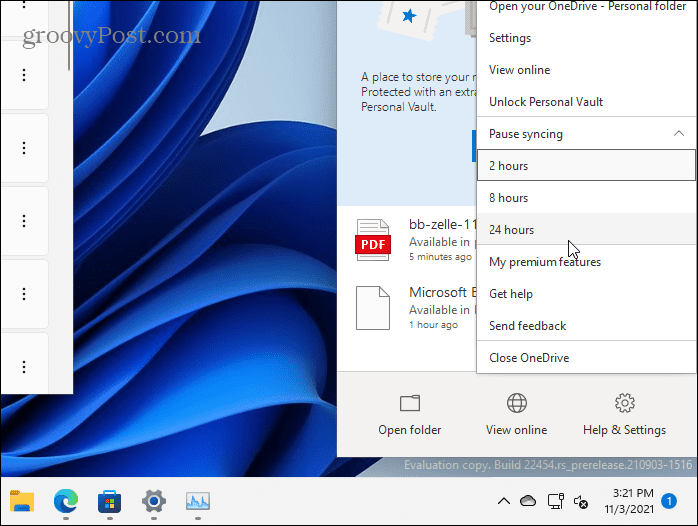
Док је синхронизација паузирана, видећете а икона паузе на икони ОнеДриве на траци задатака. Такође ћете видети обавештење када отворите ОнеДриве мени.
Да бисте поново започели синхронизацију, кликните Настави са синхронизацијом или кликните на дугме за паузу на горњој поруци.
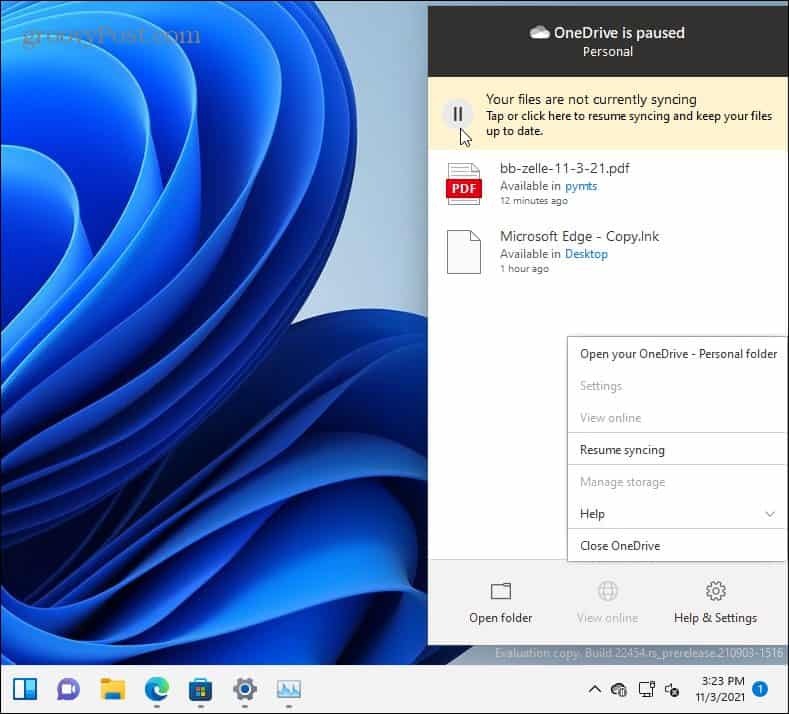
Такође можете да конфигуришете подешавања синхронизације ОнеДриве-а у апликацији ОнеДриве. Да бисте то урадили, кликните десним тастером миша на ОнеДриве икона и кликните Подешавања.
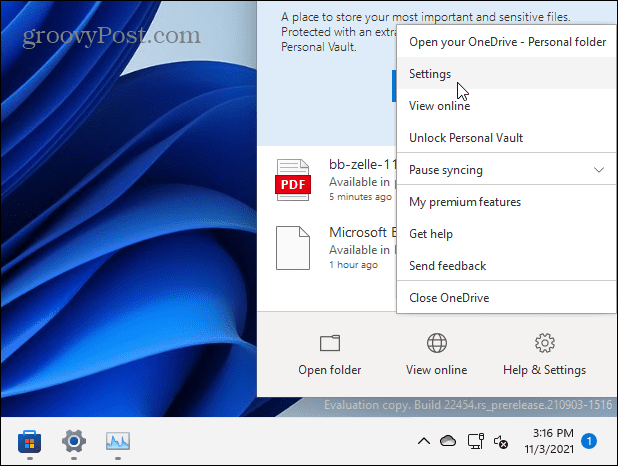
Кликните Подешавања картицу у прозору који се појави. Ако желите да спречите отварање ОнеДриве-а при покретању, поништите избор Аутоматски покрени ОнеДриве када се пријавим на Виндовс поље за потврду.
У супротном, уверите се у то Аутоматски паузирај синхронизацију када је овај уређај на мрежи са ограничењем је означено, а затим кликните У реду да сачувате.
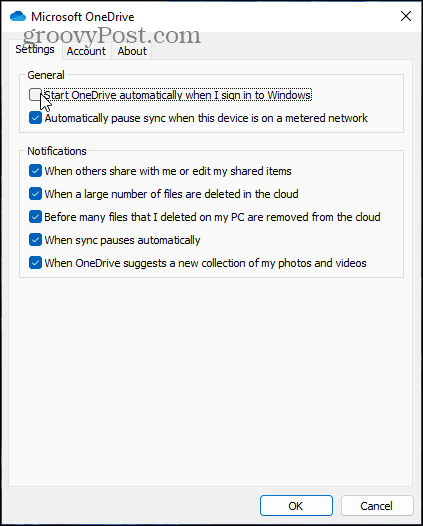
Виндовс Упдате Оптимизација испоруке
Ако имате више од једног Виндовс 11 рачунара на мрежи, можете да користите Виндовс Упдате Оптимизација испоруке (ВУДО) да бисте добили ажурирања са других рачунара. Ово вам омогућава да делите ажурирања на вашој локалној мрежи, смањујући употребу података на вашој вези. Сваки рачунар не мора да преузима ажурирања са Мицрософт сервера и троши ваше податке.
Да бисте омогућили оптимизацију испоруке Виндовс Упдате, притисните Старт > Подешавања > Виндовс Упдате > Напредне опције > Оптимизација испоруке. Уверите се да је „Дозволите преузимања са других рачунара” опција је омогућена. Такође, уверите се да је „Уређаји на мојој локалној мрежи” је изабрана опција.
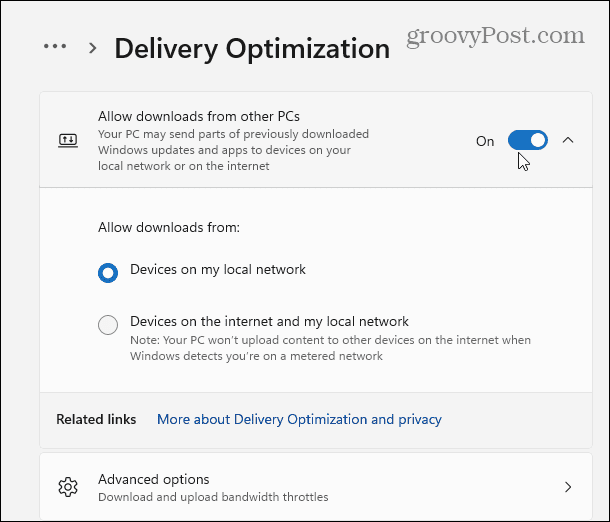
Такође можете кликнути Напредне опције одавде, где можете да подесите ограничења пропусног опсега за преузимање и отпремање. Можете ограничити количину пропусног опсега за отпремање и преузимање који се користи за ажурирања користећи опције на екрану.
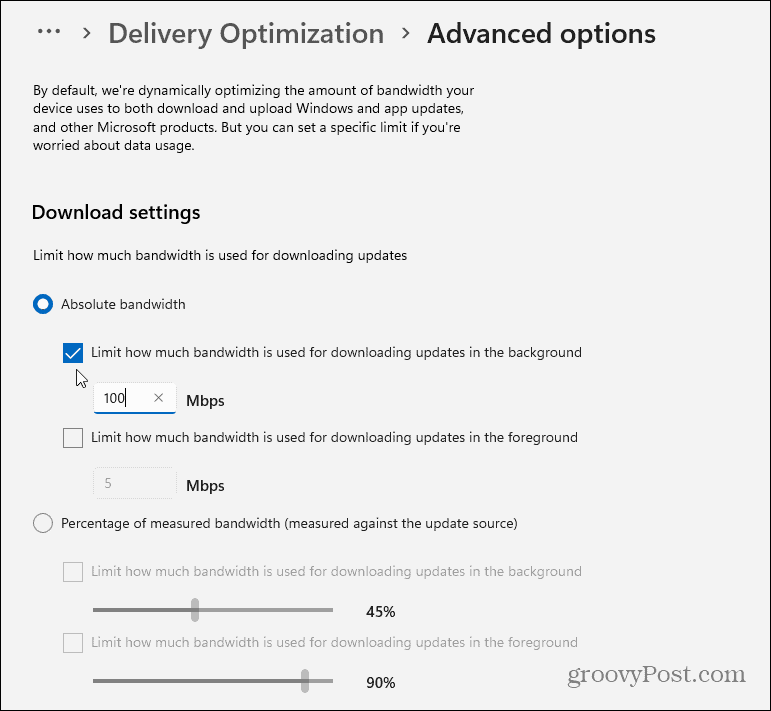
Зауставите дијагностичке информације
Још једна ствар коју можете да урадите је да спречите Виндовс да шаље дијагностичке информације Мицрософт-у.
Да бисте ово онемогућили, притисните Старт > Подешавања > Приватност и безбедност > Дијагностика и повратне информације. Одатле искључите опцију слања дијагностичких података Мицрософт-у.
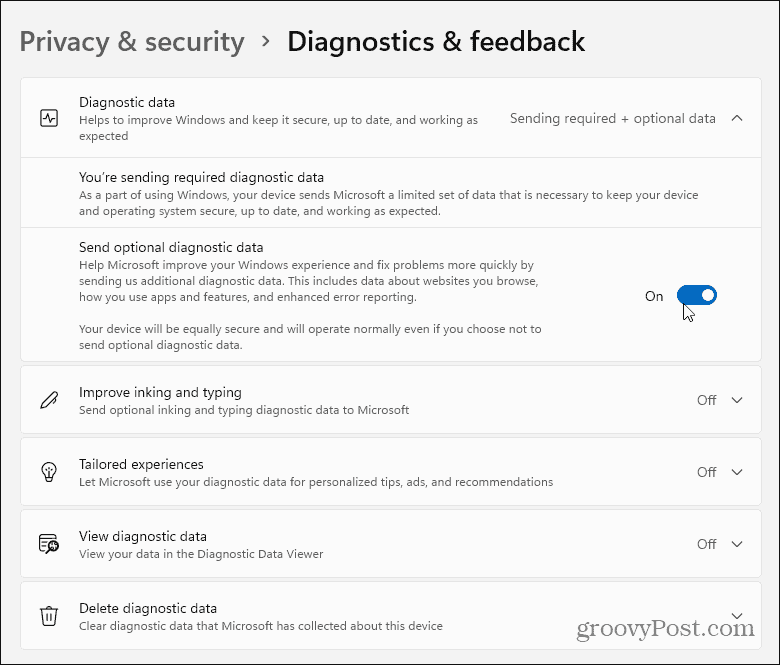
Сумирајући
Као што видите, Виндовс 11 користи много података - посебно у позадини. Срећом, постоји неколико ствари које можете да урадите да бисте смањили употребу података у оперативном систему Виндовс 11. Постављање ваше везе као ограничене је један од најефикаснијих начина за уштеду података, али постоји много других ствари које можете искључити ако је потребно.
Такође је вредно напоменути да можете паузирајте ажурирања за Виндовс 11 до недељу дана (можете одложите ажурирања дуже на Виндовс 10). Ако сте нови у оперативном систему Виндовс 11, погледајте како да преместите Дугме Старт лево или нови начин да отворите Таск Манагер. Ако имате проблема са решавањем проблема, погледајте како креирајте тачку враћања или како да ресетујете Виндовс 11 на фабричка подешавања.