Како убацити Екцел податке у ПоверПоинт
Мајкрософт Офис Мицрософт Упориште Јунак Екцел / / March 19, 2020
Последњи пут ажурирано

Постоји неколико начина за уметање података Мицрософт Екцел у ПоверПоинт презентацију. Ево шта треба да урадите.
Сав софтвер Мицрософт Оффице-а омогућава вам комбиновање садржаја из других Оффице апликација. Ако, на пример, имате значајну презентацију ПоверПоинт-а, можда бисте желели да је подржите додатним подацима из Мицрософт Екцел-а.
Ово је потпуно могуће, а постоји неколико начина да се то учини. Можете да убаците читаву табелу Екцел-а, слично ономе како бисте могли уметните ПДФ датотеке у ПоверПоинт. Такође можете да залепите делове табеле у дијапозитив ПоверПоинт помоћу вашег међуспремника.
Ево како да унесете Екцел податке у Поверпоинт користећи било који од ових метода. Ова упутства треба да раде за све новије верзије система Мицрософт Оффице, укључујући Оффице 365 и Онлине.
Уметање Екцелове прорачунске таблице у ПоверПоинт
Помоћу Уметни објект Алат можете да унесете податке из Екцел прорачунске таблице као објект. Ово ће додати садржај најновијег радног листа у ПоверПоинт који ћете моћи да видите.
Морате бити сигурни да је радни лист који желите да користите видљив и активан приликом следећег спремања Екцел прорачунске таблице.
За почетак отворите ПоверПоинт презентацију и притисните Уметни картицу на траци траке.
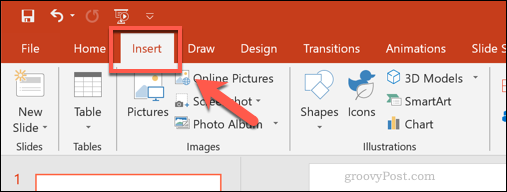
Да бисте убацили Екцел податке, кликните на Објект дугме. Ово се може појавити као велика или мала икона, у зависности од тренутне резолуције екрана и величине прозора ПоверПоинт.
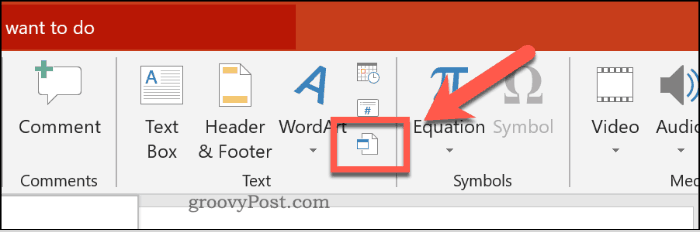
Ово ће учитати Уметни објект опција опција. Да бисте додали своје податке у Екцелу, притисните тастер Креирајте из датотеке радио дугме, а затим притисните Претражите да бисте пронашли и изабрали своју Екцел прорачунску табелу.
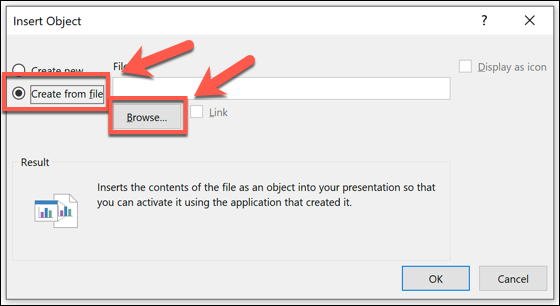
Ако одлучите Линк опција, ваши подаци ће се непрестано ажурирати. Све промене које унесете у Екцел биће приказане у програму ПоверПоинт када следећи пут сачувате Екцел датотеку.
Да бисте додали своје податке у ПоверПоинт, притисните тастер ок дугме.
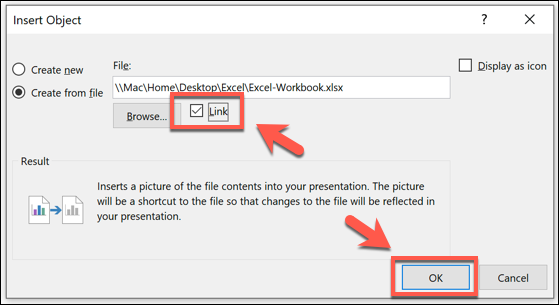
Подаци ће бити уметнути као објект на слајд ПоверПоинт, а затим можете променити величину и манипулирати.
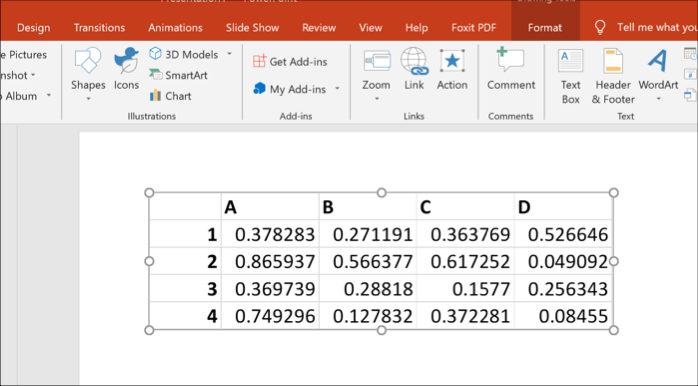
Двапут кликом на објект учитаћете датотеку у Екцелу, омогућавајући вам да унесете даље измене, где је то потребно.
Копирање Екцел података у ПоверПоинт
Моћни алати за копирање и лепљење које Мицрософт нуди у свом Оффице пакету омогућавају вам да копирате и залепите Екцел податке директно у ПоверПоинт. Ови подаци се могу форматирати на различите начине. Можете је форматирати у табелу, залепити као слику или уклонити све форматирање и податке ставити у текстни оквир.
Да бисте то учинили, отворите Екцел прорачунску табелу и изаберите податке. Да бисте копирали податке, притисните Цтрл + Ц или притисните Почетна> Копирај.
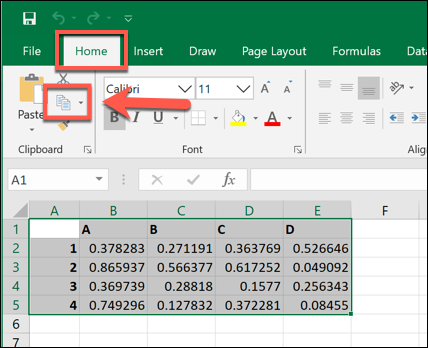
Вратите се на своју ПоверПоинт презентацију и одаберите слајд на који намеравате залепити податке.
На месту где желите да поставите залепљене податке на слајд, десни клик и изаберите једну од Налепите Опције.
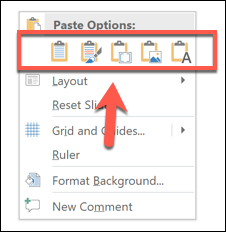
Или притисните тастер Кућа на траци траке, а затим притисните Налепите дугме да бисте видели расположиве опције уместо тога.
Ако кликнете на Користите одредишне стилове (1) опција, ово ће залепити податке у табелу и објединити их са стилом ваше ПоверПоинт теме. Избор Задржи обликовање извора (2) ће га такође залепити као табелу, али ће задржати форматирање из ваше Екцел прорачунске табеле.
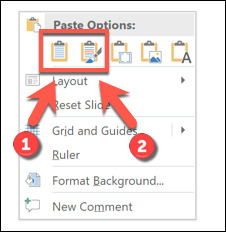
Такође можете одабрати Уграђивање (3) опција, која ће га залепити као објект и омогућити вам да касније уредите податке у Екцелу. Такође можете да притиснете Слика (4) да бисте залепили податке у слику, што вам неће омогућити да их уређујете.
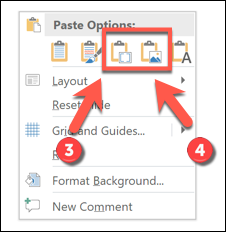
На крају, ако желите да уклоните било које форматирање, изаберите Задржи само текст. Ово ће налепити податке у нови текстни оквир.
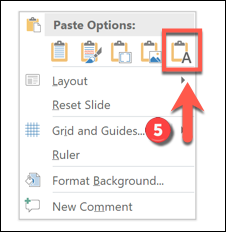
Овисно о опцији коју одаберете, ваши Екцел подаци бит ће залијепљени у ПоверПоинт у овом тренутку. Затим можете да га измените користећи опције које су вам на располагању, у зависности од начина на који сте изабрали.
Коришћење програма ПоверПоинт са осталим Оффице апликацијама
Уметањем Екцел података у ПоверПоинт, користите сав асортиман Мицрософт Оффице пакета у своју корист. Можете још више повести ствари претварање ПоверПоинт презентације у Ворд документ, на пример.
Можете чак и размишљати о томе смањује величину ваше датотеке ПоверПоинт ако постане превелика да би га делила. Јавите нам ваше савете за стварање бољих ПоверПоинт презентација у коментарима испод.


