
Објављено

Ако тражите једноставан начин за приступ апликацијама, можете да додате апликацију на Андроид почетни екран. Такође можете да креирате и уклањате фасцикле апликација.
Ваш Андроид телефон је веома прилагодљив, а једна опција прилагођена кориснику је могућност додавања апликације на Андроид почетни екран. Коришћење ове функције је обично резервисано за апликације које најчешће користите.
Међутим, ако сте прешли са иПхоне-а на Андроид или нисте упознати са процесом, можда ће вам бити мање директан него што сте мислили.
Дакле, у овом водичу ћемо објаснити шта је фиока апликација, како да се дода Андроид апликације на почетни екран и како да креирате иконе почетног екрана за веб апликације.
Која је разлика између фиоке апликација и почетног екрана
Фиока апликација на Андроид-у је место где све ваше инсталиране апликације живе на вашем уређају. Можете му приступити превлачењем нагоре на почетном екрану.
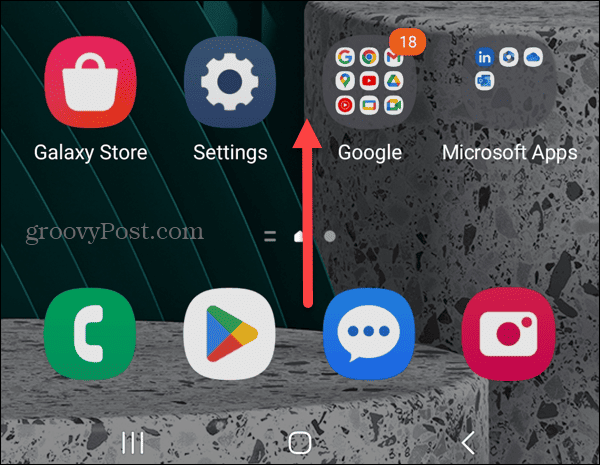
Када се фиока апликација отвори, наћи ћете листу инсталираних апликација на вашем телефону или таблету. Андроид такође укључује корисно поље за претрагу на врху екрана за брзо проналажење одређених апликација.
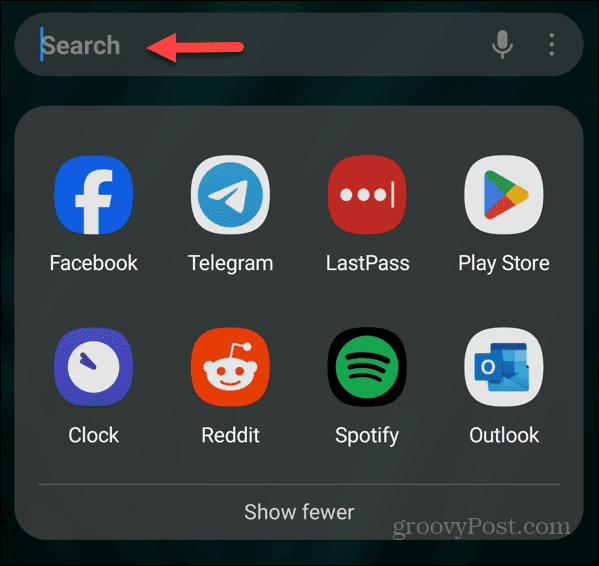
Почетни екран вам омогућава да приступите пречицама за апликације, виџетима и фасциклама за брз приступ ставкама и информацијама. Можете да додате апликације на почетни екран из фиоке апликација.
Како додати апликацију на Андроид почетни екран
Додавање апликације на Андроид почетни екран је у суштини једноставан процес, али се незнатно разликује између уређаја и верзија Андроид-а. Али ми ћемо вам показати различите опције које имате.
Да бисте додали апликацију на Андроид почетни екран
- Превуците нагоре на Андроид почетном екрану да бисте приказали Фиока за апликације.
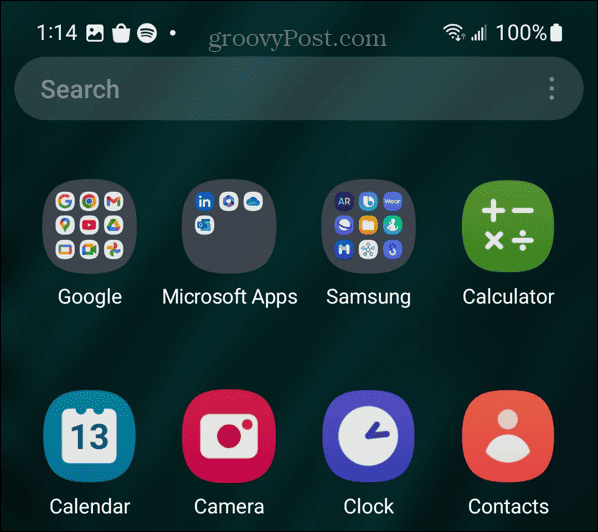
- Потражите апликацију коју желите да додате на почетни екран.
- Ево где се кораци разликују. На пример, на а Самсунг Галаки, додирните и држите апликацију и изаберите Додај на почетну страницу из менија који се појави.
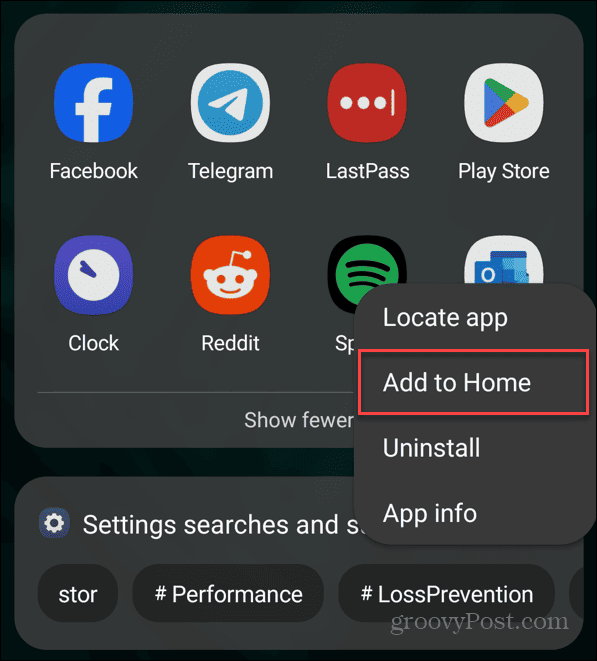
- Такође можете да додирнете и задржите икона апликације док се не појави на почетном екрану.
- Када се нађе на почетном екрану, можете наставити да га превлачите на жељену локацију. На пример, можда бисте желели да ставите сличне апликације једну поред друге или да их додате у фасциклу.
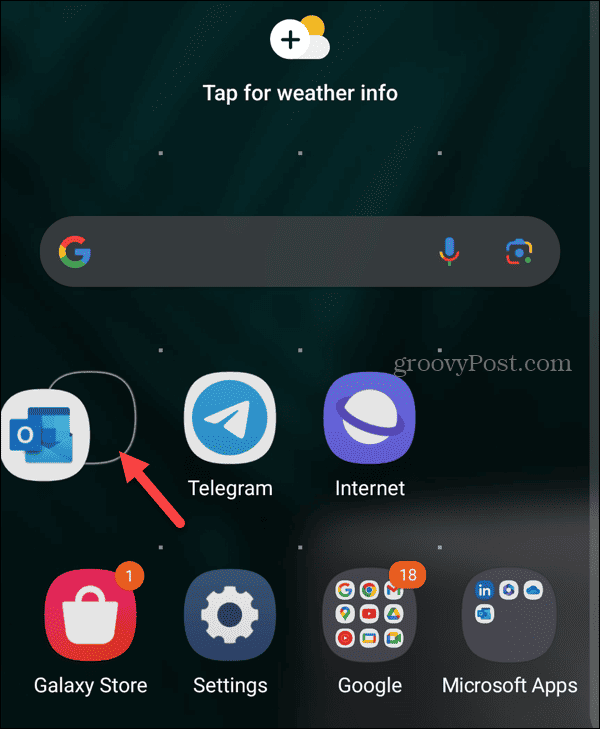
Како додати апликације у фасциклу на Андроид почетном екрану
Ако желите лакши начин управљања апликацијама, можете их додати у фасцикле. На пример, можда ћете желети све Мицрософт апликације у једном фолдеру, а апликације друштвених медија у другом.
Да бисте додали апликације у фасциклу
- Додирните и држите апликацију и превуците је преко друге сличне апликације за коју желите да креирате фасциклу.
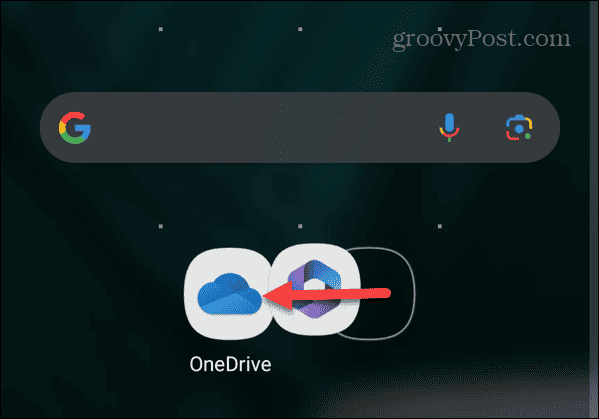
- Фасцикла ће бити креирана са апликацијама које сте комбиновали и унесите име за фасциклу. На пример, у овом примеру креирамо фасциклу са Мицрософт апликације и означавајући га као таквог.
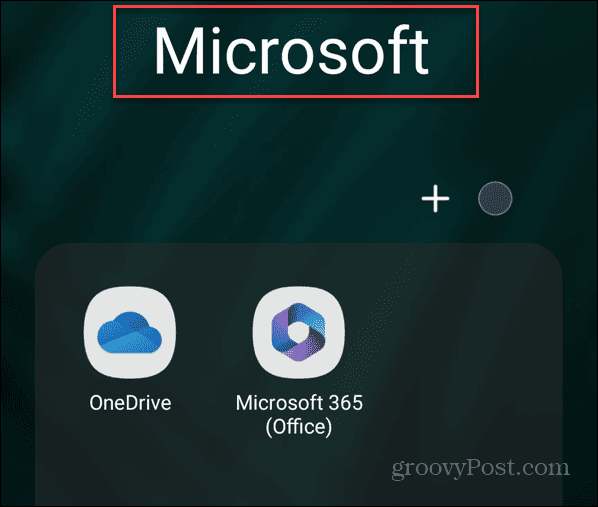
- Када се фасцикла креира, она ће се појавити на почетном екрану и можете наставити да превлачите апликације у њу.
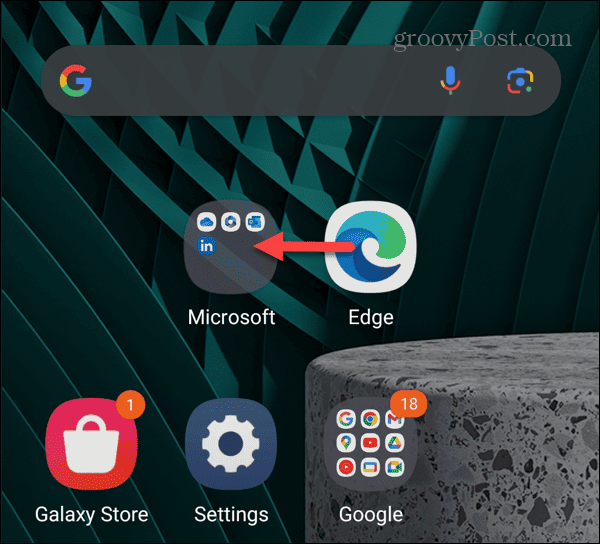
- Да бисте уклонили апликацију из фасцикле, додирните фасциклу која садржи апликацију са почетног екрана да бисте је отворили.
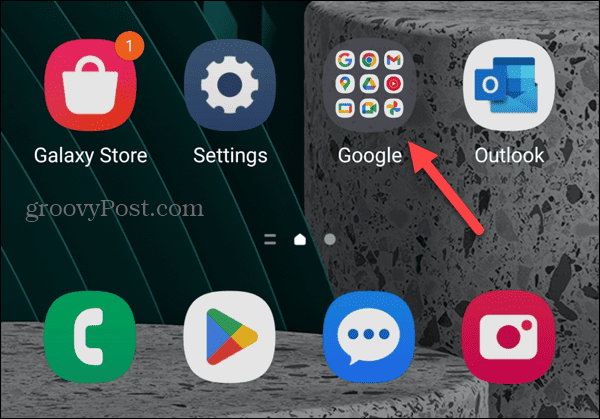
- Изаберите апликацију коју желите да уклоните из фасцикле и превуците је на локацију на почетном екрану.
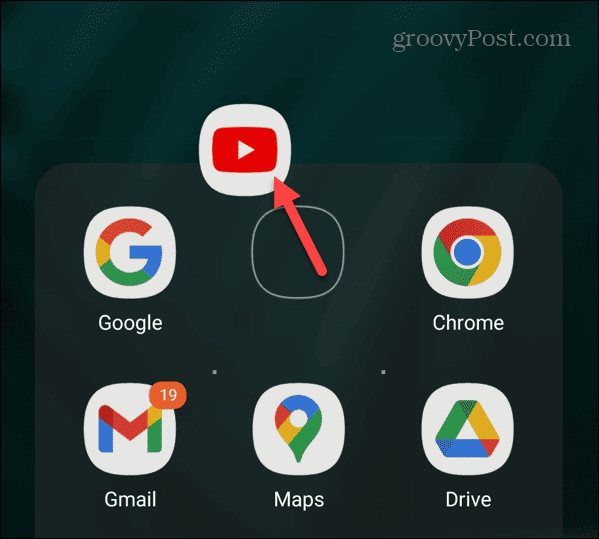
Направите пречицу за веб локацију до Андроид почетног екрана
Још једна корисна функција је могућност додавања пречице за веб локацију на почетни екран на Андроид-у. Ово је корисно ако вам нису потребне додатне функције које нуде комплетне апликације.
На пример, можда ћете морати да проверите своје ПаиПал стање без потребе за инсталирањем апликације. Можете додати а веб-сајт као апликација на вашем иПхоне-у, а овде ћемо вам показати како то да урадите на Андроид-у.
Да бисте креирали пречицу за веб локацију на почетном екрану Андроид-а
- Отвори Гоогле Цхроме на вашем Андроид телефону или таблету.
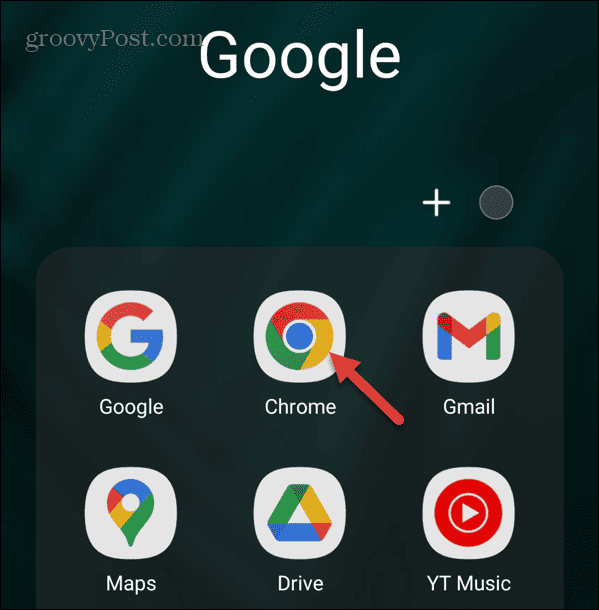
- Идите до сајта који желите да додате и додирните три тачке дугме менија у горњем десном углу.
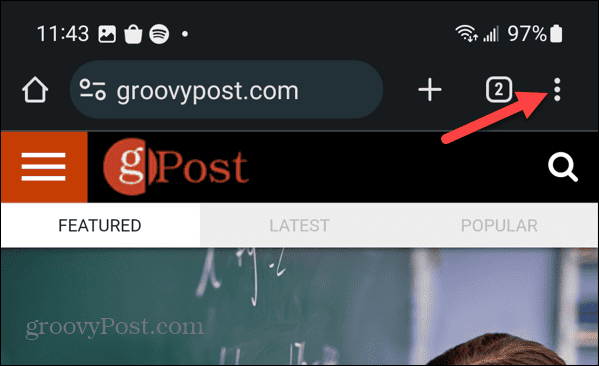
- Додирните Додати на почетни екран из менија који се појави.
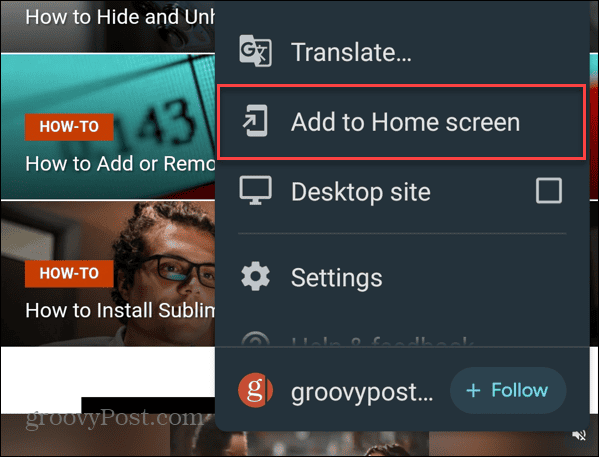
- Унесите описно име за пречицу и додирните Додати.
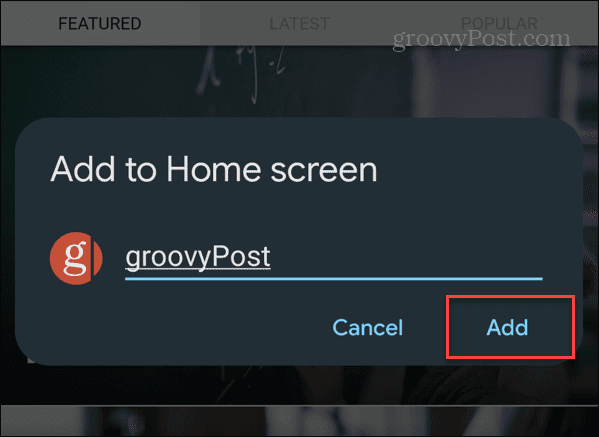
- Додирните икона сајта или изаберите Додати када се порука за верификацију појави на дну екрана.
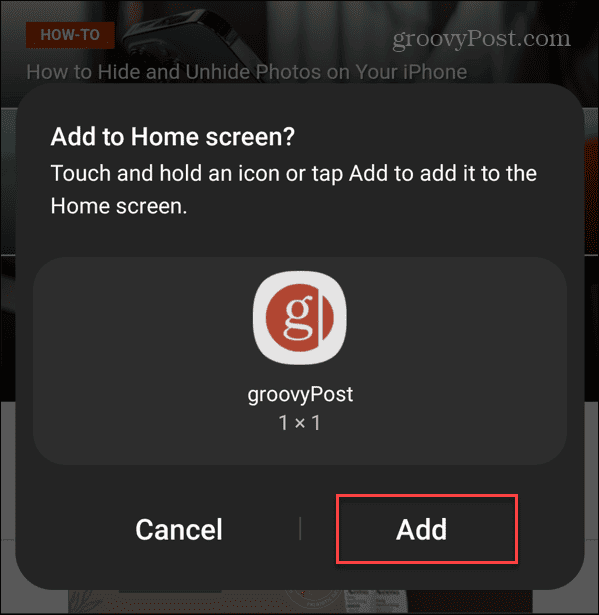
- Пречица до сајта ће бити додата на почетни екран коју можете преуредити као и друге иконе апликација. Сајт ће се отворити у претраживачу у ком сте креирали пречицу.
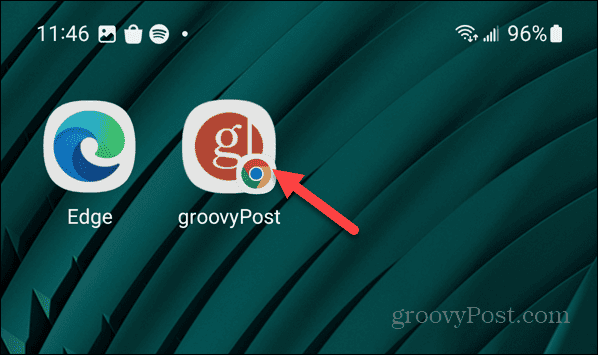
- Вреди напоменути да овај трик можете користити и са другим прегледачима користећи сличне кораке. На пример, овде имамо пречице до веб локација које се отварају у ДуцкДуцкГо, Фирефок-у и Гоогле Цхроме-у.
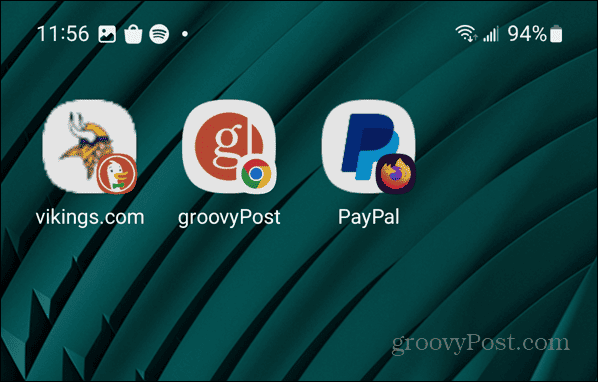
Како уклонити апликације са Андроид почетног екрана
Ако вам је почетни екран пренатрпан или вам више није потребан брз приступ апликацијама, можете да их уклоните. Поред тога, можете уклонити и читаве фасцикле са почетног екрана.
Да бисте уклонили апликације са Андроид почетног екрана
- Додирните и држите икона апликације на почетном екрану којег желите да се решите.
- Изаберите Уклони икона из менија који се појави.
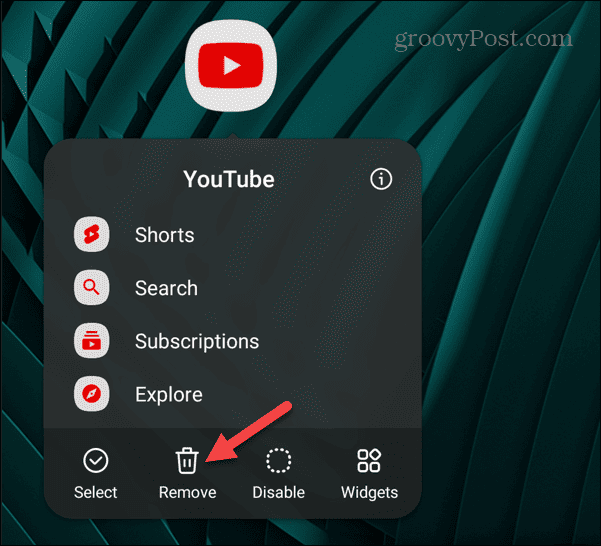
- Ако желите да уклоните фасциклу са почетног екрана, додирните и држите је, а затим изаберите Уклони. Имајте на уму да ово не брише апликације у фасцикли. Само уклања фасциклу.
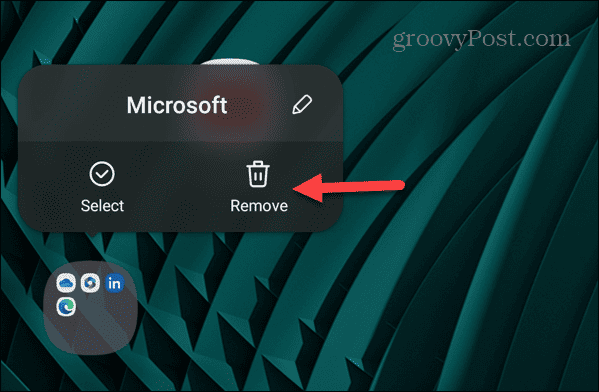
- Да бисте уклонили више апликација, додирните и држите апликацију на почетном екрану и додирните Изаберите опција из менија.
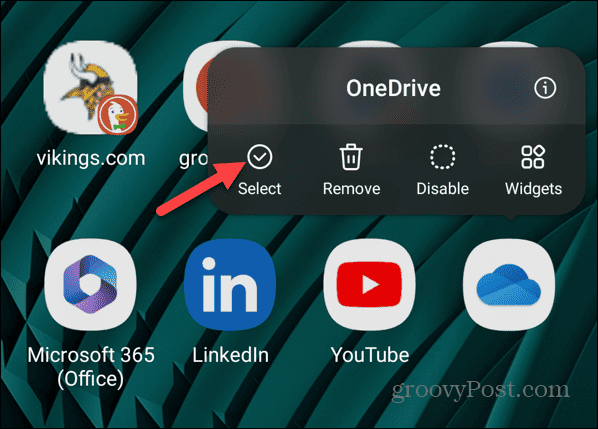
- Изаберите сваку апликацију коју желите да уклоните са почетног екрана и додирните Уклони икона са горње траке са алаткама.
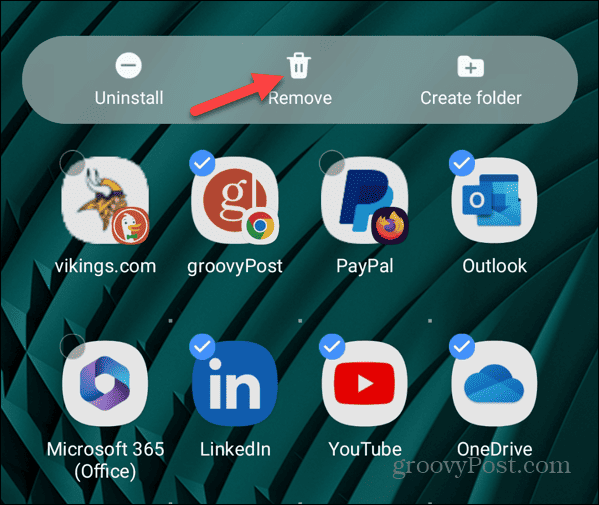
- Порука са обавештењем ће вам показати да су апликације успешно уклоњене.
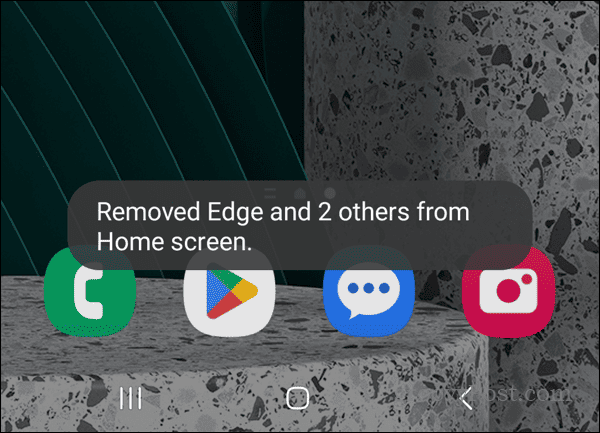
Додавање и уклањање апликација на Андроид почетном екрану
Прилагођавање почетног екрана Андроид-а апликацијама које су вам потребне је од помоћи када требате брзо да обавите ствари. Ваше омиљене апликације се могу покренути једним додиром.
Користећи горе наведене кораке, можете додати апликације и пречице за веб локације, креирати фасцикле и уклонити непотребне ставке да бисте смањили неред на почетном екрану.

