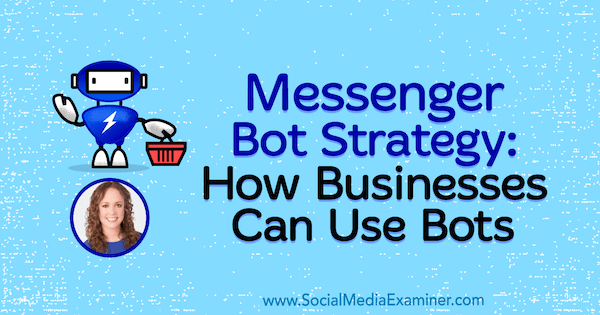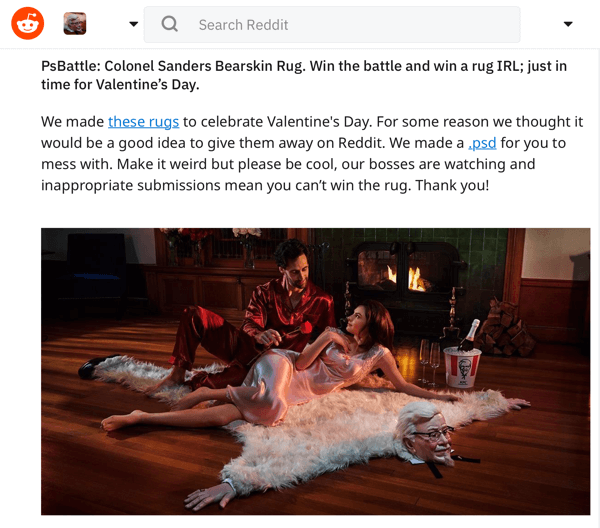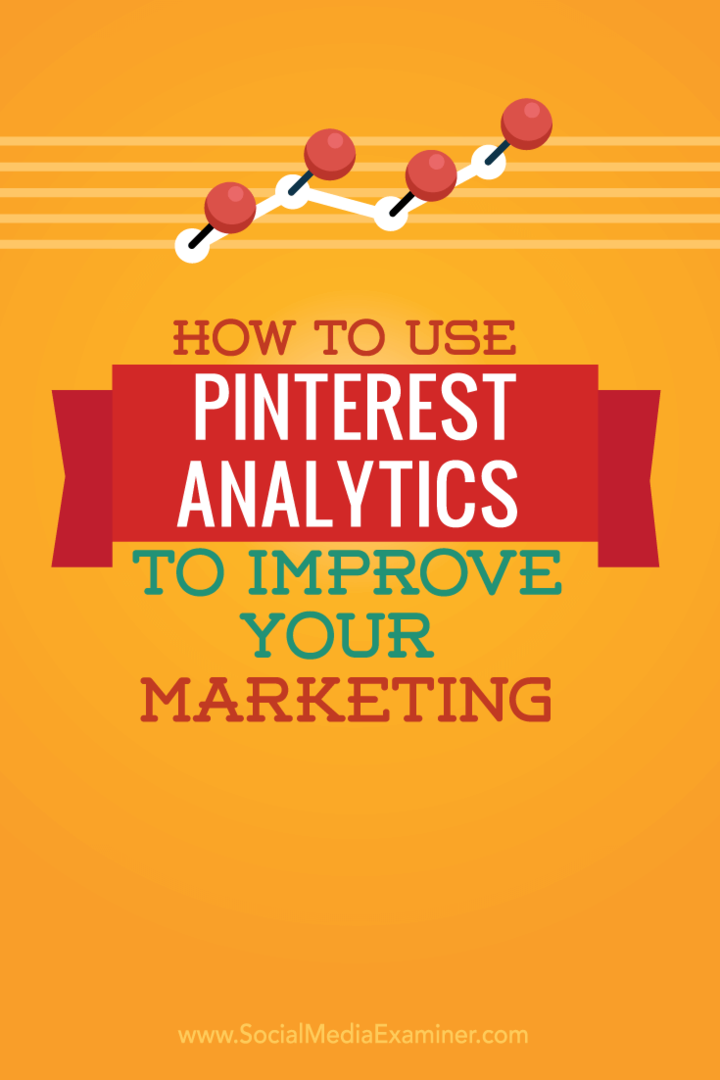Како да поправите високу употребу ЦПУ-а у Гоогле Цхроме-у
Гоогле хром Јунак / / October 22, 2023

Објављено

Ако приметите спор рачунар, Цхроме претраживач би могао да оптерећује ЦПУ. Дакле, ево како да поправите високу употребу ЦПУ-а Гоогле Цхроме-а.
Ако ваш рачунар делује споро, можда постоји проблем са високим Гоогле Цхроме-ом Употреба ЦПУ-а. Срећом, можете предузети кораке да решите проблем и ослободите ЦПУ циклусе на вашем рачунару.
Постоје различити разлози зашто претраживач троши велику количину ЦПУ ресурса, а већина се може поправити подешавањем подешавања унутар претраживача. Али понекад је ресетовање свих Цхроме подешавања коначно решење.
У овом водичу ћемо вам показати различита подешавања која можете да промените да бисте решили проблем са Цхроме-ом користећи превише ЦПУ циклуса.
Како да поправите Гоогле Цхроме високу употребу ЦПУ-а
Можете да урадите различите ствари како бисте решили високу употребу ЦПУ-а од стране Цхроме претраживач. На пример, можете да затворите картице, онемогућите екстензије, искључите хардверско убрзање или зауставите рад Цхроме апликација у позадини.
Хајде да погледамо шта можете да урадите да решите проблем.
Завршите картице или процесе у Цхроме менаџеру задатака
Једна од занемарених функција у Цхроме-у је његов Менаџер задатака, који можете користити за проналажење картица и процеса који захтевају велике ресурсе. Као Виндовс Таск Манагер, можете га користити за окончање процеса који узрокују велику употребу ЦПУ-а.
Како користити Цхроме менаџер задатака
- Отвори Гоогле Цхроме на радној површини.
- Кликните Опције дугме у горњем десном углу.
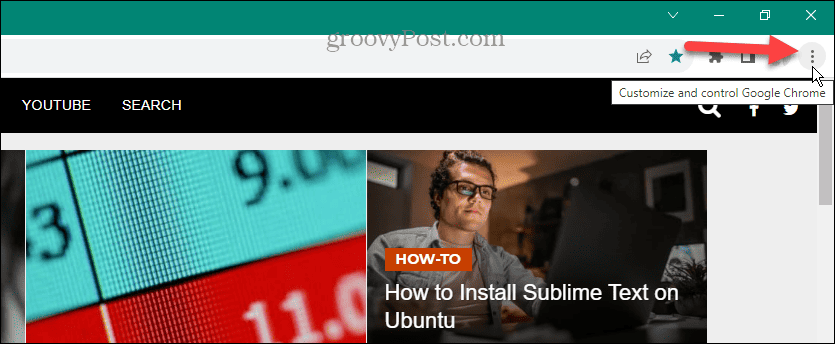
- Иди на Још алата > Менаџер задатака на менију. Алтернативно, притисните Схифт + Есц за отварање Цхроме-ов менаџер задатака када отворите Цхроме.
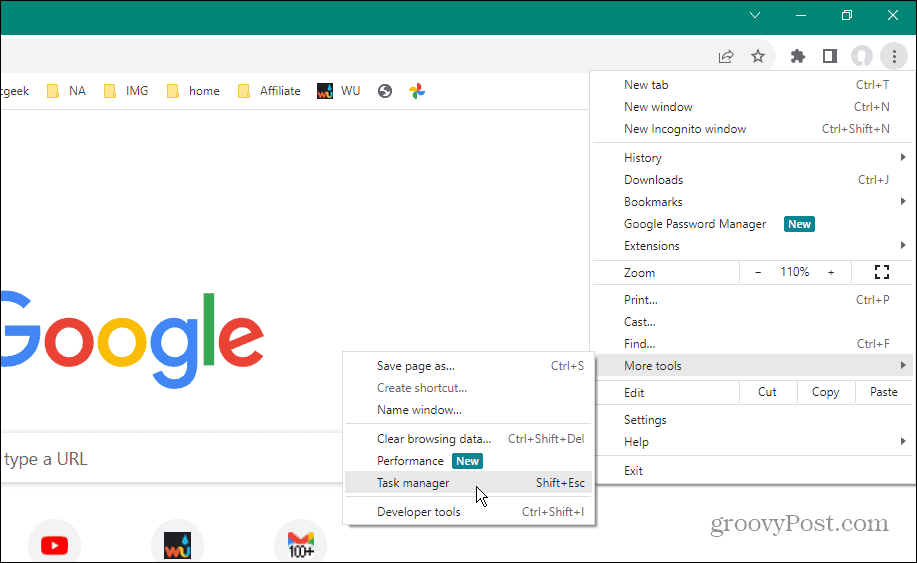
- Када се отвори Цхроме-ов Менаџер задатака, кликните на Процесори картицу на врху да сортирате процесе према употреби.
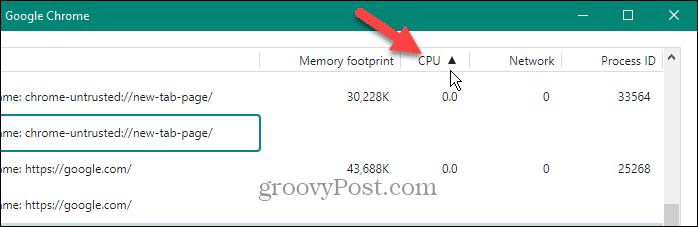
- Означите ставку користећи највише циклуса које можете безбедно да напустите и кликните на Заврши процес дугме.
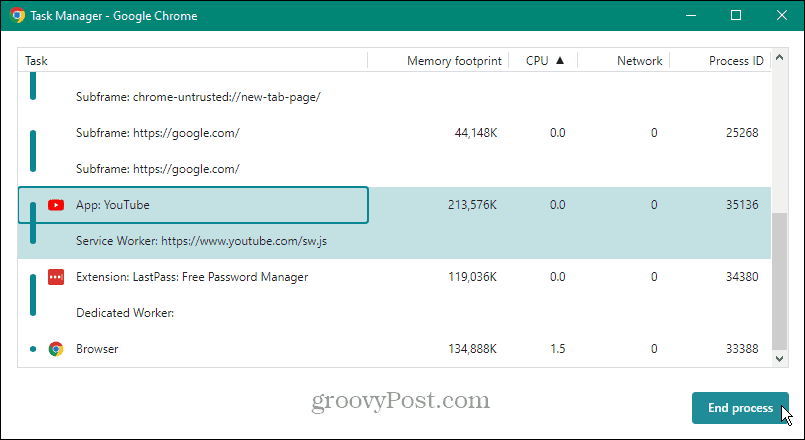
Онемогућите или уклоните непотребне екстензије
Екстензије су одличне за додавање функционалности које нису изворно укључене у претраживач. Међутим, неки користе много ресурса и могу изазвати велику употребу процесора. Да бисте ублажили проблем, можете онемогућити екстензије или их потпуно уклонити ако нису потребни.
Како онемогућити или уклонити екстензије у Цхроме-у
- Лансирање Хром и кликните на Опције дугме у горњем десном углу.
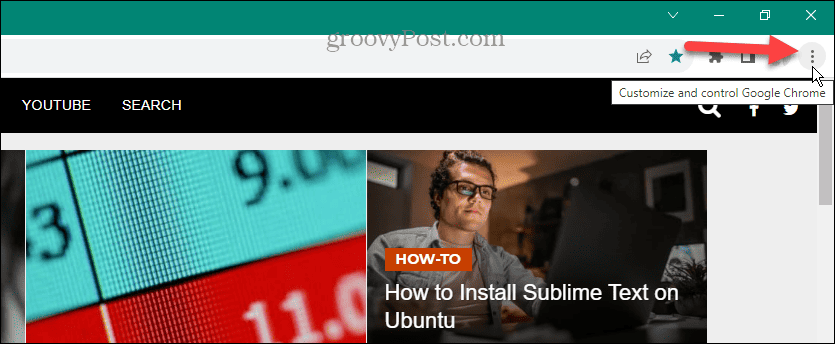
- Иди на Екстензије > Управљање екстензијама на менију.
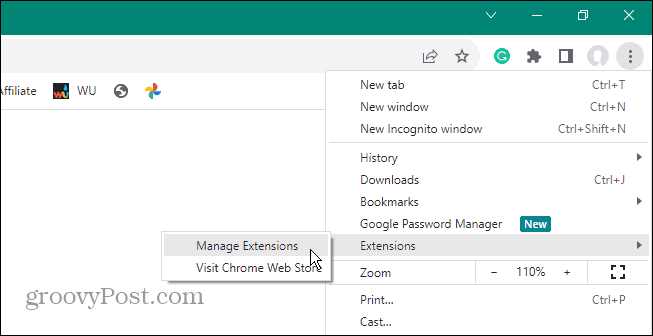
- Алтернативно, кликните на Екстензије дугме на траци са алаткама и изаберите Управљајте екстензијама из менија.
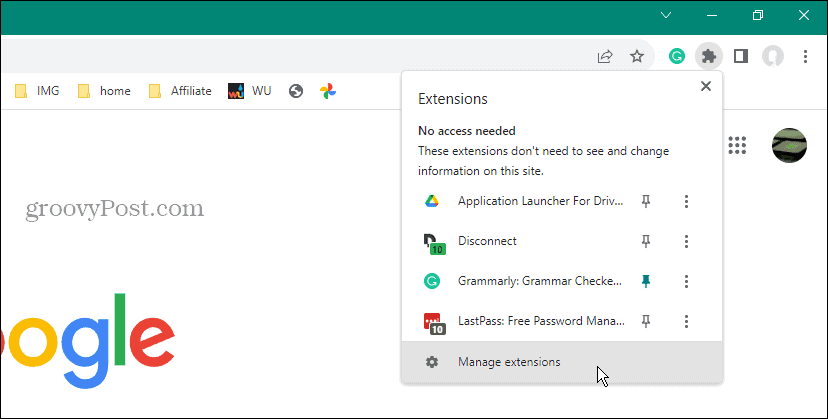
- Када се отвори екран Екстензије, искључите оне које не морате да користите. Или, ако вам више не треба, кликните на Уклони дугме и потврдите да бисте га деинсталирали.
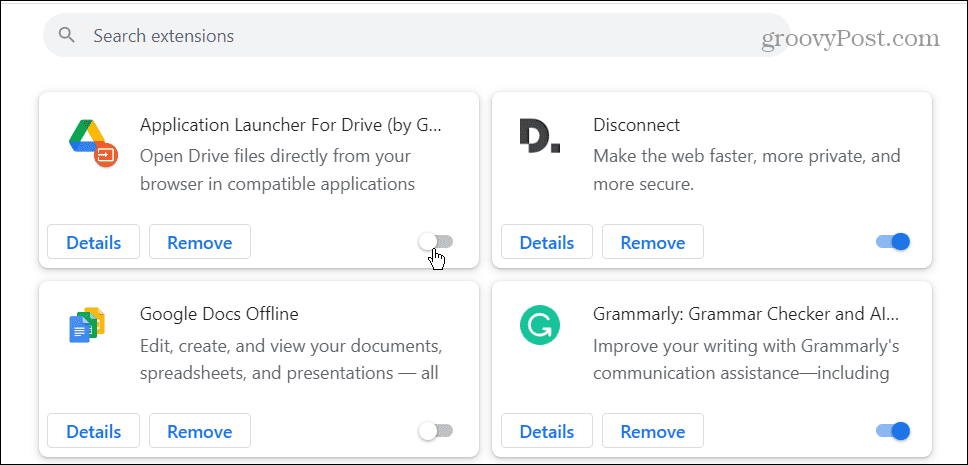
Онемогућите хардверско убрзање
Главни разлог за коришћење функције хардверског убрзања је тај што Цхроме користи ваш ГПУ уместо ЦПУ-а за графички интензивне сајтове.
Међутим, понекад не ради исправно и узрокује скокове ЦПУ-а - посебно на старијем хардверу. Дакле, ако сумњате да ова функција доноси више штете него користи, можете онемогућити хардверско убрзање.
Како онемогућити хардверско убрзање на Цхроме-у
- Отвори Хром и кликните на Опције дугме у горњем десном углу.
- Изаберите Подешавања из менија који се појави.
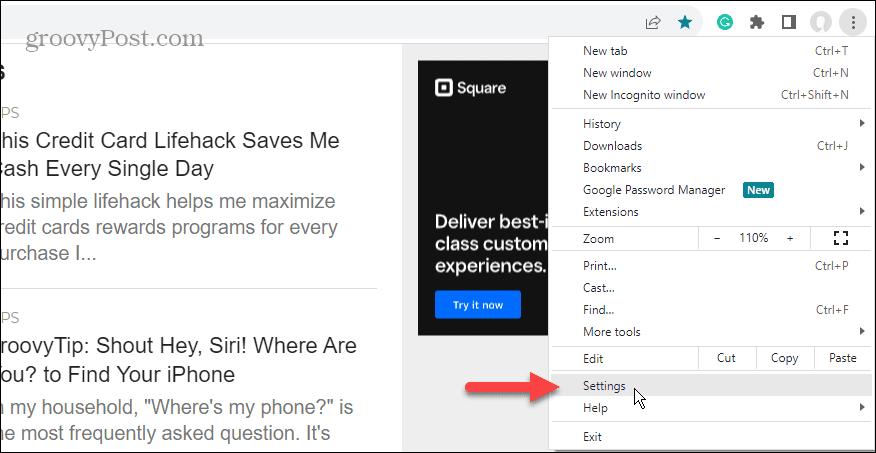
- Кликните Систем картицу на левом панелу.
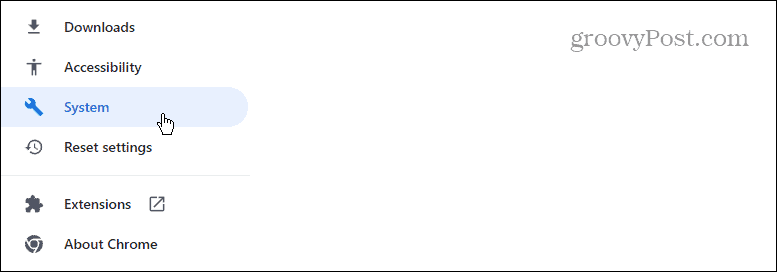
- Под Систем одељак, искључите Употреба хардверско убрзање када је доступно пребаците и кликните на Поново покрени дугме када се појави.
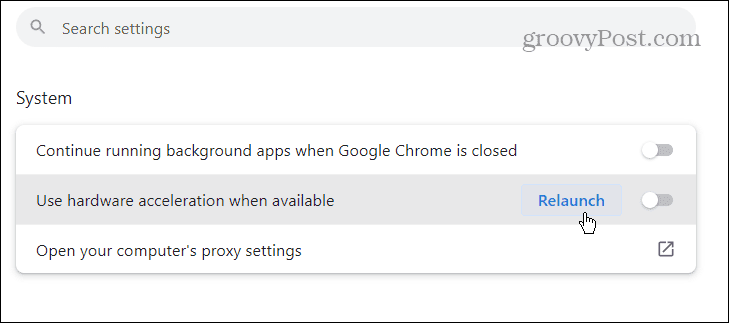
Цхроме ће се поново покренути са онемогућеном функцијом хардверског убрзања, а ви можете да проверите да ли се употреба ЦПУ-а враћа на прихватљив ниво.
Онемогућите апликације у позадини када је Цхроме затворен
У зависности од тога шта користите, Цхроме може наставити да користи ЦПУ циклусе након што затворите прегледач. Ово се дешава када су Цхроме апликације и даље активне и дозвољено им је да раде у позадини. Али можете променити поставку.
Како зауставити позадинске апликације на Цхроме-у
- Отвори Хром на радној површини и кликните на Опције дугме у горњем десном углу.
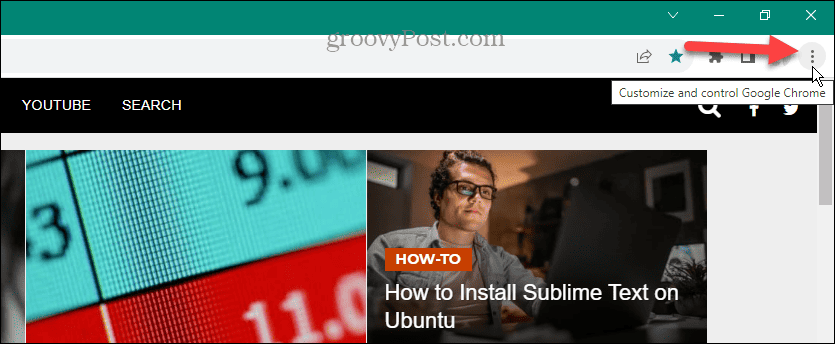
- Изаберите Подешавања из менија који се појави.
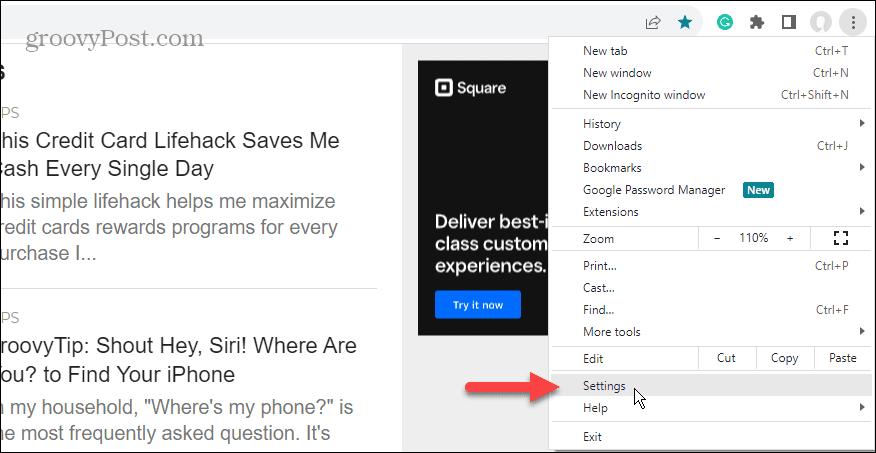
- Кликните Систем картицу у доњем левом панелу.
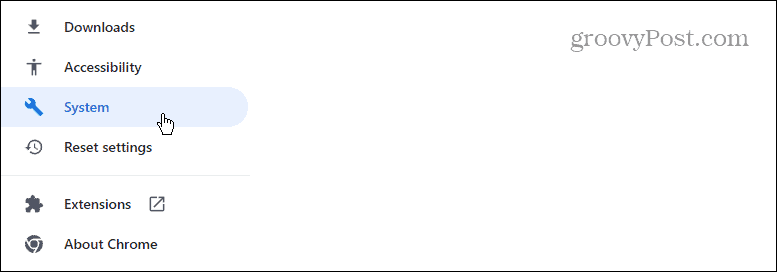
- Под Систем одељак са десне стране, искључите прекидач означен као Наставите са покретањем апликација у позадини када је Гоогле Цхроме затворен.
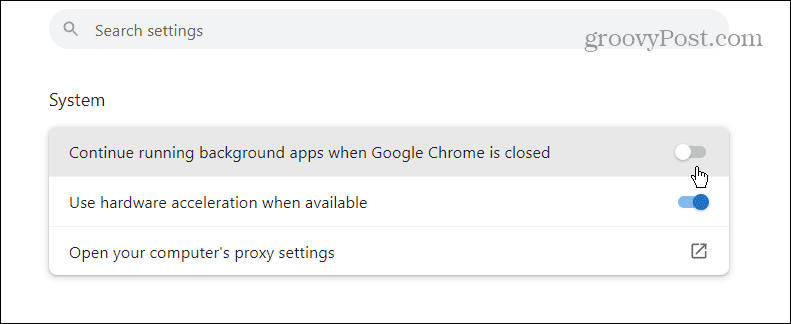
Зауставите претходно учитавање веб страница
За брже искуство прегледања, Цхроме ће унапред учитати веб странице које често посећујете. Иако ово омогућава брзо претраживање, може да опорезује ЦПУ. Али искључивање ове функције је једноставно ако знате где да тражите.
Како да зауставите подешавање страница унапред у Цхроме-у
- Покрените Цхроме и отворите Подешавања.
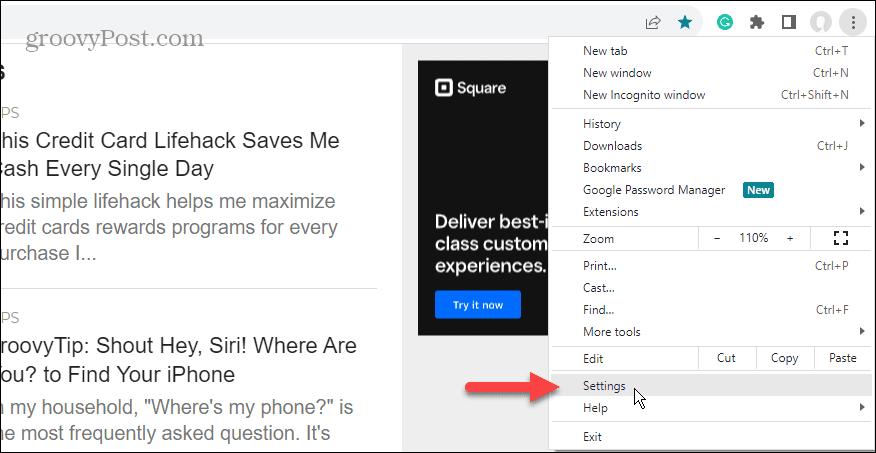
- Кликните Приватност и безбедност картицу на левом панелу.
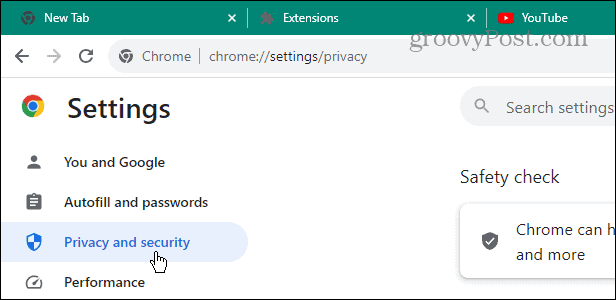
- Изаберите Колачићи треће стране опција на десној страни.
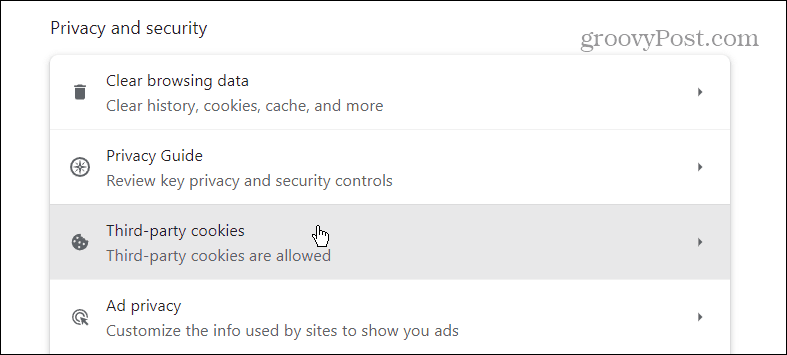
- Померите се надоле по опцијама са десне стране и кликните Прелоад пагес.
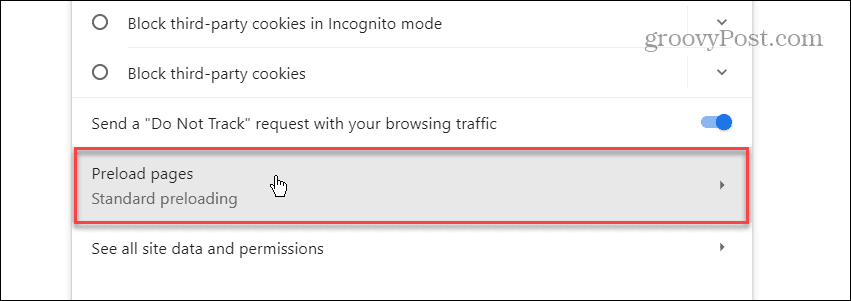
- Изаберите Нема претходног учитавања опцију и затворите екран са подешавањима.
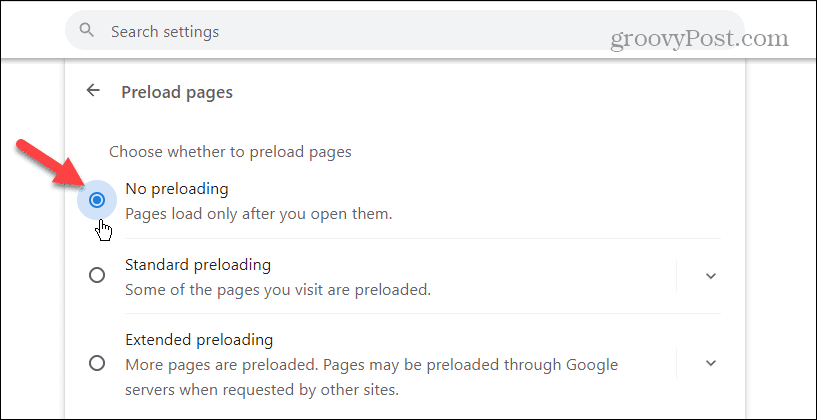
Обришите кеш за прегледање у Цхроме-у
Други разлог зашто Цхроме користи велике ресурсе процесора је преоптерећење или оштећене кеширане странице и датотеке. Можете обришите Цхроме кеш и историју прегледања да се реши проблем.
Како очистити Цхроме кеш
- Отвори Хром на вашем рачунару.
- Користити Цтрл + Схифт + Делете пречица на тастатури да отворите Обриши податке прегледања екран.
- Изаберите Временски опсег, Историја прегледања, Колачићи и други подаци о сајтовима, Кеширане слике и датотеке, и кликните на Обриши податке дугме.
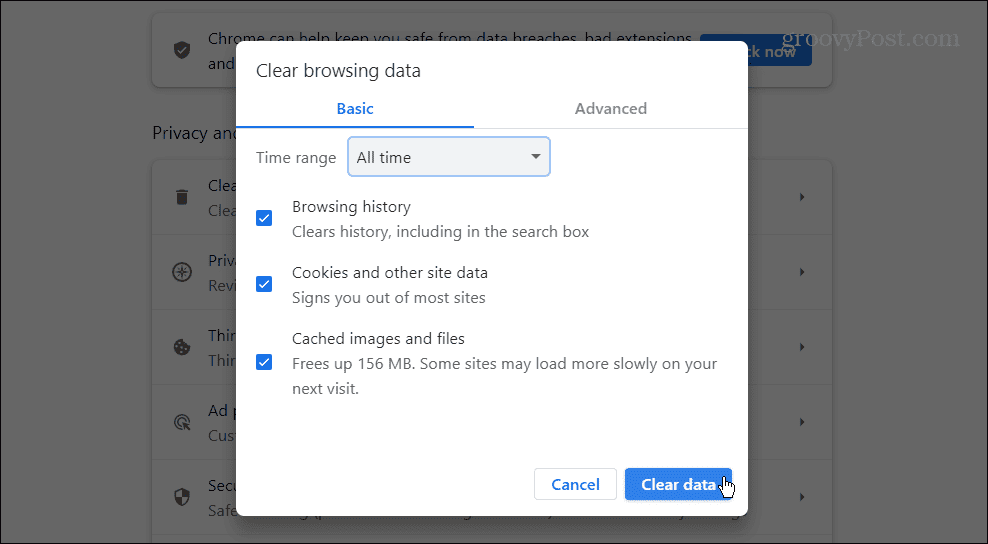
Ресетујте Гоогле Цхроме
Ако и даље имате велику потрошњу ЦПУ-а из Цхроме-а и исцрпили сте горе приказане опције, последње решење је да ресетујете Цхроме на подразумевана подешавања.
Радња Цхроме ресетовања ће ресетовати сва подешавања и пречице, онемогућити екстензије и избрисати колачиће и друге податке. Али то неће утицати на обележиваче, историју или сачуване лозинке.
Како ресетовати Гоогле Цхроме
- Лансирање Хром и отворен Подешавања.
- Кликните Ресетујте подешавања дугме на левом панелу.
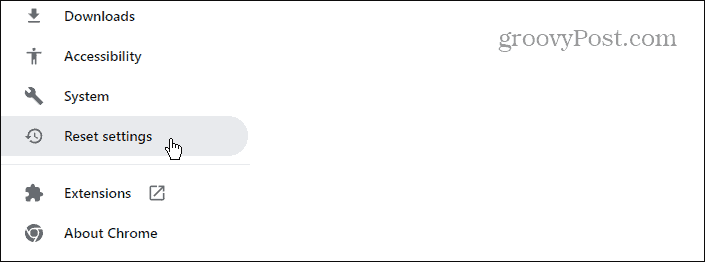
- Кликните Вратите подешавања на оригиналне подразумеване вредности дугме на левој страни екрана.
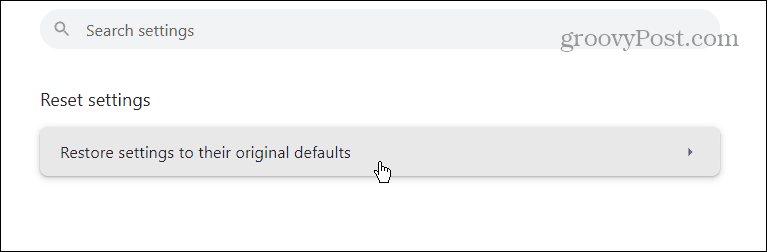
- Појавиће се екран са обавештењима који ће вас обавестити шта ради ресетовање. Ако сте сигурни да желите то да урадите, кликните на Ресетујте подешавања дугме.
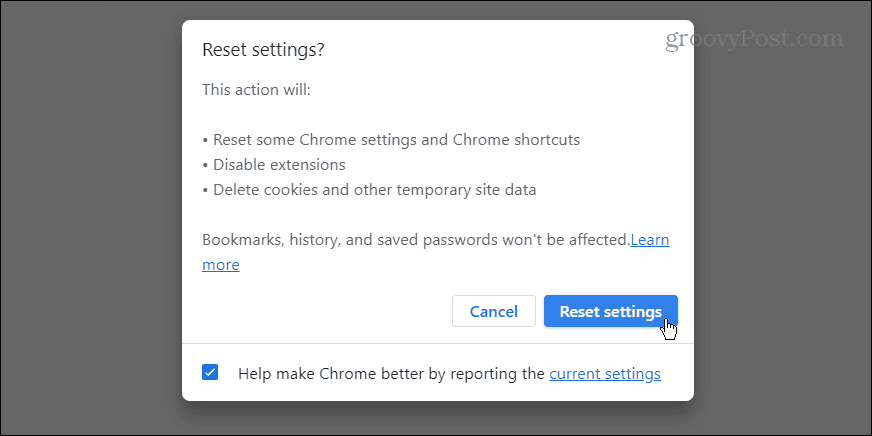
Исправљање високе употребе ЦПУ-а у Гоогле Цхроме-у
Ако је ваш рачунар нестабилан или слабије реагује, Гоогле Цхроме може да оптерећује ваш ЦПУ и изазива проблем. Срећом, можете користити једну од горе наведених опција да бисте решили проблем.
Запамтите да је најбоље да испробате почетне кораке пре него што извршите потпуно ресетовање Цхроме-а. Али ако се чини да ништа не функционише, ресетовање Цхроме-а на подразумевана подешавања може бити оно што је потребно да би рачунар радио несметано.