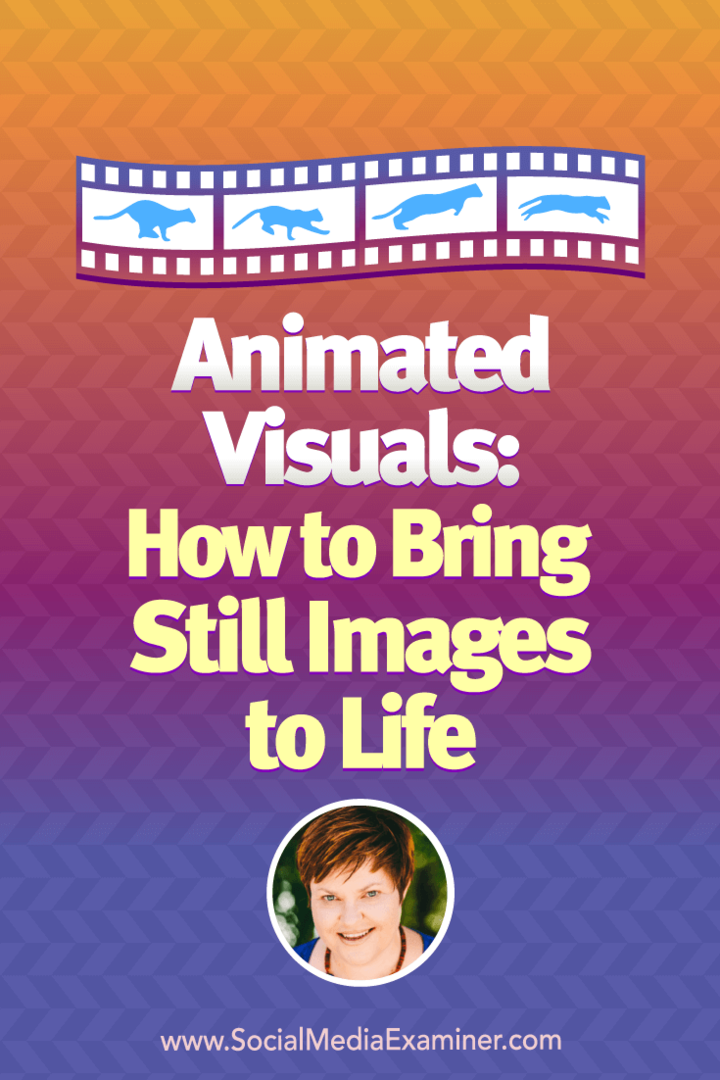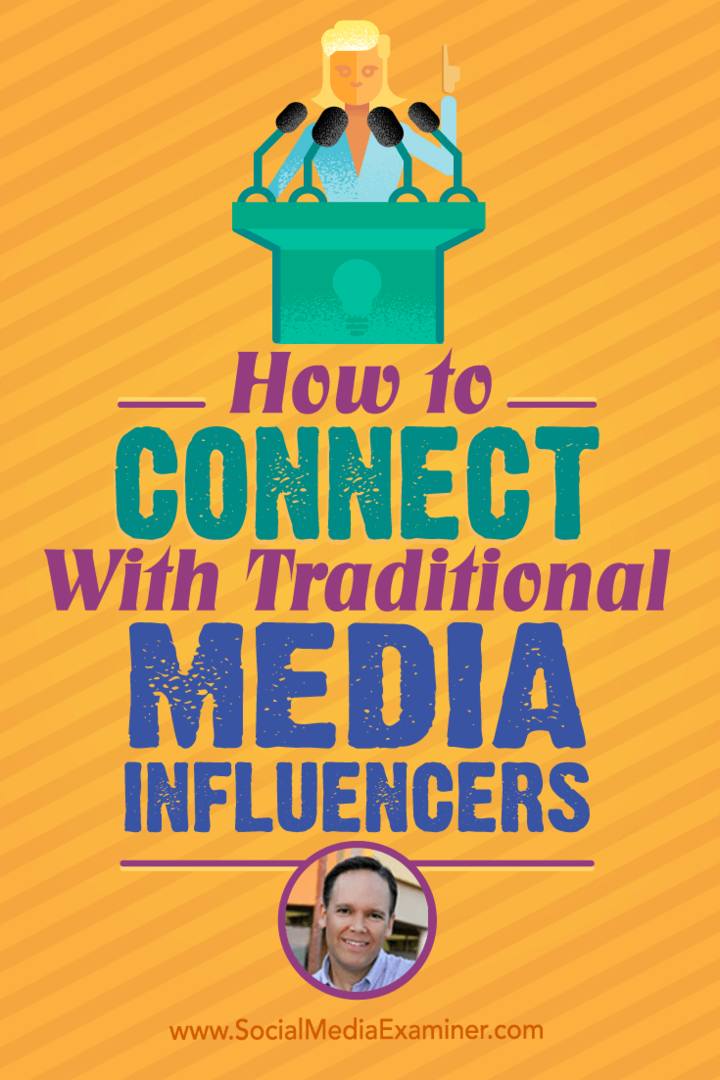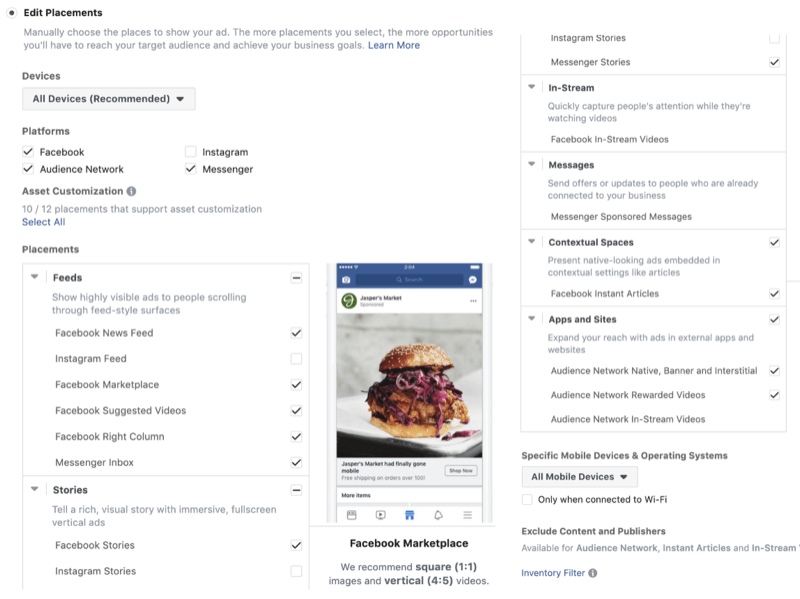Како да поправите режим ноћног светла који не ради на Виндовс 11
Мицрософт Виндовс 11 Јунак / / July 16, 2023

Објављено

Режим ноћног светла у оперативном систему Виндовс 11 смањује емисију плаве светлости са екрана како би смањио напрезање очију. Ако престане да ради, можете га поправити помоћу овог водича.
Тхе карактеристика ноћног светла на Виндовс 11 мења боје приказане на екрану у топлије тонове. Смањује плаво светло које емитује ваш екран што вам може помоћи да заспите након сесије. Али ако не успе, мораћете да решите проблем.
Ако режим ноћног светла не ради на Виндовс 11, следите кораке у наставку да бисте решили проблем.
Уверите се да је режим ноћног светла укључен
Једна од првих ствари које треба проверити је то режим ноћног светла је укључен.
Да бисте поново омогућили режим ноћног светла на Виндовс 11:
- притисните Виндовс тастер + Ипречица на тастатури да отворите Подешавања апликација.
- Изаберите Систем > Приказ.
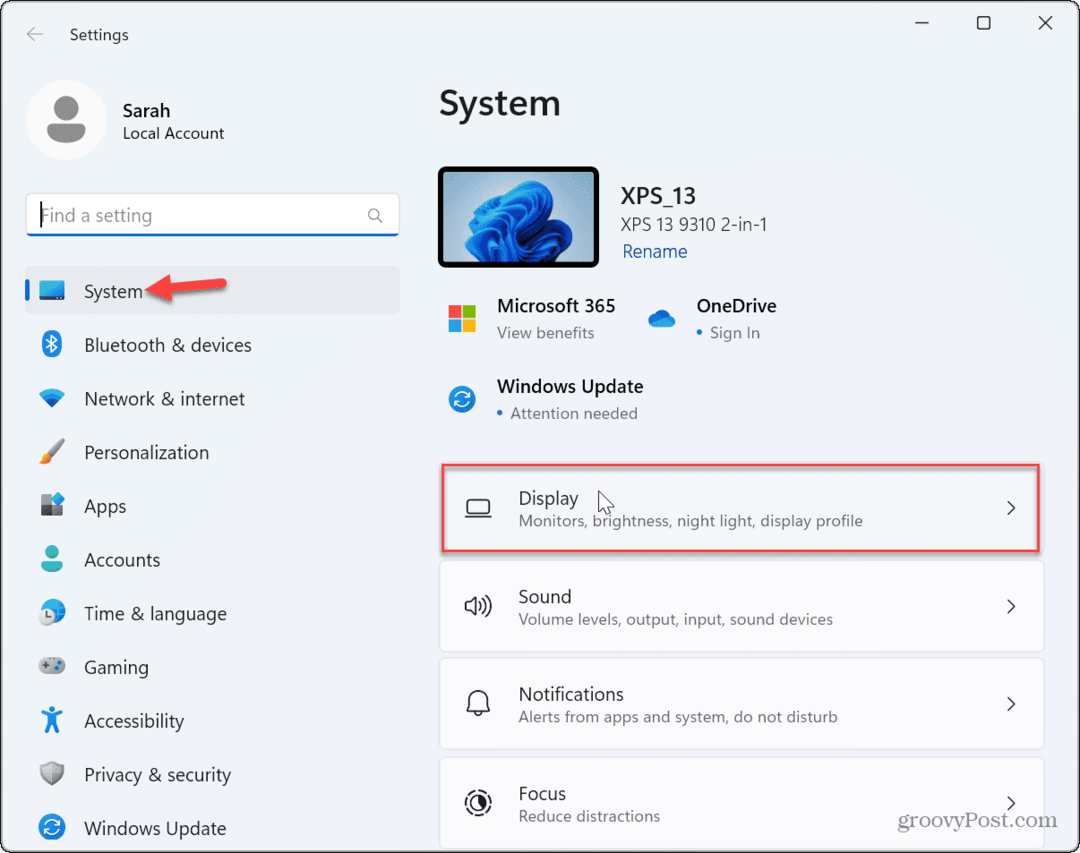
- Укључи на Прекидач за ноћно светло ако није омогућено.
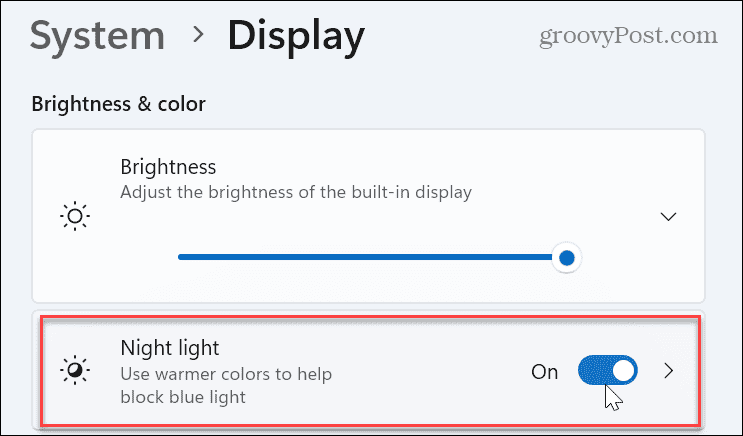
- Алтернативно, притисните тастер Виндовс тастер + А да бисте отворили мени за подешавања брзих радњи и изаберите Ноћно светло дугме да бисте га укључили.
- Белешка: Ако не видите дугме за ноћно светло, можете прилагодите мени за подешавања брзих радњи да га додам.
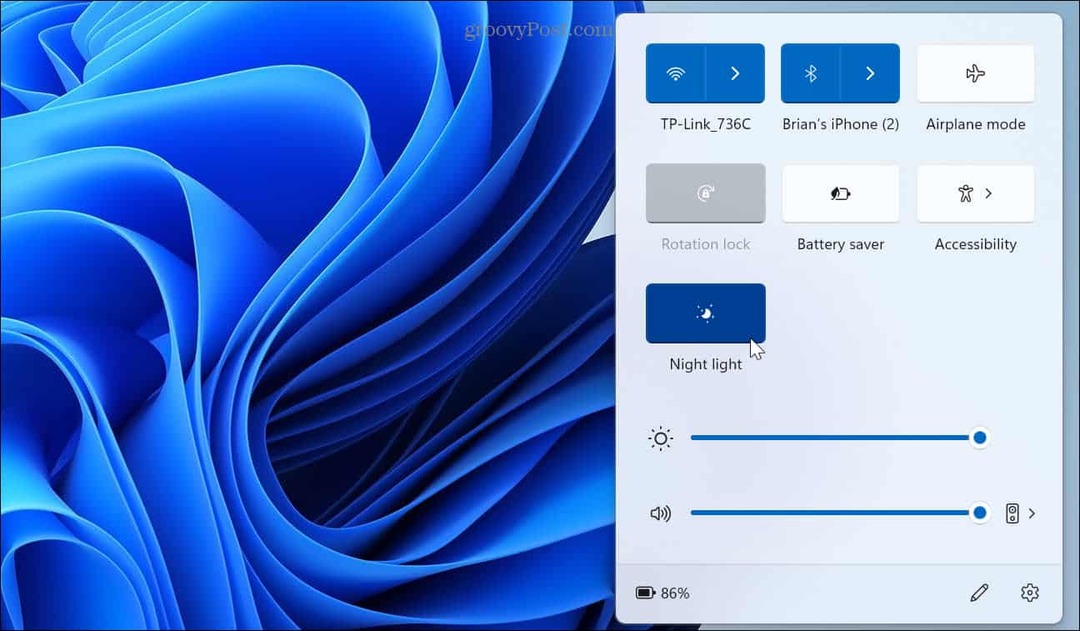
Проверите распоред ноћног светла
Ако сте подесили режим ноћног светла да ради по распореду, то може довести до престанка рада. На пример, можда се неће укључити када га ручно изаберете или се укључује када то не желите.
Да бисте подесили распоред ноћног светла на Виндовс 11:
- Кликните десним тастером миша на мени Старт и изаберите Подешавања.
- Ин Подешавања, изаберите Систем > Приказ.
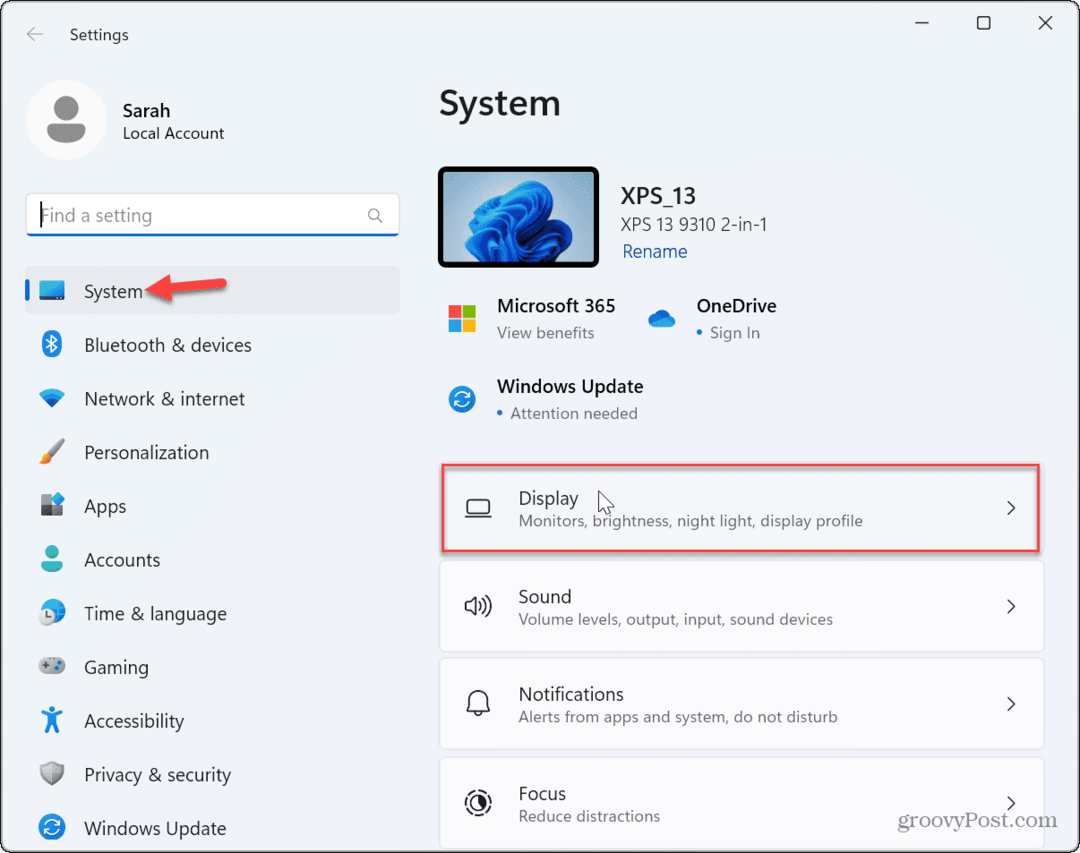
- Изаберите Ноћно светло опција из десне колоне.
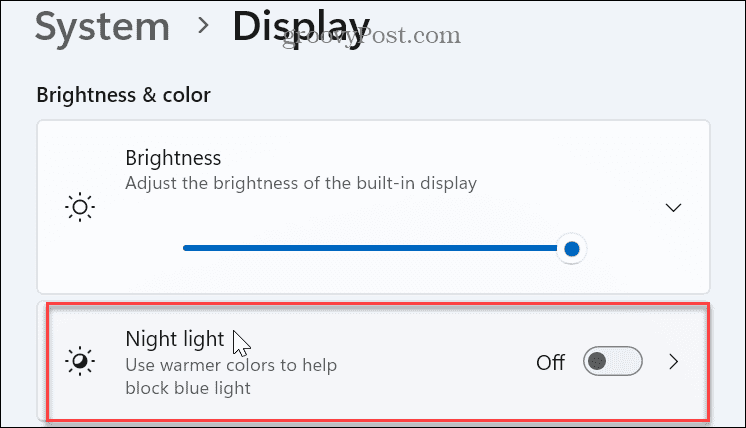
- Укључи на Закажите ноћно светло опцију и проверите најбољи распоред за ваш систем. Алтернативно, можете искључити опцију распореда и ручно је укључити или искључити.
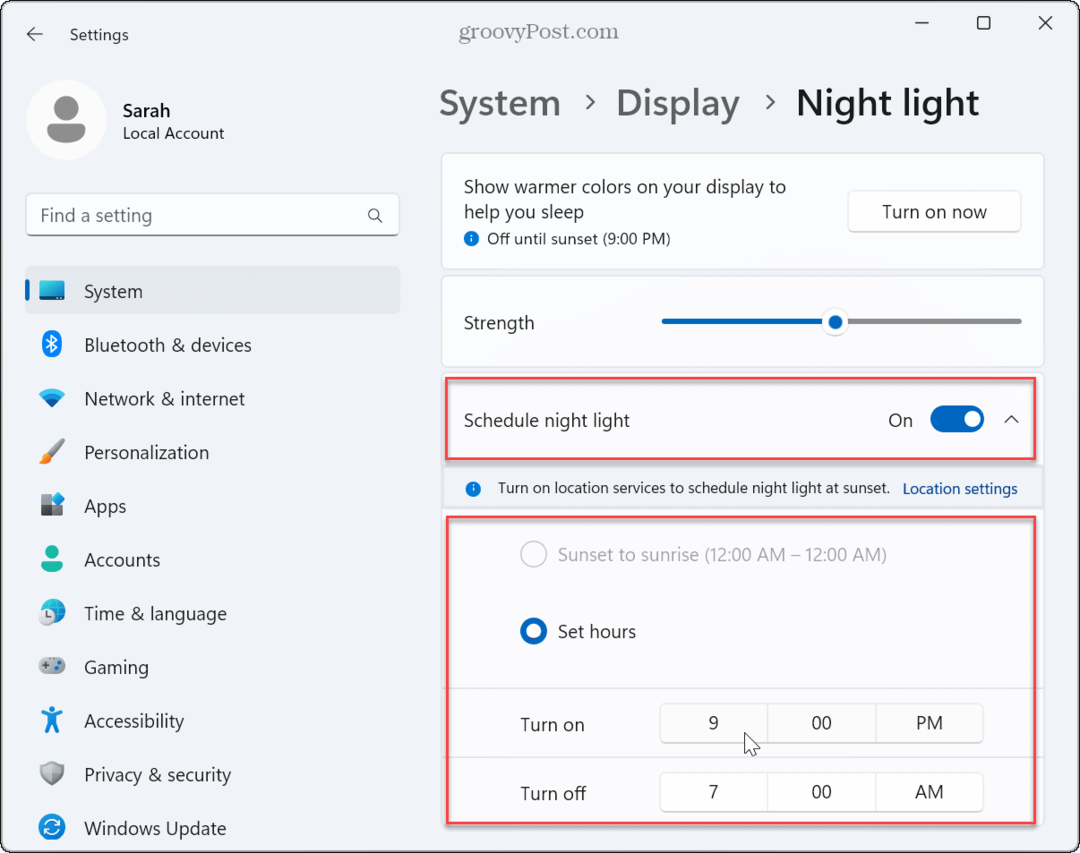
Ојачајте ноћно светло
Функција ноћног светла је можда укључена, али не можете да кажете. Разлог томе је што његова снага није на довољно високом нивоу.
Да бисте подесили подешавања јачине ноћног светла у оперативном систему Виндовс 11:
- Кликните десним тастером миша на мени Старт и изаберите Подешавања.
- Ин Подешавања, притисните Дисплеј > Ноћно светло.
- Подесите Снага клизите нагоре док не приметите да ради.
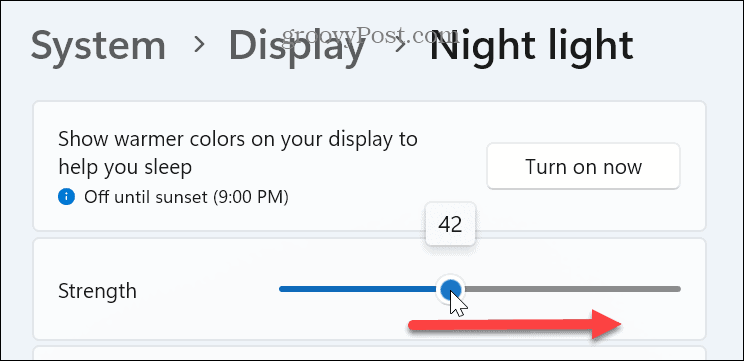
Онемогућите ХДР
Ако имате врхунски екран који подржава високе резолуције и ХДР, укључивање ХДР функције може помоћи у решавању проблема које ноћно светло не ради у оперативном систему Виндовс 11.
Да бисте онемогућили ХДР у оперативном систему Виндовс 11:
- Кликните десним тастером миша на мени Старт и изаберите Подешавања.
- У подешавањима притисните Систем > Приказ.
- Под Осветљеност и боја одељак, изаберите ХДР опција.
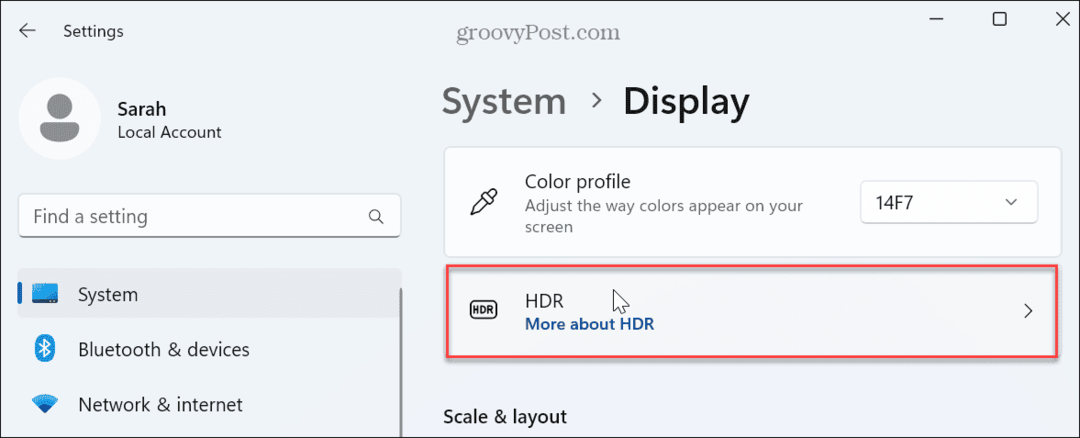
- Проширите Могућности приказа одељак и искључите Користите ХДР и ХДР видео стримовање прекидачи.
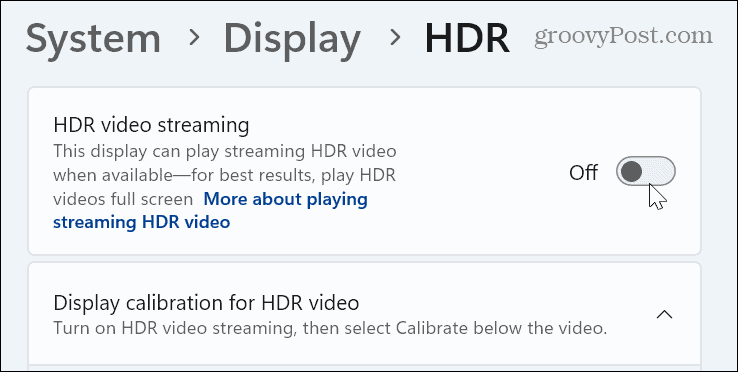
Ресетујте подешавања ноћног светла преко Регистра
Ако режим ноћног светла и даље не ради у оперативном систему Виндовс 11, можете ресетовати његова подешавања модификацијом Регистра.
Белешка: Ова опција захтева од вас да измените важна подешавања у Виндовс регистру. Ако унесете или избришете потребну вредност, то може довести до нестабилности или пада система. Пре него што наставите, направите резервну копију вредности регистра које мењате и размотрити прављење резервне копије целог Регистра тако да можете да га вратите ако нешто крене наопако.
Ово је такође одлично време за креирајте тачку враћања.
Да бисте ресетовали подешавања ноћног светла модификацијом Регистра на Виндовс 11:
- Притисните Виндовс тастер + Р да покренете Трцати прозор дијалога.
- Тип регедит и кликните У реду или притисните Ентер.
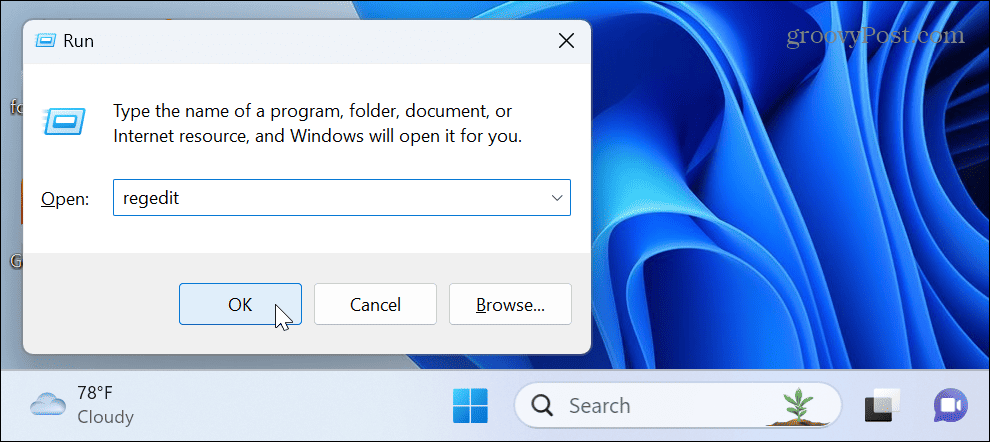
- Када Уредник регистра отвори, идите на следећу путању:
ХКЕИ_ЦУРРЕНТ_УСЕР\Софтваре\Мицрософт\Виндовс\ЦуррентВерсион\ЦлоудСторе\Сторе\ДефаултАццоунт\Цлоуд - Кликните десним тастером миша на дефаулт$Виндовс.дата.блуелигхтредуцтион.блуелигхтредуцтионстате поткључ и изаберите Избриши.
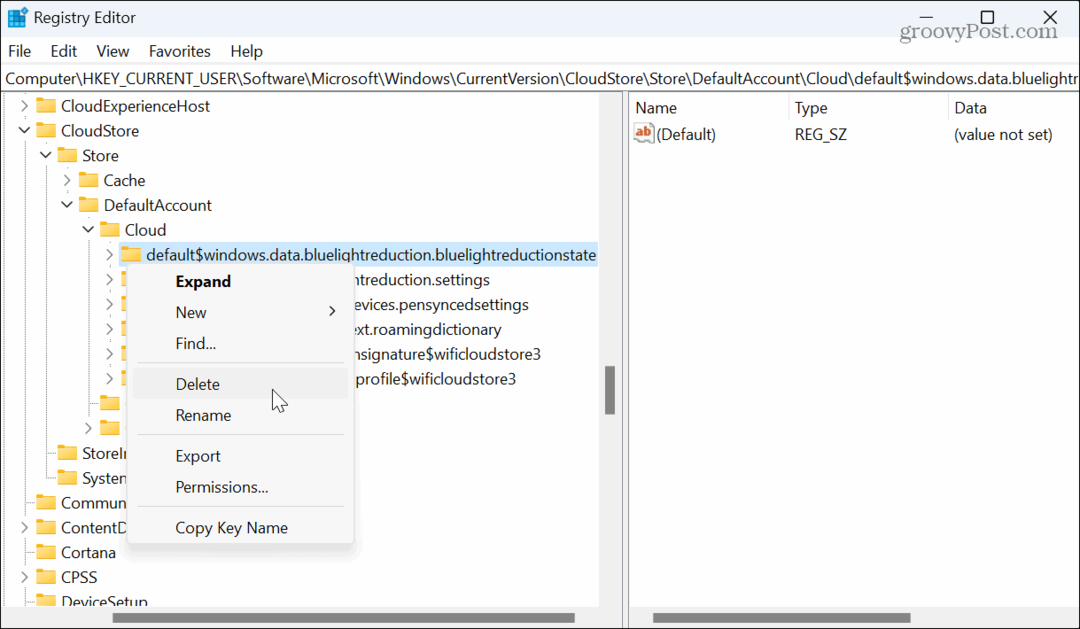
- Поново покрените Виндовс 11— функција ноћног светла би требало да ради исправно након тога.
Покрените СФЦ и ДИСМ скенирање
Ако имате оштећене или недостају системске датотеке, то може довести до престанка рада уграђених функција као што је режим ноћног светла. На пример, можете брзо поправити системске датотеке покретање СФЦ и ДИСМ скенирања од ан повишени ПоверСхелл терминал.
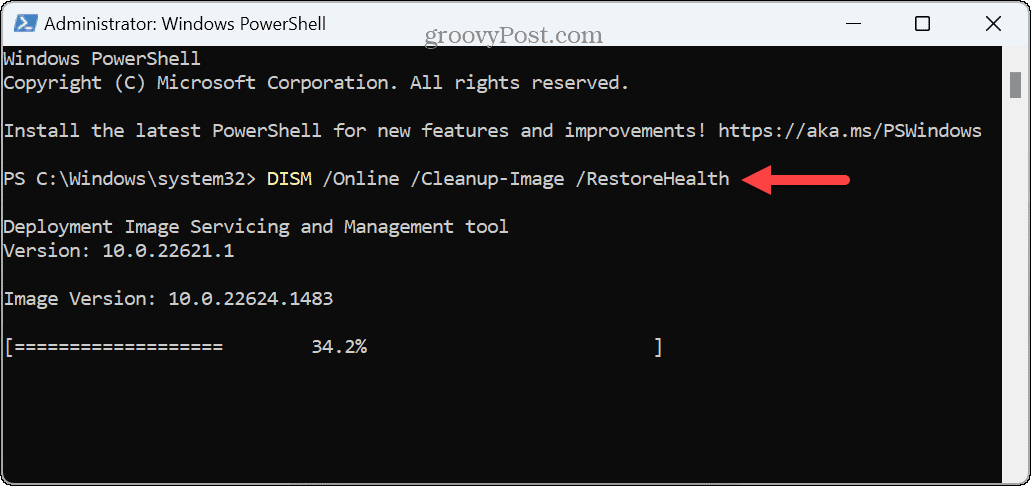
Ресетујте свој рачунар
Ако ноћно светло и даље не ради на Виндовс 11, можете ресетујте свој рачунар. Ово је крајњи корак јер уклања апликације и подешавања.
Пре употребе опције ресетовања, довршите резервну копију система тако да можете користити слику за вратите свој систем.
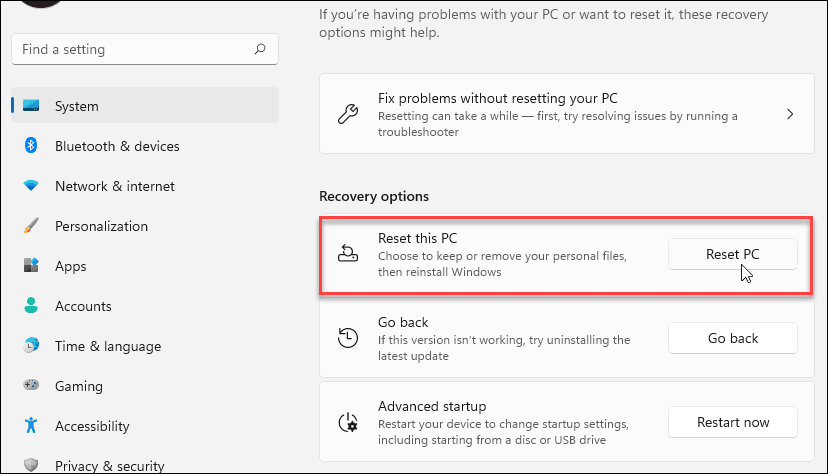
Решавање проблема на Виндовс 11
Ако уживате у топлим бојама и ограниченом плавом светлу које пружа функција ноћног светла, али оно престане да ради, можете га опоравити користећи горе наведене кораке. Такође је вредно напоменути да режим ноћног светла може помоћи у уштеди енергије батерије смањењем светлости која долази са вашег екрана.
У оперативном систему Виндовс могу се појавити и други проблеми са екраном које морате да решите. На пример, ако је ставке на екрану тешко разазнати, ви може да поправи замућен екран на Виндовс 11. Ако се ништа не дешава на екрану, погледајте како поправи црни Виндовс екран.
Ако имате екран на додир који вам ствара проблеме, научите да поправите а екран осетљив на додир не ради на Виндовс 11. А ако не користите додирну функцију или желите да је паузирате, можете онемогућите Виндовс 11 екран осетљив на додир.