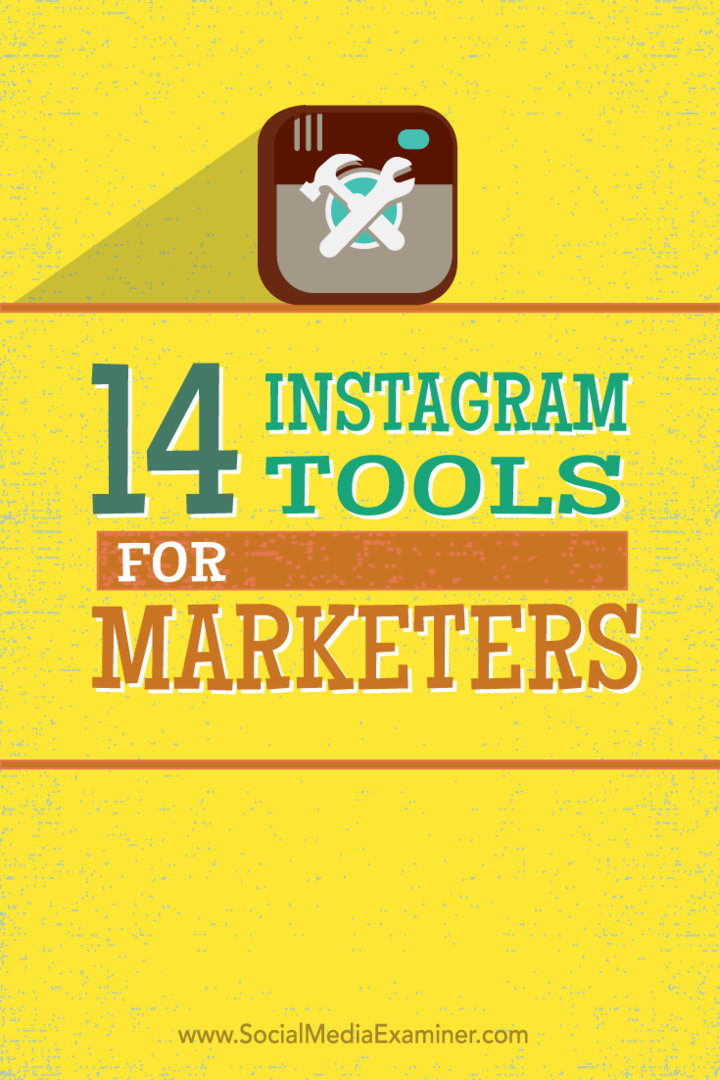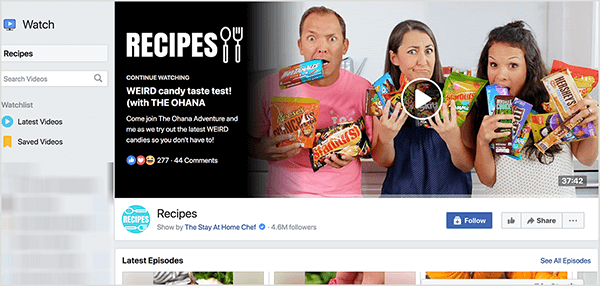Како користити ПоверПоинт Десигнер
Мајкрософт Офис Мицрософт поверпоинт Упориште канцеларија Јунак / / June 11, 2023

Објављено

Да ли су вам пројекције слајдова помало благе? Научите како да користите ПоверПоинт Десигнер за брзо креирање професионалних презентација користећи овај водич.
ПоверПоинт је моћан алат за креирање презентација професионалног изгледа, али креирање презентација које не изгледају мало досадно може потрајати много времена. Међутим, постоји бржи начин да добијете презентације које изгледају одлично: ПоверПоинт Десигнер.
Овај уграђени алат може вам помоћи да направите запањујуће презентације чак и ако уопште немате вештине дизајна. Ево како да користите ПоверПоинт Десигнер.
Шта је ПоверПоинт Десигнер?
ПоверПоинт Десигнер је алатка која може аутоматски да генерише професионалне слајдове за ваше презентације на основу текста или слика које додате у слајдове. Намера је да вам се омогући да креирате дизајне професионалног изгледа без потребе да проведете дуго времена да правите сваки распоред слајда од нуле. Функционише тако што генерише листу дизајнерских идеја које можете да изаберете за своју презентацију, на основу садржаја ваших слајдова.
ПоверПоинт Десигнер ће наставити да даје предлоге док радите на слајдовима, што вам омогућава брзо додајте предложене дизајнерске идеје у своју презентацију да бисте направили висококвалитетну презентацију много више лако.
ПоверПоинт Десигнер је доступан само за Претплатници на Мицрософт 365. Ако нисте претплатник, нећете видети дугме Дизајнер у ПоверПоинту.
Како да укључите ПоверПоинт Десигнер
Можете укључити и искључити ПоверПоинт Десигнер једним кликом на дугме. Такође можете да промените подешавања тако да ПоверПоинт аутоматски приказује идеје за дизајн док радите.
Да бисте укључили ПоверПоинт Десигнер:
- Да бисте ручно укључили ПоверПоинт Десигнер, изаберите Дизајн мени.
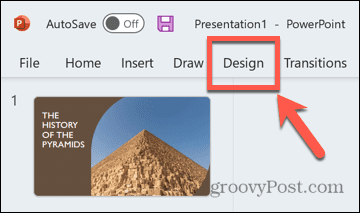
- Кликните Дизајн дугме у траци.
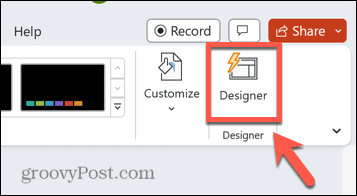
- Панел ПоверПоинт Десигнер-а ће се појавити са десне стране екрана.
- Да бисте укључили ПоверПоинт Десигнер преко подешавања, кликните на Филе мени.
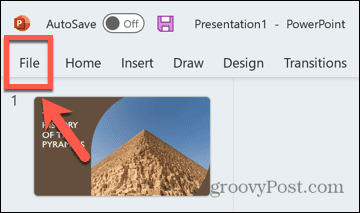
- Изаберите Опције на самом дну екрана.
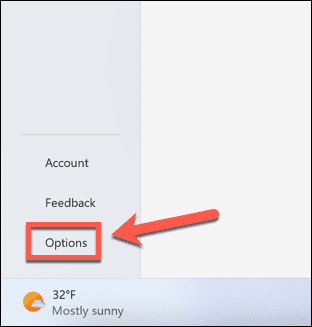
- Под Генерал картицу, померите се надоле и проверите Аутоматски ми покажи идеје за дизајн.
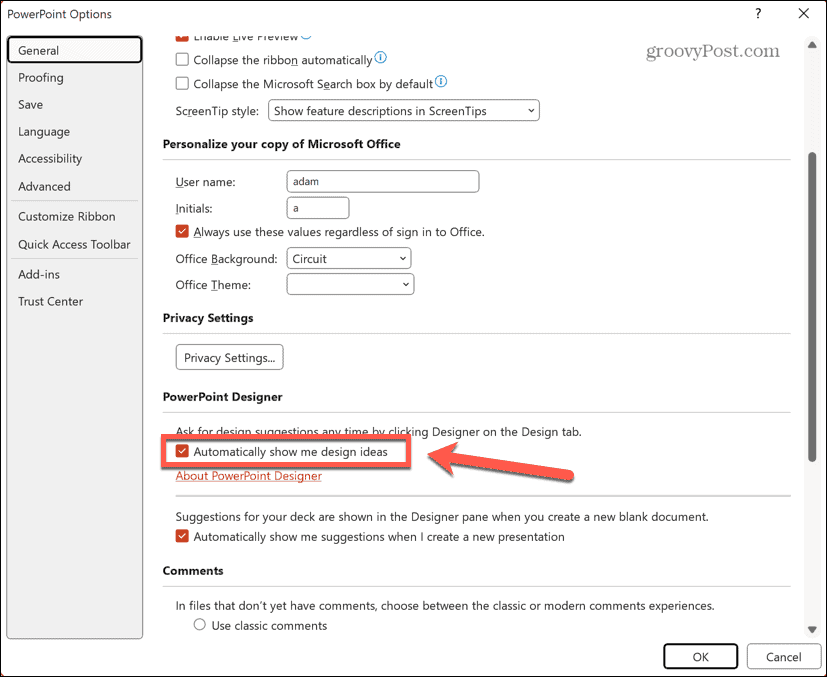
- Ако је ПоверПоинт Десигнер већ искључен, можда ћете морати да притиснете тастер Дизајн дугме да би се појавила табла ПоверПоинт Десигнер-а.
Како да направите насловни слајд и шему дизајна
Када креирате нову презентацију у ПоверПоинт-у, први генерисани слајд има форматирање наслова слајд, са следећим слајдовима који су додати презентацији који имају другачији формат за општу презентацију садржаја. Када је ПоверПоинт Десигнер укључен, када додате текст на насловни слајд, видећете предлоге за професионални дизајн насловне странице.
Ако изаберете један од ових дизајна, слична шема дизајна ће се применити на све наредне слајдове тако да одговарају стилу вашег насловног слајда. Ово вам помаже да тренутно креирате презентацију са кохерентним изгледом без потребе да сами уређујете било који од стилова слајдова.
Да бисте креирали насловни слајд и шему дизајна у ПоверПоинт Десигнер-у:
- Отворите ПоверПоинт.
- Кликните Празна презентација.
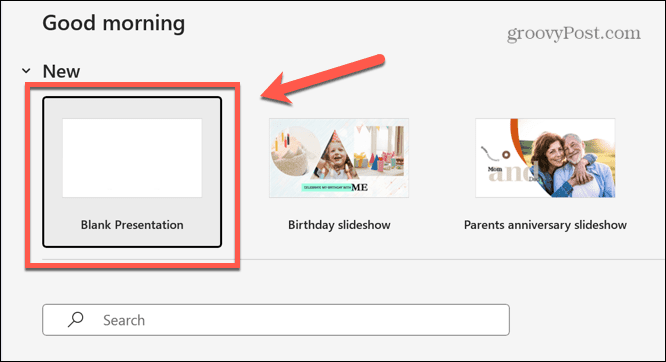
- Уверите се да је ПоверПоинт Десигнер укључен тако што ћете пратити кораке у одељку изнад.
- Кликните на Кликните да бисте додали наслов поље за текст.
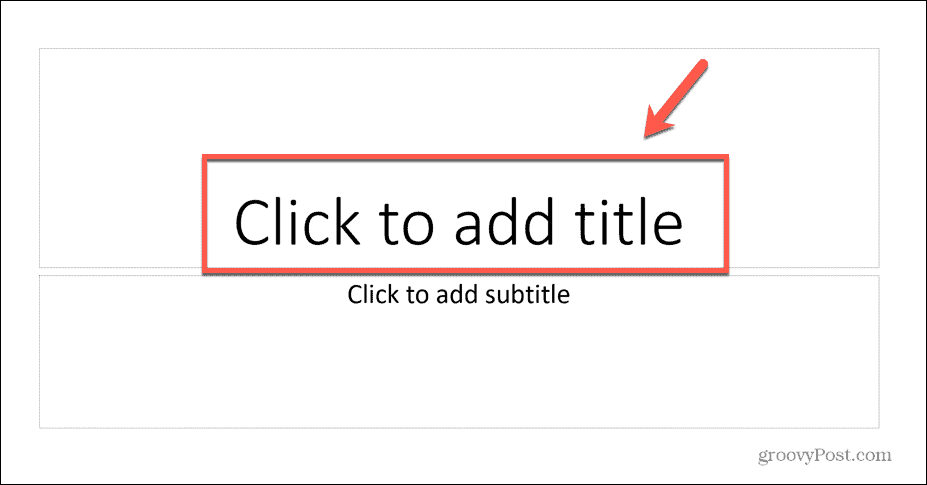
- Унесите наслов своје презентације.
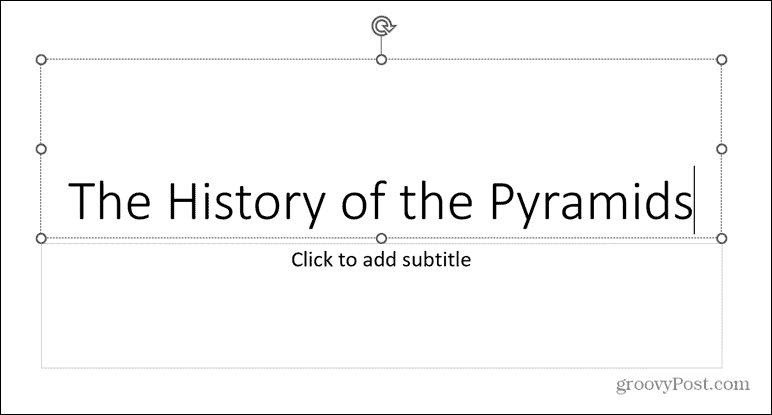
- Кликните било где изван оквира за текст и ПоверПоинт Десигнер ће генерисати идеје за дизајн.
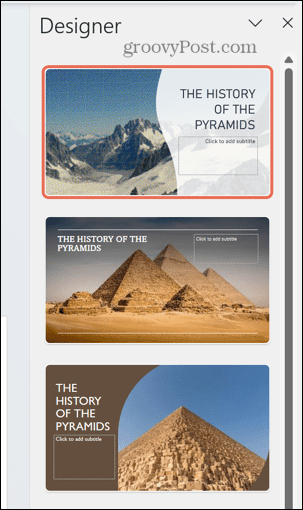
- Ако нисте задовољни неким од предлога, померите се до дна окна и кликните Погледајте још дизајнерских идеја.
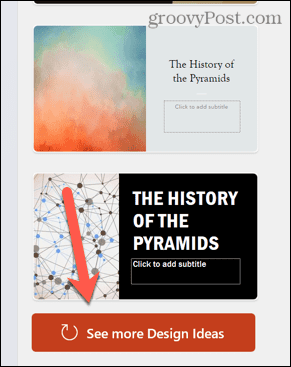
- Изаберите један од дизајна насловне странице и дизајн ће бити примењен на ваш слајд.
- Додајте нови слајд кликом на Уметните мени.
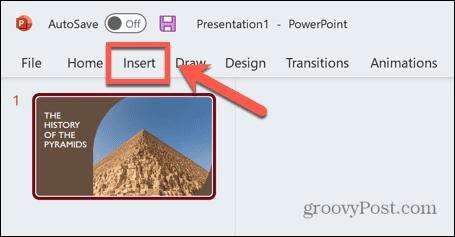
- Кликните Нови слајд дугме.
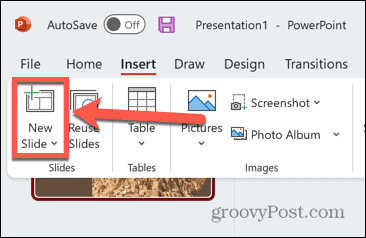
- Ваш нови слајд ће аутоматски имати исту шему дизајна као и ваша насловна страница.
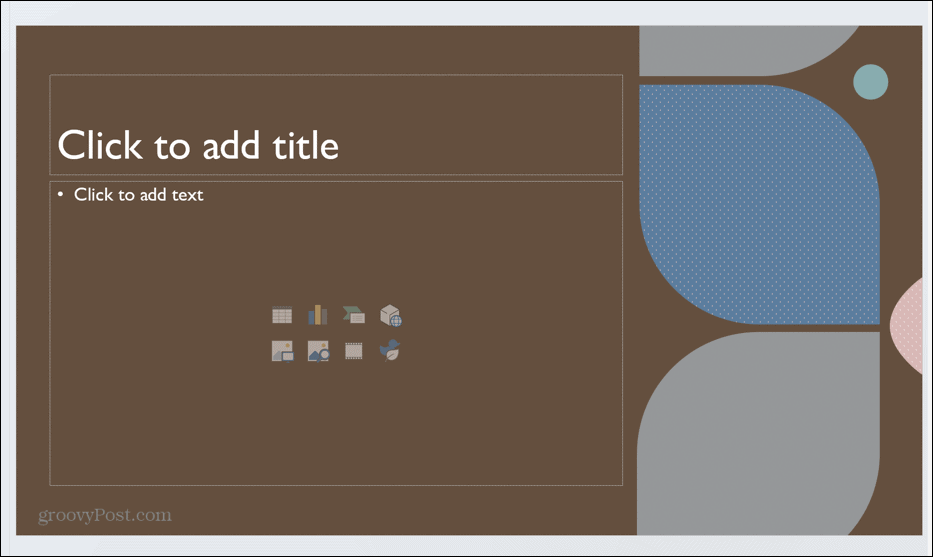
- Можете бирати између низа опција за ову шему дизајна на панелу ПоверПоинт Десигнер.
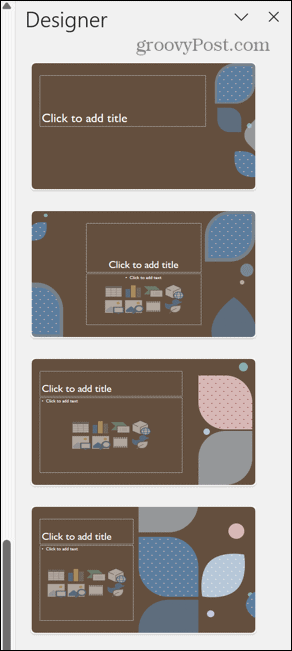
- Ако се вратите на слајд насловне странице, такође можете бирати између избора изгледа за овај слајд да бисте добили тачан изглед који желите.
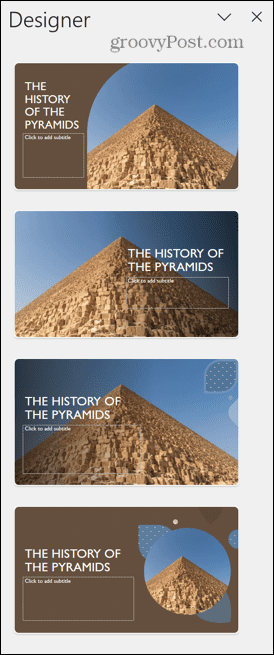
Како користити слике у ПоверПоинт Десигнер-у
Када направите насловну страницу и шему дизајна за своју презентацију, можете почети да додајете садржај на слајдове. Када додате слике у своје слајдове, ПоверПоинт Десигнер ће понудити идеје за начине да их поставите у професионални дизајн.
Да бисте користили слике у ПоверПоинт Десигнер-у:
- Да бисте додали слике на слајд, кликните на Уметните мени.
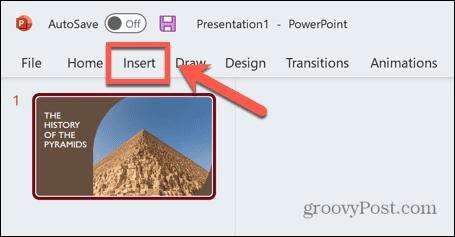
- Кликните Слике дугме.
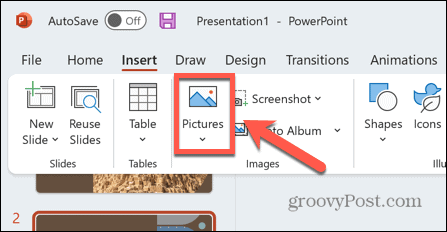
- Да бисте додали сопствене датотеке, изаберите Овај уређај.
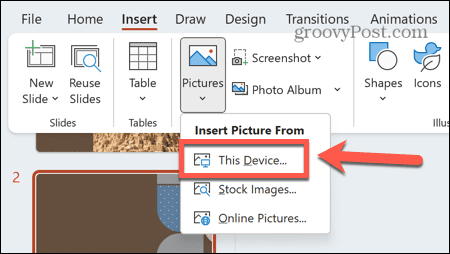
- Такође можете да додате слике са веба тако што ћете изабрати Онлине Слике.
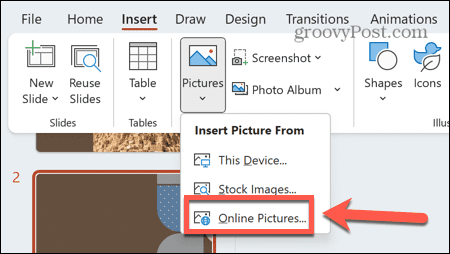
- Да бисте додали слике, изаберите Стоцк Имагес.
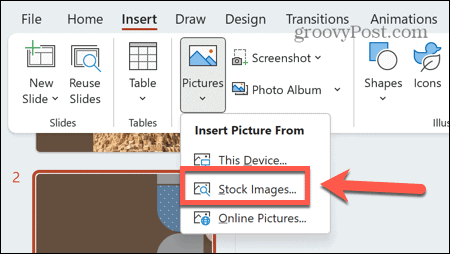
- Када додате слике на слајд, видећете предлоге за распореде слајдова који користе те слике.
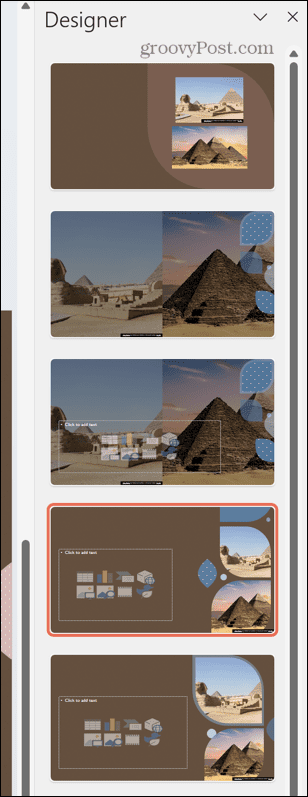
- Направите свој избор и дизајн ће бити примењен на ваш слајд.
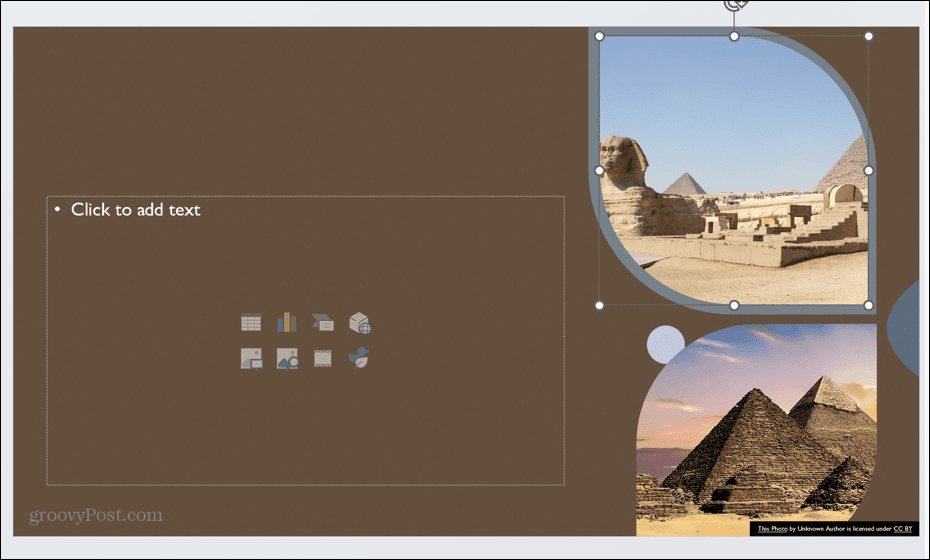
Како креирати графику од текста користећи ПоверПоинт Десигнер
Такође можете добити ПоверПоинт Десигнер да генерише графику за вас на основу текста који додате на слајд. На пример, листа за набрајање, процес или временска линија могу се аутоматски конвертовати у графичку слику која олакшава варење ваших информација.
Да бисте креирали графику од текста у ПоверПоинт Десигнер-у:
- Унесите текст у свој слајд. Ово може бити листа, процес или временска линија.
- Ако додате листу, ПоверПоинт Десигнер ће предложити идеје за дизајн за претварање ваше листе у графику.
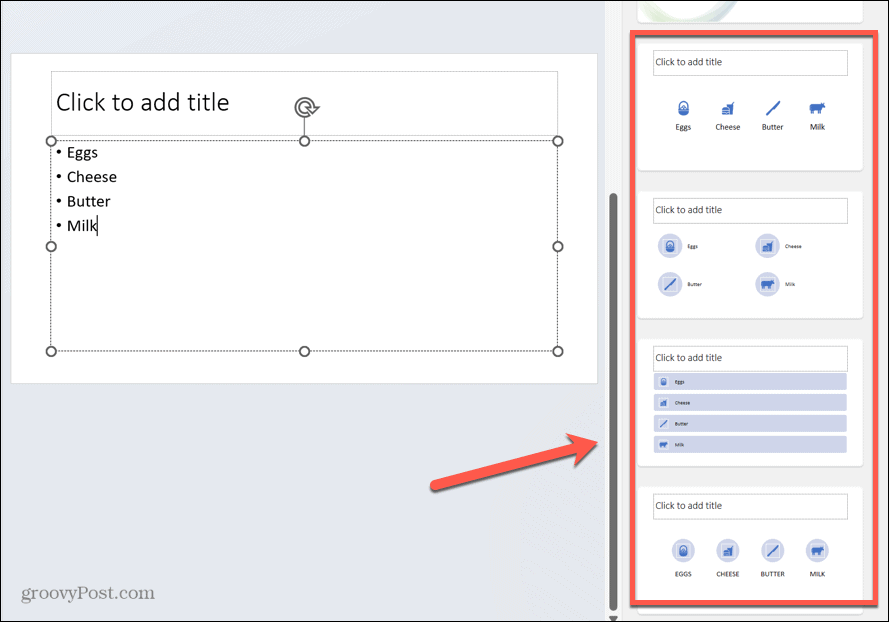
- Ако вам се не свиђа једна од предложених икона у идеји дизајна, кликните на икону.
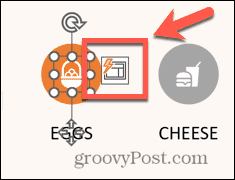
- Кликните Замените своју икону дугме.
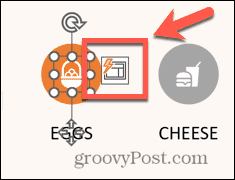
- Изаберите једну од опција или кликните Погледајте све иконе.
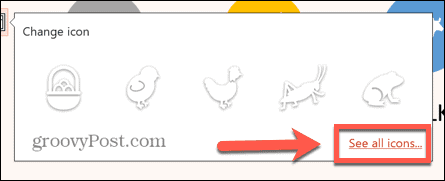
- Потражите икону и изаберите једну од опција.
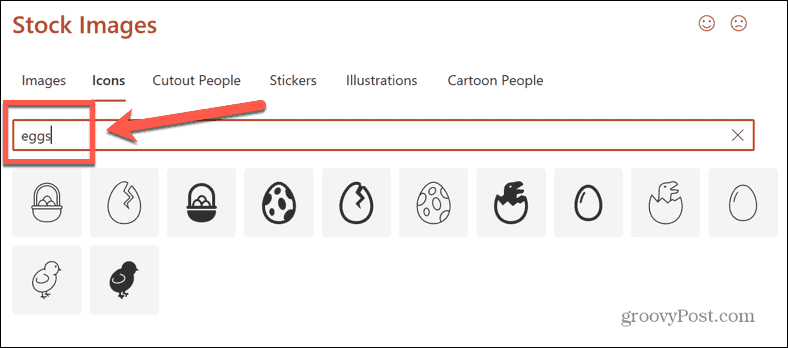
- Кликните Уметните и ваша икона је замењена вашим новим избором.
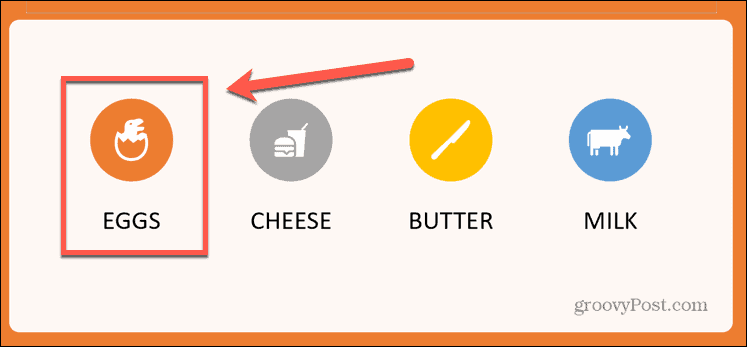
- Ако додате процес, ПоверПоинт Десигнер ће предложити идеје за дизајн како бисте претворили ваш процес у графику.
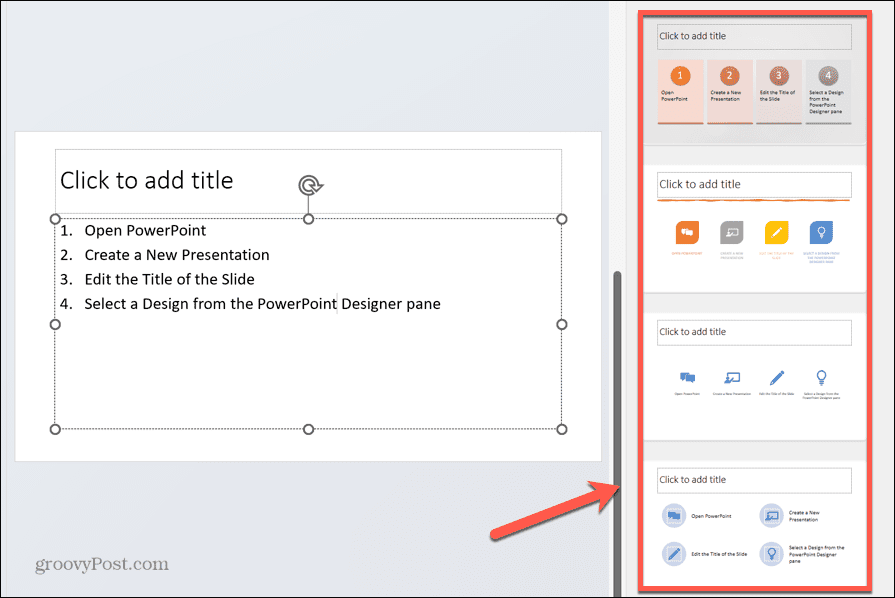
- Да бисте креирали временску линију, додајте своју временску линију као листу текста.
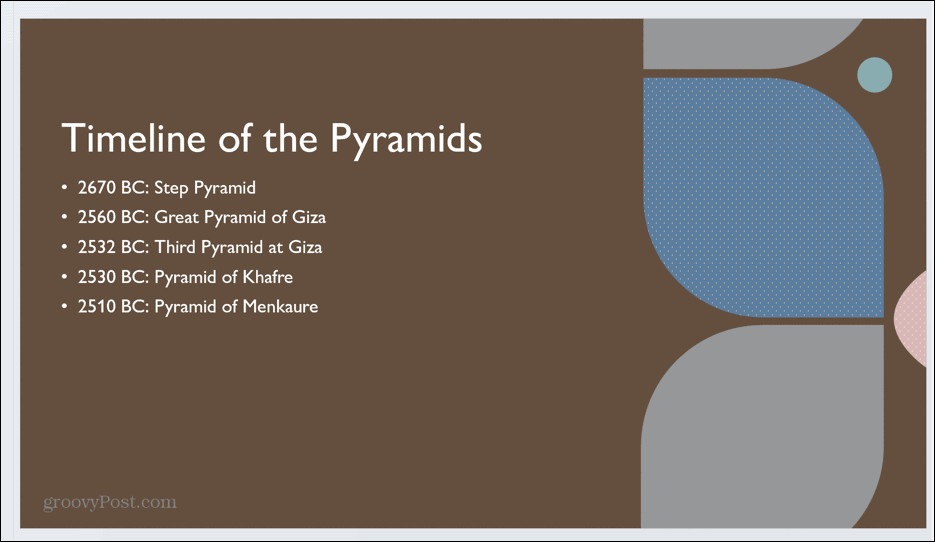
- Изаберите један од предлога ПоверПоинт Десигнер-а да бисте свој текст претворили у графику временске линије.
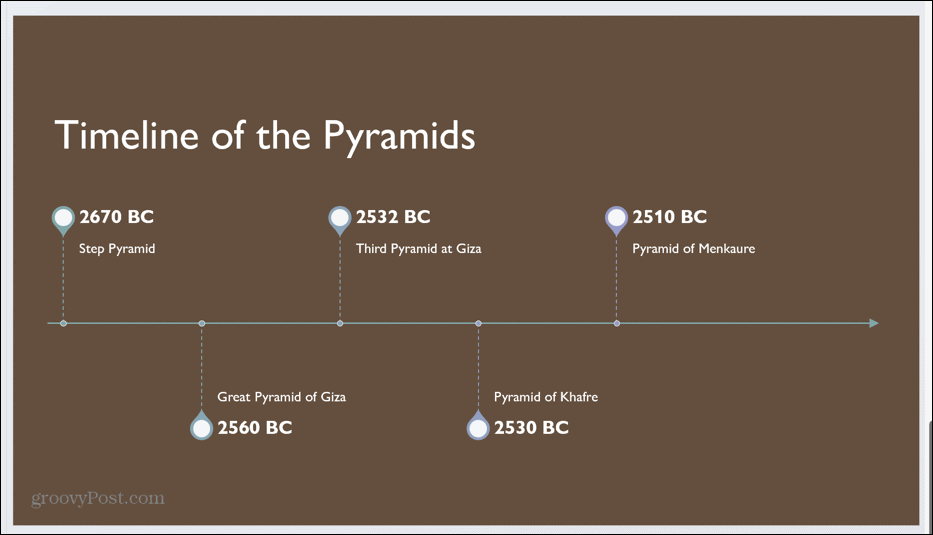
Како додати илустрације у ПоверПоинт Десигнер
ПоверПоинт Десигнер такође може да предложи илустрације за ваше слајдове на основу текста који унесете. Ово су ПоверПоинт иконе које се могу користити за јасно приказивање теме слајда који креирате. Дизајнер такође може предложити слике које ћете користити у вашим слајдовима.
Да бисте додали илустрације у ПоверПоинт Десигнер:
- Унесите текст у свој слајд.
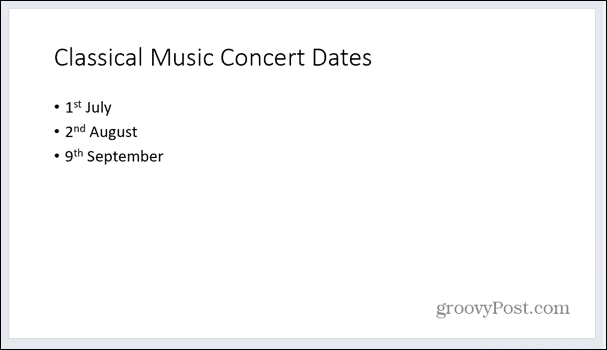
- Кликните било где на свом слајду и ПоверПоинт Десигнер ће радити на неким предлозима.
- Ови предлози могу да укључују позадинске слике које одговарају вашем тексту.
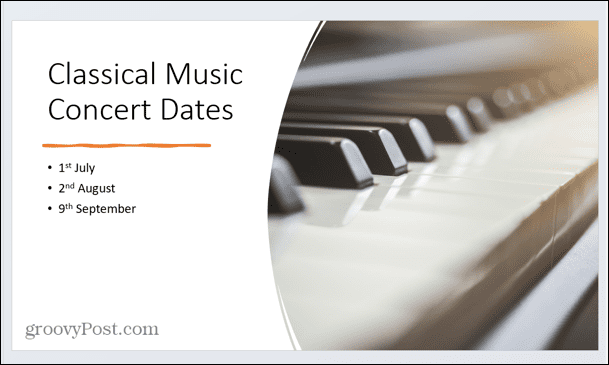
- ПоверПоинт Десигнер такође може да предложи идеје за илустрације које одговарају тексту у вашем документу.
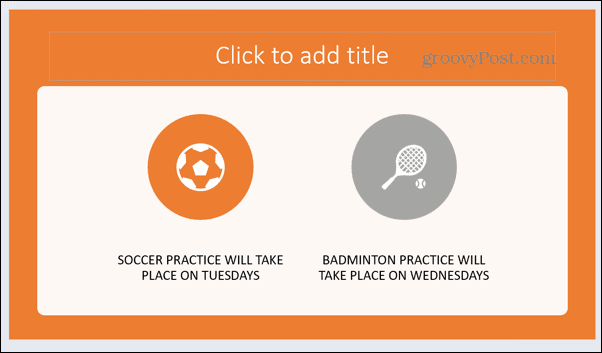
- Да бисте променили икону, кликните на њу, а затим кликните на Замените своју икону дугме.
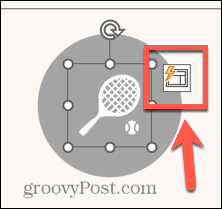
- Изаберите једну од опција или кликните Погледајте све иконе да изабереш своје.
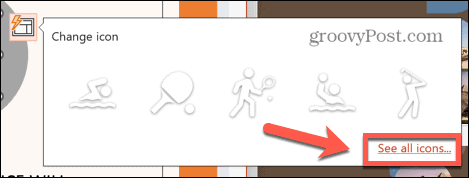
- Унесите термин за претрагу.
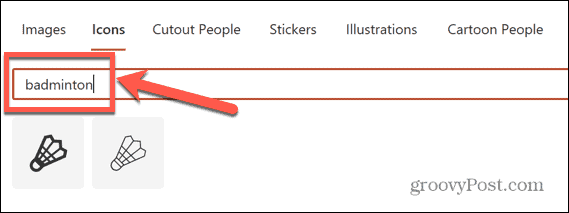
- Изаберите своју икону и кликните Уметните.
- Ваша икона ће се сада ажурирати.
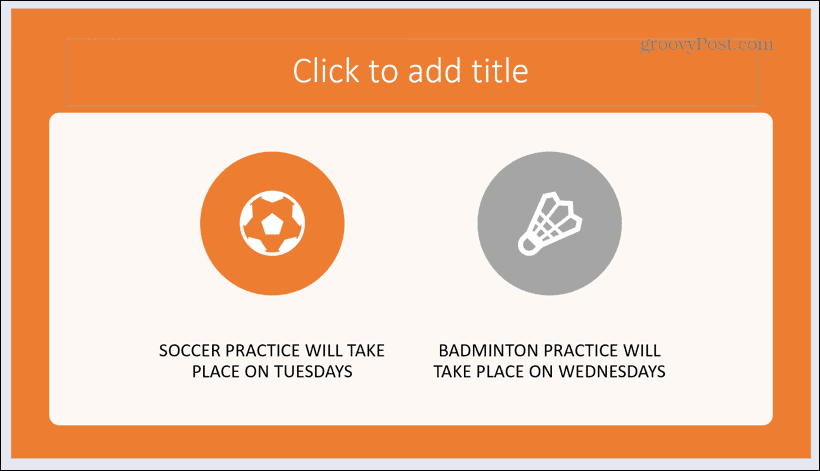
Како да искључите ПоверПоинт Десигнер
Ако одлучите да више не желите ометање окна ПоверПоинт Десигнер-а, можете га искључити на неколико начина.
Да бисте искључили ПоверПоинт Десигнер:
- Кликните Дизајн мени.
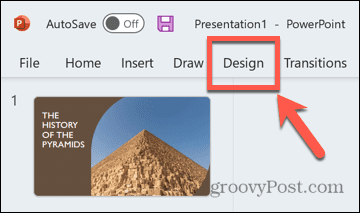
- Кликните Дизајн дугме у траци.
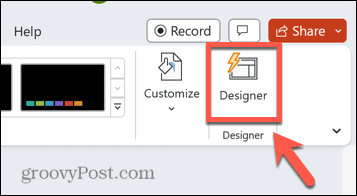
- Панел ПоверПоинт Десигнер би требало да нестане.
- Да бисте искључили ПоверПоинт Десигнер преко подешавања, кликните на Филе мени.
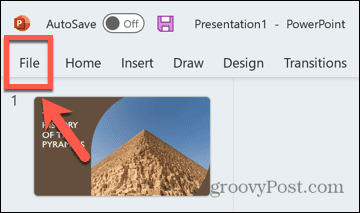
- Изаберите Опције на самом дну екрана.
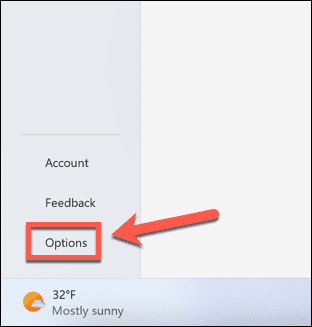
- Под Генерал картицу, померите се надоле и опозовите избор Аутоматски ми покажи идеје за дизајн.
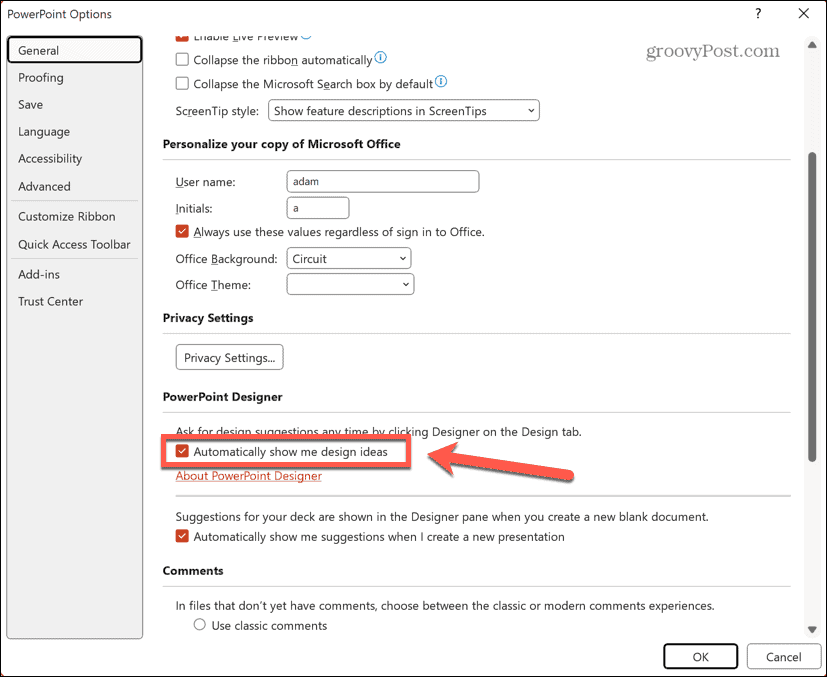
- ПоверПоинт Десигнер би сада требало да се искључи.
Прављење бољих презентација помоћу ПоверПоинт-а
Учење како да користите ПоверПоинт Десигнер може вам помоћи да креирате висококвалитетне професионалне презентације много брже него што можете без њега. Иако није савршен, то је одличан начин да добијете идеје за дизајн, а ви и даље имате моћ да унесете измене у те дизајне ако нису баш оно што желите.
Постоје и други корисни ПоверПоинт савети које можете научити, као нпр скривање текста у ПоверПоинт слајду док се не кликне или користећи ПоверПоинт Слиде Мастер да промените изглед целе ваше презентације. Можете чак претворити ПоверПоинт презентацију у Гоогле слајдове када се то уради.