Микрофон не ради на Цхромебоок-у: 7 поправки
гоогле Јунак Цхромебоок / / July 01, 2022

Последњи пут ажурирано

Ако микрофон на вашем Цхромебоок-у престане да ради, то ограничава његову функционалност. Да бисте поправили да микрофон не ради на Цхромебоок-у, испробајте ове исправке.
Да ли ваш микрофон на Цхромебоок-у не ради? Микрофон који не ради смањује функционалност вашег Цхромебоок-а.
На пример, не можете да обављате конференцијске позиве на Зоом-у или Гоогле Меет-у. Нећете моћи да користите ни друге апликације за гласовно ћаскање на Цхромебоок-у.
Срећом, имамо неколико корака за решавање проблема које можете да предузмете да бисте решили проблем ако ваш микрофон не ради на Цхромебоок-у. Ево седам исправки које можете испробати, било да се ради о уграђеном микрофону или спољном микрофону који прикључите преко УСБ-а.
1. Поново покрените Цхромебоок
Ако уграђени микрофон не ради на Цхромебоок-у, можете испробати неколико основних корака за решавање проблема. Једно брзо и лако решење је да искључите Цхромебоок и поново га укључите.
Да бисте поново покренули Цхромебоок:
- Искључите све повезане спољне микрофоне и кликните на поље обавештења у десном углу траке задатака (где је сат).
- Када се појави мени, кликните на Дугме за укључивање да бисте искључили Цхромебоок.
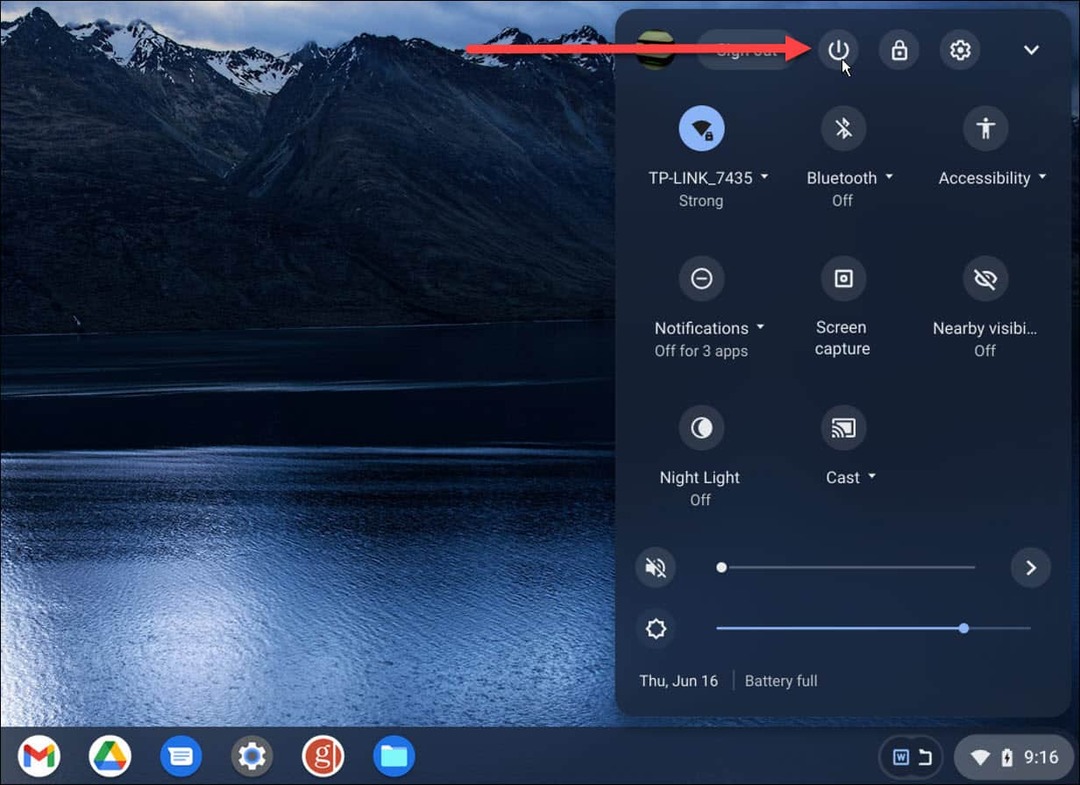
- Сачекајте око 30 секунди, укључите Цхромебоок и пријавите се на свој Гоогле налог.
Након тога, покрените апликацију која користи микрофон и погледајте да ли ради. Ако користите спољни микрофон, поново га поставите након поновног покретања тако што ћете га искључити из УСБ или микро-УСБ порта на Цхромебоок-у и поново га прикључити. Ако и даље не ради, покушајте да користите други порт ако је доступан на вашем Цхромебоок-у.
И даље не ради? Следеће ћете морати да испробате следеће кораке за решавање проблема.
2. Ажурирајте свој Цхромебоок
Цхроме ОС се ажурира тихо у позадини — укључује безбедносне и стабилне закрпе. Иако се аутоматски ажурира, то не шкоди ажурирајте свој Цхромебоок ручно ако ваш микрофон не ради.
Да бисте ручно ажурирали Цхромебоок:
- Кликните три тачке дугме у горњем десном углу и изаберите Подешавања.
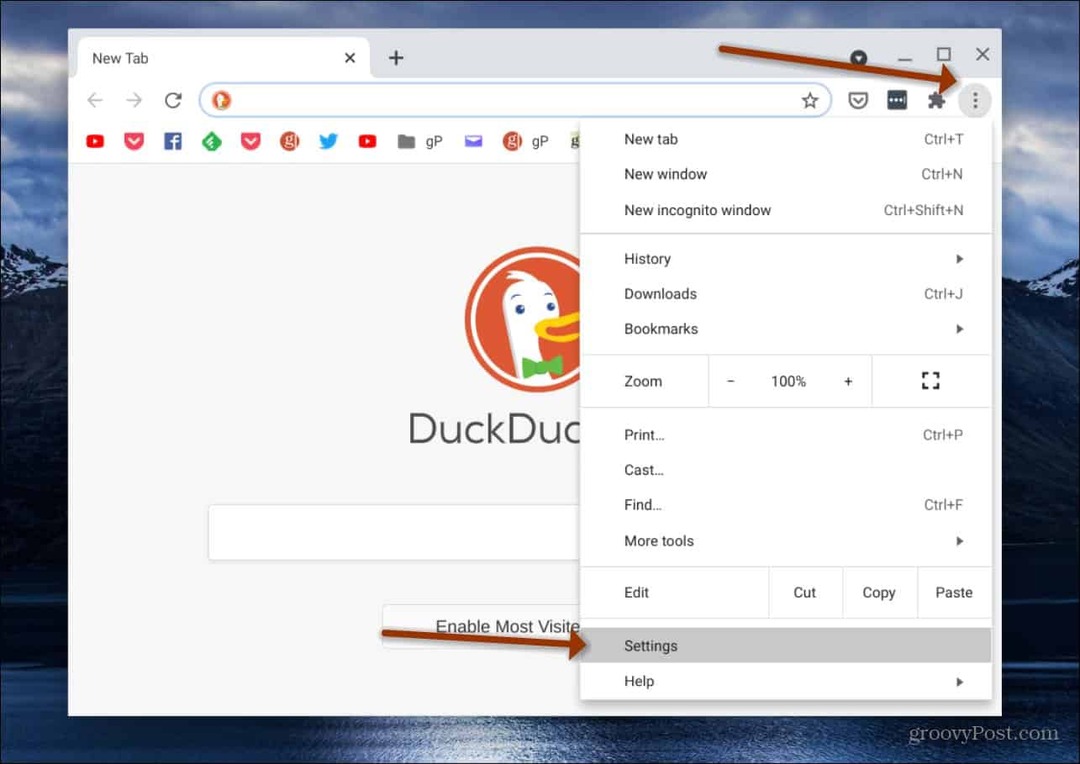
- Изаберите О Цхроме ОС-у и кликните на Провери ажурирања дугме.
- Ако је ажурирање доступно, сачекајте да се инсталира. Вероватно ће бити потребно поновно покретање да би се ажурирање завршило.
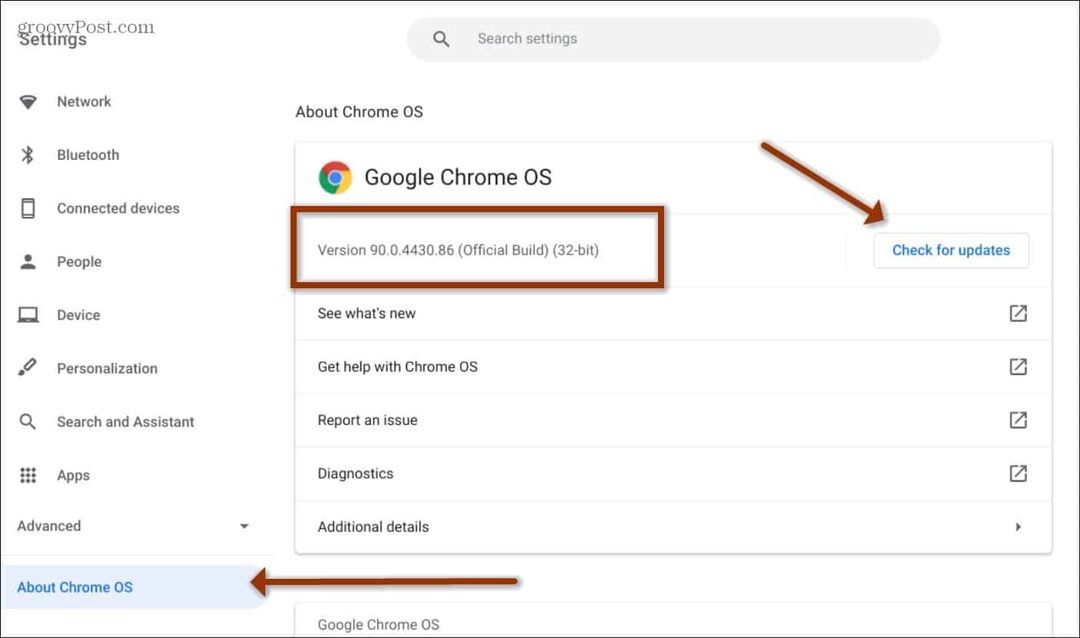
3. Проверите подешавања аудио улаза на Цхромебоок-у
Да би микрофон исправно функционисао, подешавања аудио улаза на Цхромебоок-у морају бити омогућена и прилагођена на одговарајући начин.
Да бисте проверили подешавања улаза микрофона на Цхромебоок-у:
- Кликните поље обавештења на десној страни траке задатака.
- Изаберите Аудио подешавања икона стрелице поред клизача за јачину звука.
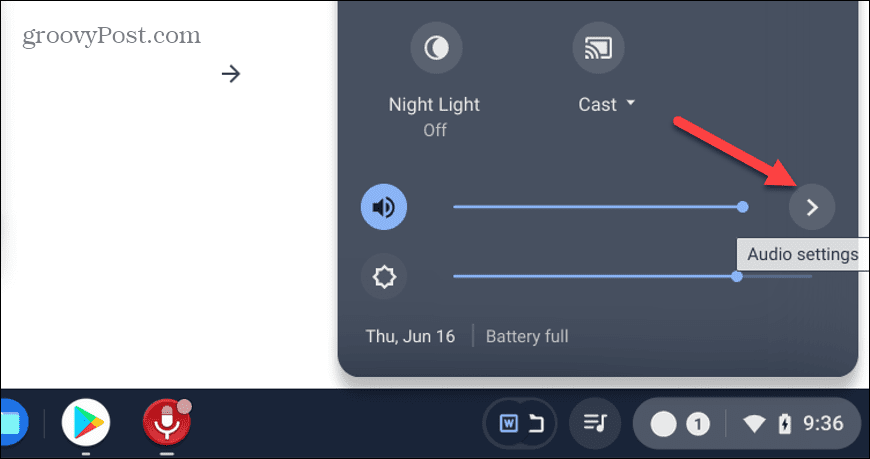
- Можете подесити клизач за јачину звука микрофона и проверите да ли ради. Ако ради, биће заокружена потврдна ознака поред наведеног микрофона.
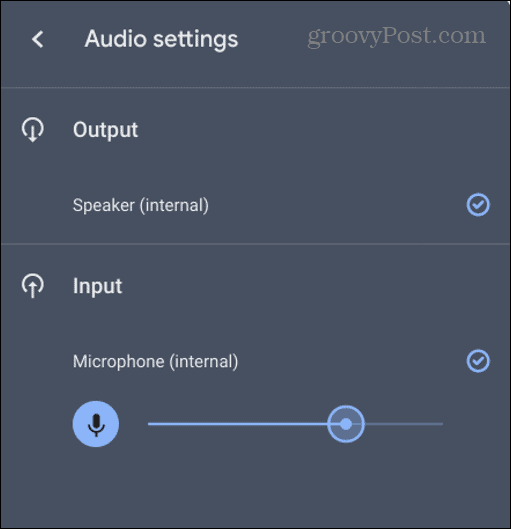
4. Онемогућите неусаглашена проширења на Цхромебоок-у
Ако имате инсталирано превише екстензија, једно или више њих може бити у сукобу са другим и узроковати да микрофон престане да ради на вашем Цхромебоок-у.
Ово посебно важи за екстензије које на неки начин комуницирају са вашим микрофоном или камером.
Да бисте онемогућили додатак за Цхромебоок:
- Отворите Гоогле Цхроме и кликните на Икона проширења на траци са алаткама.
- Изаберите Управљајте екстензијама из менија.
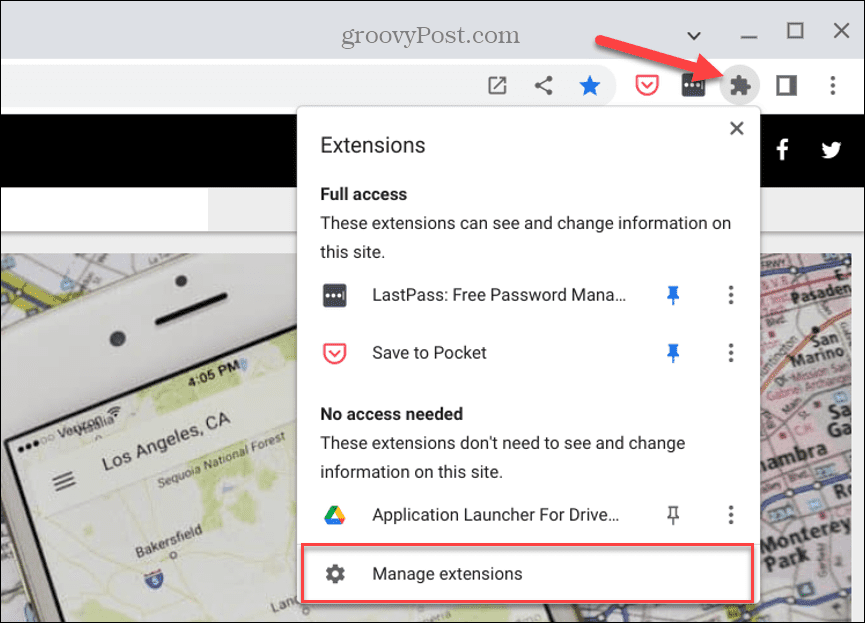
- Прво, можете да онемогућите проширење једно по једно и видите да ли микрофон почиње да ради. Алтернативно, онемогућите све екстензије и укључите их једно по једно док не пронађете кривца.
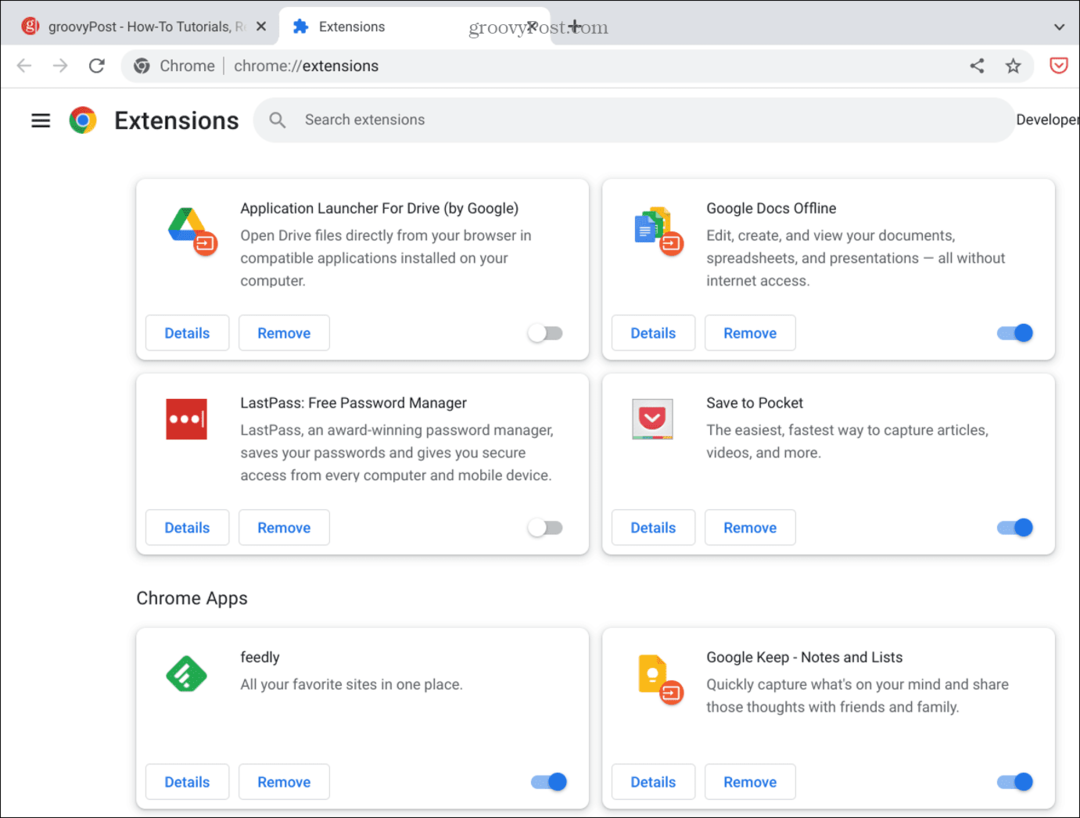
Ако утврдите да одређено проширење узрокује да микрофон не ради, оставите га онемогућеним или га потпуно деинсталирајте ако вам није неопходно.
5. Уђите у режим госта на Цхромебоок-у
Друга опција је да омогућите режим госта на Цхромебоок-уи користите га да пронађете проблематично проширење или апликацију.
Када уђете у режим госта, екстензије су онемогућене. Не садржи апликације или проширења која би могла да отму аудио улаз.
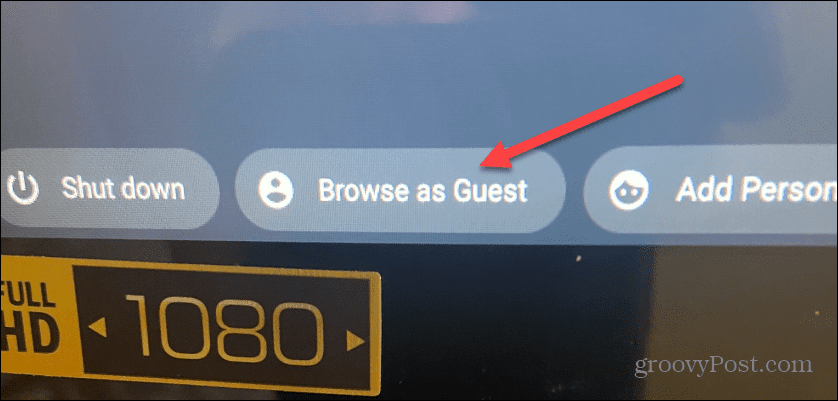
Ако микрофон ради у режиму за госте, можете се одјавити као гост, поново се пријавити као и обично и пронаћи апликацију или проширење због којих микрофон не ради.
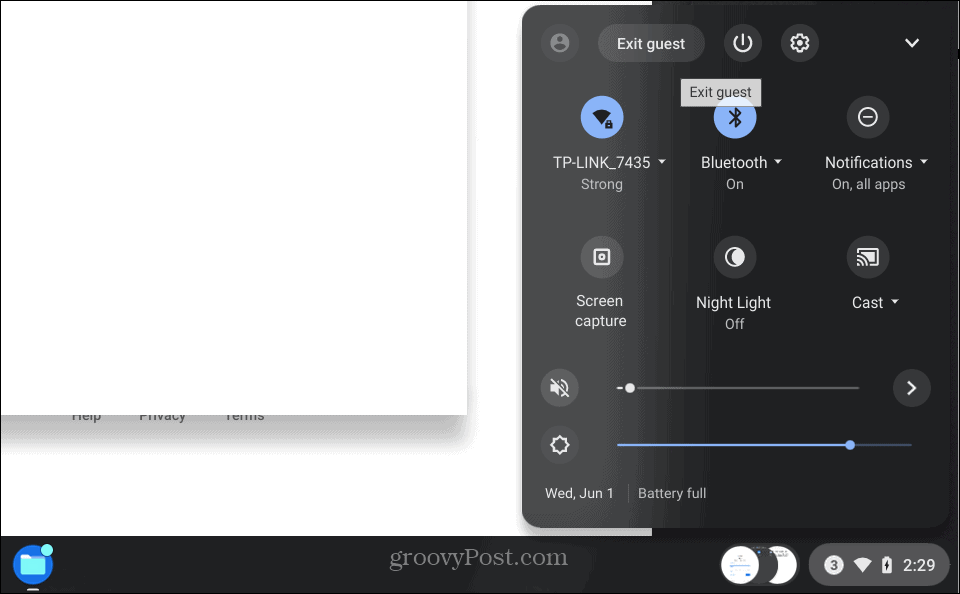
6. Испробајте другу апликацију за Цхромебоок микрофон
Ако имате проблема само са микрофоном док користите Зоом или Гоогле Меет, испробајте другу апликацију и погледајте да ли ради. Апликација коју користите може да узрокује да микрофон престане да ради на Цхромебоок-у.
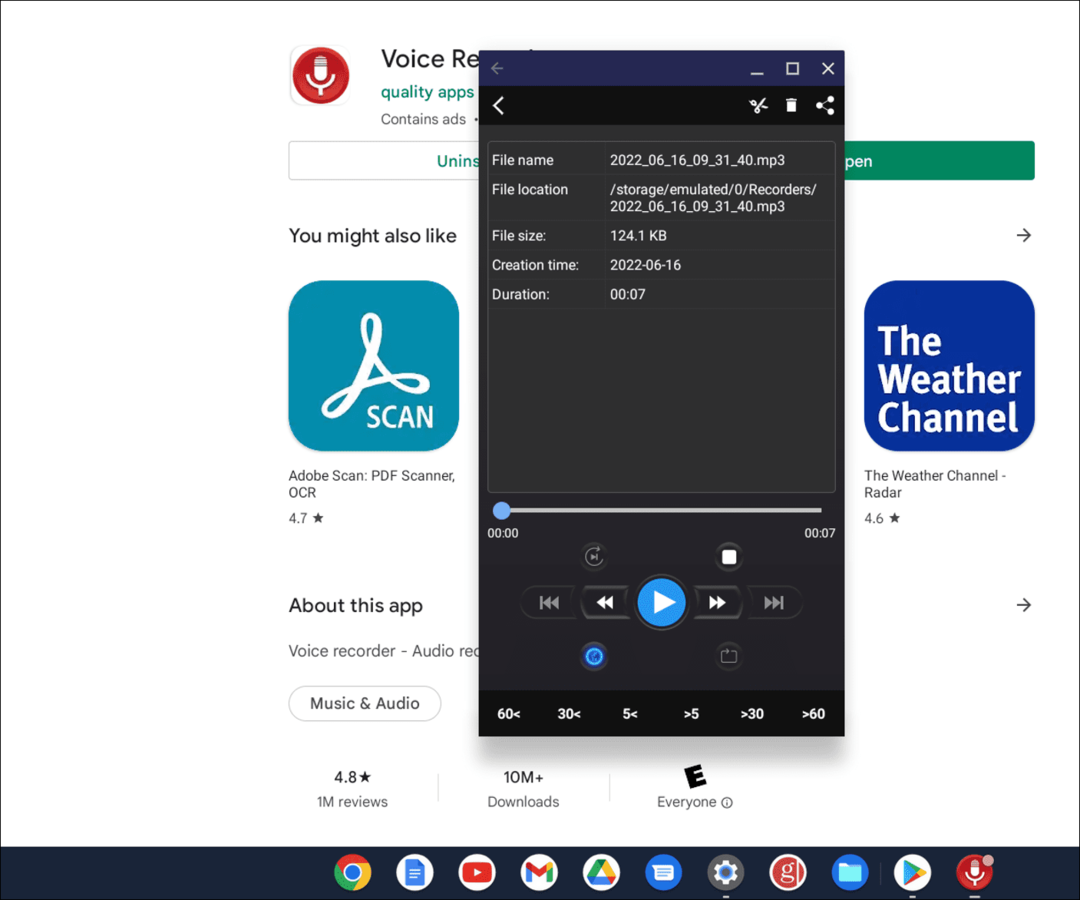
Инсталирајте једноставну апликацију да тестирате свој микрофон као Диктафон. Бесплатан је и једноставан за употребу - притисните Дугме за снимање и реците кратку поруку. Ако ради, највероватније постоји проблем са подешавањима аудио улаза друге апликације.
Свака апликација се разликује, али требало би да можете да одете у подешавања апликације, пронађете подешавања микрофона и аудио улаза и прилагодите их.
7. Вратите Цхромебоок на фабричка подешавања помоћу Повервасх-а
Ако микрофон и даље не ради на Цхромебоок-у, у крајњем случају, можете користите функцију Повервасх да бисте га вратили на фабричка подешавања. Повервасх процес ће уклонити све корисничке налоге и ресетовати ваш уређај као што је био када сте га први пут извадили из кутије.
За Повервасх Цхромебоок:
- Отвори Подешавања > Напредна подешавања > Ресетуј подешавања и кликните на Ресетовање дугме.
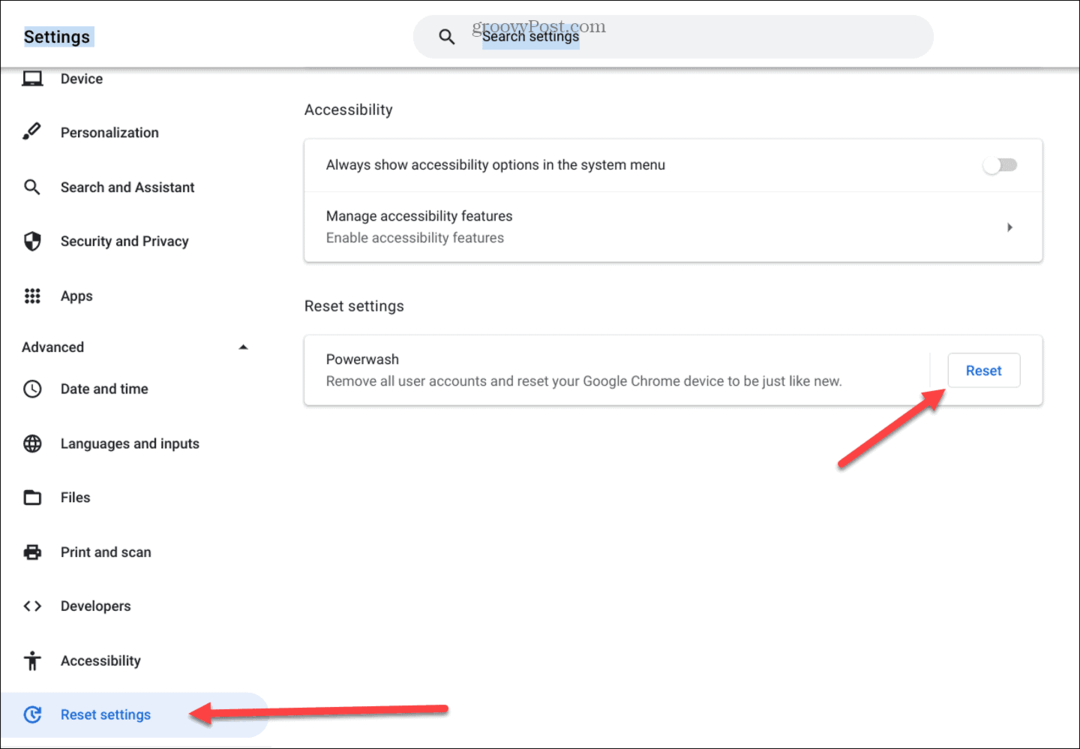
- Да бисте покренули функцију Повервасх, потребно је да поново покренете Цхромебоок — кликните на Дугме за поновно покретање и пратите упутства на екрану.
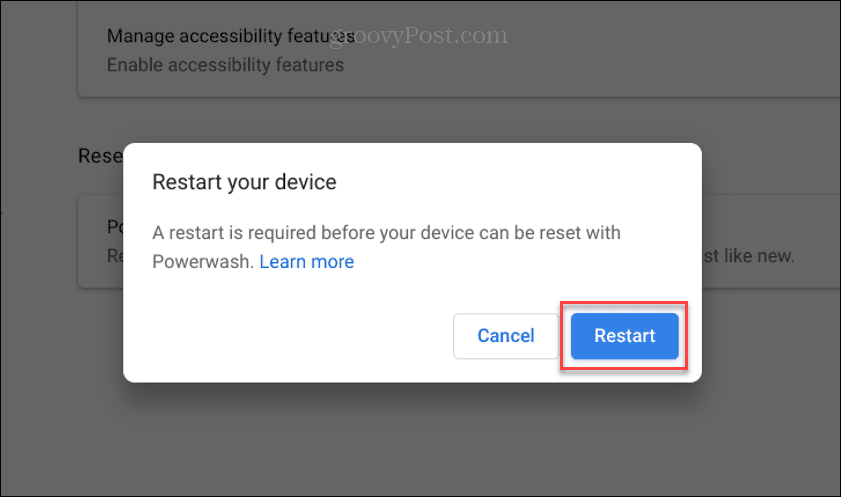
Време које је потребно ће варирати и ваш Цхромебоок ће се поново покренути неколико пута док се враћа на фабричка подешавања.
Ово би требало да буде последње решење, али ако микрофон не ради након фабричког ресетовања, може бити неисправан. Проверите своју гаранцију и позовите техничку подршку за даље савете. Ако је под гаранцијом, можда ћете морати прво да разговарате са продавцем од којег сте га купили.
Решавање проблема са микрофоном који не ради на Цхромебоок-у
Ако микрофон на вашем Цхромебоок-у не ради, једна или више горенаведених опција би требало да поново раде. Испробајте екстерни микрофон ако уграђени микрофон не ради након Повервасх-а. Уз мало среће, неће доћи до тога, а моћи ћете да поправите подешавањем подешавања аудио улаза или онемогућавањем екстензије.
Ако сте нови у Цхромебоок-у, постоје друге ствари које би вас могле занимати. На пример, да ли сте знали да можете ставити а Цхромебоок у режиму рада у авиону? Можете такође додајте другог корисника на свој Цхромебоок.
Ако се ваш уређај запрља и запрља, научите како очистити екран Цхромебоок-а.
Како пронаћи кључ производа за Виндовс 11
Ако треба да пренесете кључ производа за Виндовс 11 или вам је потребан само да извршите чисту инсталацију оперативног система,...
Како да обришете Гоогле Цхроме кеш, колачиће и историју прегледања
Цхроме одлично чува вашу историју прегледања, кеш меморију и колачиће како би оптимизовао перформансе прегледача на мрежи. Њено је како да...
Усклађивање цена у продавници: Како доћи до онлајн цена док купујете у продавници
Куповина у продавници не значи да морате да плаћате више цене. Захваљујући гаранцијама усклађености цена, можете остварити попусте на мрежи док купујете у...
Како поклонити Диснеи Плус претплату са дигиталном поклон картицом
Ако сте уживали у Диснеи Плус-у и желите да га поделите са другима, ево како да купите Диснеи+ Гифт претплату за...



