Како блокирати обавештења на Виндовс 11
Мицрософт Виндовс 11 Јунак / / May 04, 2022

Последњи пут ажурирано

Обавештења на Виндовс 11 могу да ометају. Ако желите да их зауставите, можете их блокирати користећи кораке у овом водичу.
Обавештења о систему и апликацијама могу бити велика предност или сметња, у зависности од тога како их доживљавате.
Они су добри када постоји грешка у вашем систему, али могу се показати као ометање када се за сваки имејл појави обавештење. Ако желите да у потпуности блокирате обавештења у оперативном систему Виндовс 11, ево шта ћете морати да урадите.
Како блокирати обавештења на Виндовс 11
Можете лако да блокирате обавештења у оперативном систему Виндовс 11 пратећи ове кораке.
Да бисте блокирали своја обавештења:
- Отворите мени Старт и изаберите Подешавања. Алтернативно, можете директно да притиснете Виндовс тастер + И за отварање Подешавања.

- Када Подешавања отвори, кликните на Систем са листе са леве стране и кликните Обавештења на десној.

- На следећем екрану, укључите ван тхе Обавештења опција.

- Изађите из Подешавања апликација.
У наставку, обавештења апликација и система ће престати да се приказују на радној површини. Међутим, вреди напоменути да неке апликације имају своја уграђена подешавања обавештења.
У том случају, мораћете да онемогућите обавештења директно из апликације - међутим, то је ретко. Искључивањем обавештења у подешавањима, елиминисаћете добар проценат обавештења.
Како онемогућити појединачна обавештења о апликацијама у оперативном систему Виндовс 11
Такође можете да онемогућите појединачна обавештења апликација. Ово је добра опција када желите да пристижу нека обавештења, али и даље желите да утишате досадна.
Да бисте онемогућили појединачна обавештења апликација:
- Отвори Старт > Подешавања > Систем и кликните на Обавештења опција.

- Сада, отворите Обавештења одељак и укључите Добијајте обавештења од апликација и других пошиљалаца опција.

- Померите се кроз листу својих апликација и омогућите или онемогућите апликације од којих желите или не желите обавештења.

- Сада све апликације које сте искључили неће приказивати обавештења, али оне које оставите укључене ће наставити да приказују обавештења.
- Ако пропустите апликацију, можете да искључите њена обавештења из Обавештења центар. Покрените Центар за обавештења и кликните на икона менија са три тачке > Подешавања.
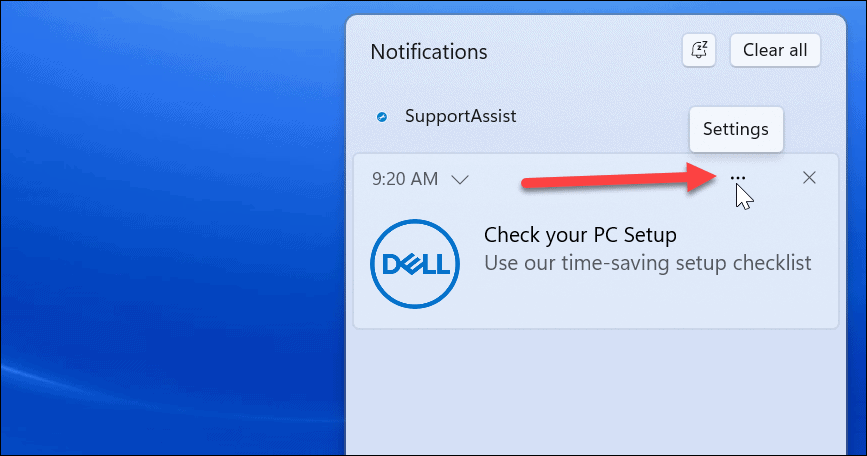
- Након што кликнете на дугме, изаберите опцију за искључите сва обавештења из апликације.
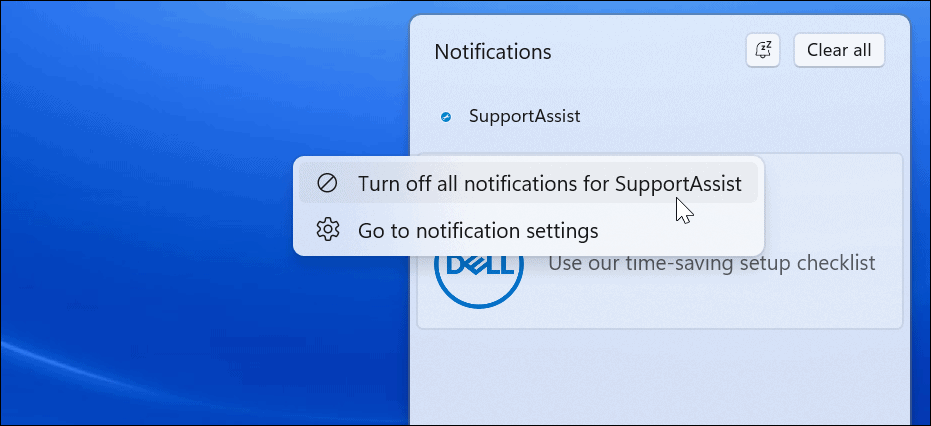
Како онемогућити обавештења помоћу регистра
Такође можете да извршите трајнију промену у подешавањима обавештења тако што ћете уредити регистар да бисте их потпуно онемогућили.
Белешка: Регистар је важан и деликатан део вашег ОС-а. Уношење погрешне вредности може учинити ваш систем нестабилним или немогућим да се покрене. Пре него што наставите, уверите се направите резервну копију, створити Ресторе Поинт, и урадите а пуну резервну копију вашег система. Или још боље, урадите сва три да бисте могли да опоравите систем ако нешто пође по злу.
Да бисте онемогућили подешавања обавештења у оперативном систему Виндовс 11 користећи Регистри:
- Користите пречицу Виндовс тастер + Р за отварање Трцати.
- Ин Трцати, тип регедит и кликните У реду.
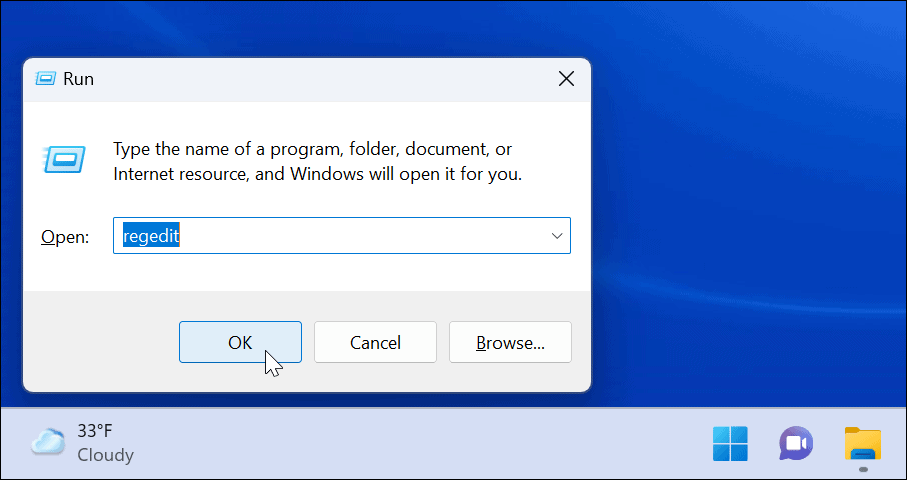
- Када Уредник регистра отвори, идите на следећу путању:
ХКЕИ_ЦУРРЕНТ_УСЕР\Софтваре\Мицрософт\Виндовс\ЦуррентВерсион\ПусхНотифицатионс
- Под ПусхНотифицатионс тастер, двапут кликните ТоастЕнаблед ДВОРД на десној страни.
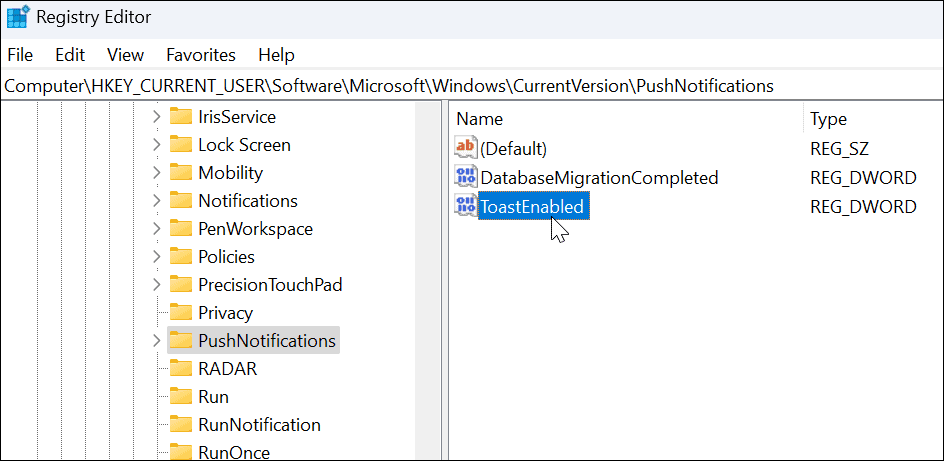
- Након двоструког клика ТоастЕнаблед, промијенити Подаци о вредности из 1 до 0.
- Кликните У реду и поново покрените Виндовс 11 да сачувате промену.

Када се вратите са поновног покретања, сва обавештења о апликацијама и систему биће онемогућена на вашем рачунару. Ако желите да поново омогућите обавештења, вратите се у регистар, промените ТоастЕнаблед Подаци о вредности од 0 до 1 и поново покрените рачунар.
Фокус Ассист вс. Онемогућавање обавештења у оперативном систему Виндовс 11
Можете брзо да онемогућите обавештења у оперативном систему Виндовс 11 користећи горе наведене кораке.
Коришћење горе наведених корака омогућиће вам да онемогућите сва обавештења или дозволите одређена на која се ослањате. Имајте на уму да ћете можда желети да подесите Фоцус Ассист уместо тога. То ће свести обавештења на минимум док сте заузети рачунаром.
Постоје и друге функције у оперативном систему Виндовс 11 које бисте могли размотрити. На пример, погледајте подешавање Активни сати да бисте избегли поновно покретање Виндовс Упдате-а док радите на рачунару. Звукови система Виндовс 11 су суптилнији од претходних верзија, али и даље можете управљајте системским звуковима по свом укусу.
Ако још увек нисте на Виндовс 11, не брините. Можете подесити Фоцус Ассист на Виндовс 10 или поставити Активни сати на Виндовс 10. И не заборавите, можете управљајте обавештењима у оперативном систему Виндовс 10.
Како пронаћи кључ производа за Виндовс 11
Ако треба да пренесете свој кључ производа за Виндовс 11 или га само требате за чисту инсталацију ОС-а,...
Како да обришете Гоогле Цхроме кеш, колачиће и историју прегледања
Цхроме одлично чува вашу историју прегледања, кеш меморију и колачиће како би оптимизовао перформансе прегледача на мрежи. Њено је како да...
Усклађивање цена у продавници: Како доћи до онлајн цена док купујете у продавници
Куповина у продавници не значи да морате да плаћате више цене. Захваљујући гаранцијама усклађености цена, можете остварити попусте на мрежи док купујете у...
Како поклонити Диснеи Плус претплату са дигиталном поклон картицом
Ако сте уживали у Диснеи Плус-у и желите да га поделите са другима, ево како да купите Диснеи+ Гифт претплату за...


