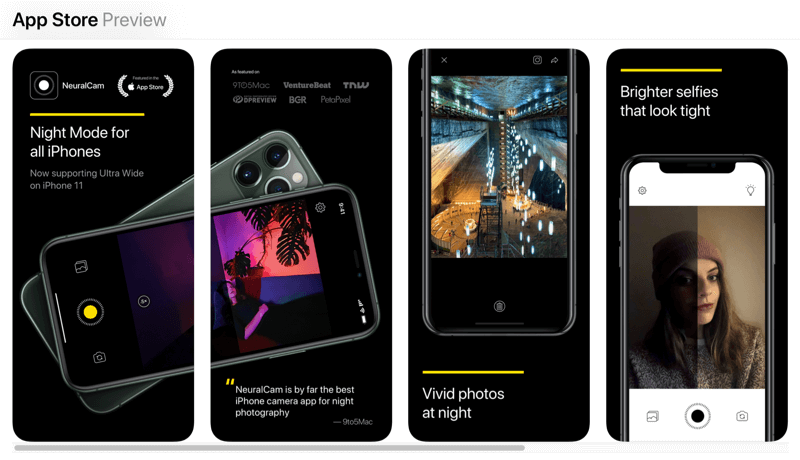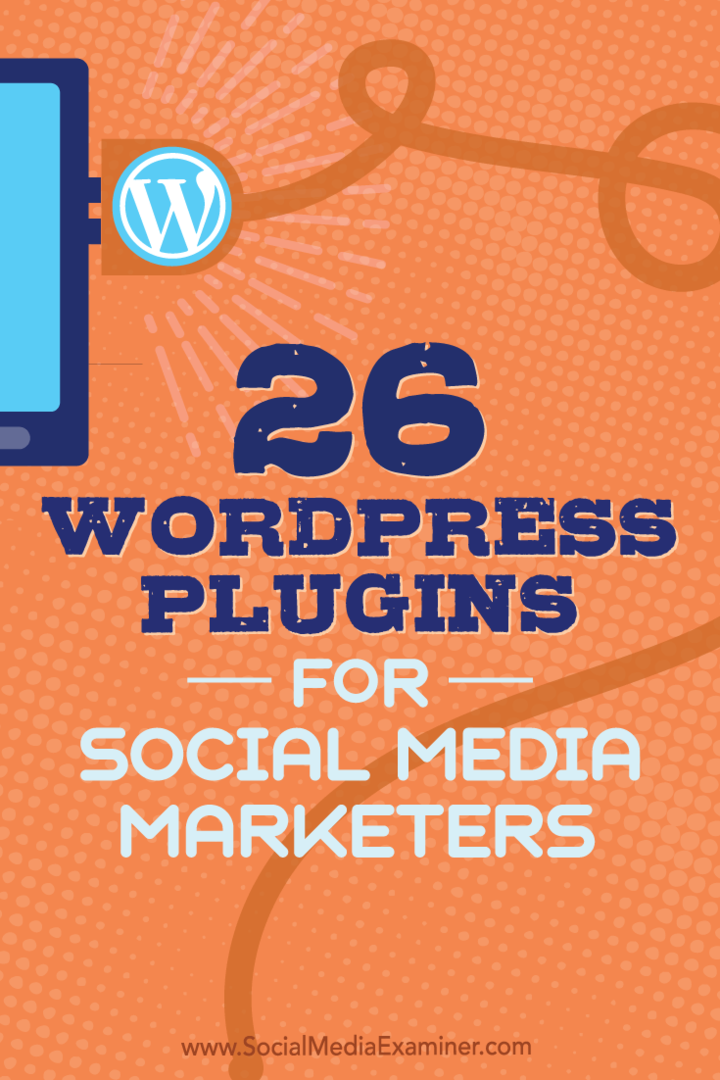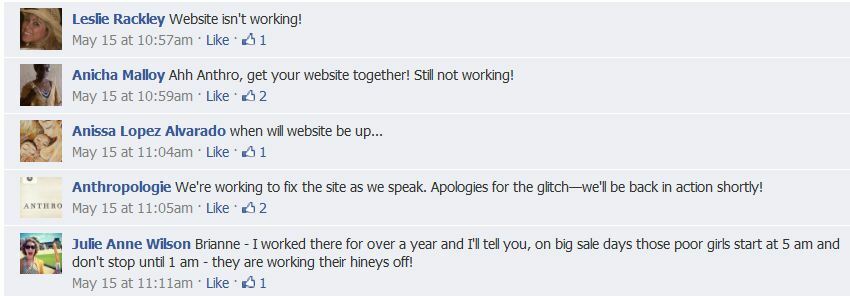Како очистити инсталацију оперативног система Виндовс 11
Мицрософт Виндовс 11 Јунак / / August 25, 2021

Последњи пут ажурирано дана

Можда ће доћи тренуци када желите или морате да изведете чисту инсталацију оперативног система Виндовс 11. Ево како то учинити.
Виндовс 11 је нови оперативни систем компаније Мицрософт који ће бити инсталиран на рачунарима од јесени 2021. Затим ће се почети приказивати на рачунарима који испуњавају услове путем услуге Виндовс Упдате у првом кварталу 2022. Међутим, можда ће бити тренутака када не желите да инсталирате надоградњу и радије бисте започели са новом инсталацијом. Ево корака за то.
Чиста инсталација оперативног система Виндовс 11
За почетак проверите да ли имате дигиталну слику или (ИСО) новог оперативног система. Можете га инсталирати путем УСБ погона или ДВД -а ако случајно још увек имате један од њих на свом уређају.
Процес инсталације је једноставан и почиње као верзије оперативног система Виндовс пре њега. Од вас ће се тражити да изаберете свој језик, унесете кључ за активирање, изаберете издање које желите да инсталирате итд.
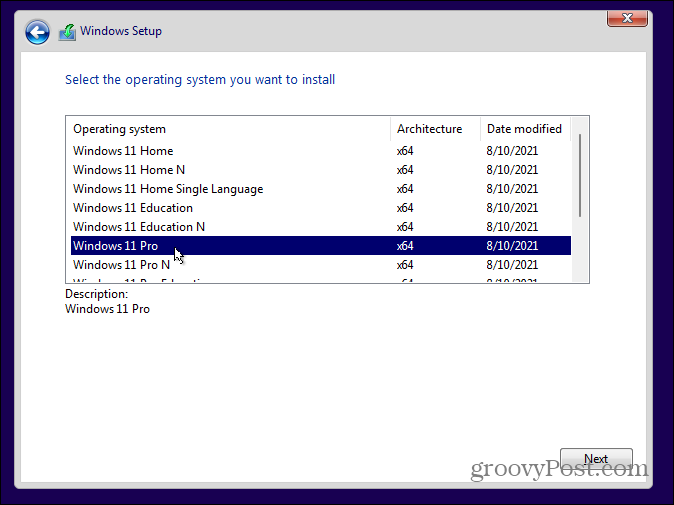
Када прођете кроз те познате кораке, дочекаће вас нови чаробњак за подешавање који ћете проћи. Прво ћете морати да потврдите своју земљу или регион и кликнете да.
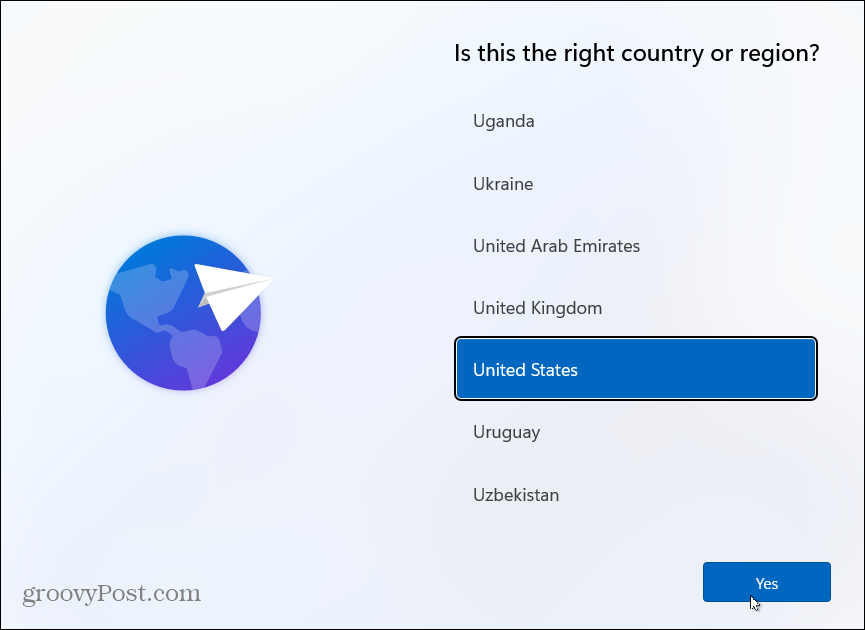
Сада проверите распоред тастатуре или начин уноса и кликните да.
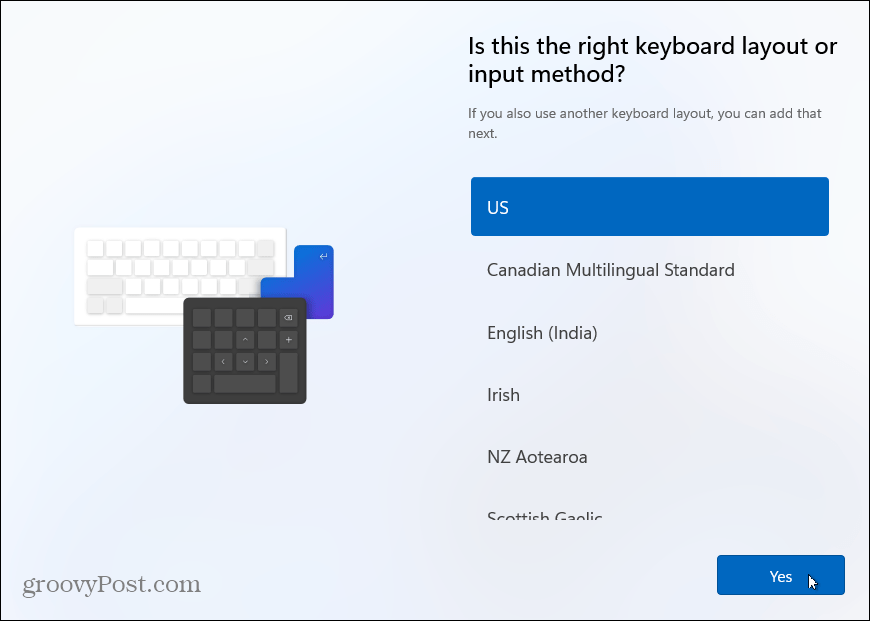
Затим ће вас питати да ли желите да додате други распоред тастатуре. Овај корак можете прескочити ако вам не треба.
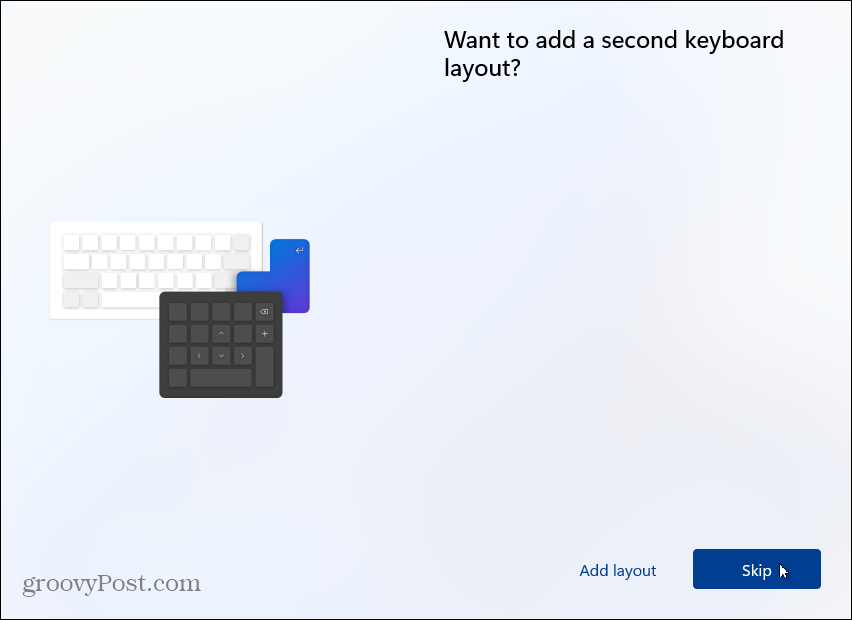
Виндовс ће затим проверити да ли постоје исправке. Време које је потребно зависиће од машине до брзине везе.
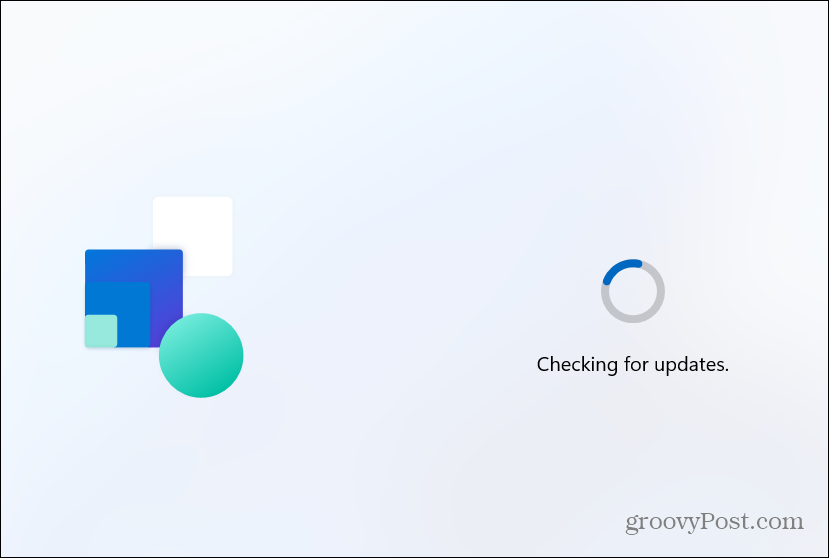
Сада је време да именујете своју машину. Унесите име које желите да му дате. Имајте на уму да не може укључивати размаке, посебне знакове или бити дужи од 15 знакова. Ако вам се не свиђа име или желите да прескочите овај корак, можете преименујте касније.
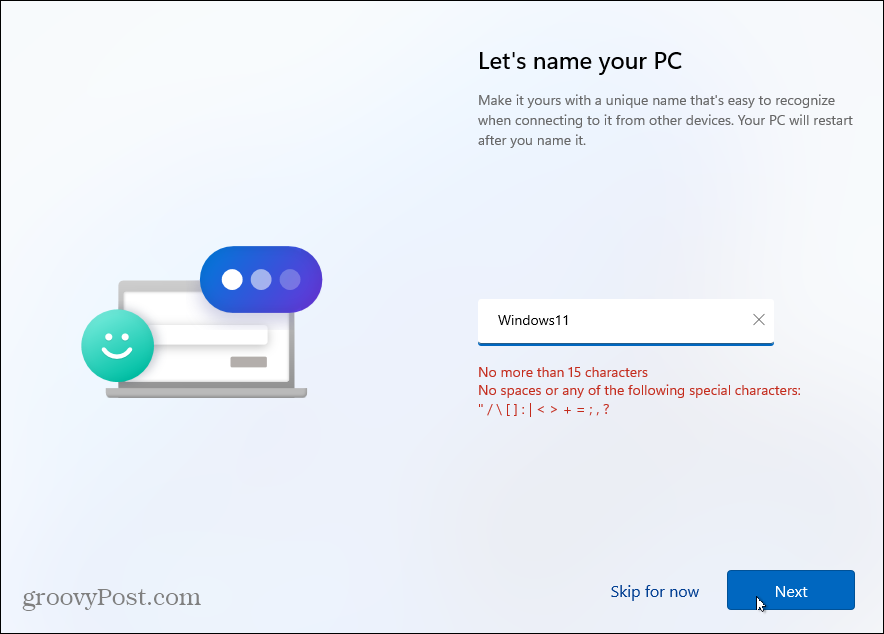
Како ћете користити свој рачунар
На следећем екрану ће вас питати како желите да подесите овај рачунар. Можете бирати између подешавања за личну употребу или за посао или школу. Ако га планирате користити код куће, користите опцију „Постави за личну употребу“. Радни или школски рачунар? Користите опцију „Подеси за посао или школу“. Ако се налазите у канцеларији или школи и нисте сигурни, проверите код ИТ администратора своје организације.
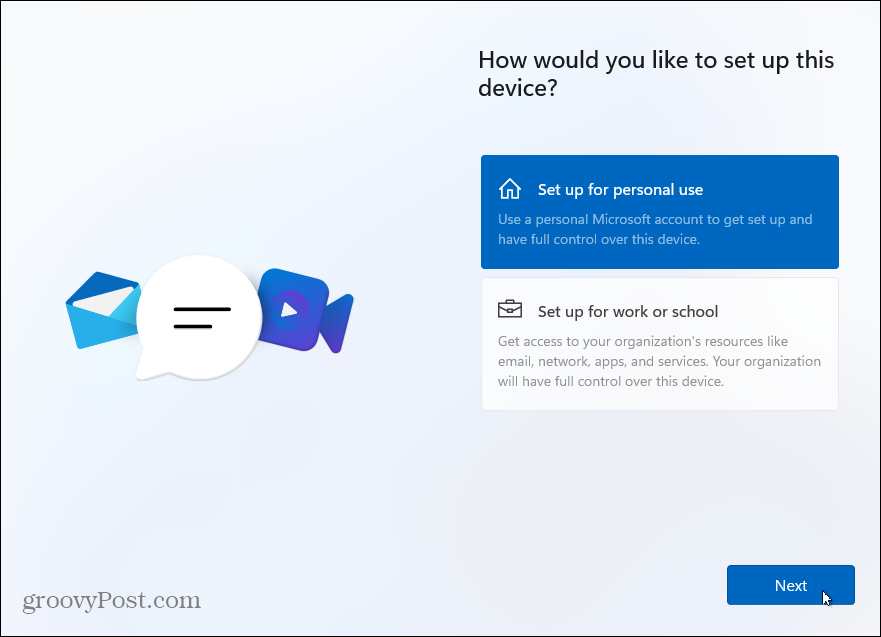
Опције пријављивања
Сада морате да унесете своју опцију пријављивања. Ако користите верзију оперативног система Виндовс 10 Хоме, морате да је подесите помоћу Мицрософт налога. Професионални корисници могу да креирају локални налог. За овај водич користићемо Мицрософт налог. Али имаћемо више о томе постављање локалног налога у будућем чланку.
Ако још немате Мицрософт налог, можете да кликнете на везу да бисте га креирали са ове странице. Такође се можете пријавити помоћу безбедносног кључа (о томе ћемо више рећи у будућем чланку.)
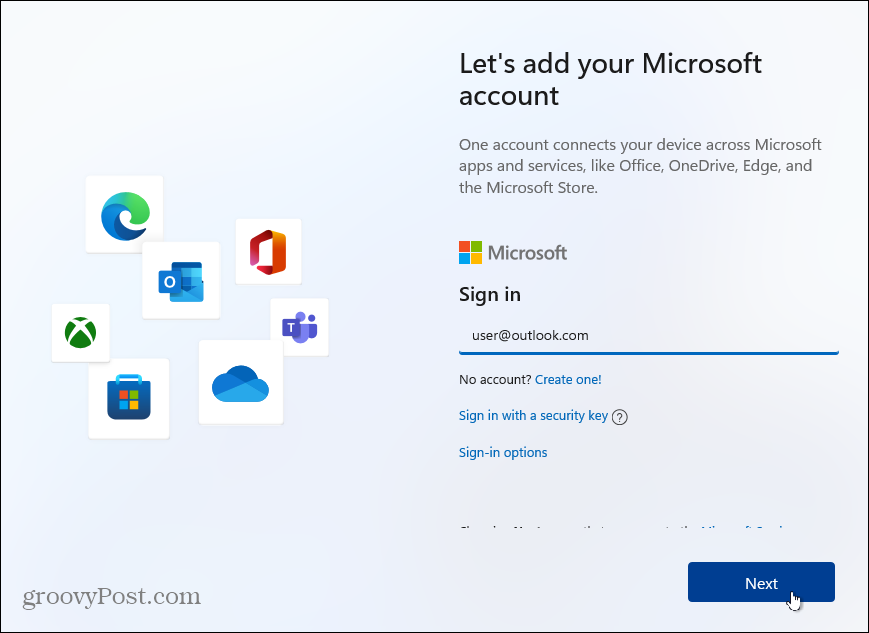
Затим унесите лозинку за свој Мицрософт налог и кликните на Пријавите се дугме.
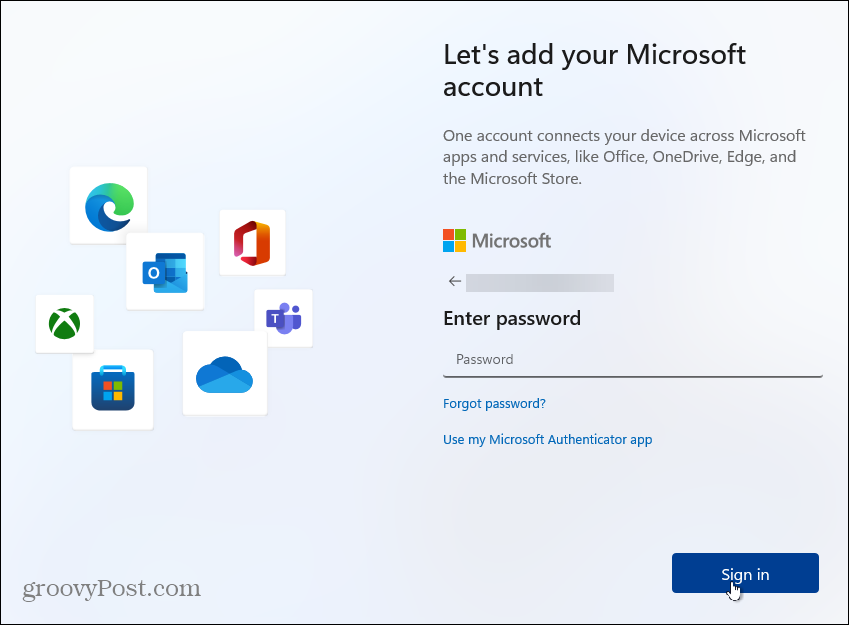
Чаробњак за подешавање ће од вас затражити да унесете ПИН за пријављивање. Ако желите да то постане а јачи, комплекснији ПИН, кликните на поље „Укључи слова и симболе“. То вам омогућава да креирате ПИН са словима, симболима, цифрама и посебним знаковима.
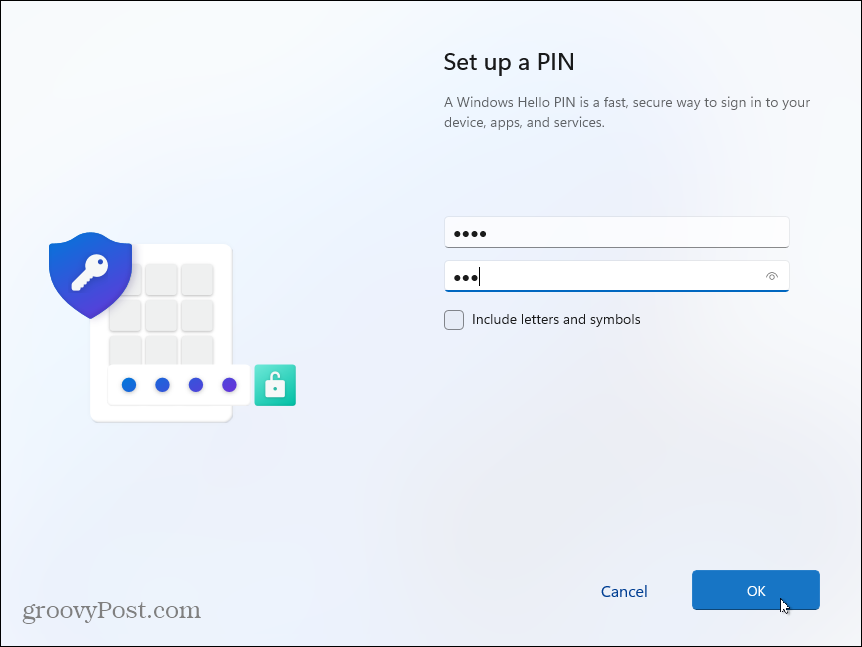
Синхронизација података са других уређаја
Сада имате могућност да вратите датотеке са сервиса ОнеДриве на другом рачунару са оперативним системом Виндовс 11 који сте подесили. Или га можете креирати као нови уређај. У овом примеру постављам га као нови рачунар. Али ако желите да се датотеке синхронизују са ОнеДриве, изаберите ту опцију.
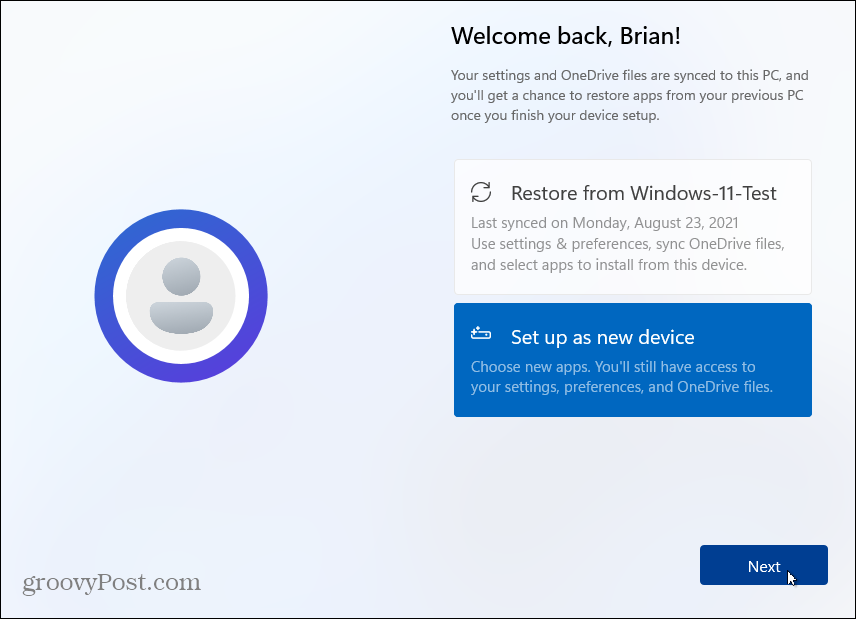
Приватност и сигурност
На следећем екрану имате могућност да укључите или искључите функције приватности. Све је подразумевано омогућено, па искључите оно што не желите да Мицрософт прати, на пример локацију или податке за дијагностику. Не брините, ако заборавите да искључите нешто (или оставите укључено), касније можете да управљате подешавањима приватности.
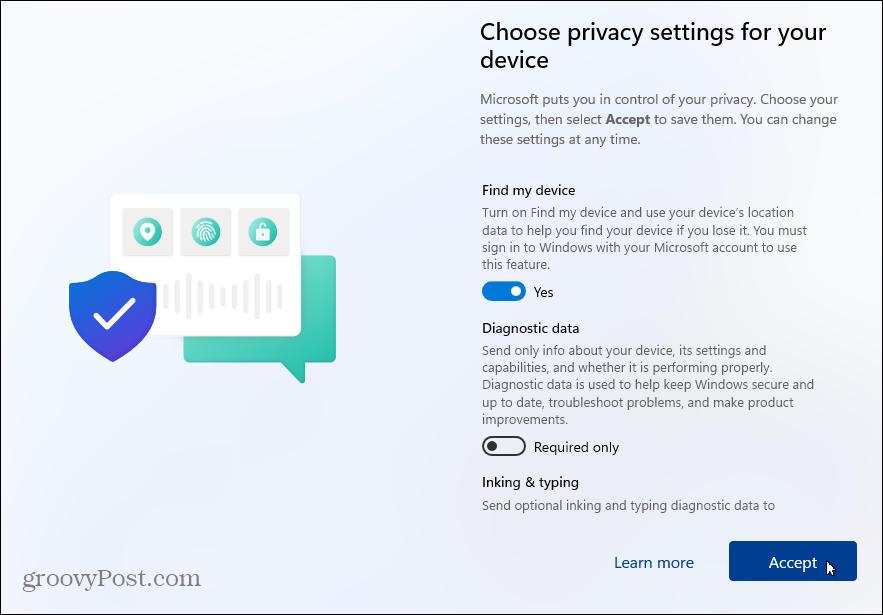
Ако желите да промените поставке приватности након инсталирања оперативног система Виндовс 11, идите на Подешавања> Приватност и безбедност и прилагодите дозволе за Виндовс и апликације.
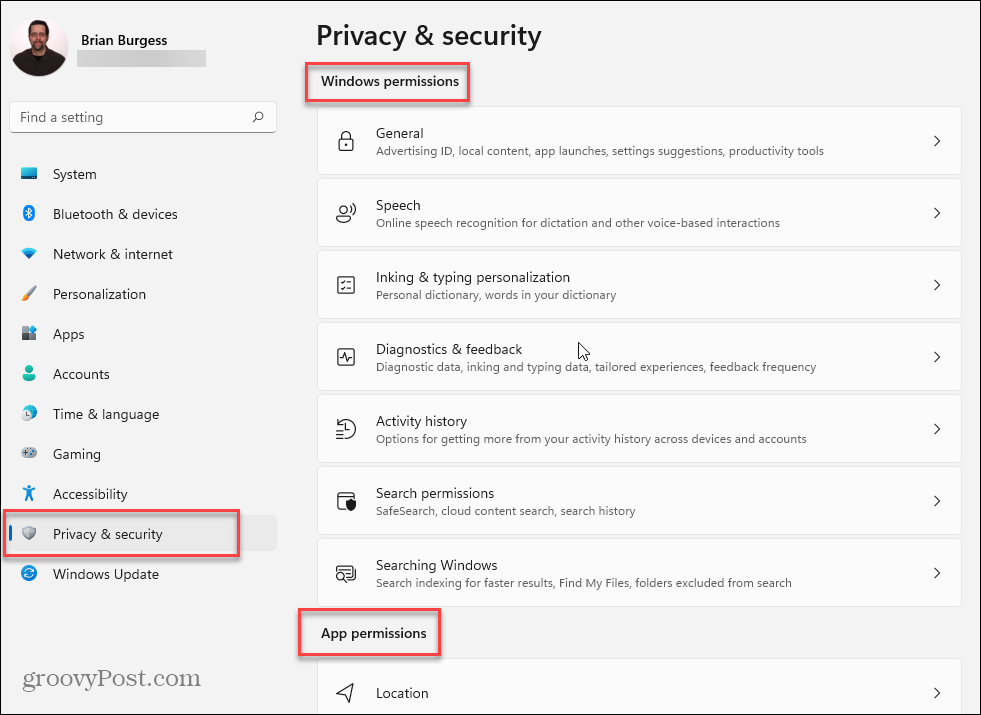
Прилагодите Виндовс 11 искуство
Затим можете да изаберете начине на које планирате да користите уређај. Можете изабрати ствари као што су Забава, Игре, Посао итд. Ову страницу можете и прескочити ако касније желите да поставите ствари.
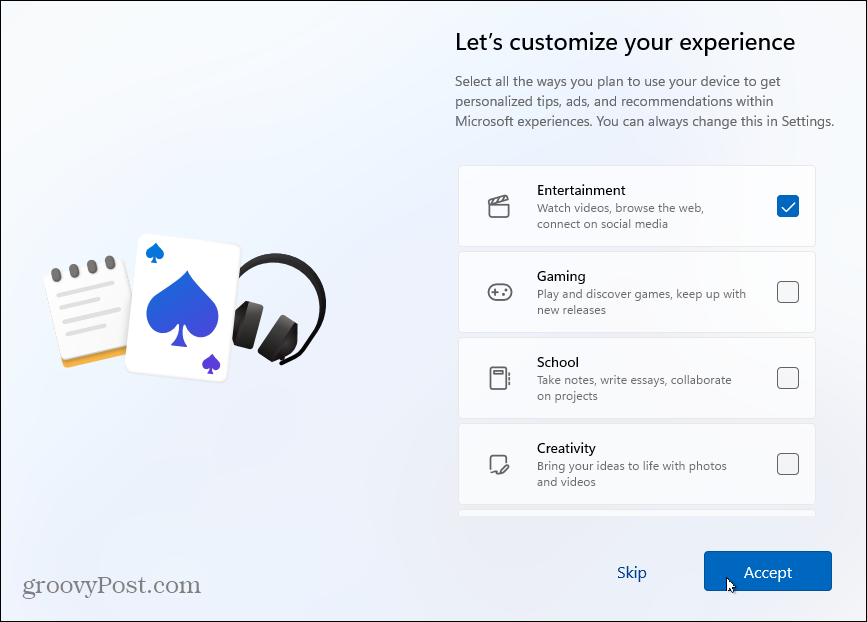
Након неколико тренутака, Виндовс 11 ће поново проверити да ли постоје исправке и почети да се поставља. Док се спрема, видећете слике које објашњавају шта можете очекивати од новог ОС -а. Добићете поглед на функције попут Видгетс, Теамс Цхат, нови Виндовс Функција Снап Лаиоутс и још.
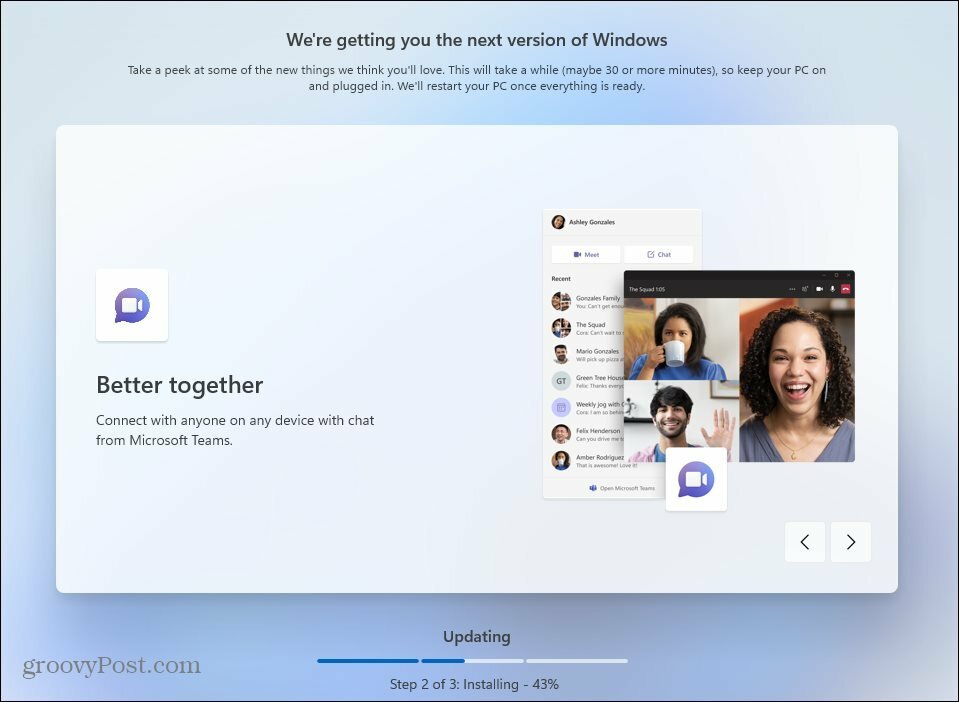
Када се инсталација заврши, биће вам приказано закључани екран. Кликните на њу и пријавите се помоћу ПИН-а или друге опције пријављивања коју сте креирали. И сада можете почети да користите нову инсталацију оперативног система Виндовс 11!
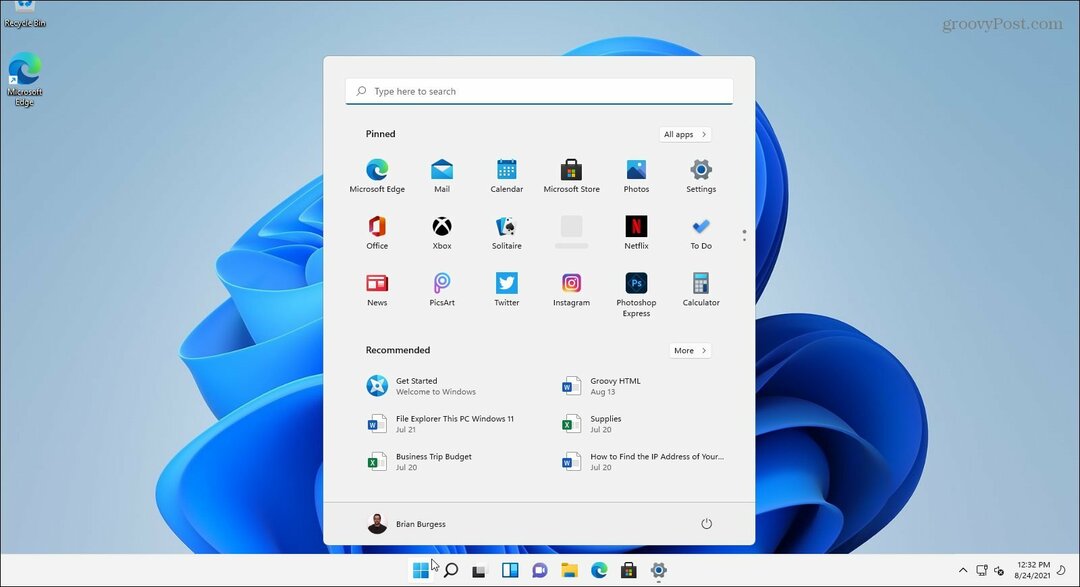
Када почнете, прве ствари које бисте можда желели да урадите су померите дугме Старт лево. Или можда прилагодите изглед променом Боје почетног менија и траке задатака. А ако желите алате „старе школе“, погледајте причвршћивање Контролна табла за покретање или трака задатака.
Како очистити Гоогле Цхроме кеш меморију, колачиће и историју прегледања
Цхроме одлично ради са чувањем ваше историје прегледања, кеша и колачића ради оптимизације перформанси прегледача на мрежи. Њено како да ...
Усклађивање цена у продавници: Како доћи до цена на мрежи док купујете у продавници
Куповина у продавници не значи да морате платити веће цене. Захваљујући гаранцијама за усклађивање цена, можете остварити интернетске попусте док купујете у ...
Ваш водич за дељење докумената у Гоогле документима, табелама и слајдовима
Можете лако сарађивати са Гоогле-овим веб апликацијама. Ево вашег водича за дељење у Гоогле документима, табелама и презентацијама са дозволама ...