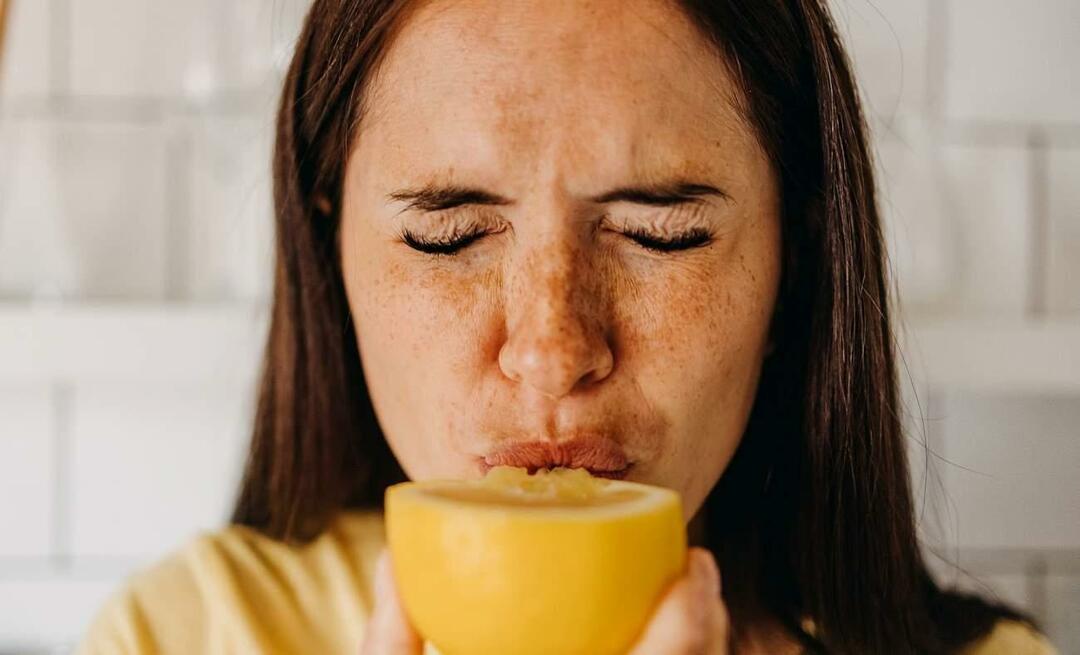7 савета за Мицрософт Оутлоок који би сваки корисник требао знати како би уштедео време
Мајкрософт Офис Мицрософт Мицрософт Оутлоок Изгледи Јунак / / April 05, 2021
Последње ажурирање дана

Мицрософт Оутлоок остаје једно од најпопуларнијих решења за е-пошту на планети. Доступан је на различитим платформама, укључујући Виндовс, мацОС, Андроид и иОС / иПадОС. Мицрософт Оутлоок користе га милиони људи сваки дан. Да бисте употребу е-поште учинили продуктивнијом, размотрите ове Мицрософт Оутлоок савете за кућну и пословну употребу.
Савети за Мицрософт Оутлоок
Сама е-пошта се није много променила последњих година. Или шаљете нове поруке или читате / одговарате на примљену пошту. Мицрософт Оутлоок нуди неколико алата који чине е-пошту много бољом и ефикаснијом за употребу. Следе наши омиљени савети за Мицрософт Оутлоок.
Заставе и категорије
Два најлакша начина за бољу организацију најважнијих е-адреса су коришћење заставица и категорија. Уопштено говорећи, оба вам омогућавају сортирање порука за каснију употребу. Међутим, обоје се међусобно мало разликују.
Заставе су подсетници засновани на времену које можете додати тако што ћете десним тастером миша кликнути на поруку, а затим одабиром Фоллов-Уп. Можете одабрати заставицу која представља Данас, Сутра, Ове недеље, Следеће недеље, Без датума и Обичај. Када додате заставицу, преглед поруке постаје жут и у заглављу ћете видети обавештење о наставку.
Ако је потребно, можете створити прилагођено упозорење за сваку заставицу десним кликом на поруку и избором Наставак> Додај подсетник. Да бисте видели сваку тренутну заставицу у програму Мицрософт Оутлоок, изаберите Поглед> Трака обавеза> Задаци.
Да бисте уклонили заставицу, кликните десним тастером миша на поруку, а затим изаберите Фоллов Уп> Означи као завршено.
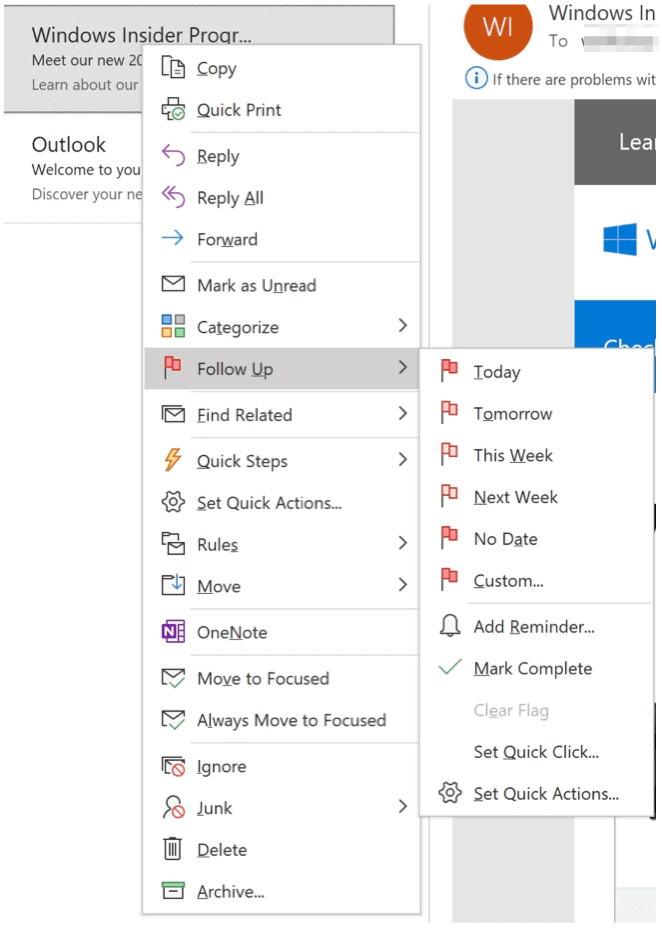
Категорије вам омогућавају да е-пошту кодирате у боји углавном за потребе претраживања и налазе се десним кликом на поруку, а затим одабиром Категорије. Кликните Све категорије да прилагодите имена тренутних категорија или да додате нове. У супротном, одаберите категорију коју желите да користите. У овом случају је мање више и препоручује се да користите само категорије које су вам потребне. На пример, ако су вам потребне само три категорије, избришите остале. Нове можете да додате и касније.
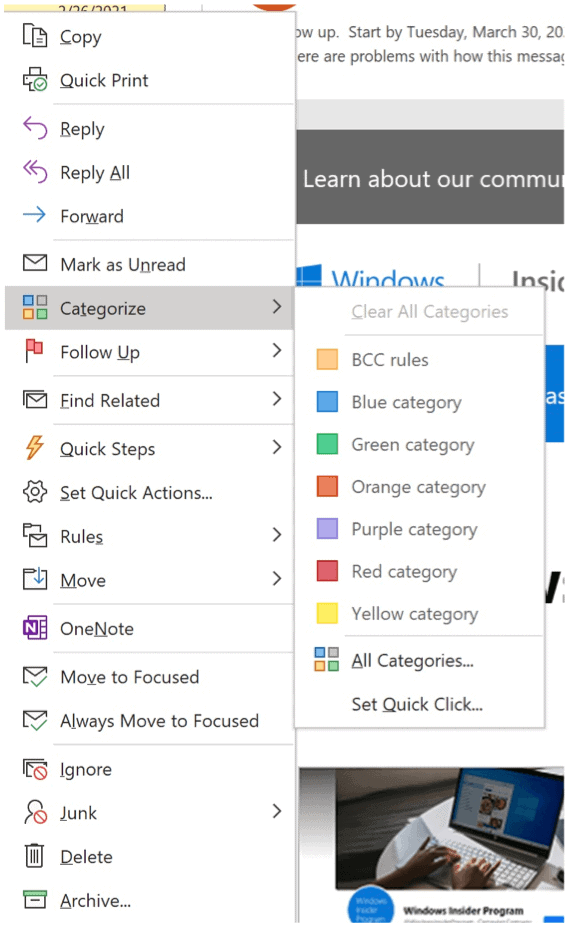
Фаворити
Додељивањем омиљених премешта се фасцикла поште на врх окна мапе. Ове фасцикле се не мењају ни на који други начин, осим тамо где се налазе. Уместо да традиционалним директоријумима, попут Посланих или Избрисаних предмета, додељујете фаворите, ову разлику треба да задржите само за прилагођене фасцикле. Да бисте прегледали омиљене локације, уверите се да сте у приказу поште у програму Мицрософт Оутлоок.
У следећем примеру створена је нова фасцикла под називом Хитно. Унутар ове фасцикле налазе се е-адресе на које је потребан тренутни одговор. Чинећи фасциклу Хитно омиљеном, она се сада налази на врху окна директоријума.
Да бисте укључили / искључили Фаворите, кликните Поглед> Окно директоријума> Фаворити.
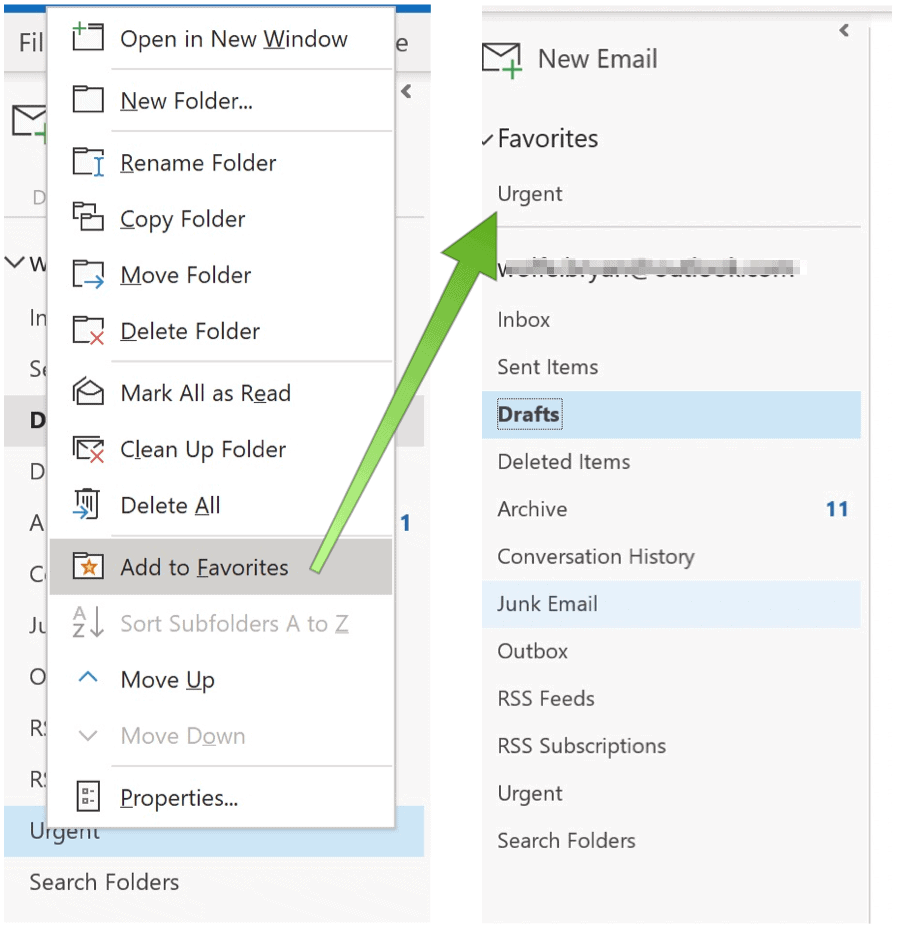
Пречице
Један од ваших свакодневних циљева треба да буде да мање куцате и још увек обављате исту количину посла. Један од начина за то је коришћење пречица које су доступне широм Мицрософт 365. Помоћу Мицрософт Оутлоок-а можете да искористите следеће пречице:
- Користите Цтрл + Р: Одговорите на имејл
- Цтрл + Схифт + М: Да бисте креирали нову е-пошту
- Изаберите Цтрл + 1: Да бисте отворили своју е-пошту:
- Цтрл + 2: Да бисте отворили календар
- Користите Цтрл + 3: Да бисте отворили контакте:
- Цтрл + 4: Да бисте отворили задатке:
Тражите још? Такође можете користити Брзи кораци, који вам омогућава да унапред форматирате и унапред адресирате е-адресе већем броју људи.
Користите правила
Правила су још једна одлична карактеристика у програму Мицрософт Оутлоок. Уз правила, можете применити правила на долазну и одлазну е-пошту. На тај начин можете боље да се организујете, пратите или будете испред својих порука. Једном када потрошите време за постављање правила, почећете да уштедите огромну количину времена сваког дана.
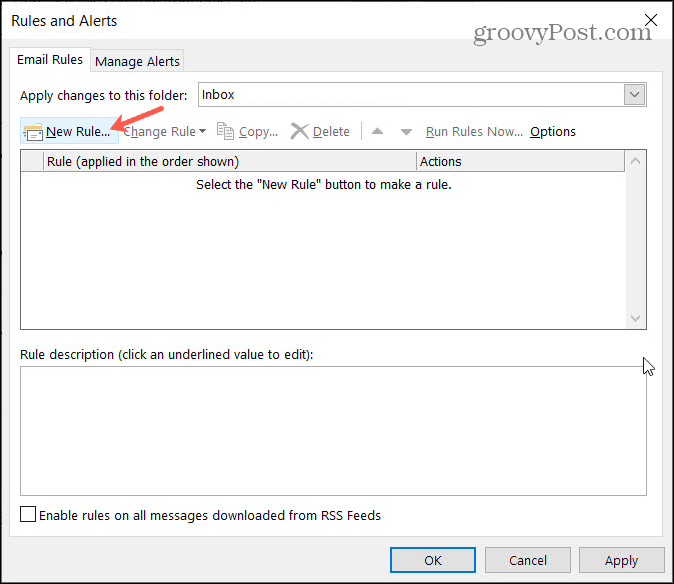
Одложене испоруке е-поште
Да ли сте икада послали е-пошту само да бисте касније сазнали да садржи грешку у куцању или нетачне податке? Да ли сте икада послали поруку погрешној особи? Помоћу алата за одложене испоруке е-поште Мицрософт Оутлоок можете да направите мало простора за писање и слање е-поште. Алат за одложену е-пошту користи свима који (признају) да праве грешке на брзим порукама и онима којима је потребно да пошаљу поруку у неко друго време или дан.
Да бисте користили алатку, саставите поруку у програму Мицрософт Оутлоок као и увек. Пре него што кликнете на дугме Пошаљи, изаберите Опције> Још на траци менија са порукама. Затим изаберите Одгоди поруку. У менију Својства, поред опције Не испоручи пре избора, одаберите дан и време када желите да пошаљете поруку, а затим кликните на Близу.
Непослате поруке налазе се у За слање у програму Мицрософт Оутлоок док се не пошаљу. Можете двапут кликнути на поруке у било ком тренутку да бисте их послали одмах или у неко друго време.
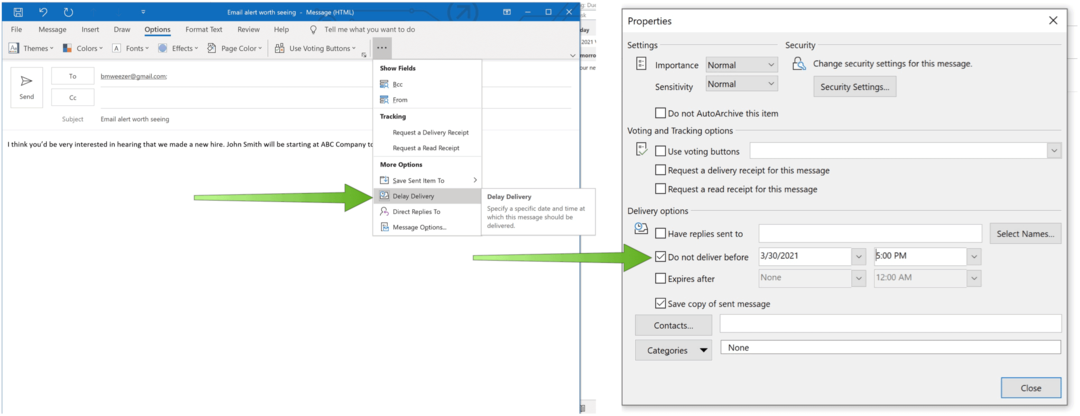
Промена ваше временске зоне
Кад се пандемија коначно заврши, људи ће путовати више како на националном, тако и на међународном нивоу. Када се то догоди, мораћете да прилагодите време у Мицрософт Оутлоок календару. При томе ће ваши имејлови и календари приказивати тачно време - све док их не буде потребно мењати када се вратите кући.
Изаберите у програму Мицрософт Оутлоок Датотека> Опције> Календар да бисте извршили промене одабиром праве временске зоне.
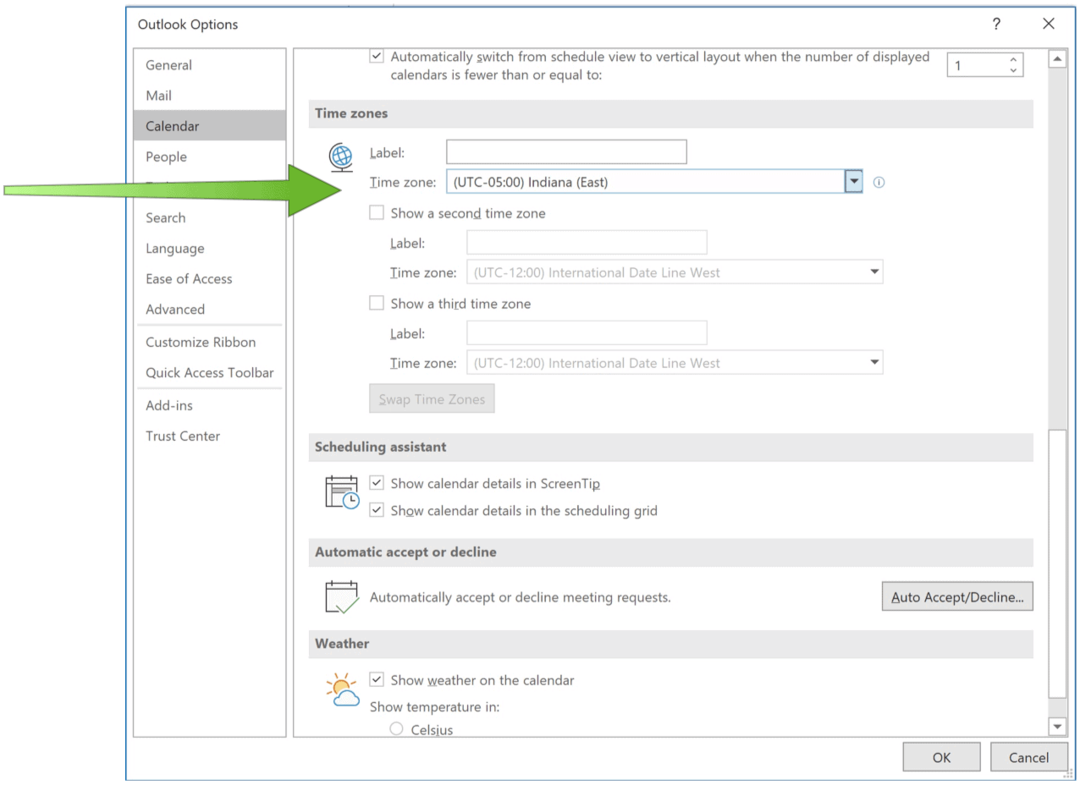
Промените временску зону
Када путујете у иностранство због посла, састанци и уноси у календар неће приказивати тачно време. Да бисте то поправили, мораћете да промените временску зону тако што ћете кренути према Датотека> Опције> Календар. Када то учините, ваши имејлови и календари имаће тачно локално време.
Користите потврде о читању и испоруци
И на крају, један од најбољих савета за Мицрософт Оутлоок је коришћење признаница за читање и доставу. Када се активира, знаћете када је примљена е-пошта или је прималац прочитао поруку. Ову функцију можете активирати на основу поруке кликом Опције> Праћење> Затражи потврду о испоруци или Затражите потврду о читању.
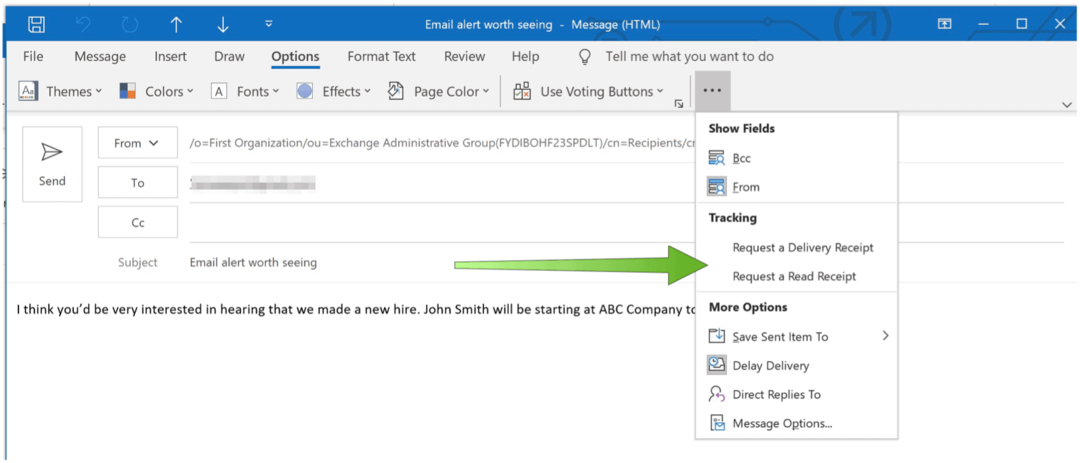
Читање е-поште не мора бити дуг свакодневни процес. Користећи ове савете за Мицрософт Оутлоок, можете управљати својим порукама и наставити са својим даном.
Док чекате Мицрософт Оне Оутлоок, Сазнајте више о Мицрософт Оутлоок на иПаду и како да синхронизујете свој Оутлоок календар са Гоогле календаром.
За кућну употребу Мицрософт 365 пакет тренутно је доступан у три варијанте, укључујући породични, лични и план за дом и студенте. Цена прве је 100 УСД годишње (или 10 УСД месечно) и укључује Ворд, Екцел, ПоверПоинт, ОнеНоте и Оутлоок за Мац, а корисна је за до шест корисника. Лична верзија је за једну особу и износи 70 УСД годишње или 6,99 УСД месечно. Студентски план је једнократна куповина од 150 УСД и укључује Ворд, Екцел и ПоверПоинт.
Пословни корисници могу бирати између основних, стандардних и премиум планова, почев од 5 УСД по кориснику месечно.