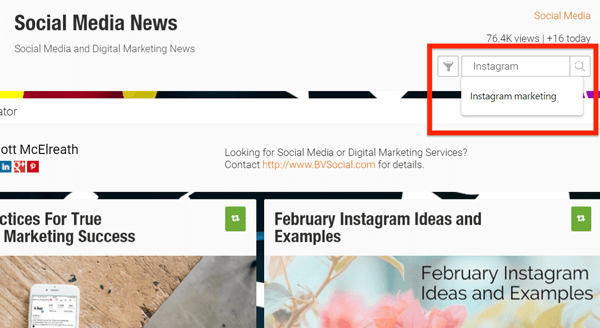Како снимити екран радне површине помоћу ВЛЦ-а на Виндовс-у
Мицрософт виндовс 10 Влц / / March 17, 2020
Последњи пут ажурирано

ВЛЦ је моћан алат за репродукцију било које медијске датотеке, али може учинити и много више. Ево погледа како да га употребите за снимање радне површине на Виндовс.
Када је реч о софтверу отвореног кода, ВЛЦ је сигурно најпопуларнији медијски плејер јер може да репродукује готово било који медијски формат који бацате на њега. Али способан је за пуно више од репродукције датотека и видео записа. Показали смо вам више ствари које можете да урадите са ВЛЦ-ом којих можда нисте свесни. И данас ћемо погледати још један згодан трик који можете да урадите у снимању активности на радној површини.
Снимите свој Виндовс Десктоп помоћу ВЛЦ
За почетак покрените ВЛЦ и крените према Преглед> Напредне контроле да прикажете додатну контролну траку на дну уређаја за репродукцију која садржи тастере за снимање који ће вам требати.
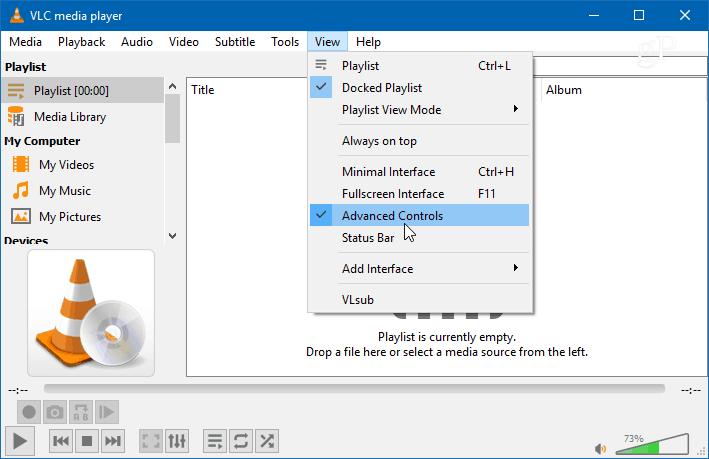
Следеће, отворите Медији> Отвори уређај за снимање и промените мени „Режим снимања“ у Десктоп. Такође ћете пожељети да поставите „Жељену брзину кадра за снимање“ на око 30 ф / с за пристојан квалитет видео записа. Наравно, можете поставити онај већи или нижи на основу квалитета који вам заиста треба. Након што подесите уређај за снимање и број сличица, притисните дугме Плаи.
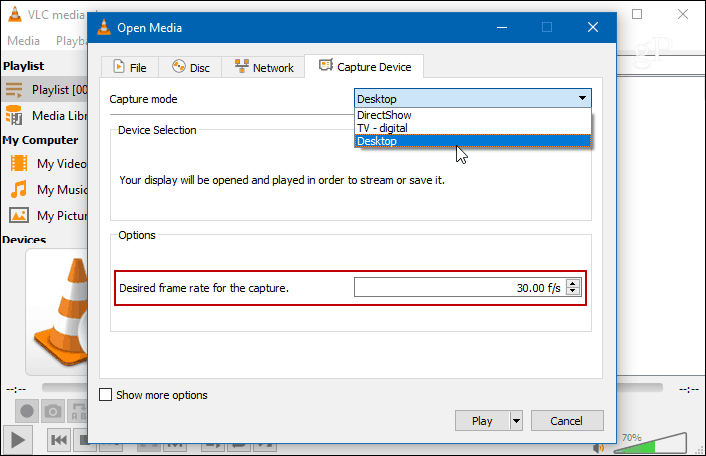
Видећете радну површину у ВЛЦ-у, али не снима се док не притиснете дугме за снимање. Притисните типку за снимање из додатних напредних контрола које сте омогућили раније и минимизирајте ВЛЦ. У супротном, видећете само бесконачни каскадни видео запис ВЛЦ који снима радну површину.
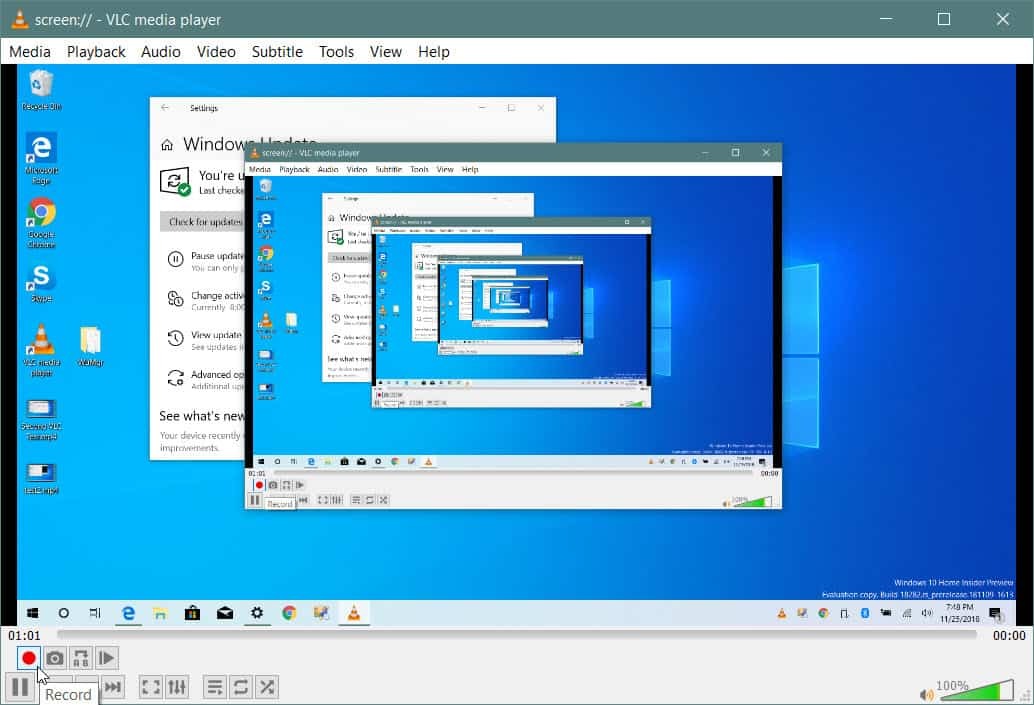
Након што завршите, вратите ВЛЦ приказ и поново притисните дугме Сними како бисте зауставили снимање радне површине. Ваш видео ће се сачувати у локалној фасцикли Видео као АВИ датотека.
Претвори у лету
Са АВИ датотеком, величина ће бити прилично велика, па ћете је желети претворити пре него што је пошаљете или објавите на мрежи. Тај додатни корак можете избјећи претварањем у МП4 током снимања. Да бисте то урадили кад сте унутра Медији> Отвори уређај за снимање, након што сте за извор одабрали Десктоп и подесили број сличица, изаберите „Претвори“ са падајућег менија уместо „Играј“.
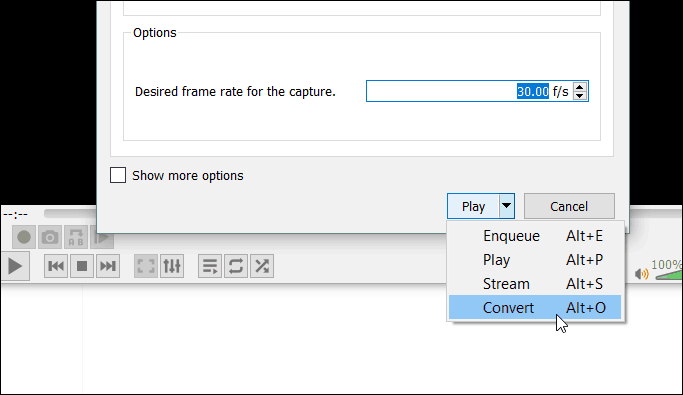
На падајућем изборнику „Профил“ одаберите Видео - Х.264 + МП3 (МП4) и унесите одредиште на које желите да сачувате датотеку. Затим кликните на дугме Старт да бисте започели снимање. Када завршите, понесите ВЛЦ и кликните на дугме Стоп. У овом сценарију не требате бринути да кликнете на дугме Сними.
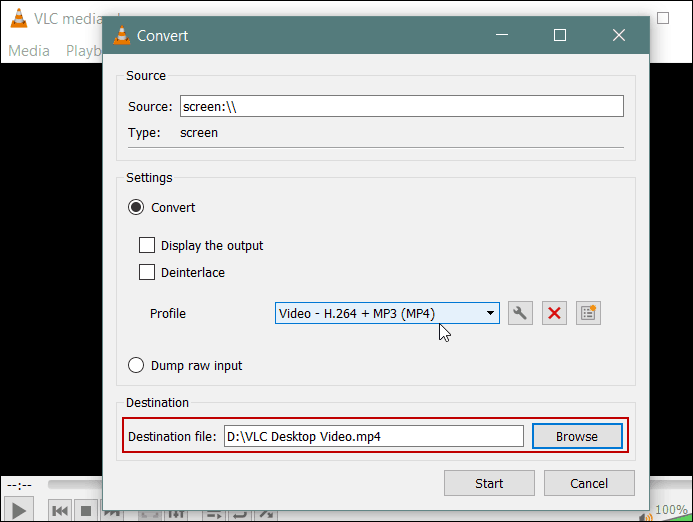
Сада имајте на уму да вам ово неће дати могућности и квалитет који ћете добити уз наменски софтвер за снимање екрана као што је Цамтасиа из СнагИт-а. Помоћу ВЛЦ-а не можете бирати аудио улазе, одабрати одређени регион екрана или означити миш поинтер. Али то чини посао за брзи сирови видео, на пример, члану породице или вашем ИТ одељењу.