Како покренути веб претраживач у приватном режиму прегледавања према заданим поставкама
Мобиле Мицрософт Хром гоогле јабука / / July 20, 2020
Последњи пут ажурирано
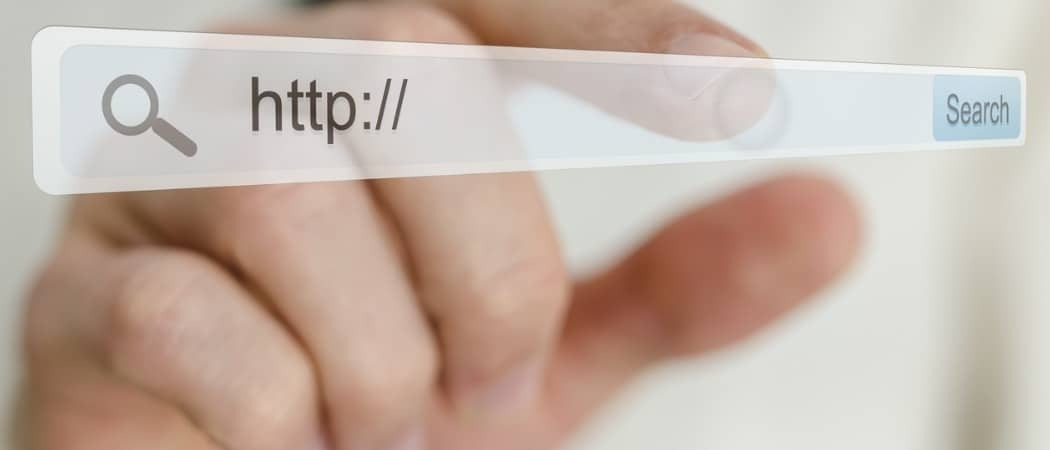
Ако користите режим приватног прегледавања у прегледачу, можда ћете га по жељи отворити у том режиму. Сазнајте како у Цхромеу, Фирефоку, Цхромиум-уђеном и Сафари-ју.
Сви данашњи прегледачи нуде режим приватног прегледавања који вам омогућава да сурфате интернетом без остављања трагова.
Претходно смо вам показали како то приступ приватном прегледавању у вашем прегледачу. Али, ако желите увек да користите приватно прегледавање како бисте избегли да сачувате историју прегледавања, колачиће, привремени Интернет датотеке, поставке локације и лозинке се не могу сачувати у било којем тренутку, можете да покренете свој прегледач у режиму приватног прегледавања до Уобичајено.
Данас ћемо вам показати како у Цхроме-у, Фирефок-у, Едиторима на бази хрома и Сафари-ју.
Цхроме и Хром-ов ивица - Виндовс
Покретање Цхроме-а и Хром-заснован ивица у приватном прегледавању је подразумевано врло слично. Морате да измените пречицу на радној површини, пречицу на траци задатака или обоје, ако обоје користите. Иста промјена извршена је на обје пречице.
Да бисте уредили пречицу на радној површини Цхроме или Цхромиум Едге, кликните десним тастером миша на пречицу и изаберите Својства.
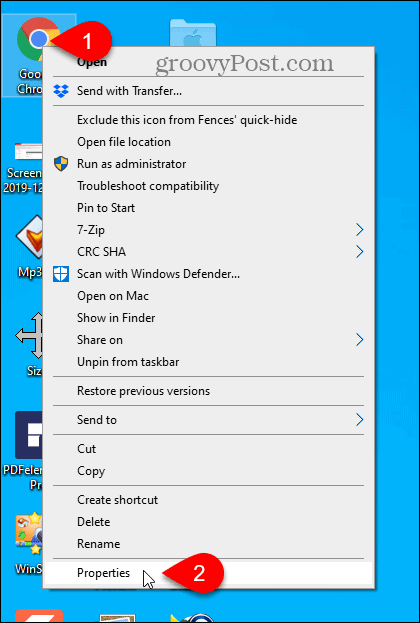
Да бисте уредили пречицу на програмској траци, кликните десним тастером миша на њу, а затим кликните десним тастером миша на Гоогле Цхроме или Мицрософт ивица у искачућем менију и изаберите Својства.
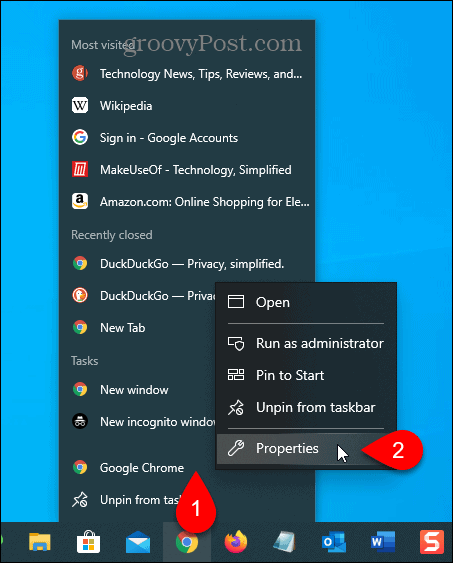
На крај текста додајте размак у поље Циљ и затим додајте -инцогнито за Цхроме или -насамо за Едге. То је била једна цртица раније анонимно или насамо.
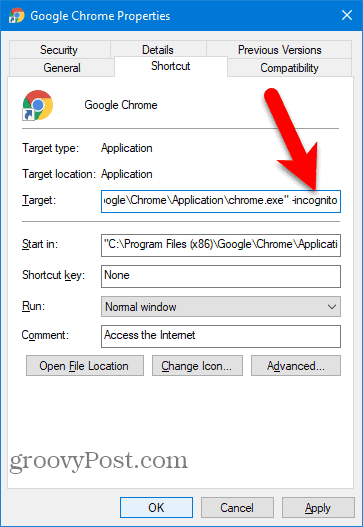
Следећи дијалошки оквир приказује да вам је потребно да дате дозволу администратора да бисте извршили промену. Кликните на Настави.
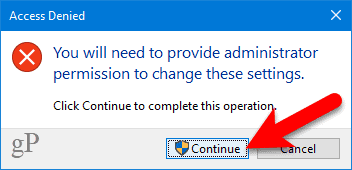
Сада, када помоћу те пречице отворите Цхроме или Едге, прегледач ће се отворити у режиму приватног прегледавања.
Да бисте поново отворили Цхроме или Едге у режиму редовног прегледавања, уклоните га -инцогнито или -насамо од Циљ у својствима пречице.
Хром и хром-заснован ивица - Мац
Да бисте на Мац рачунару отворили режим Инцогнито или ИнПривате у Цхроме-у или Едге-у, на радној површини сте поставили посебну пречицу.
Отвори Сцрипт Едитор у Апликације> Услужни програми фолдер. Такође можете да потражите „уређивач јабука“ у Покретачу.
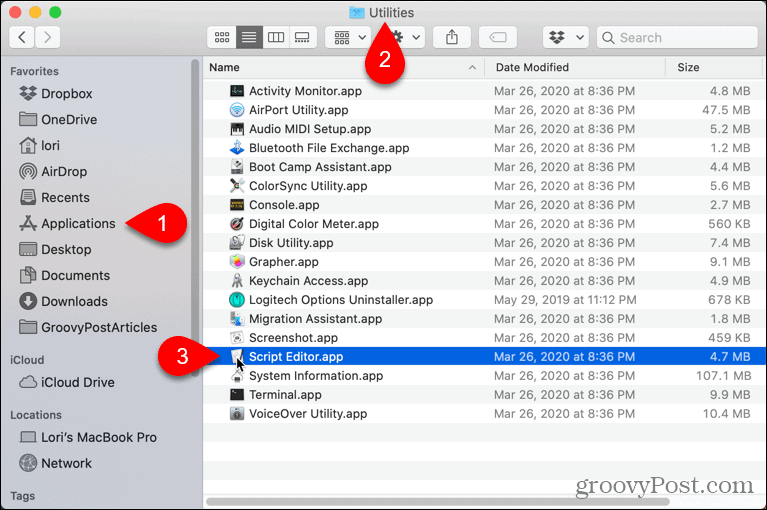
Кликните на Нови документ у дијалогу који се приказује.
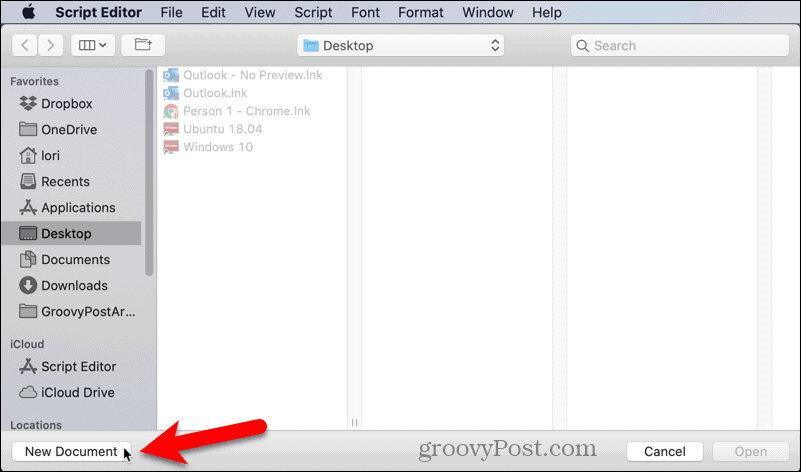
Копирајте и залепите један од следећих редака у уређивач скрипти, зависно за који претраживач постављате пречицу:
- Хром: урадите скрипту „опен -а / Апплицатионс / Гоогле \\ Цхроме.апп –аргс –инцогнито“
- Ивица: урадите скрипту „опен -а / Апплицатионс / Мицрософт \\ Едге.апп –аргс –инпривате“
Затим, идите на Датотека> Сачувајили притисните Цомманд + С.
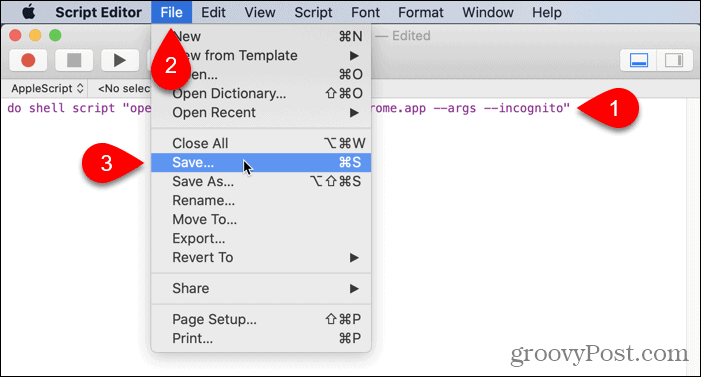
Унесите име скрипте у поље Сачувај као и изаберите Где да га сачувамо. Тхе Десктоп је прикладно место.
Изаберите Апликација као Формат датотеке и кликните сачувати.
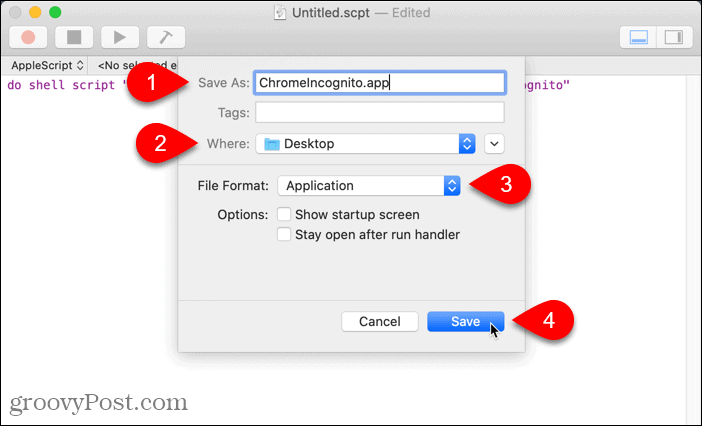
Пре употребе нове пречице морате затворити све нормалне прозоре Цхроме или Едге или оне који се приказују у позадини.
Двапут кликните своју нову пречицу како бисте директно отворили Цхроме или Едге у режиму приватног прегледавања.
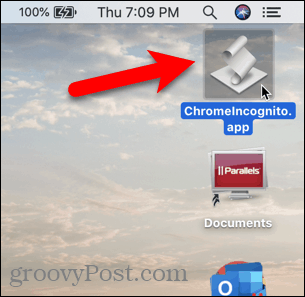
Хром и хром-заснован ивица - иОС / иПадОС
Отварање Цхроме-а и ивице на иОС-у у режиму приватног прегледавања подразумевано је исто што и само отварање режима приватног прегледавања.
На иПхонеу или иПаду који користи иОС 13 или иПадОС 13 дуго притисните икону Цхроме и тапните на Нова картица Инцогнито за Цхроме или Нова картица ИнПривате за Едге.
Ако користите видгете, на екран додатака можете додати Цхроме или Едге додатак Додај виџет.
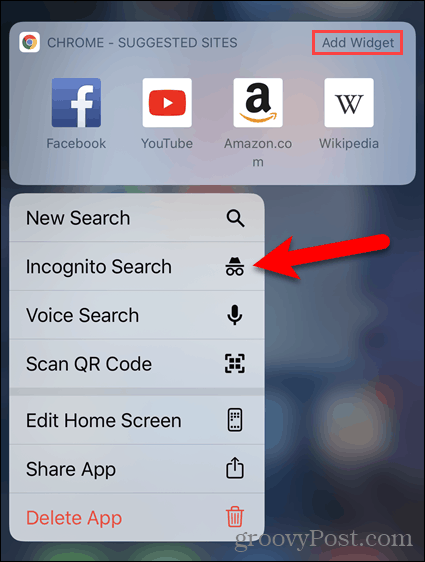
Затим тапните на Инцогнито Сеарцх за Цхроме или Нова картица ИнПривате за Едге на екрану виџета.
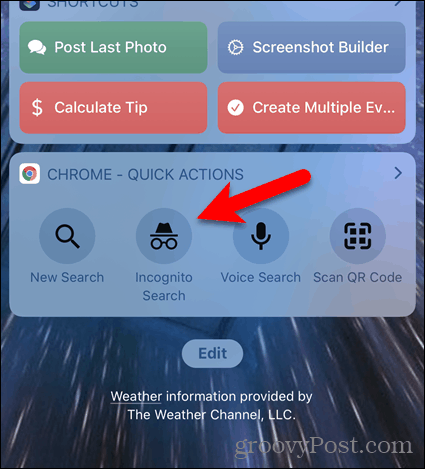
Фирефок - Виндовс и Мац
Фирефок има поставку за Виндовс и Мац која вам омогућава да отворите прегледач у режиму приватног прегледавања према заданим поставкама.
Кликните на дугме са менијима, а затим кликните на дугме Опције на Виндовс или Подешавања на Мацу.
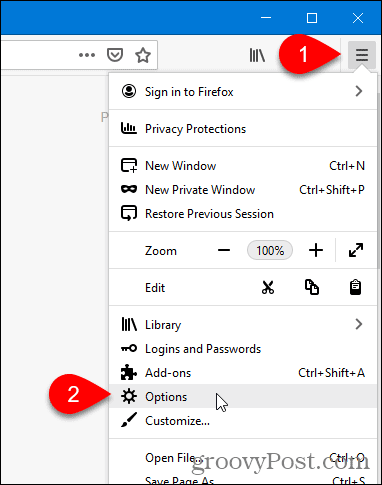
Кликните на Приватност и сигурност лево.
Померите се до Историја с десне стране и одаберите Никада не памти историју од Фирефок ће испустити.
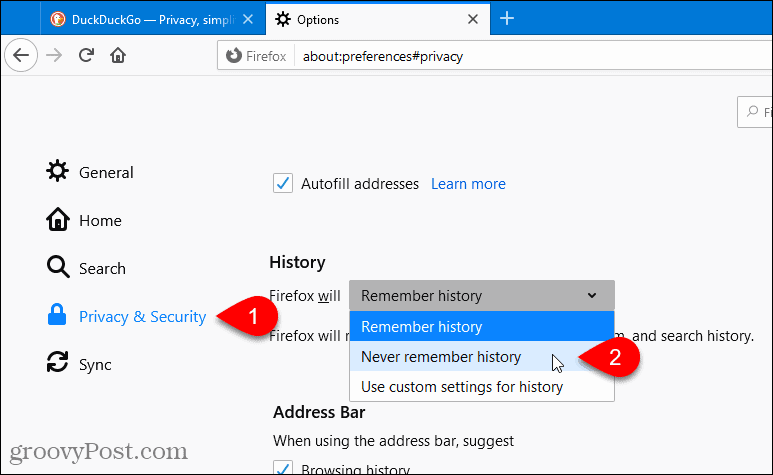
Кликните на Поново покрените Фирефок сада када се од вас затражи да поново покренете Фирефок.
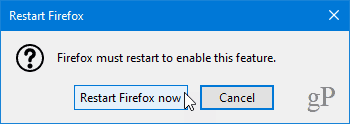
Када сада покренете Фирефок, прегледач ће увек користити исте поставке које користи у режиму приватног прегледавања. Међутим, прозор прегледача неће изгледати као уобичајени интерфејс за приватно прегледавање. Изгледаће као уобичајени прозор прегледача Фирефок.
Да бисте отворили Фирефок у уобичајеном режиму прегледавања према заданим поставкама, вратите се на Историја подешавања и изаберите Сетите се историје од Фирефок ће испустити. Да бисте промене ступиле на снагу, мораћете да поново покренете Фирефок.
Фирефок - иОС / иПадОС
Отварање Фирефока на иОС-у у режиму приватног прегледавања подразумевано је исто као и само отварање режима приватног прегледавања.
На иПхонеу или иПаду који ради са иОС 13 или иПадОС 13 дуго притисните икону Фирефок и тапните на Нова приватна картица.
Ако користите видгете, на екран додатака можете додати видгет Фирефок додиром Додај виџет.
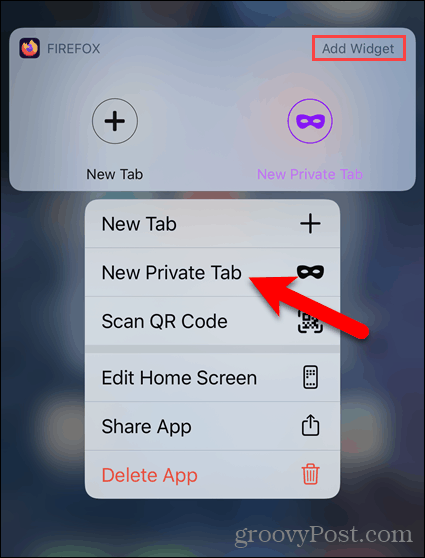
Затим тапните на Нова приватна картица на Фирефок виџету на екрану видгета.
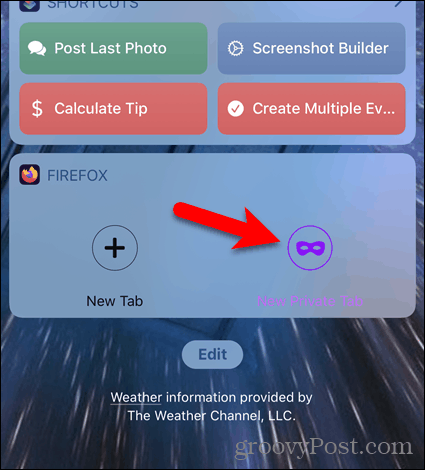
Сафари - Мац
Сафари има поставку која вам омогућава да отворите прегледач у режиму приватног прегледавања према заданим поставкама.
Иди на Сафари> Подешавања.
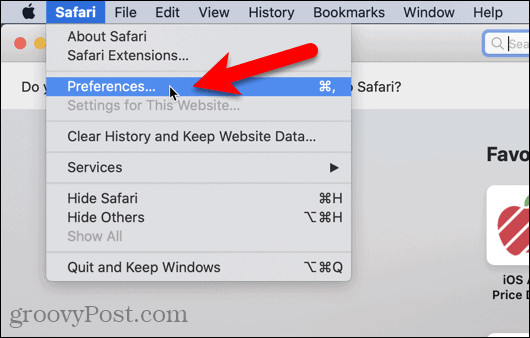
На Генерал картицу, одаберите Нови приватни прозор од Сафари се отвара са испустити. Затворите Подешавања прозора кликом на црвено дугме за затварање у горњем левом углу.
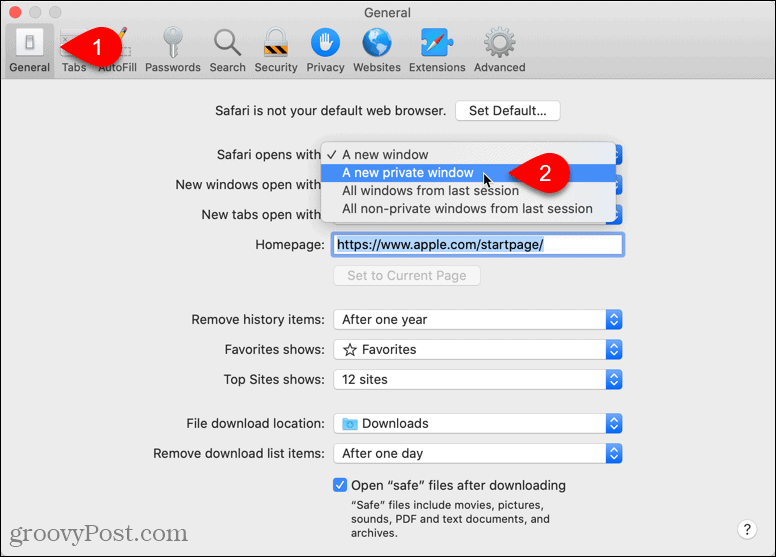
Да бисте се вратили на отварање уобичајеног прозора Сафари прегледача, подразумевано изаберите Нови прозор од Сафари се отвара са испустити.
Сафари - иОС / иПадОС
Сафари за иПхоне и иПад нема поставку која вам омогућава да увек покренете Сафари у приватном режиму. Међутим, постоји заобилазно решење.
Отворите нову приватну картицу у Сафарију дугим притиском на икону Сафари и додирните Нова приватна картица. Такођер можете отворити приватну картицу унутар Сафарија о чему смо говорили у нашем чланку приступ приватном режиму у вашем прегледачу.
Оставите картицу приватног прегледавања отворену у првом плану у Сафарију. Не деактивирај Приватно режим.
Следећи пут када покренете Сафари, чак и ако напустите апликацију, она ће приказати приватну картицу коју сте отворили. Све нове картице које отворите биће такође у приватном режиму, осим ако их не онемогућите Приватно режим.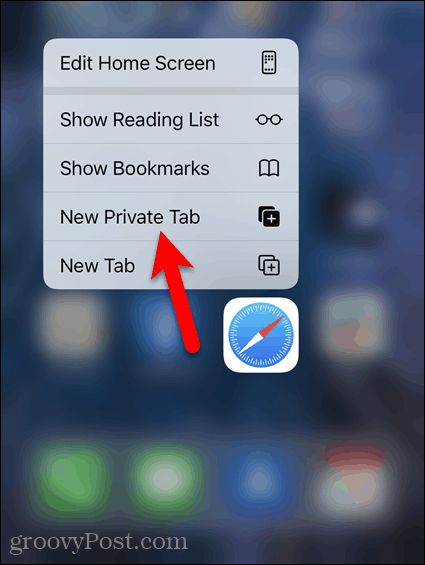
Шта је лични капитал? Преглед 2019. године, укључујући начин на који то користимо за управљање новцем
Било да прво започињете са инвестирањем или сте искусни трговац, Персонал Цапитал има за свакога понешто. Ево погледа на ...


