Како пратити промене у Мицрософт Ворд документима
Мајкрософт Офис Оффице 2016 / / March 19, 2020
Последњи пут ажурирано
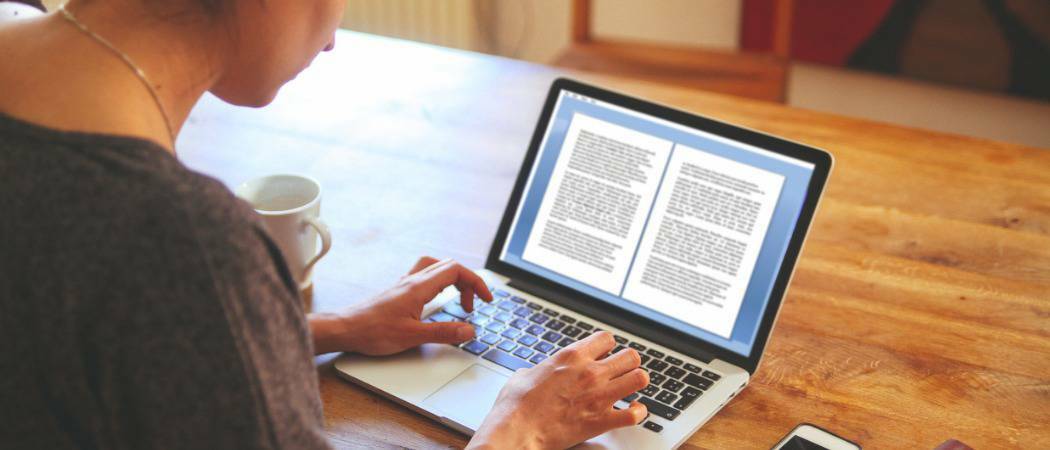
Ако сарађујете са члановима тима на пројектима, значајка праћења промена у програму Ворд 2016 је од суштинског значаја и сада је снажнија. Ево како то функционише.
Ако сарађујете са члановима тима на пројектима или обележавате уговоре црвеним линијама, праћење промена у програму Мицрософт Ворд може бити спасилачки живот! Праћење промена је уграђена функција у програму Мицрософт Ворд која заиста уноси разум у процес. Чак и ако не радите на сложеним пројектима као што су преузимања, спајања, уговори или ауторство најбољи продавац - Промене праћења могу бити подједнако корисне за мале групне пројекте, као што је школа задаци.
Откад трајемо покрили ову функцију у програму Мицрософт Ворд 2010, дошло је до значајних побољшања која чине Промјене праћења још снажнијим. Уз доступност Оффице Онлине, корисници могу да изврше сарадњу у документу у реалном времену, а то је једна од узбудљивих нових функција коју ћемо погледати у овом чланку.
Омогућите и користите измене праћења у програму Ворд 2016
1. корак: Покретање садржаја
Требат ћете започети с неким садржајем у документу на којем сарађујете. Овај део документа пише други корисник. Ја сам написао први пасус.
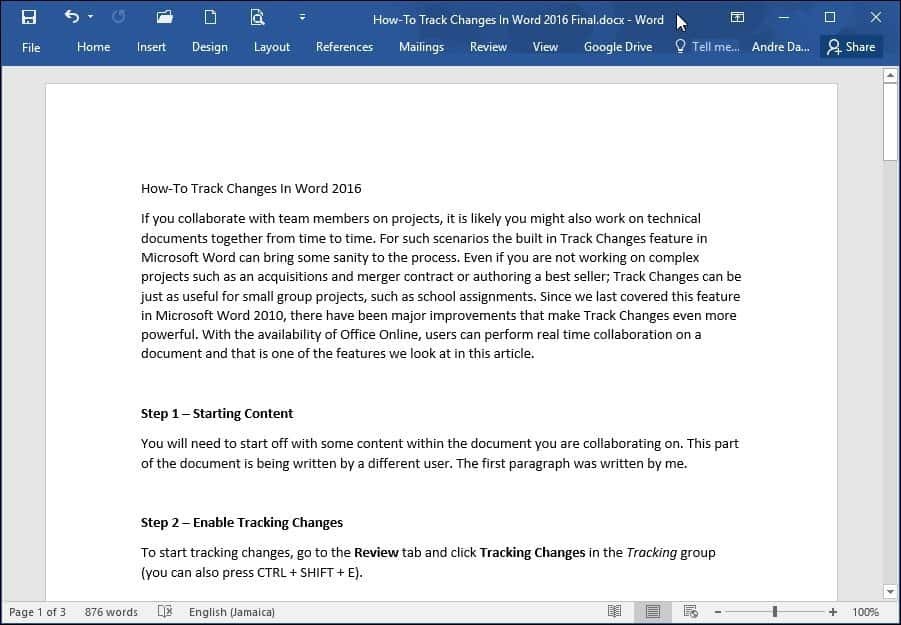
2. корак: Омогућите измене праћења
Да бисте започели праћење промена, идите на Преглед и кликните Пратите промене у Праћење групу (можете и да притиснете ЦТРЛ + СХИФТ + Е.)
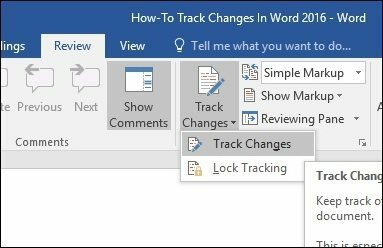
Када је омогућена Праћење промена, видећете балон за сваког аутора с десне стране екрана.
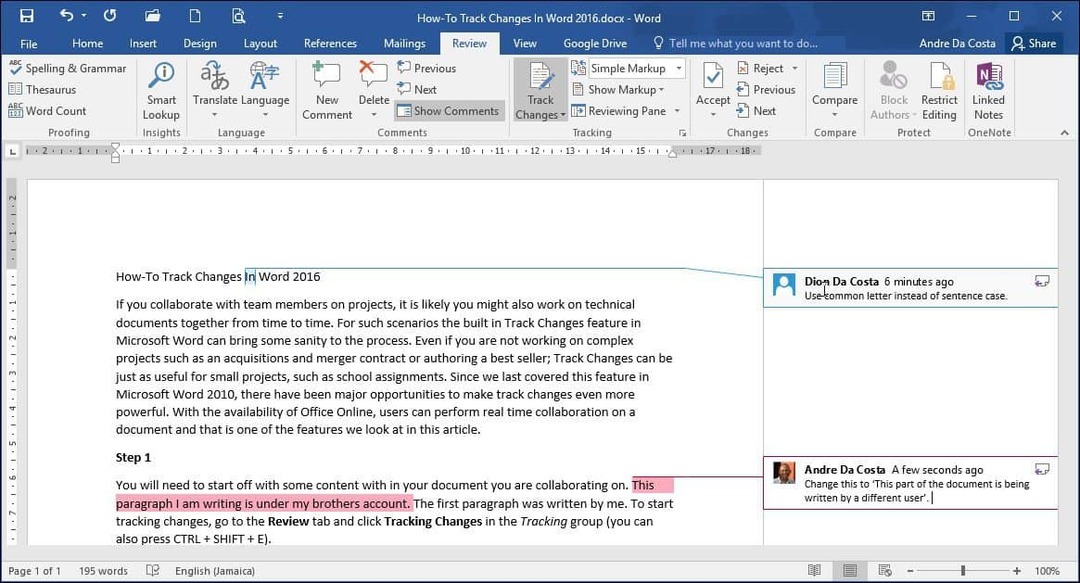
3. корак: Уређивање
Праћење промена у програму Ворд користи координацију боја да бисте избегли збрку. Први аутор је плаве боје, а други црвени. Када додатни аутори изврше измене, биће им додељена и јединствена боја.
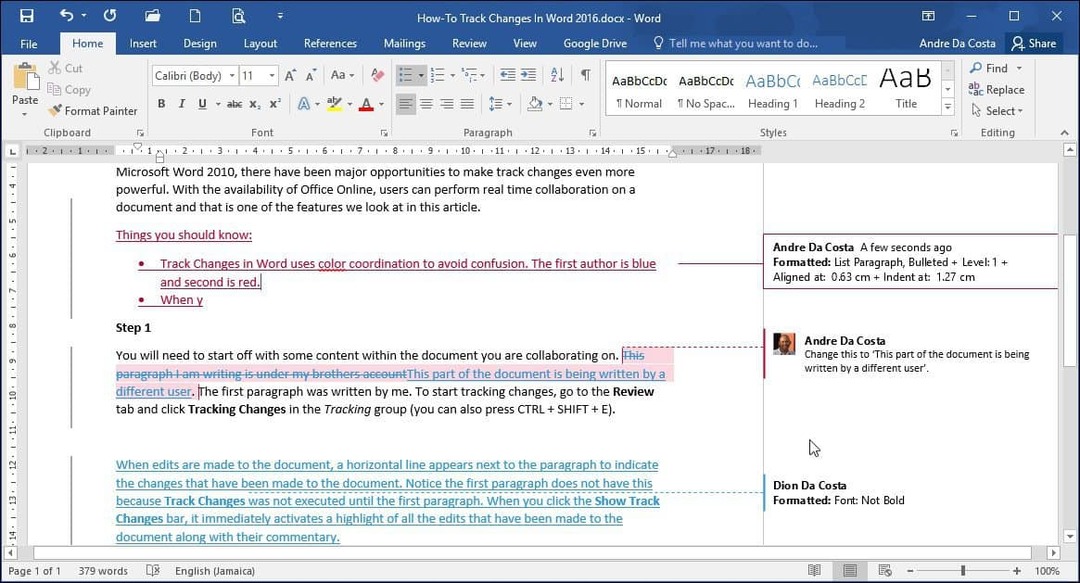
Када се изврше измене у документу, поред одломка се појављује вертикална линија која означава промене које су извршене у документу. Примјетите да први пасус то нема јер Пратите промене није омогућено до даљњег у документу. Када кликнете на Прикажи промене записа трака, одмах активира обележје свих измена које су унесене у документ, заједно са њиховим коментаром. Ако га омогућите и унесете измене, видећете промене у реалном времену док куцате и бришете.
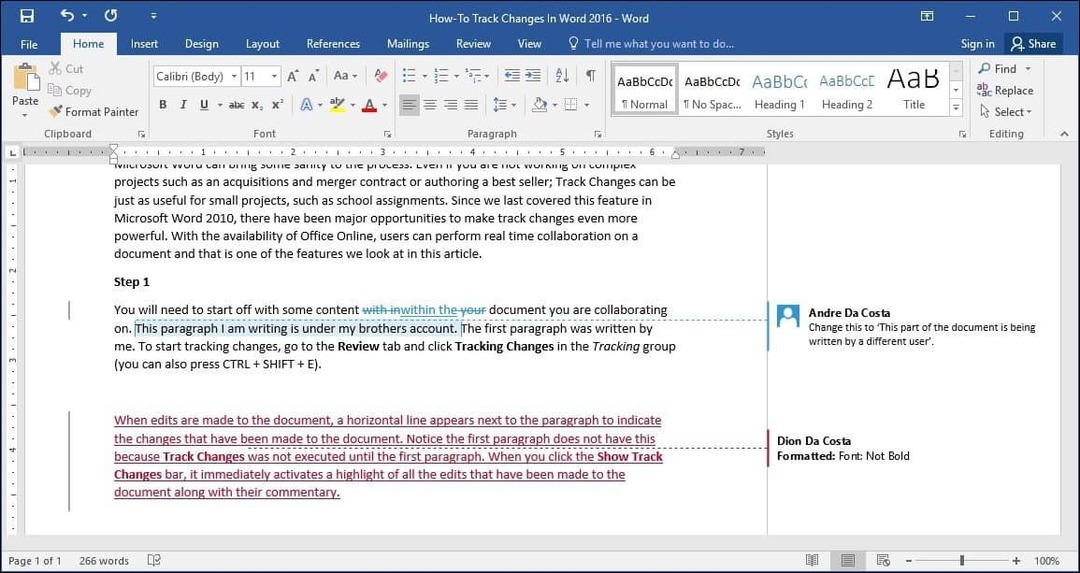
Корак 4: Коментари, балони и додатни алати за уређивање
Ако желите да додате коментар на реч или одставек, означите је, а затим изаберите Преглед и кликните Нови коментар у Коментари група. Тада ће се ваши коментари појавити на десној страни документа када се документ финализира; можете их искључити.
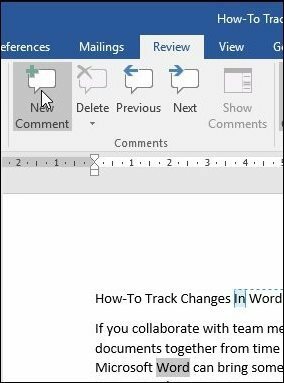
Једна од ствари које ћете приметити када примените посебне форматирање, као што су подебљане, лежеће или подвлачене, коментар се аутоматски додаје изменама записа названим Форматирано
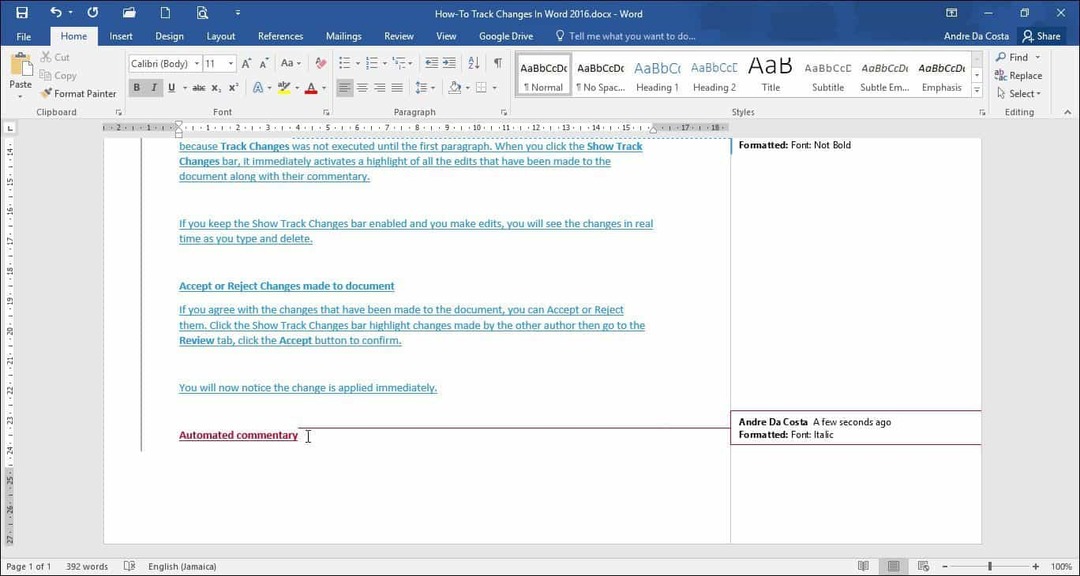
Такође можете прилагодити начин на који желите да се балони приказују на документу. На пример, ако желите да видите све ревизије које је сваки аутор додао документу, кликните на Преглед картицу> Прикажи маркуп мени> Балони > Прикажи ревизије у балонима.
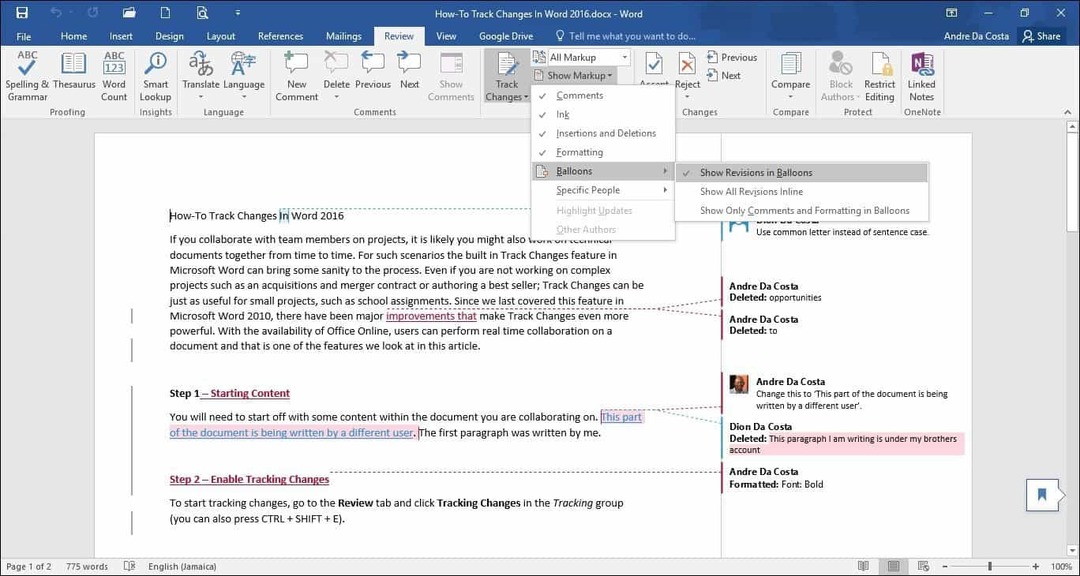
Ревизије
Окно за рецензију (Преглед > Окно за преглед) омогућава преглед свих измена сваког аутора које можете прегледати вертикално или водоравно на екрану. Можете да кликнете реч или одломак у окну Ревизије и он ће аутоматски прећи на тај део документа.
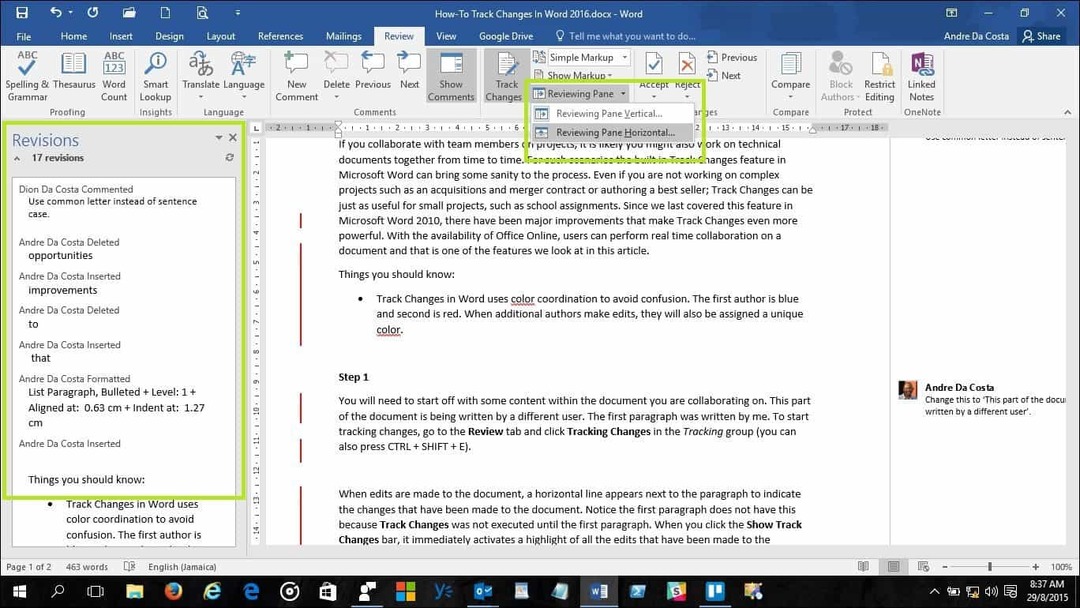
Корак 5: Прихватите или одбаците измене у документу
Ако се слажете са изменама које су унесене у документ, можете их прихватити или одбити. Кликните траку Прикажи измене праћења и означите промене другог аутора, а затим идите на Преглед кликните картицу Прихвати дугме за потврду.
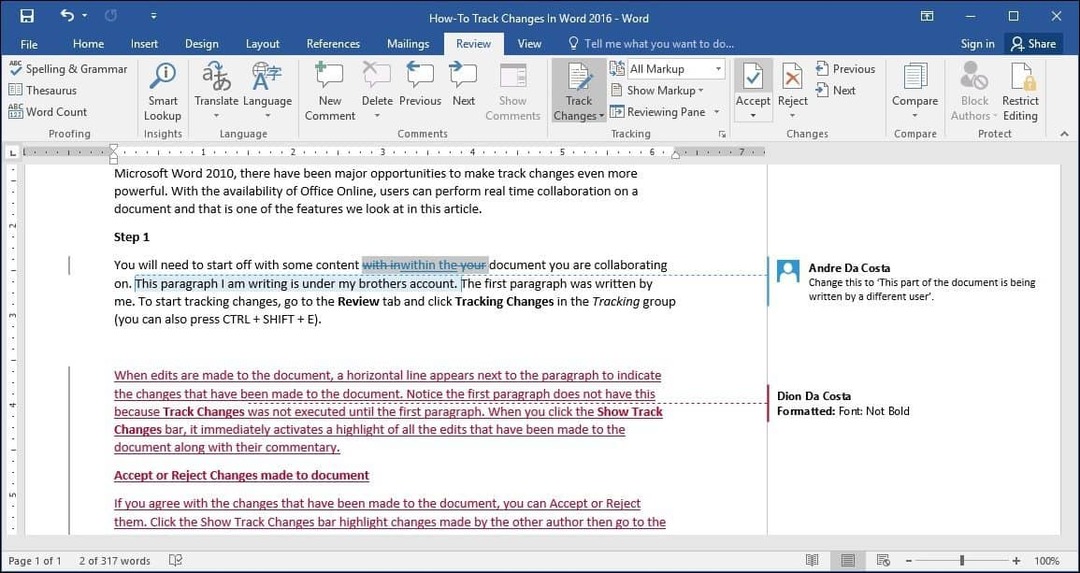
Сад ћете приметити да се промене примењују одмах.

Корак 6: Упоредите или комбинујте документе
Још једна корисна опција коју аутори могу да искористе је могућност верзије записа документа. На пример, ако два аутора иста документа истресе у две копије и наставе радити на њима одвојено, касније могу да упореде две верзије и комбинују их. Све док су сличне структуре, можете их комбиновати да бисте направили завршни документ.
Да бисте упоредили и комбиновали промене, изаберите Преглед кликните на Упоредити затим одаберите оригинални документ у пољу поље, затим одаберите ревидирану верзију, а затим кликните на ОК.
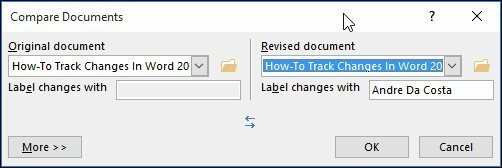
Мицрософт Ворд ће затим представити приказ документа у три окна који приказује главни екран као завршни документ са комбинованим садржајем и оригиналне и алтернативне копије у мини прозору. Када се крећете кроз поређење измена. Ово се по могућности врши на екрану са довољно резолуције екрана.
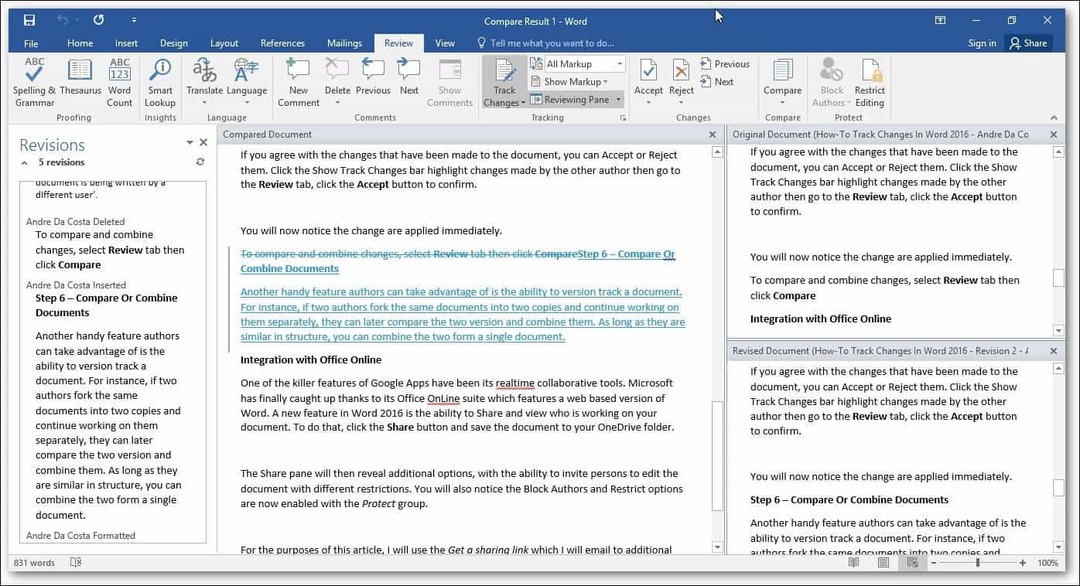
Када будете спремни да комбинујете документе у коначну копију, вратите се на Преглед кликни на картицу Упоредити затим кликните на Комбиновати одаберите оригинални документ у пољу поље, а затим одаберите ревидирану верзију, а затим кликните на ОК.
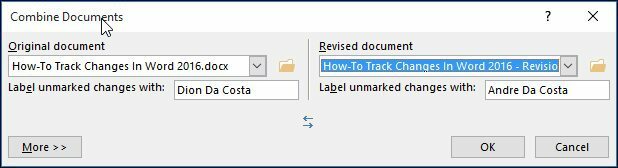
Тада ћете видети комбиновани документ заједно са изменама других аутора у другој боји.
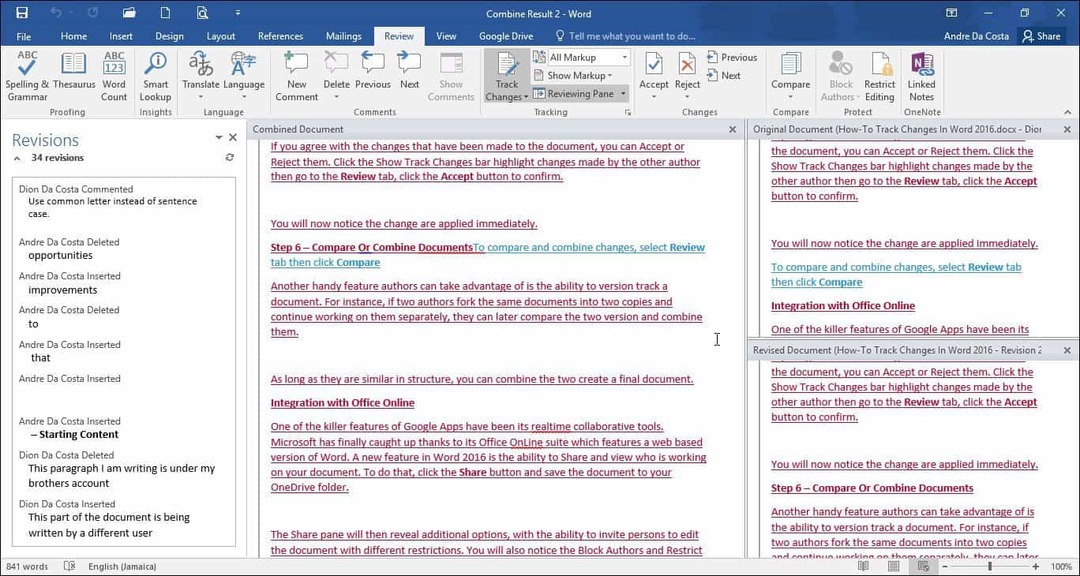
Интеграција са Оффице Онлине
Једна од убојитих карактеристика Гоогле Аппс-а јесу његови алати за сарадњу у стварном времену. Мицрософт је коначно ухваћен захваљујући свом пакету Оффице Онлине који садржи веб верзију програма Ворд. Нова функција у Ворд 2016 је могућност дељења и прегледавања ко ради на вашем документу. Да бисте то учинили, кликните на Објави дугмета и сачувајте документ у мапу ОнеДриве.
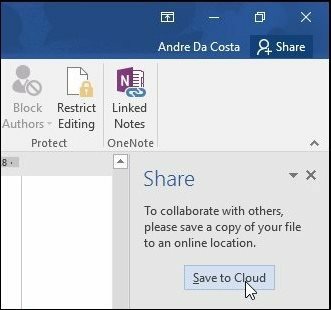
Окно за дељење ће тада открити додатне опције, са могућношћу да особе позову да уређују документ са различитим ограничењима. Примјетит ћете и да су опције Блокирање аутора и Ограничивање сада омогућене у оквиру Заштитити група. Ако користите Оффице 365 у пословном окружењу, можете позвати ауторе да сарађују.
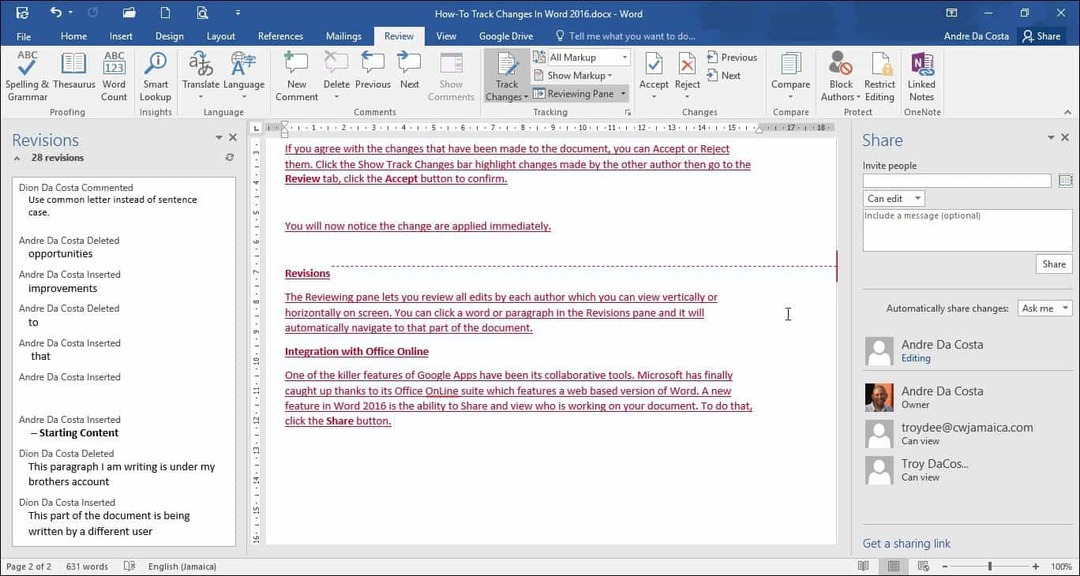
За овај чланак, користићу Набавите везу за дељење са којом ћу послати е-пошту додатним ауторима са којима бих желео да сарађујем у документу.
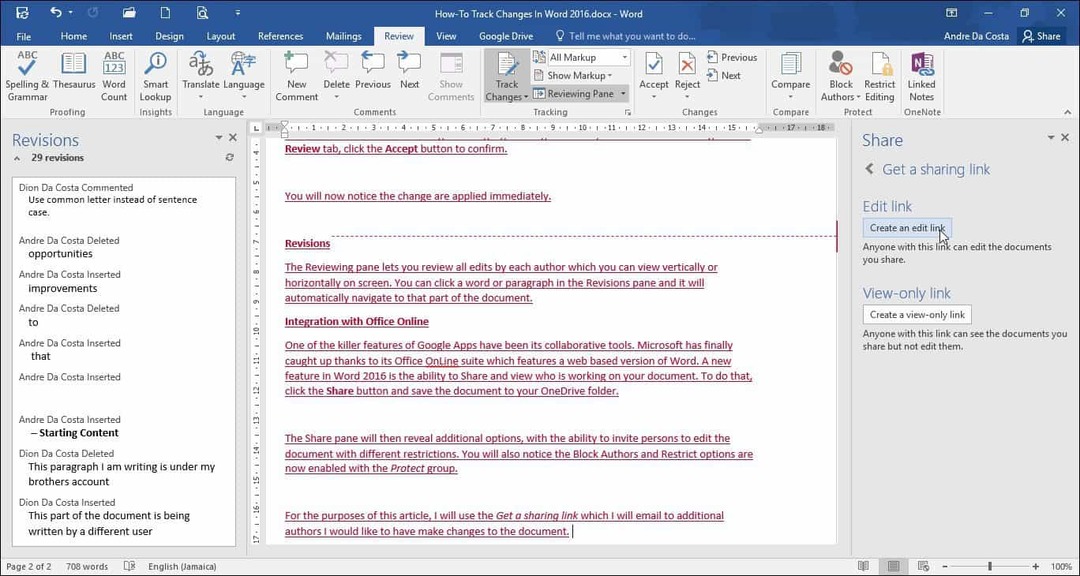
Када ви или други аутор напуните Ворд Онлине и извршите измене, друге особе које сарађују на документу биће обавештене у реалном времену.
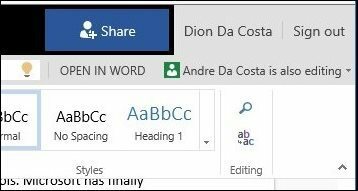
Овде можете видети сачуване измене које је направио други аутор обојено је у плавој боји.
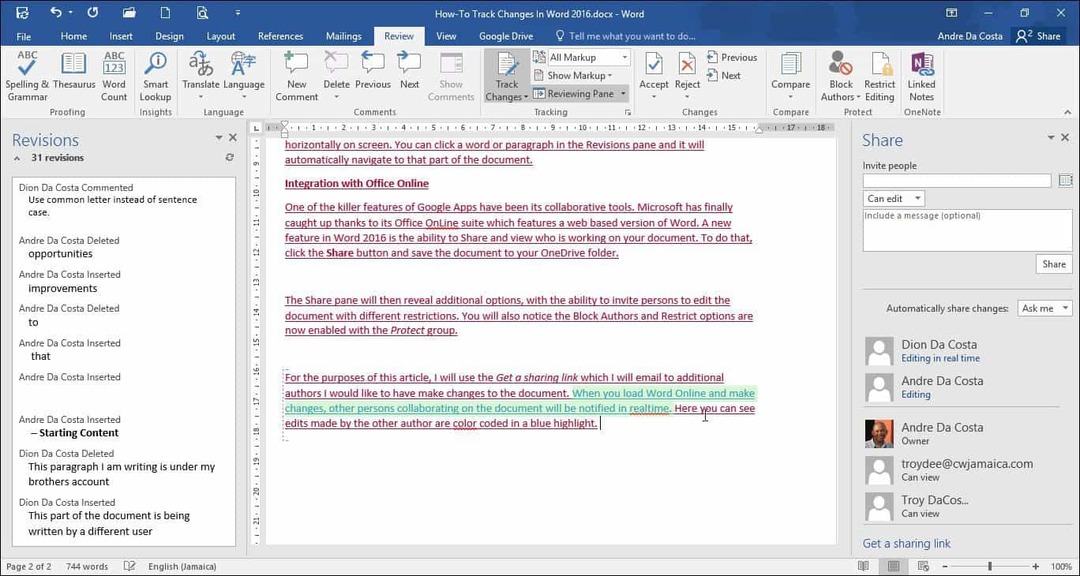
Када аутор више не уређује документ, бићете обавештени унутар Ворд 2016.
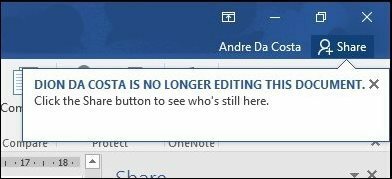
Као што видите, Праћење промена још је снажније са својим функцијама за сарадњу у реалном времену. Без обзира да ли радите на великим или малим пројектима, Ворд 2016 може олакшати задржавање свих на истој страници. Координација боја, дељење, уређивање у реалном времену и интеграција у облак са ОнеДриве-ом додају убедљиво искуство.


