 Када радите на пројекту и желите му дати оригиналан осећај, прилагођени фонт може бити користан. У оперативном систему Виндовс 7 Мицрософт је додао кориснички интерфејс једноставан за употребу за инсталирање и управљање фонтовима, што је лепа надоградња у односу на претходни метод повлачења и испуштања који смо имали у системима Виндовс Виста и КСП.
Када радите на пројекту и желите му дати оригиналан осећај, прилагођени фонт може бити користан. У оперативном систему Виндовс 7 Мицрософт је додао кориснички интерфејс једноставан за употребу за инсталирање и управљање фонтовима, што је лепа надоградња у односу на претходни метод повлачења и испуштања који смо имали у системима Виндовс Виста и КСП.
Преузимање прилагођеног фонта је једноставно, а неколико веб локација нуди их бесплатно. Постоје и неки плаћени сајтови са фонтовима, али бесплатан је ужурбана цена коју треба платити.
Ево само неколико бесплатних фонтова за референцу.
- http://www.1001freefonts.com
- http://www.dafont.com
- http://www.urbanfonts.com
- http://www.fontspace.com
- http://www.free-fonts.com
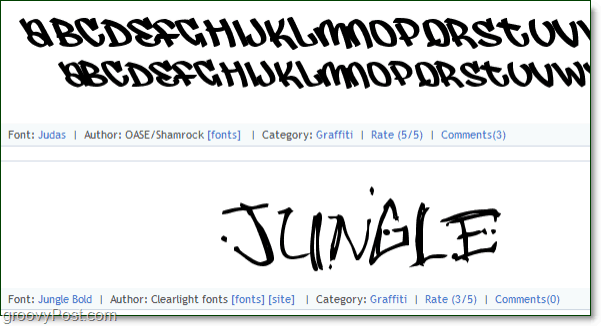
Једном када пронађете фонт који вам се свиђа, наставите и преузмите га. Обавезно зграбите верзију оперативног система Виндовс, јер су неке форматиране одвојено за Мац. Датотека фонта треба да буде.
Ако имате проблема са приказом екстензија датотека (попут .ттф или .зип на крају имена датотеке), прочитајте на овај живахни чланак за решење!
Инсталирајте прилагођене фонтове у Виндовс 7
1. Након што преузмете фонт који вам се допада, мораћете Дупли клик тхе тхе .ттф датотека. Ако је преузимање у .зип формату, прво ћете га морати издвојити.
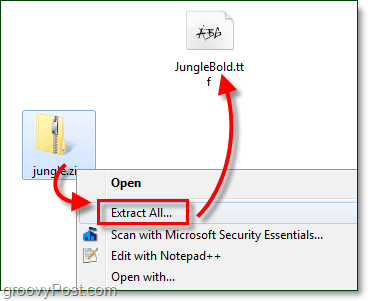
2. Прегледач фонта требао би се отворити; погледајте свој фонт и тада Кликните на Инсталирај.
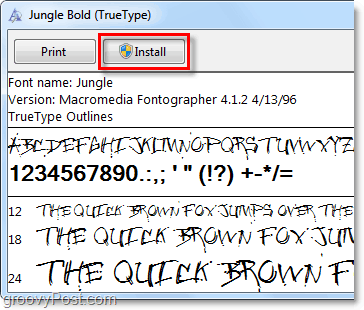
2.бАлтернативно ако желите да прескочите прегледник, једноставно можете Десни клик фонт .ттф датотека и Изаберите Инсталирај.
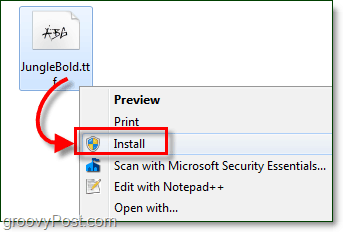
Сада ће Виндовс инсталирати фонт! То је тако једноставно! У овом тренутку смо готови. Али ако желите да проверите и потврдите да је ваша инсталација прошла исправно, све што требате је да отворите контролну таблу фонта. Такође можемо деинсталирати фонтове са контролне табле фонта, тако да је вредно проверити да бисте знали где је.
3. Кликните на тхе тхе Старт Мену Орб и онда Тип ин фонтови и Притисните Унесите.
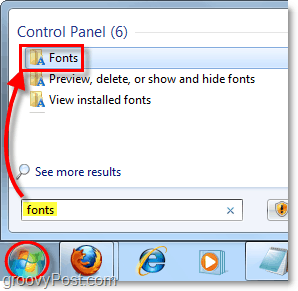
4. Требало би да се отвори контролна табла фонта. Овде можете видети све тренутно инсталиране фонтове. Неки изгледају сиво јер су за стране језике. Свитакдоле у прозору да пронађете фонт који сте управо инсталирали и потврдите да је исправно радио.
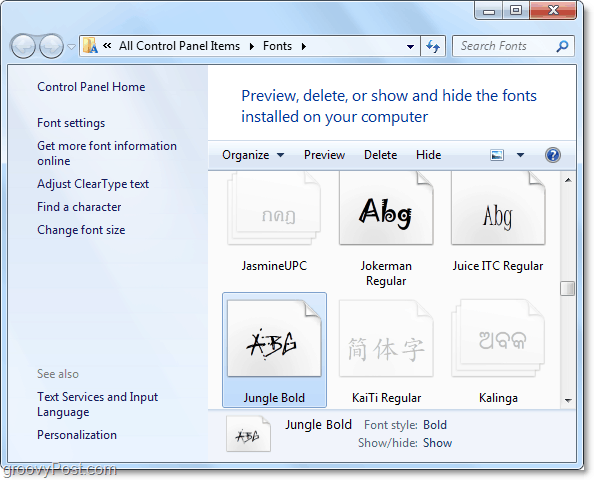
У овом тренутку је ваш фонт инсталиран! Сада можете избрисати преузету .тфф и / или .зип датотеку пошто ју је Виндовс 7 копирао у мапу Виндовс / Фонтови.
Како избрисати Виндовс 7 фонт
Да бисте уклонили фонт који треба да урадите на контролној табли Фонт.
5. Да бисте уклонили било који фонт, само Десни клик тхе тхе фонт и ИзаберитеИзбриши.
Важно је имати на уму да када избришете фонт са оперативног система Виндовс 7, јесте трајно уклоњен. Не можете да вратите овај поступак или вратите фонт ако немате засебну копију .ттф датотеке за фонт.
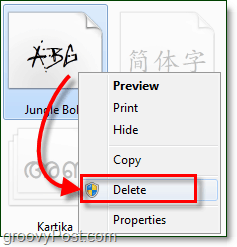
Додатне могућности уштеде простора
Иако имате велику библиотеку фонтова може бити корисно, такође може заузети пуно простора за складиштење података на вашем Виндовс инсталационом погону. У наставку ћу вам показати како омогућити функцију која ће вам омогућити да похраните фонтове на спољну локацију. Можете их чак сачувати на мрежи! Ова опција је савршена за вас креативне кориснике енергије који желе да инсталирају сваки познати човек фонт. Такође је корисно за брзо прављење резервних копија и чување фонтова, без бриге о стварању дупликата датотека на вашем систему.
6. Кликните наПодешавања фонта са контролне табле Фонтови.
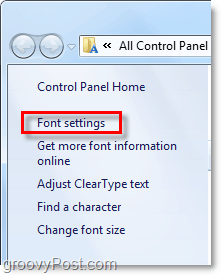
7. Кликните на потврдни оквир за Дозволите да се фонтови инсталирају помоћу пречице (напредно). Будите сигурни да Кликните наок да сачувате промене.
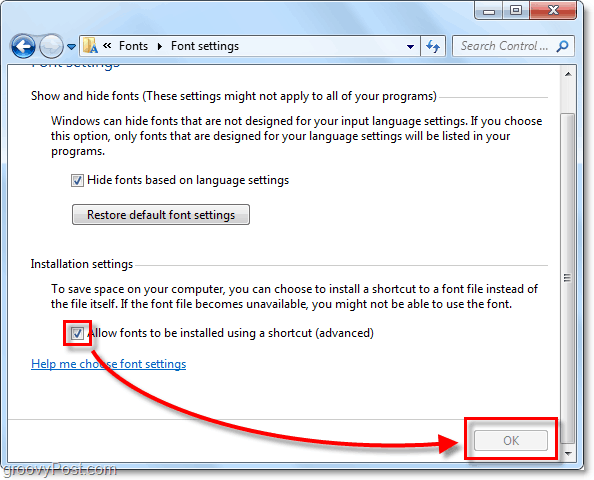
8. Сад кад и ти Десни клик тхе тхе .тфф датотека фонта видећете нову опцију за Изаберите звани Инсталирајте као пречицу.
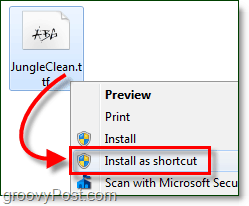
Кад год желите да додате нову пречицу, једноставно је можете инсталирати као пречицу, а не копирати фонт у Виндовс фасциклу. Уместо тога, управо ће Виндовс 7 потражити фонт на тренутној локацији складишта.
Ако погледате у фасциклу са фонтовима, новоинсталирани фонт приказује икону пречице преко сличице, тако да ћете знати да је то њена спољна локација за складиштење.



