Како синхронизирати Фирефок на свим својим уређајима
Двофакторна аутентификација Фирефок / / March 19, 2020
Последњи пут ажурирано

Користите ли Фирефок на више уређаја? Пријавите се за Фирефок Синц налог и синхронизујте податке на свим својим уређајима.
Уз данашњи ужурбани начин живота у покрету, користимо разне уређаје да будемо повезани и информисани. Можете прегледати омиљене веб локације на вашем телефону током доручка, а затим наставити прегледавање на лаптопу.
Неколико данашњих главних прегледача нуди услугу синхронизације који омогућава да ставке попут обележивача, историје, отворених картица, поставки и подешавања синхронизујете на свим својим уређајима. Фирефок није изузетак. Њихова услуга Фирефок Синц синхронизује ваше маркере, лозинке, поставке, 60 дана историје, отворене картице и додатке на свим уређајима.
Данас ћемо објаснити како да подесите Фирефок Синц тако да добијете доследно искуство прегледавања на својим уређајима где год да кренете. Све што синхронизујете је шифровано и чак можете додати аутентификацију у два корака.
Подесите свој Фирефок налог за синхронизацију
За синхронизацију Фирефока између уређаја морате имати налог за Фирефок Синц. Да бисте га креирали, кликните дугме менија Фирефок (три хоризонталне линије) у горњем десном углу прозора Фирефок. Затим кликните на Пријавите се на Синц.
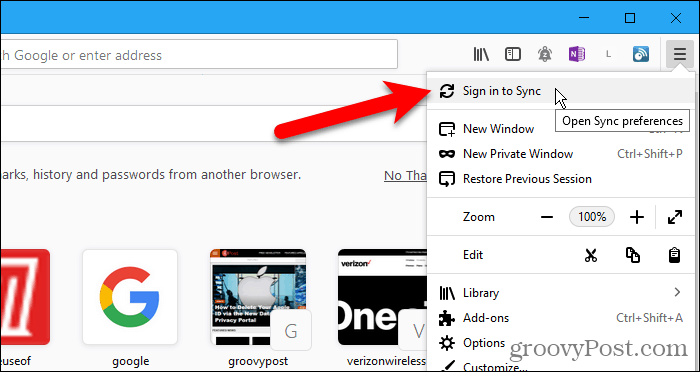
На екрану налога Фирефок кликните на Немате рачун? Почети линк.
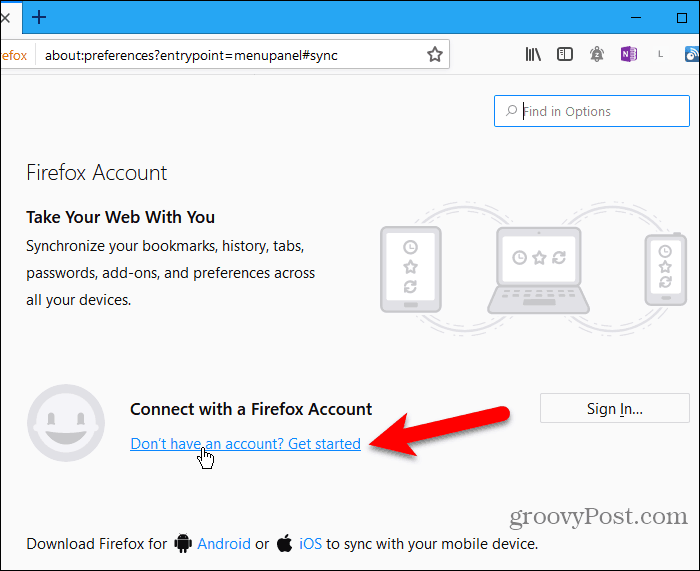
Унесите своју адресу е-поште, а јака лозинка два пута, и твоје године. Обавезно пратите савете за лозинку који се појављују када унесете лозинку.
Кликните на Региструј се.
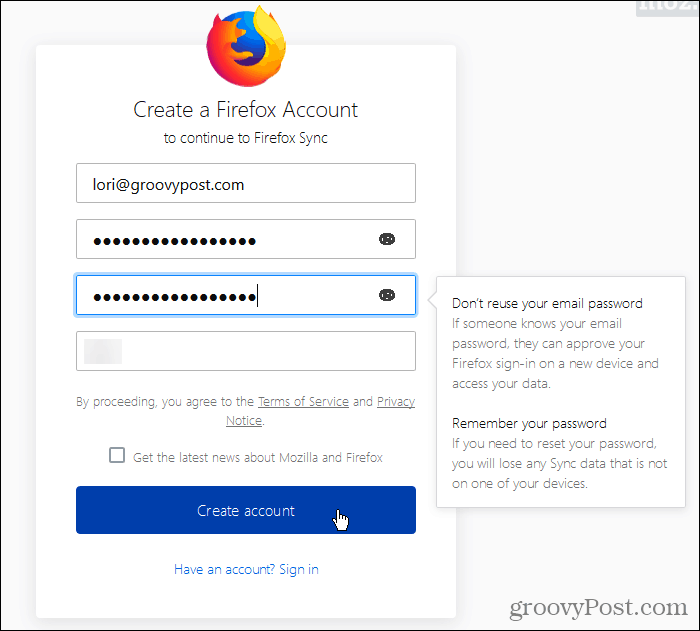
Фирефок вас може питати да ли желите да сачувате ову пријаву. Можете ако желите, али препоручујемо да чувате своје податке за пријаву у менаџер лозинки 1Пассворд или Кеепасс.
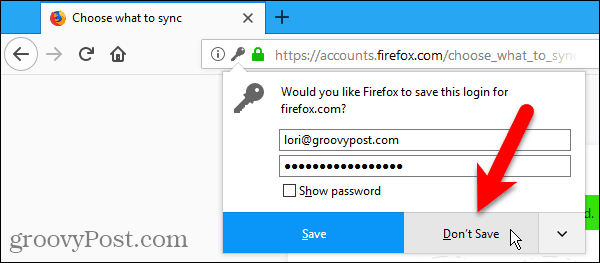
Подразумевано, Фирефок синхронизује све приказано под Изаберите шта треба да синхронизујете. Означите ставке које не желите да синхронизујете и кликните Сачувај подешавања.
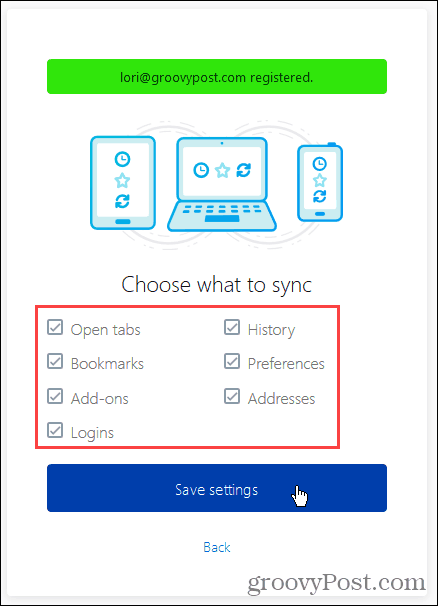
Фирефок шаље везу за верификацију на е-пошту на коју сте се пријавили. Кликните везу у примљеној поруци е-поште да бисте наставили са подешавањем свог Фирефок Синц налога.
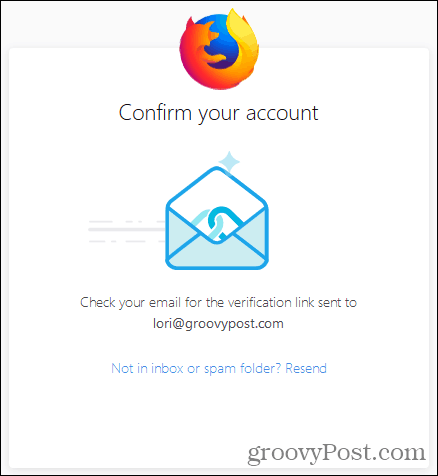
Видећете поруку да је овај Фирефок повезан.
Будући да је сврха Фирефок Синц-а синхронизација између уређаја, морате да се пријавите на свој Фирефок Синц налог на другом уређају да бисте довршили подешавање. О томе ћемо говорити у следећем одељку.
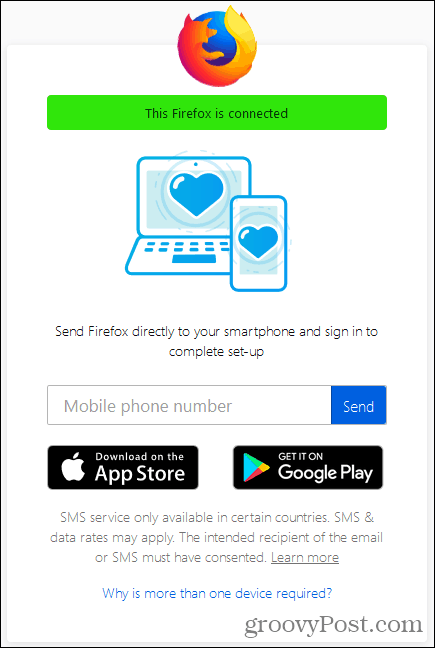
Синхронизујте Фирефок на свим својим уређајима
Сада када имате Фирефок Синц налог, можете се пријавити на све своје уређаје како бисте имали стално и непрекидно искуство прегледавања.
Показаћемо како да синхронизујемо Фирефок за иОС и Андроид. Али слике приказују Фирефок за иОС. Фирефок за Линук функционише исто као и Фирефок за Виндовс.
Отворите Фирефок за иОС и додирните дугме менија у доњем десном углу екрана (три хоризонталне линије).
У Фирефоку за Андроид додирните дугме менија у горњем десном углу екрана (три вертикалне тачке). Затим тапните на Подешавања.
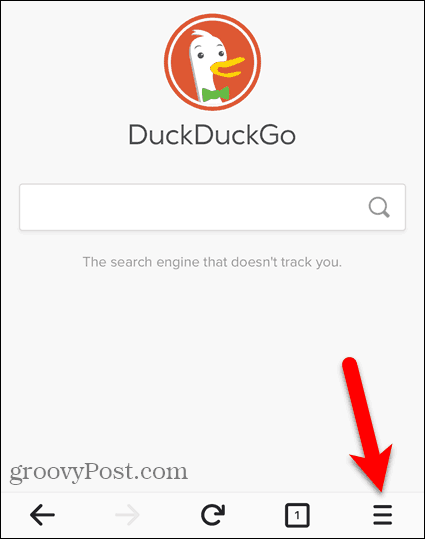
У Фирефоку за иОС тапните на Пријавите се на Синц у искачућем менију.
У Фирефок-у за Андроид тапните на Пријавите се на врху Подешавања екран.
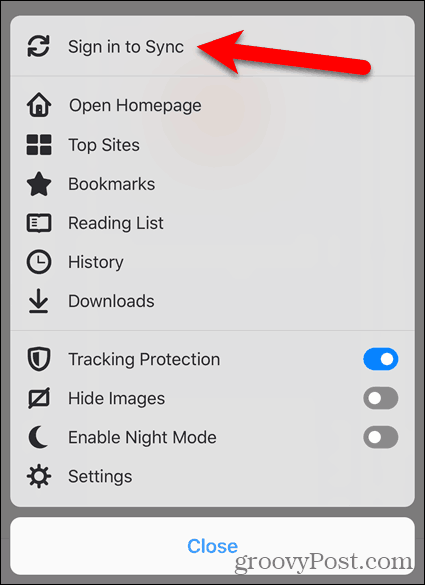
Унесите Емаил и Лозинка за свој Фирефок Синц налог и тапните на Пријавите се. Овај екран је исти за иОС и Андроид.
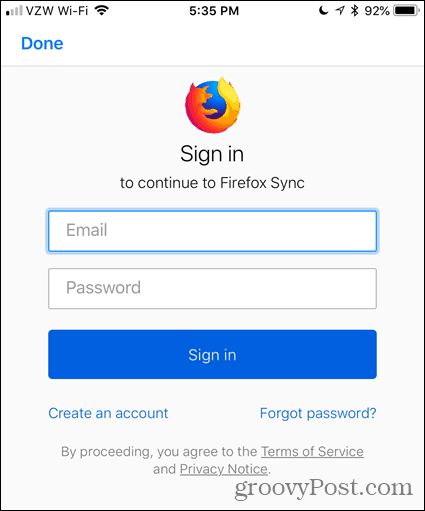
Сваки од ваших уређаја требао би се аутоматски синкронизирати кад се ствари промијене на другим уређајима. У оперативним системима Виндовс, Линук и иОС такође можете да кликнете или додирнете икону за синхронизацију да бисте ручно синхронизовали.
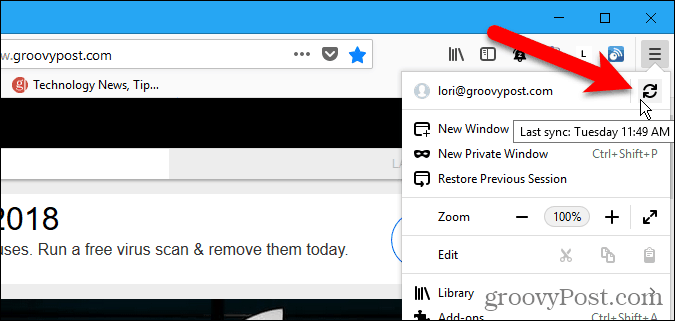
Уклоните уређај са налога за синхронизацију Фирефок-а
Да бисте уклонили уређај са свог Фирефок Синц налога, отворите Фирефок на том уређају.
Ако уклањате иПхоне или иПад, додирните Фирефок мени (три хоризонталне траке) у доњем десном углу екрана. Затим додирните своју адресу е-поште.
Ако уклањате Андроид уређај, додирните дугме менија у горњем десном углу екрана (три вертикалне тачке) и тапните на Подешавања. Затим додирните Фирефок налог (са својом адресом е-поште) на врху странице Подешавања екран.
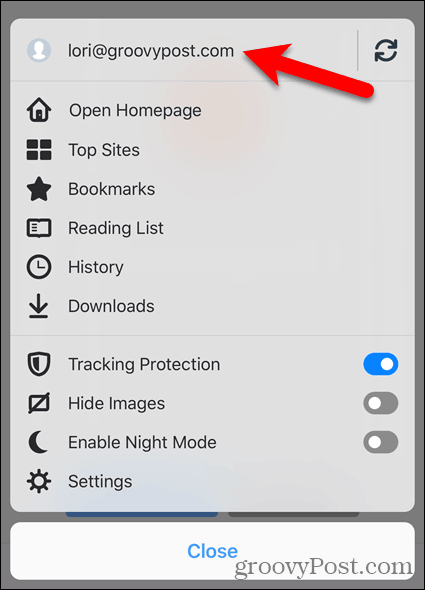
Славина Прекини синхронизацију на Фирефок налог екран у Фирефоку за иОС.
У Фирефок-у за Андроид тапните на Прекини везу на Синхронизовати екран.
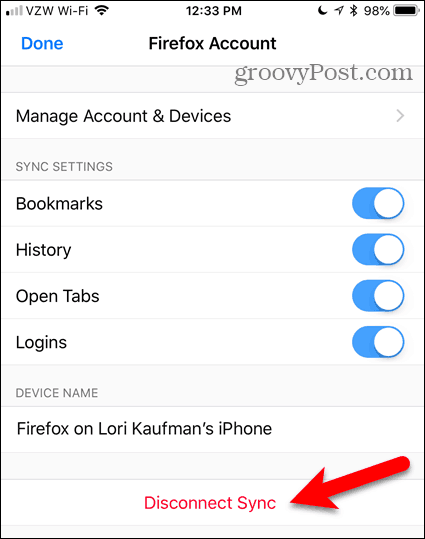
Да бисте прекинули везу рачунара са вашим Фирефок Синц налогом, кликните мени Фирефок у горњем десном углу прозора. Затим кликните своју адресу е-поште при врху менија.
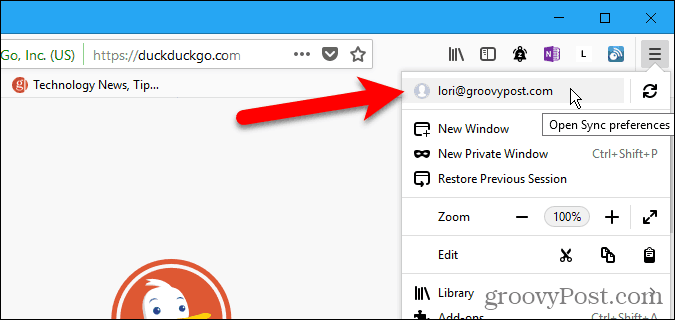
На Фирефок налог на екрану, кликните Прекини везу. Затим кликните на Прекини везу поново у дијалошком оквиру за потврду.
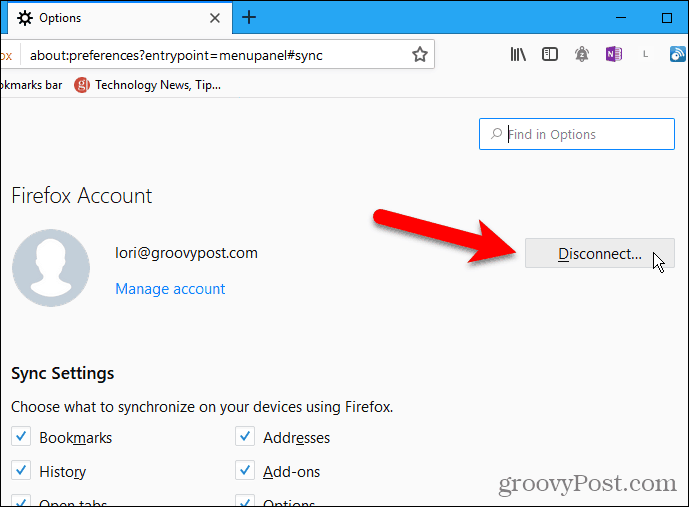
Такође можете да уклоните уређај са свог Фирефок Синц налога користећи други уређај који је тренутно повезан са вашим налогом. На пример, можете да уклоните свој иПхоне из налога Фирефок Синц користећи Фирефок за Виндовс.
Отворите мени Фирефок и кликните своју адресу е-поште. Затим кликните на Управља налог.
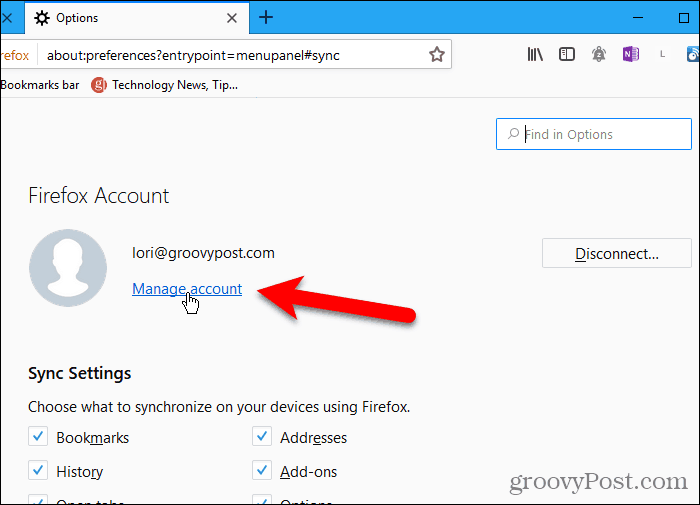
Кликните на Прикажи надесно од Уређаји и апликације на Фирефок налози екран.
Овај екран је доступан у Фирефоку за Линук и иОС, али не и за Андроид. Тако бисте такође могли да користите свој Линук рачунар или свој иПхоне или иПад да бисте уклонили уређаје са свог Фирефок Синц налога.
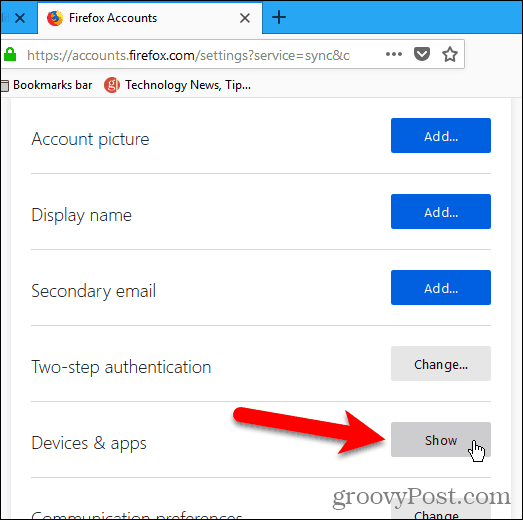
Сви уређаји пријављени у ваш Фирефок Синц налог под Уређаји и апликације. Кликните на Прекини везу за све уређаје које желите да уклоните са налога.
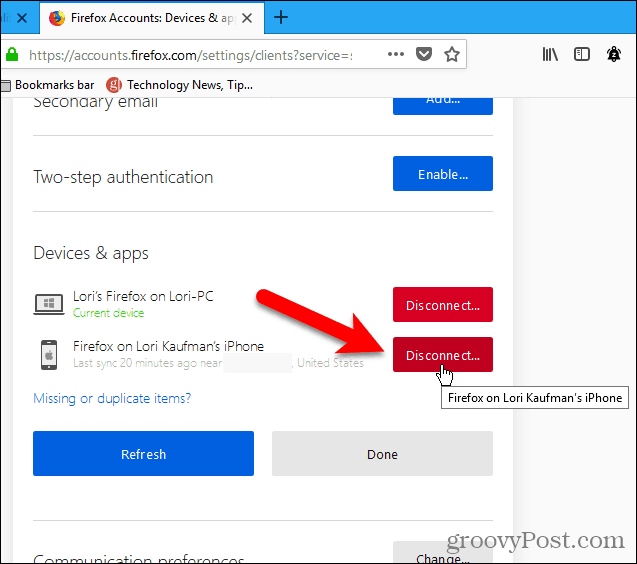
Сигурност и шифровање
Фирефок шифрира све податке који се синхронизују на вашим уређајима.
Ако Фирефок налози открију необичне активности на вашем налогу, можда ћете добити „блокиран из безбедносних разлога“И примите е-пошту на адресу коју сте регистровали од вас да тражи од вас да унесете верификациони код.
Свом налогу можете да додате и додатну сигурност помоћу аутентификације у два корака.
Омогући провјеру аутентичности у два корака
Аутентификација у два корака за Фирефок Синц налог функционише помоћу апликације за аутентификацију као што су Аутхи, Гоогле Аутхентицатор или Мицрософтова апликација Аутхентицатор.
Да бисте подесили аутентификацију у два корака за свој Фирефок Синц налог, отворите Фирефок мени и кликните своју адресу е-поште. Затим кликните на Управља налог.
На Фирефок налози на екрану, кликните Омогући поред Аутентификација у два корака.
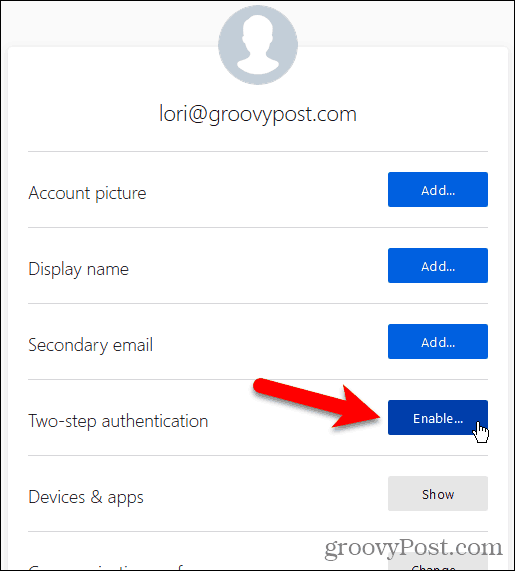
Отворите апликацију за аутентификацију коју желите да користите и скенирајте КР код приказан у Фирефок-у на рачунару.
Апликација за потврду идентитета додаје нови унос за ваш Фирефок Синц налог. Унесите код из тог новог уноса у оквир испод КР кода и кликните Потврди.
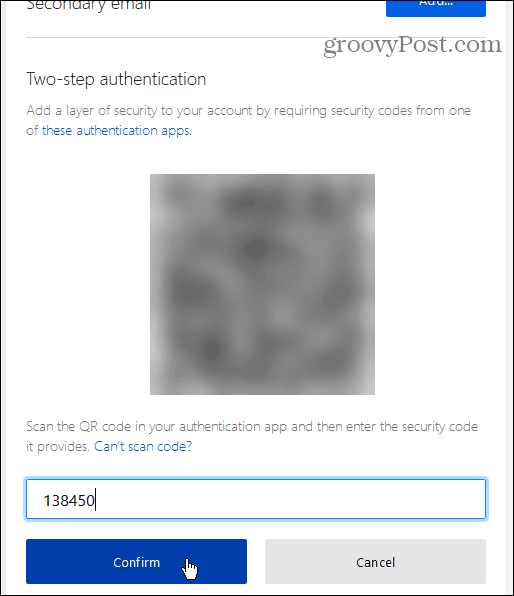
Фирефок вам даје комплет Ознаке за опоравак. Они вам омогућавају да се пријавите на свој Фирефок Синц налог ако изгубите приступ свом мобилном уређају и апликацији за потврду коју сте поставили.
Можете Преузимање, Копирај, или Принт ове шифре. Најсигурнија опција је Копирај и залепите их у управитељ лозинки.
Након што сте направили сигурносну копију кодова за опоравак, кликните на Готово.
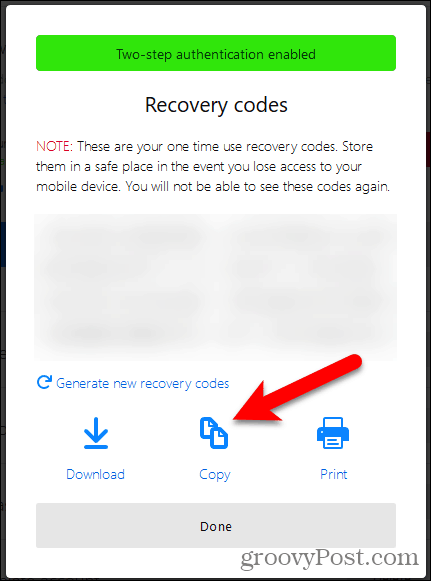
Твој Тренутни статус показује као Омогућено под Аутентификација у два корака.
Да бисте искључили аутентификацију у два корака за свој Фирефок Синц налог, кликните Онемогући.
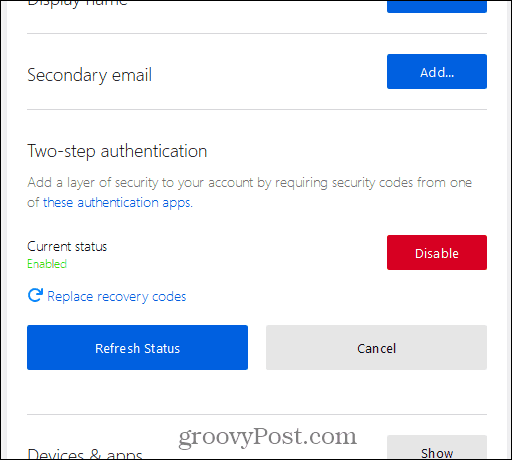
Како се Фирефок Синц упоређује са Цхроме Синц?
Цхроме такође нуди услугу синхронизације слично као Фирефок Синц, али са одређеним разликама.
И Фирефок и Цхроме синхронизују историју прегледавања. Али Фирефок само синхронизује последњих 60 дана. Цхроме не наводи ограничење за историју прегледавања које синхронизује.
Цхроме синхронизује фавицонс, али Фирефок Синц још увек није. Планирају да је додају у будућности.
Фирефок Синц нуди аутентификацију у два корака. Цхроме Синц не. Користите Гмаил адресу за синхронизацију Цхроме-а на свим уређајима и можете додати лозинку која штити синхронизоване податке. Подаци синхронизовани помоћу Фирефок Синц заштићени су лозинком на вашем налогу плус додатном заштитом аутентификације у два корака.
Непрекидно прегледавање где год да се налазите
Фирефок Синц је згодан и сигуран начин прегледавања веба на било ком месту на којим од ваших уређаја је Фирефок доступан.
Да ли синкронизујете податке прегледача на својим уређајима? Користите ли Фирефок Синц или неку другу методу? Поделите своје мисли и предлоге у коментарима испод!



