Како поставити сигурносну копију временског строја у мацОС-у
Резервна копија Мацос / / March 19, 2020
Тиме Мацхине је сигурносна копија у мацОС-у. Научите како да га подесите тако да можете да направите резервне копије датотека или целог Маца и извршите опоравак система ако је потребно.
Последњи пут када смо погледали Времеплов - уграђени алат за израду резервних копија у мацОС-у - вратио се неко време када је Аппле још увек називао свој десктоп оперативни систем ОС Кс. Мислили смо да бисмо требали поново погледати подешавање и кориштење Тиме Мацхине-а у новијој верзији, као што је мацОС Сиерра или новији. У овом чланку показаћемо вам како да направите прву резервну копију, вратите претходну верзију датотеке и извршите опоравак система помоћу Тиме Мацхине-а.
Како креирати и управљати сигурносним копијама времена у мацОС-у
Пре него што извршите прављење резервне копије Тиме Мацхине-а, требаће вам спољни чврсти диск с довољно простора да бисте направили сигурносну копију целог Мац-а заједно са простором за будуће потребе. Спољни погони су ових дана заиста јефтини и не треба вам ништа посебно; УСБ 3.0 механички погон се препоручује.
Можете да набавите дискове са 2 ТБ или више за 70 долара, понекад чак и мање. Ако имате више рачунара са различитим оперативним системима, то можете поделите свој спољни чврсти диск и делите га са другим системима. Савјетовао бих вам да удвостручите количину простора у складу с количином интерне меморије. Дакле, ако је укупна величина погона 256 ГБ, издвојите 512 ГБ за резервне копије.
Како и шта значи резервно време?
Време машине ствара инкременталне резервне копије датотека на вашем диску. Корисници такође могу да обнове цео систем или само одређене датотеке. Тиме Мацхине чува следеће:
- Локални снимци колико простора дозвољавају.
- Почасне резервне копије за последња 24 сата.
- Дневне резервне копије за протекли месец.
- Седмичне резервне копије за све претходне месеце.
Тиме Мацхине у мацОС-у је лако подесити. Повежите свој спољни диск и од вас ће се затражити да поставите диск за израду резервних копија. Ако спољни диск који користите има више од једне партиције, кликните на листу са списком, изаберите диск, а затим кликните на Користите као резервни диск.
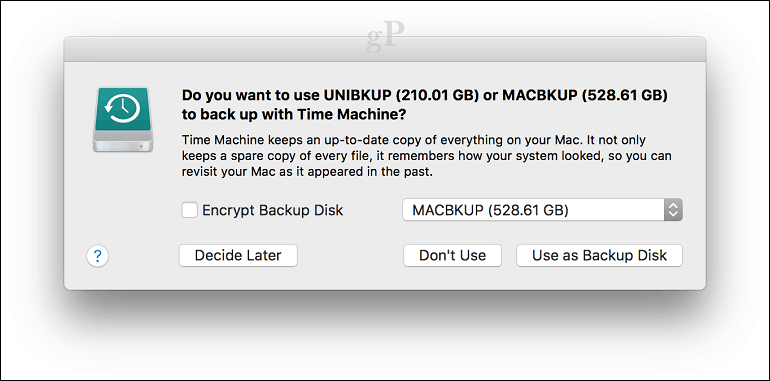
Ако нисте упитани, отворите Систем Преференцес, а затим кликните на Изаберите Диск.
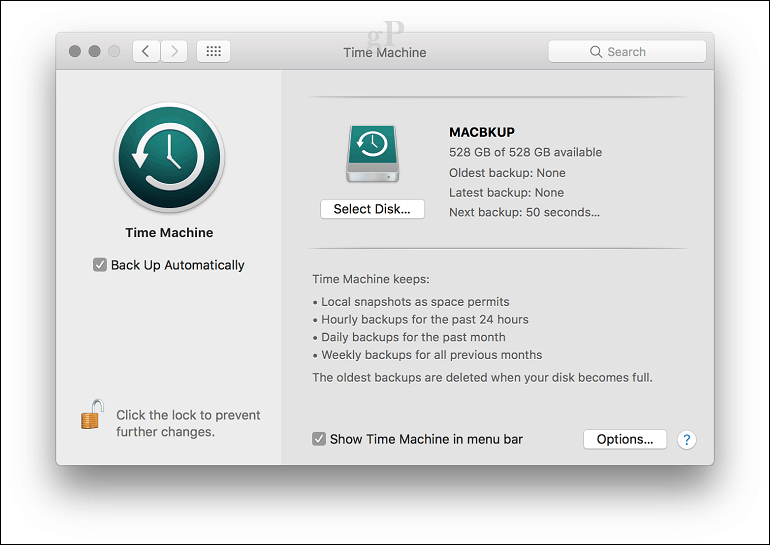
Одаберите погон који желите да користите за израду сигурносних копија, а затим кликните на Користите диск. Напомена, можете и да изаберете шифровати сигурносна копија, која се препоручује ако чувате осетљиве информације.
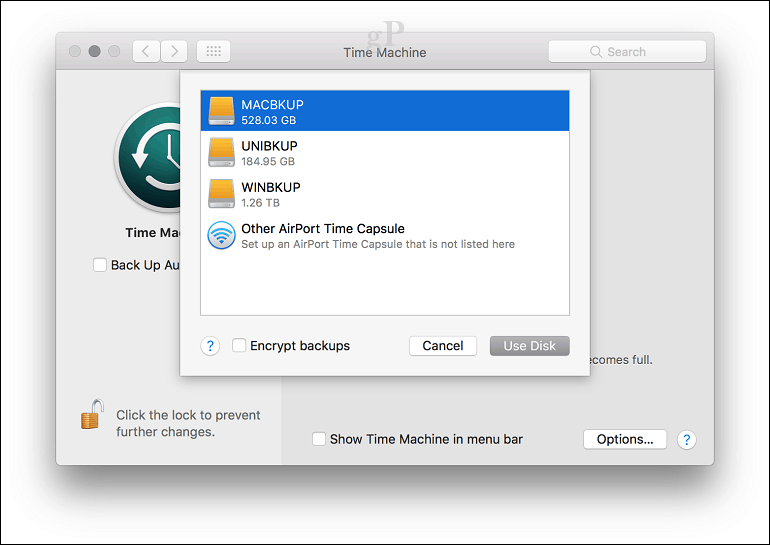
Кликните на Обриши да бисте припремили диск за употребу са временском машином.
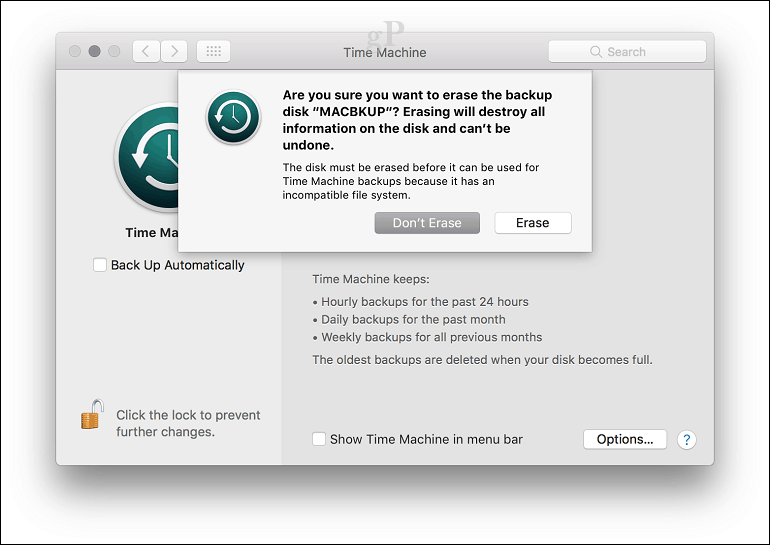
Сачекајте док се диск избрише и Тиме Мацхине се припрема за обављање прве резервне копије.
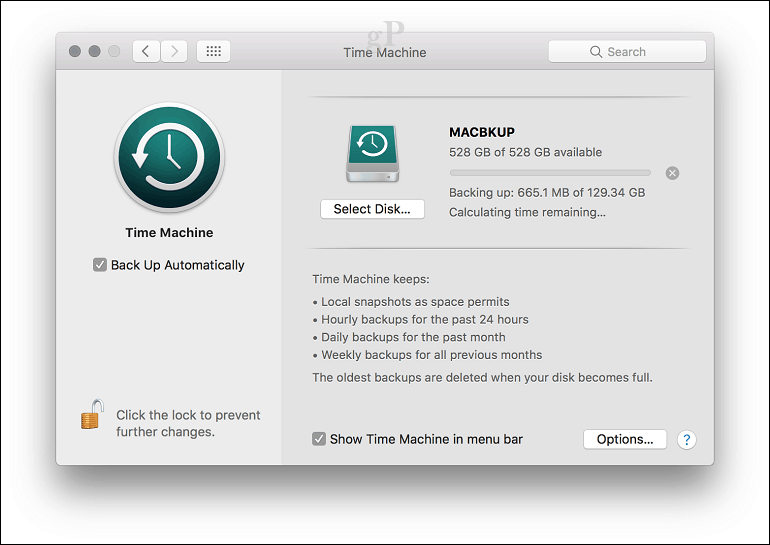
Тиме Мацхине ће вас периодично обавештавати последњи пут када сте извршили сигурносну копију. Можете ручно покренути сигурносну копију у оквиру Систем Преференцес> Тиме Мацхине или на траци менија Тиме Мацхине.
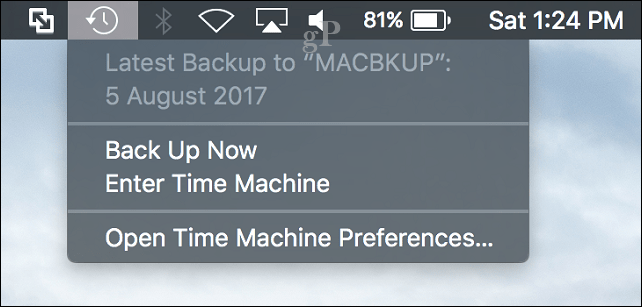
Прилагодите сигурносне копије рачунара времена
Тиме Мацхине подразумевано ствара резервну копију свега, што користи значајну количину простора на диску током времена. Простор можете уштедети изузимајући мапе или партиције из резервне копије. У системским подешавањима Тиме Мацхинес кликните на Опције, кликните на дугме Додај да бисте изабрали фасциклу, кликните на Искључи, а затим кликните на Спреми.
Из истог дијалога такође можете омогућити опцију извођења резервних копија времеплова док сте на батерији. Тиме Мацхине ће правити резервне копије све док имате довољно слободног простора, али старије сигурносне копије биће избрисане када диск постане пун.
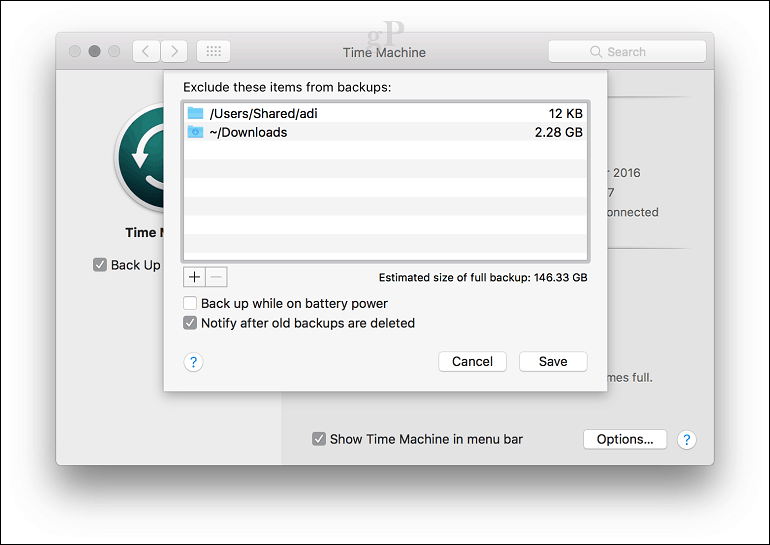
Како вратити датотеке из сигурносних копија времена
Ако требате да вратите избрисану датотеку или претходну верзију датотеке, то можете учинити уносом Тиме Мацхине-а. Овде ће погодности функције Снапсхот постати корисне. На менију Тиме Мацхине кликните Ентер Тиме Мацхине.
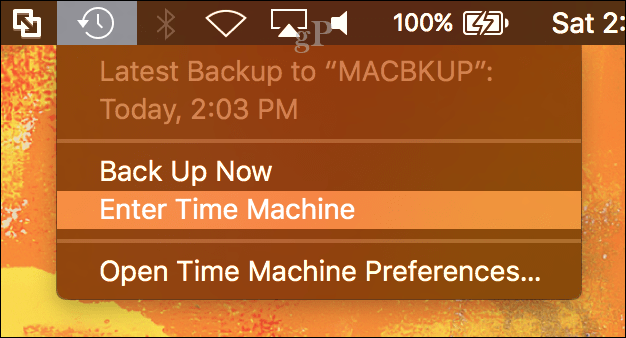
Ово ће отворити интерфејс Тиме Мацхине-а где ћете видети визуелно хронолошку резервну копију својих података. Стрелица надоле и надоле омогућава вам да се крећете напред или назад или можете да задржите показивач изнад графа на десној страни да бисте брзо прошли сваки период прављења резервних копија. Ако желите да вратите датотеку, изаберите је, а затим кликните Врати.
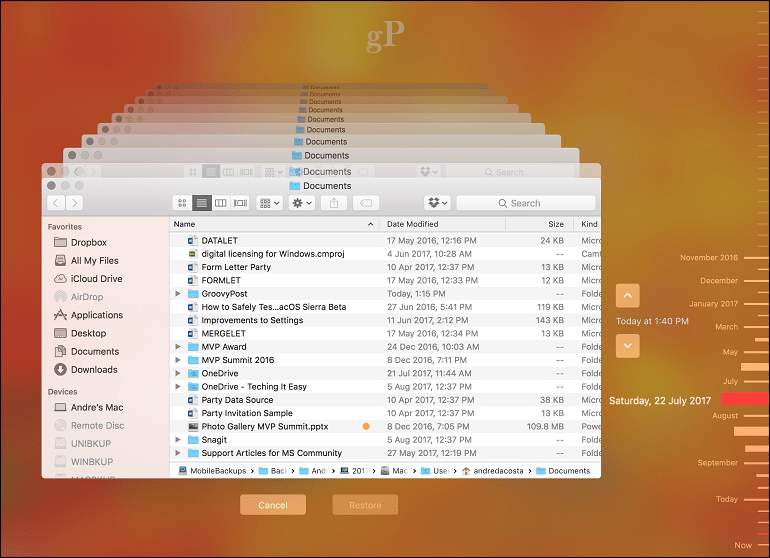
Извршите потпуно опоравак система
Такође можете извести потпуно опоравак система у случају да се ваш Мац не подиже. Укључите Мац, а затим притисните Цомманд + Р непосредно пре него што се појави Аппле лого; ово ће учитати окружење за опоравак. Провјерите је ли вањски чврсти диск с сигурносним копијама Тиме Мацхине спојен и укључен. Изаберите Врати из сигурносних копија времена затим кликните Настави.
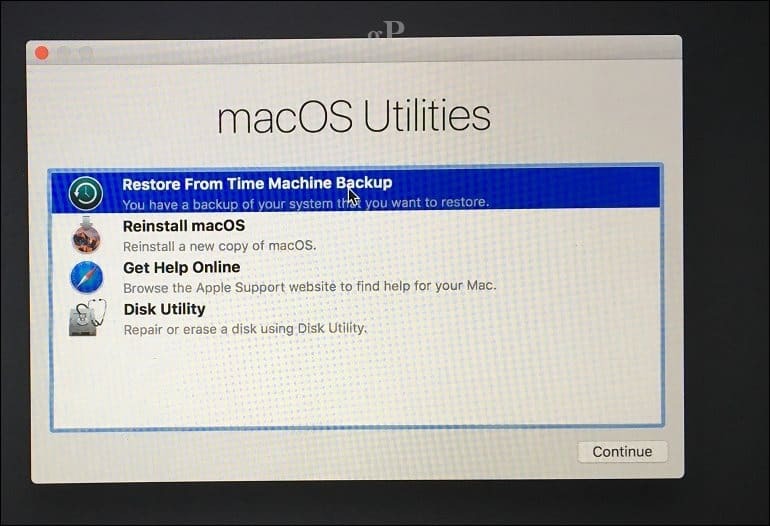
Кликните Настави.
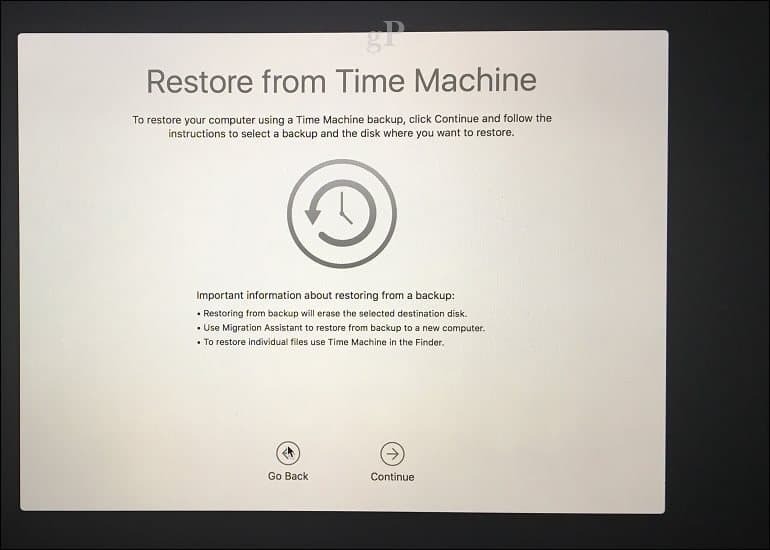
Одаберите диск на којем је похрањена сигурносна копија и кликните Настави.
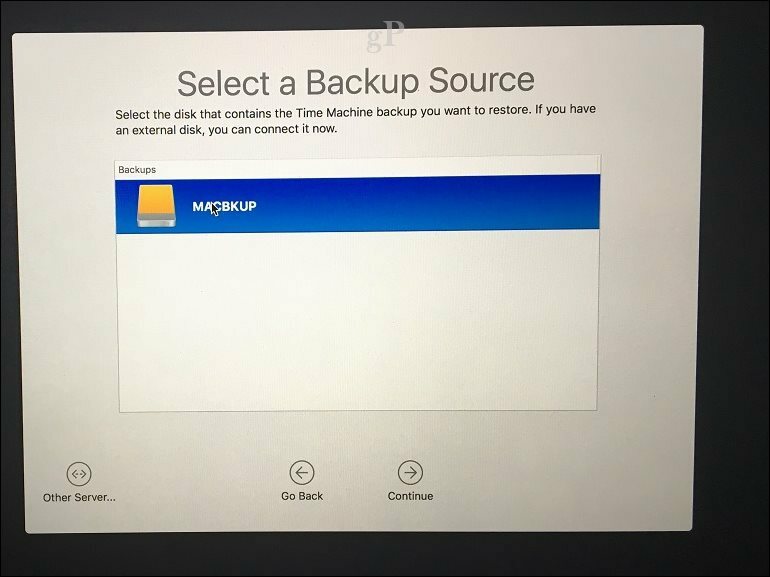
Изаберите са листе доступних резервних копија, а затим кликните Настави. Имајте на уму да ће неке сигурносне копије вјероватно бити старије с претходним издањима бодова (тј. 10.12.6., 1012.5 или старији). Зато обавезно проверите да ли постоје исправке након опоравка да бисте инсталирали најновије исправке.
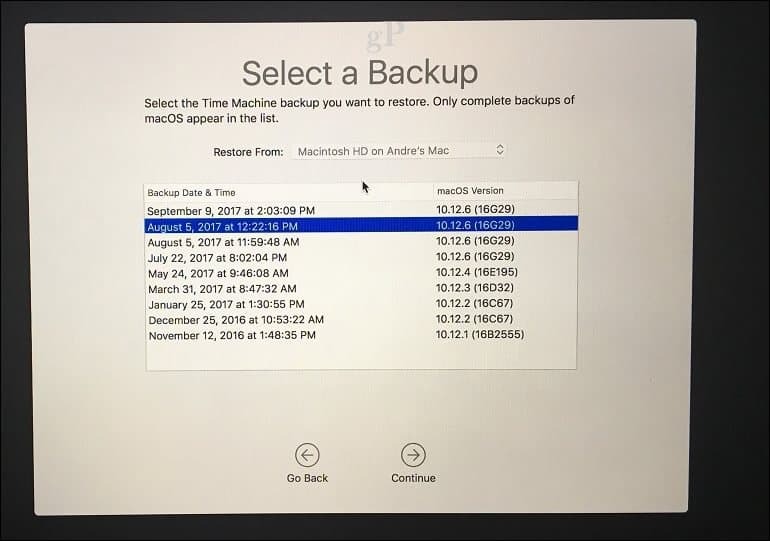
Одаберите локацију на којој желите да се сигурносна копија обнови - која ће вјероватно бити ваш локални диск с ознаком Мацинтосх ХД -, а затим причекајте док се сигурносна копија обнови.
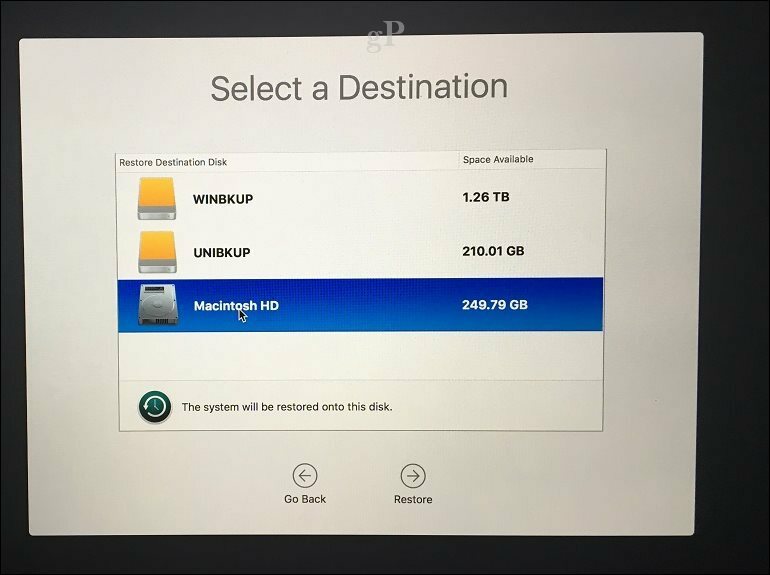
Након враћања, поново покрените Мац и требали бисте се вратити тамо где сте били последњи пут када сте направили сигурносну копију Мац-а. Као што видите, Тиме Мацхине је једноставан за употребу, али моћно решење уграђено директно у мацОС. Дакле, ако сте одгађали сигурносне копије неко време, сада је време за почетак.
За Виндовс кориснике погледајте наше крајњи водич за израду резервних копија. И запамтите, постоје одлични линијски сервиси сигурносних копија као што су Гоогле израда резервних копија и синхронизација и Један погон требали бисте размотрити додатну заштиту. Бриан недавно покривене опције које би корисници требало да провере сигурносно копирање ваших најважнијих података у облак.
Повезан:
- Како инсталирати Виндовс 10 на Мац ОС Кс користећи Боот Цамп
- Поделите тврди диск за мацОС времеплов и сигурносне копије Виндовс 10
- Како створити партиције у Виндовсима 10, мацОС-у и Линуку



