Како уређивати слике у програму Мицрософт Ворд
Мајкрософт Офис Мицрософт реч Јунак Реч / / March 19, 2020
Последњи пут ажурирано

Мицрософт Ворд укључује неколико алата за уређивање слика који вам омогућавају да унесете промене у слике у својим документима. Ево како их користити.
За уређивање фотографија и других слика за Мицрософт Ворд документе вам није потребан скуп софтвер за уређивање фотографија попут Пхотосхопа. иако Мицрософт Оффице Пицтуре Манагер је пензионисан, и даље има доста уграђених алата за уређивање слика у Ворду.
Мицрософт Ворд вам омогућава да форматирате боје и светлину, додајете обрубе, обрежете слике, додате специјалне ефекте и још много тога, па ево како да то урадите. Иако се упуте могу разликовати, ове упуте би требале дјеловати за Ворд 2016 и надаље, укључујући Оффице 365 и Онлине.
Обрезивање слика у програму Мицрософт Ворд
Постоји неколико начина за обрезивање слике у програму Мицрософт Ворд. Започните уметањем слике у Ворд документ (Уметни> Слике) и одабир слике.
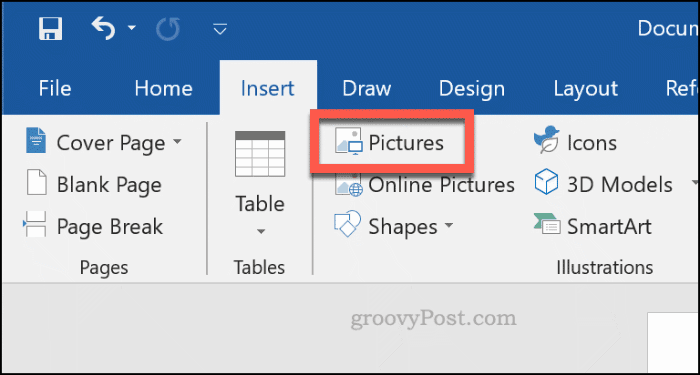
Да бисте започели форматирање одабране слике, кликните на Формат>
Ово ће променити обрис ваше слике од промењене величине до обрезивања.
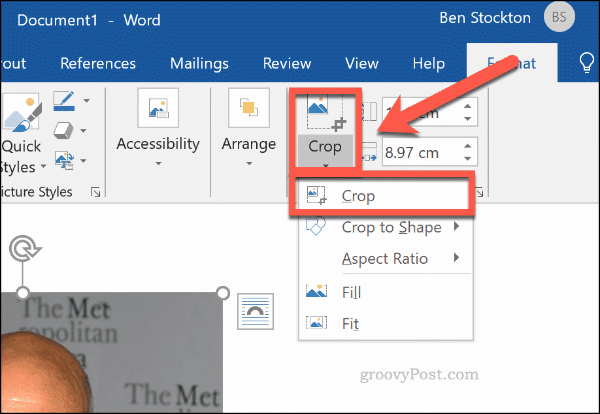
Померите алате за обрис око слике како бисте смањили површину слике до њене коначне величине. Сива подручја ће бити уклоњена са коначне слике након што се потврди уређивање обрезивања.
Једном када сте срећни, кликните једном изван слике или притисните Унесите на тастатури.
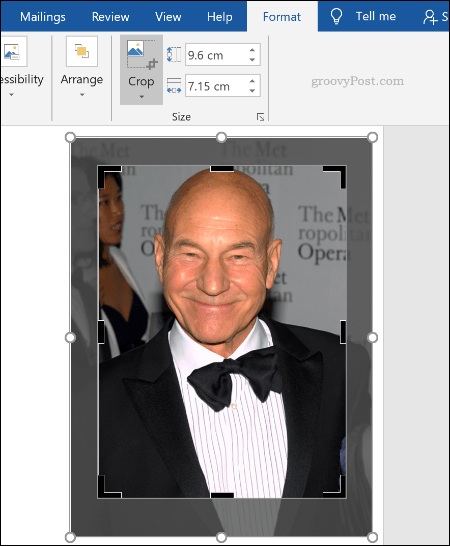
Форматирање боја слике
Ворд вам омогућава да форматирате боје коришћене на слици без потребе да је прво извозите у уређивач фотографија. Можете да прилагодите ниво оштрине, светлине, засићености, тона и контраста, било ручно или користећи један од неколико претходно подешених филтера.
Да бисте приступили алаткама за обликовање слике, десни клик на вашој слици и притисните Форматирај слику на дну.
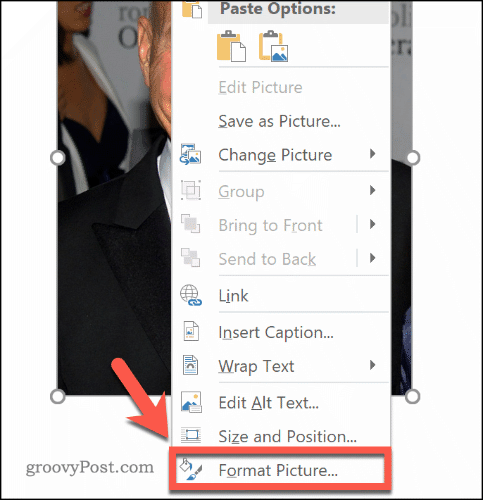
Ово ће приказати мени Формат слике с десне стране. Кликните Слика икону (најудаљеније десно) за приступ алаткама за уређивање боја слика.
Под Исправци слике, померите клизаче за сваку категорију да бисте изоштрили или омекшали слику или повећали или смањили ниво светлине и контраста. Такође можете да кликнете Предсетси за сваку категорију, одаберите једну од умањених слика да бисте уместо њих применили те промене на вашој слици.
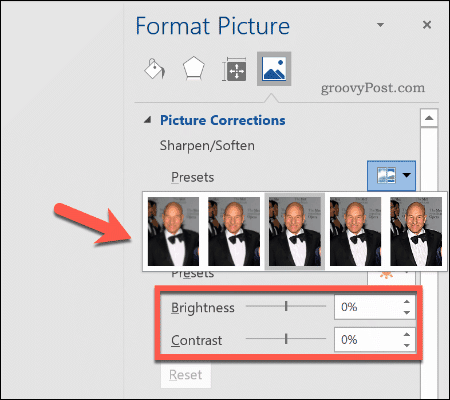
Под Боја слике, можете да промените ниво тона и засићености за одабрану слику. Померите клизаче за сваку опцију налево или удесно да бисте повећали или смањили сваки ниво.
Кликните на Предсетси да поставите ове нивое користећи једну од понуђених опција.
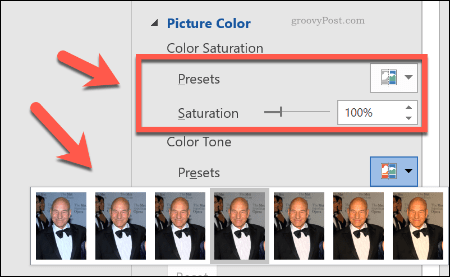
Ако нисте задовољни ни са једном променом боје коју сте унели, кликните на Ресетовати дугме испод сваке категорије да бисте вратили слику у првобитно стање.
Додавање специјалних ефеката у слике
Мицрософт Ворд такође садржи низ специјалних ефеката који се лако могу применити на слике. Они укључују сенку слике, сјај и одраз, меке ивице, као и ефект 3Д нагиба.
Да бисте додали ове специјалне ефекте, унесите Форматирај слику мени (кликните десним тастером миша> Форматирај слику) и кликните на Ефекти икона (друга са леве стране). Кликните на сваку подкатегорију да бисте приступили свакој поставци.
Да бисте додали сенку својој слици, кликните на Сенка и померите клизаче да подесите прозирност, величину, угао, боју итд. Такође можете да кликнете Унапред подешено да бисте прегледали и уместо њега додали Ворд-сенку падајуће сенке.
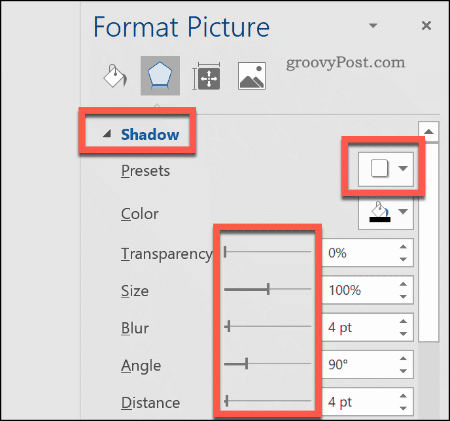
Кликните на Рефлексија и следите иста упутства да бисте додали прилагођени или унапред одређени одраз слике. Учини исто Сјај да бисте додали сјај слике и Меке ивице да омекшате ивице око слике.
Да бисте додали 3Д ефект нагиба на своју слику, кликните на 3-Д формат. Изаберите жељени ефекат за горњи и доњи део слике тако што ћете кликнути Топ Бевел и Боттом Бевел, одабир једне од унапред дефинисаних опција.
Такође можете да прилагодите дубину, контуру, ефекат материјала и ниво осветљења за свој 3Д ефект нагиба помоћу падајућих менија и кутија са опцијама.
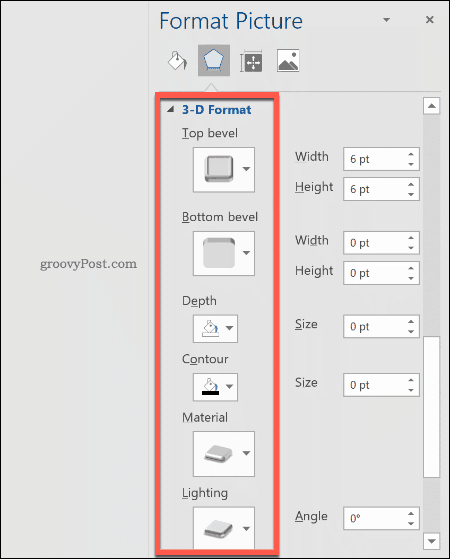
Такође можете да додате један од неколико претходно подешених уметничких ефеката својој слици. Они комбинују неколико ефеката у један да би променили дизајн слике.
Да бисте то учинили, кликните на Уметнички ефекти подкатегорију, а затим кликните на Уметнички ефекти икона. Изаберите једну од унапред подешених опција помоћу миша да бисте је применили на своју слику.
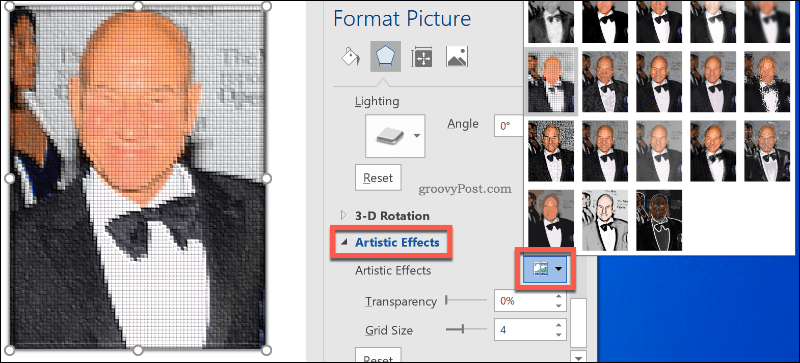
Стискање слика у програму Мицрософт Ворд
Додавање слика у Ворд документ може увелико повећати величину истог. Од стране компримовање слика, можете да смањите величину датотеке вашег документа у целини.
Да бисте форматирали једну слику, кликните на Формат> Стискање слика и постарајте се да Примените само на ову слику потврдни оквир је омогућен. Ако желите да компримирате све приложене слике, потврдите потврдни оквир за потврду.
Стискање слика ће смањити квалитет на клизној скали од ХД квалитета (330 пиксела по инчу) до основног квалитета е-поште (96 пиксела по инчу).
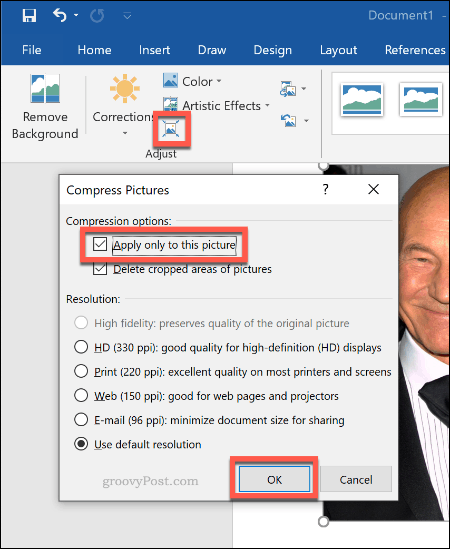
Што је већи квалитет, већа је Ворд датотека, па одаберите жељени квалитет, а затим кликните на ок да компресујете слике.
Једноставно уређивање слика
Ови алати за уређивање олакшавају уношење основних промена на слике у програму Мицрософт Ворд. Можете такође промијените величину слика у суставу Виндовс 10 а да не треба и уређивач слика.
Ако вам се чини да требате направити веће промене на својим сликама, можете испробати неке од ових бесплатне алтернативе за Пхотосхоп уместо тога.

