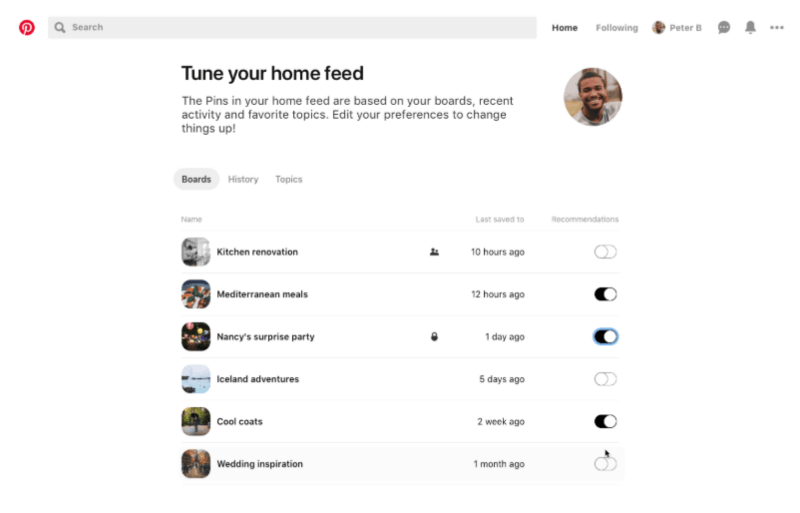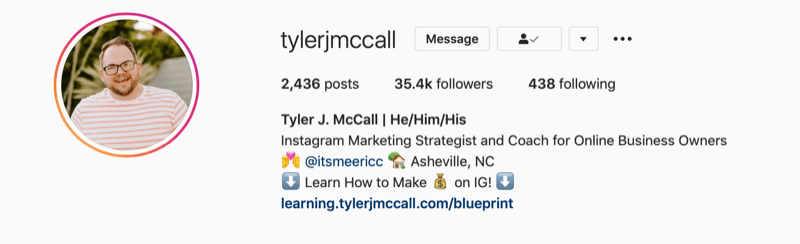Како умањити Гоогле Цлоуд Цоннецт за Мицрософт Оффице када га не користите
Мајкрософт Офис гоогле / / March 19, 2020
 Гоогле Цлоуд Цоннецт је нови и најлакши начин за синхронизацију Мицрософт Оффице-а са Гоогле документима, али додаје огромну траку одмах испод траке са алаткама. Због тога корисници од дана издања имају већ почело жалећи се на велику количину простора коју заузима, а Гоогле још није додао значајку за смањивање. Али, можете да уштедите мало простора када вам нису потребне функције Гоогле Цлоуд Цоннецт онемогућавањем. То је брзо, лако и не морате га поново инсталирати да бисте поново радили.
Гоогле Цлоуд Цоннецт је нови и најлакши начин за синхронизацију Мицрософт Оффице-а са Гоогле документима, али додаје огромну траку одмах испод траке са алаткама. Због тога корисници од дана издања имају већ почело жалећи се на велику количину простора коју заузима, а Гоогле још није додао значајку за смањивање. Али, можете да уштедите мало простора када вам нису потребне функције Гоогле Цлоуд Цоннецт онемогућавањем. То је брзо, лако и не морате га поново инсталирати да бисте поново радили.
Ако га још нисте видели у акцији, погледајте слику у наставку. На екрану мог лаптопа, алатна трака заузима приближно 36 пиксела у висину. На максималној резолуцији 1366 к 768, која износи готово 5% висине екрана, потрошено је на нешто што никада не морам да видим. (аутоматски се синхронизује када год сачувати документ) Дакле, дефинитивно могу схватити одакле притужбе, мислим - од кога би желите да се огроман Гоогле Доцс оглас распрсне по њиховим МС Оффице апликацијама?
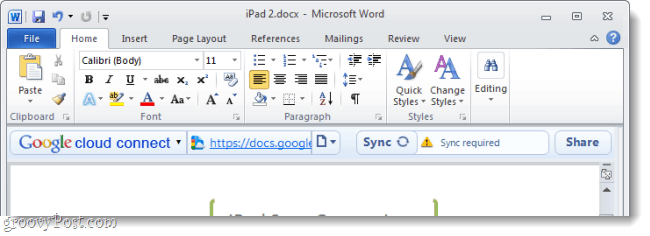
Не користите облак траку? Само га искључите!
Иако функционално минимизирање још није доступно, још увек можемо да онемогућимо Цлоуд Цоннецт без инсталација. Будући да вероватно не требате да синхронизујете сваки документ на коме сте икада радили или да треба да синхронизујете сваку малу промену - ово ће можда радити за вас док Гоогле не ажурира Цлоуд Цоннецт. Онемогућавањем ће се уклонити шипка из вида, а ако је желите поново омогућити, потребно је само неколико секунди. Хајде да почнемо.
Како онемогућити Гоогле Цлоуд Цоннецт и умањити га као резултат
Корак 1
У програму Мицрософт Оффице (Користим Ворд), Кликните на тхе тхе Филе табулатор и ИзаберитеОпције.
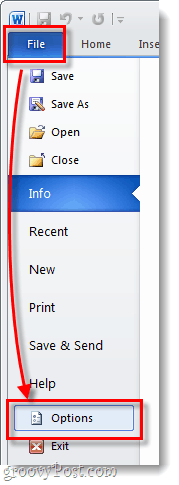
Корак 2
У менију са опцијама Кликните на тхе тхе Додаци а затим Кликните на тхе тхе Иди… Дугме. *
*Уверите се да је падајући мени постављен на ЦОМ Адд-ин, као што би требало да буде подразумевано.
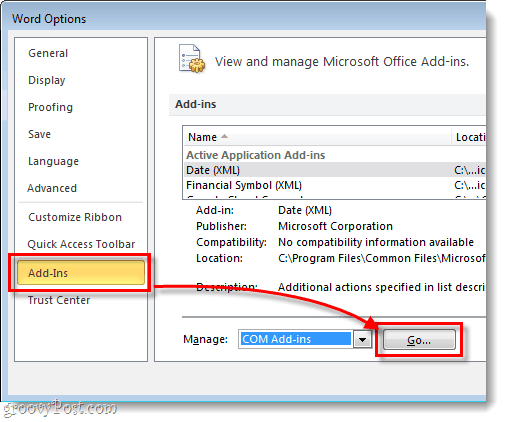
3. корак
Прозор ЦОМ Адд-Инс би се требао појавити. Означите избор тхе тхе Гоогле Цлоуд Цоннецт кутија и Кликните наок.
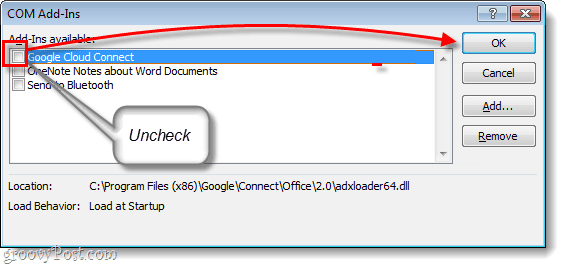
Готово!
Сада трака Цлоуд Цоннецт више не би требала бити видљива у програму Мицрософт Оффице. Једина мана овога је што он у потпуности искључује додатак и на тај начин не можете да синхронизујете своје документе док је облак трака онемогућена. Али, ако желите поново да га употребите, све што требате учинити је Поново провјерите кутија у кораку 3 и биће покренута; имајте на уму да је потребно само неколико секунди и кликова да бисте то променили. Откако је објављен прошле недеље, тестирали смо Гоогле Цлоуд Цоннецт за Мицрософт Оффице. Има своје предности и недостатке, али у целини, то је само један од многих сада доступних алата за синхронизацију система Оффице.