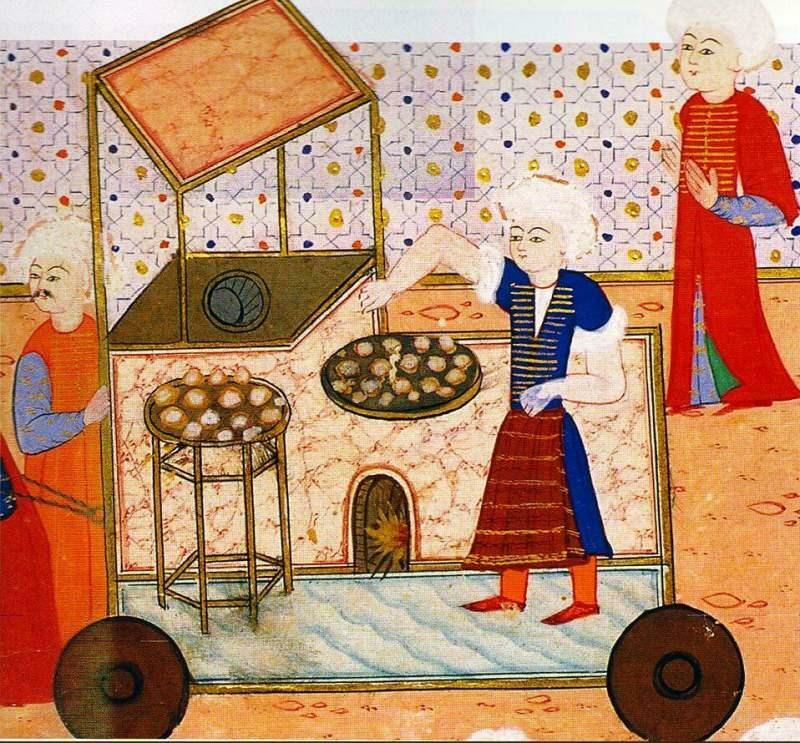Упутство за употребу: Подешавање ВиртуалБока на рачунару
Виртуалбок Виртуализација Вмваре / / March 19, 2020
 Јесте ли икад пожељели да виртуални сандбок инсталира непредвидив софтвер, ризична преузимања, хакере регистратора и друге каприциозне ствари кроз које не бисте ставили свој прави рачунар? Открили смо како да урадимо неколико ствари у Мицрософтовој компанији Виртуал ПЦ у прошлости, али овај пут ћемо погледати како да поставимо бесплатну алтернативу: ВиртуалБок.
Јесте ли икад пожељели да виртуални сандбок инсталира непредвидив софтвер, ризична преузимања, хакере регистратора и друге каприциозне ствари кроз које не бисте ставили свој прави рачунар? Открили смо како да урадимо неколико ствари у Мицрософтовој компанији Виртуал ПЦ у прошлости, али овај пут ћемо погледати како да поставимо бесплатну алтернативу: ВиртуалБок.
За мене је ВиртуалБок боље алтернатива Виртуал ПЦ-у. Иако, ВМваре Плаиер такође омогућава Мицрософт трчању за њихов новац. ВиртуалБок не захтева да региструјете налог за преузимање и ради несметано без проблема са компатибилношћу (још). Још један плус је што ће ВиртуалБок покренути готово сваки оперативни систем (ОС) који мислите; за потпуну листу Прочитај ово.
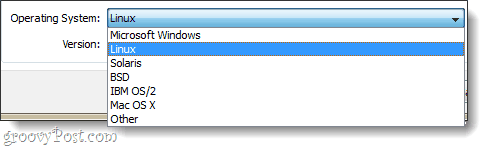
Да бисте искористили ВиртуалБок, требаће вам:
- Погон за покретање система за инсталирање оперативног система на коме ће се покретати виртуелна машина (ВМ). У мом примеру користићу диск за подешавање Виндовс 7.
или - А унапред уграђена виртуелна машина. Можете их преузети из многих извора, али ми смо повезани само са званичним.
Инсталација
Започети, преузмите инсталацијски програм Виртуал Бок. ВиртуалБок је доступан за ОС Кс, Линук и Соларис. У овом кораку користим Виндовс 7 - тако да се поступак може разликовати у зависности од оперативног система који користите.
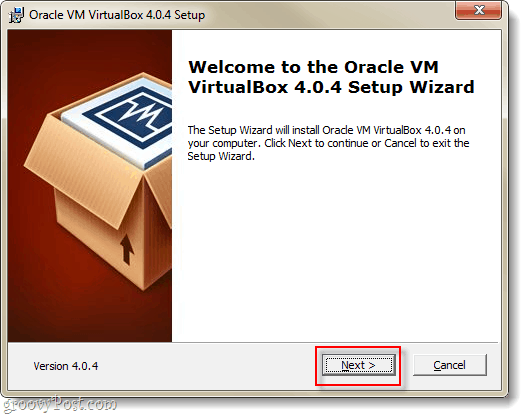
На страници Цустом Сетуп видећете мноштво опција, али ако нисте сигурни шта радите, оставите их онакве какве јесу.
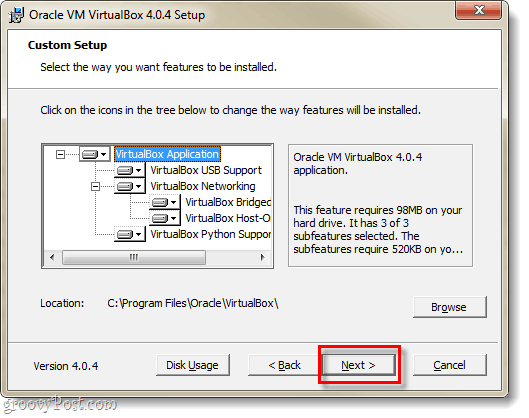
Подешавање ће трајати 5-10 минута, зависно од конфигурације вашег система, а ако користите Виндовс, мораћете да прођете кроз њега. Сваких неколико минута ће се појавити Виндовс Сецурити дијалог и то ћете морати Кликните наИнсталирај како бисте омогућили Виртуалбоку да подешава виртуелне периферне уређаје.
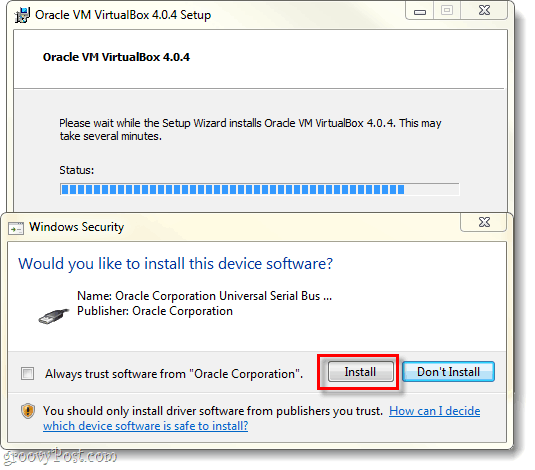
Како креирати виртуелну машину
Након што је постављање завршено, можете покренути ВиртуалБок и тада ће се појавити управитељ ВиртуалБок-а. Ово је екран који ћете користити за организовање, покретање, брисање, креирање и промену својих виртуелних машина. Мада, у овом тренутку не можете пуно тога јер немате виртуелне машине. Дакле, направимо један; Кликните на тхе тхеНова дугме.
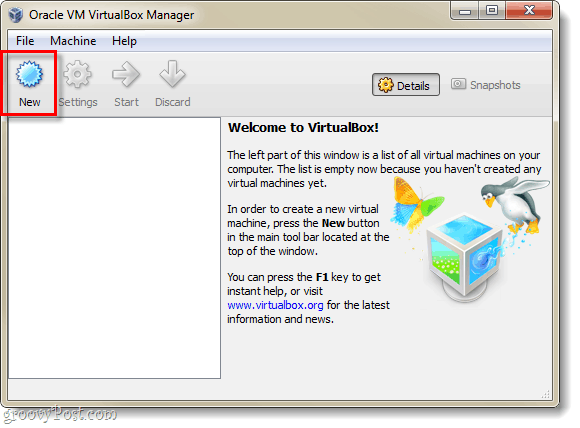
Појавиће се ентузијастични и бескорисни екран „Добродошли на…“ Кликните на Следећи.
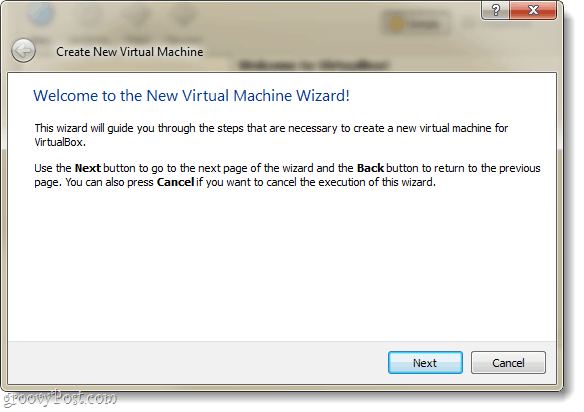
Сада би требало да будемо на страници ВМ Наме и ОС Типе. Овде морате да поставите оно што желите да ваш виртуелни уређај буде именован у прозору ВиртуалБок Манагер. Следећа ствар коју треба да урадите на овој страници је да изаберете шта Оперативни систем (ОС) покренућете на виртуелној машини. Имајте на уму да ће вам требати покретачки погон са инсталационим датотекама за ОС које одаберете - ВиртуалБок не инсталира аутоматски оперативни систем за виртуелну машину. Међутим, ако имате претходно направљени ВМ, не бисте се требали бринути око инсталације.
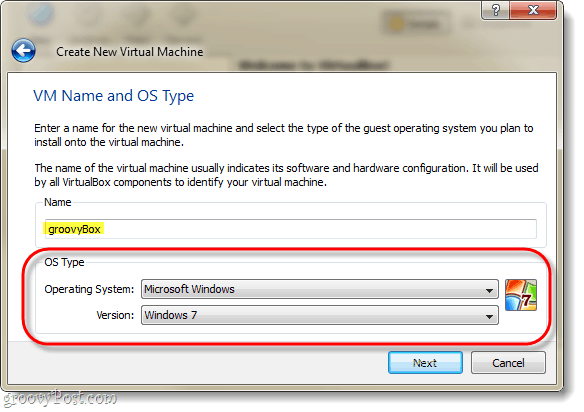
На следећој страници ћете видети Изаберите колико физичке меморије рачунара ВМ може користити. Прилагодите ову количину рама у складу са захтевима оперативног система који ће виртуелна машина радити. У свом примеру инсталирам виртуелни Виндовс 7, тако да је 1 ГБ (1024мб) РАМ-а идеалан. Али имајте на уму да не претјерате - вашој домаћиној машини још увијек треба овна да функционише!
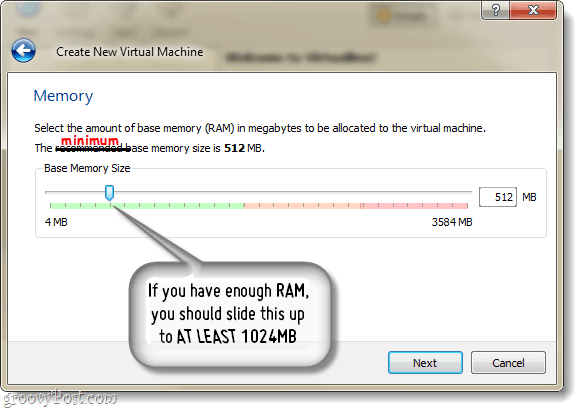
Затим ћете бити упитани да направите чврсти диск.
Ако креирате нови ВМ и требате инсталирати ОС, оставите ствари онакве какве јесу и јесу Кликните на Следећи.
Ако имате унапред уграђен ВМ, онда Изаберите унапред уграђени виртуелни чврсти диск и готови сте!
Под претпоставком да немате / не желите унапред уграђени ВМ, наставите да читате.
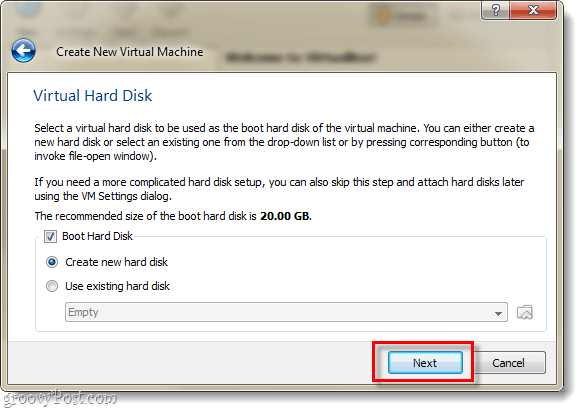
Затим ћете бити доведени до чаробњака за виртуелни диск, поздравити други бескорисни екран добродошлице; ипак служи као леп прелаз.
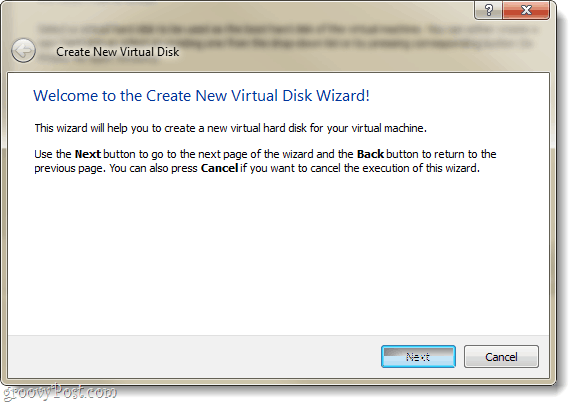
Имаћете две опције за складиштење, динамичку или фиксну.
- Динамика започиње што је могуће мања и полако ће нарасти до максималне величине (на коју ћете је подесити на следећој страници) по потреби.
- Фиксна је увек исте величине, коју одаберете на следећој страници.
Препоручујем употребу динамичан. Али, ако имате посебне потребе или планирате да пребаците неке велике датотеке, тада ће Фикед можда боље функционисати за вас.
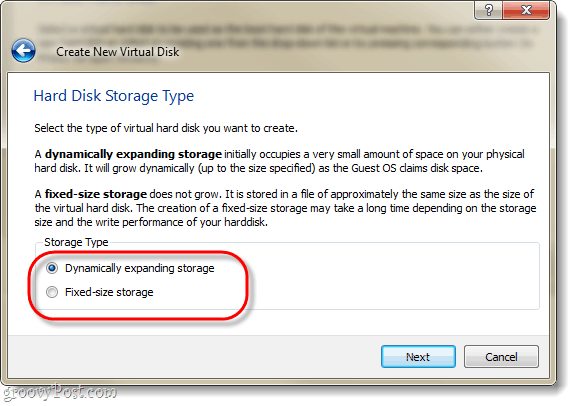
Као што је већ поменуто, следећа страница омогућава вам да поставите максималну величину свог виртуелног диска. Можете одабрати било шта, од 4МБ до 2ТБ (2,000ГБ!). Такође на овој страници поставићете име виртуелног диска; да ствари буду једноставне, мој је исто назвао виртуалном машином.
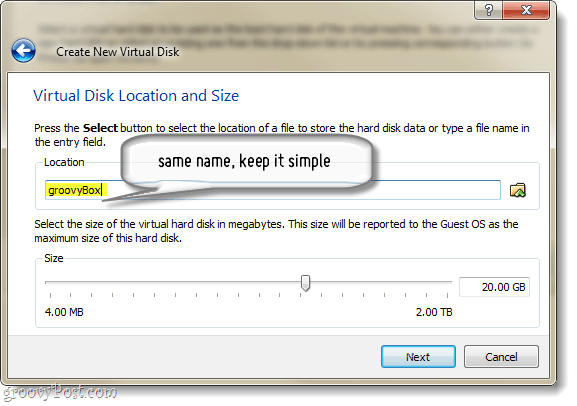
Сада ће вам бити представљена страница са резимеом за стварање виртуелног диска Кликните на Заврши.
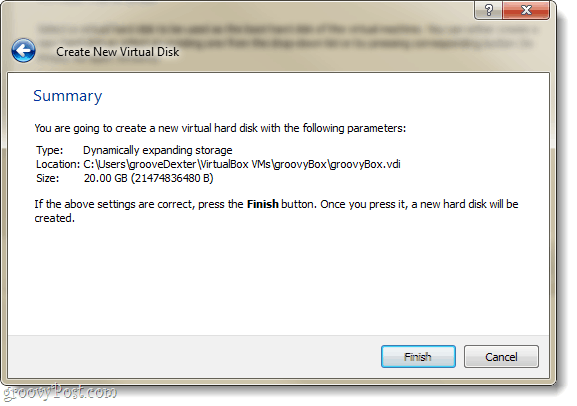
А сада, још једна страница са резимеом. Овај пут то ће бити резиме виртуалне машине коју креирате. Ако нешто не изгледа у реду, не брините, јер можемо то променити и након што је виртуелна машина створена.
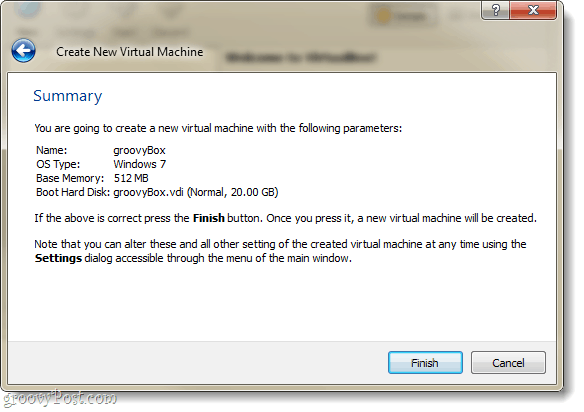
У реду, управо смо завршили са стварима ВиртуалБока... Сада би вас требало вратити до управитеља ВиртуалБок-а. Менаџер ће приказати већину подешавања за ваш ВМ у десном окну, а ако желите да промените било које од ових, мораћете да то урадите пре него што покренете ВМ. Урадити тако, Кликните на тхе тхе Подешавања дугме.
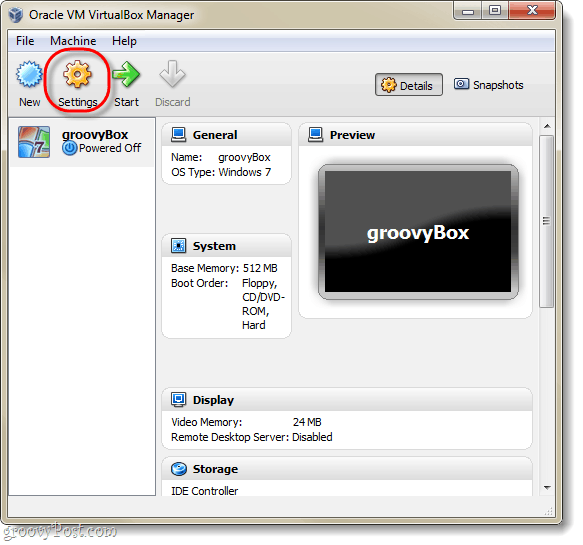
У прозору поставки можете да промените било шта - укључујући ствари које нису биле у чаробњаку за подешавање. За све намере подразумевана подешавања су сасвим у реду. Али, ако сте корисник напајања и желите да поставите неке напредне конфигурације, онда свим средствима; прилагодите се!
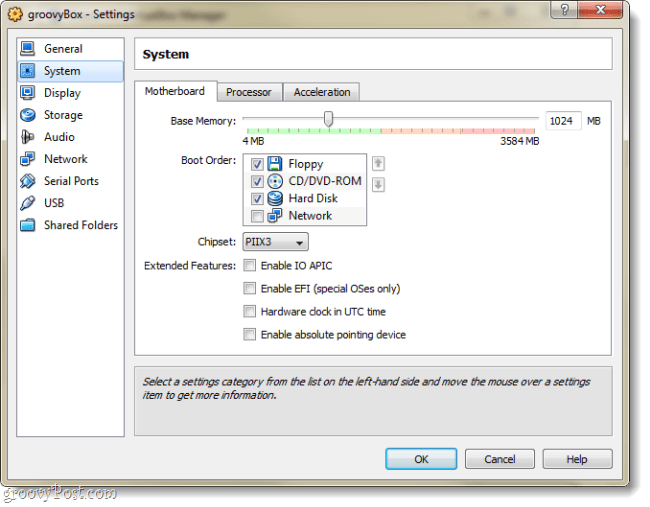
Једном када добијете подешавања тамо где их желите, Изаберите ваш ВМ и Кликните на тхе тхе Почетак дугме.
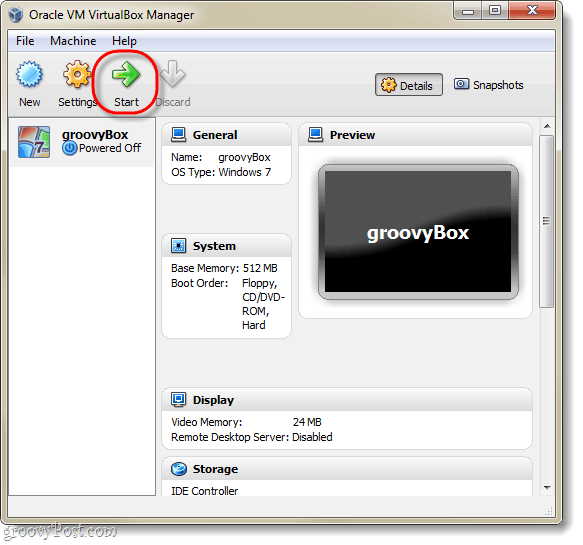
У овом тренутку виртуална машина није ништа друго до празан чврсти диск. Потребно је да подесите ОС, баш као и код физичког рачунара. Појавиће се чаробњак за прво покретање који ће вам помоћи у томе.
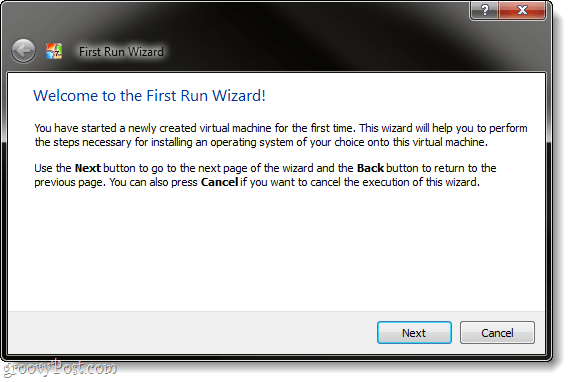
Чаробњак ће вас сада тражити да наведете извор програма за подешавање система за покретање. То може бити ДВД-РОМ на вашем физичком погону, УСБ стицк (напредно), прилагођени ВМ за инсталацију (напредно) или локација за покретање мреже. Најлакши начин за то је вјероватно кориштење ДВД-а… Омогућићемо израду осталих врста уређаја за покретање у другом живахном уџбенику.
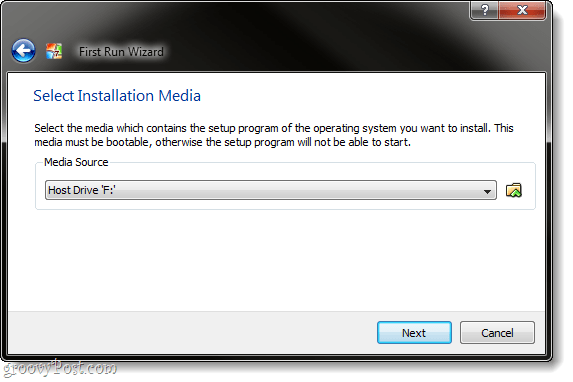
Последња, информативна, страница сажетка. Кликните наЗаврши.
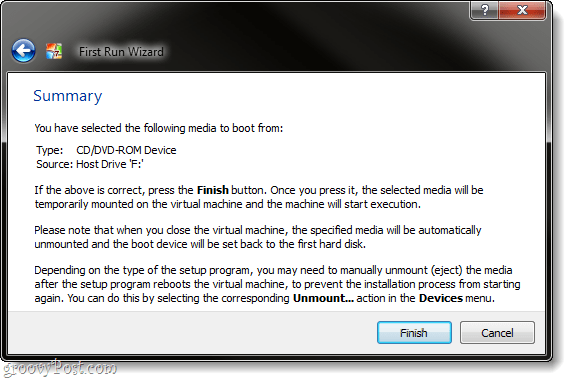
У свом примеру постављам виртуелну машину за Виндовс 7 па сам користио инсталациони ДВД за Виндовс 7. Од овог тренутка, то личи на физички рачунар. Мораћете да прођете кроз подешавање ОС-а и тада ћете добро ићи. Нећу покрити постављање Виндовс-а 7, јер је потпуно исти као на нормалном рачунару - поред тога, можда инсталирате Линук или неки други оперативни систем.
Једна ствар која би могла бити мало неугодна и / или збуњујућа је снимање тастатуре / миша које обавља виртуелна машина. Кад год кликнете унутар прозора ВиртуалБок, она ће преузети контролу над тастатуром и мишем и нећете моћи да изађете из прозора уколико не притиснете главни кључ; подразумевани кључ главног рачунара је јел такоЦтрл.
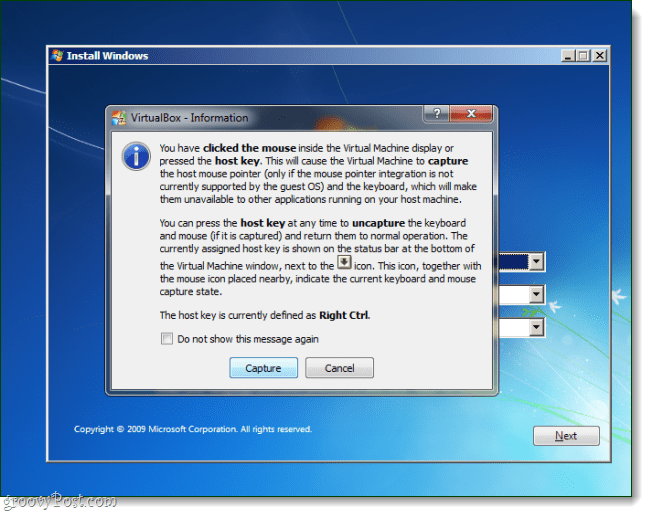
Ако промените или заборавите свој главни кључ, он се приказује и у доњем десном углу ВМ прозора.
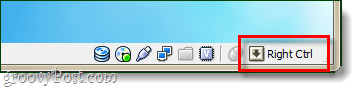
Готово!
Једном када је инсталација вашег система довршена, имате себи виртуелни рачунар! У овом тренутку можете много учинити у погледу прилагођавања, али то је све што се тиче постављања. Једна ствар, коју бих сматрао обавезном, јесте Додаци за госте.
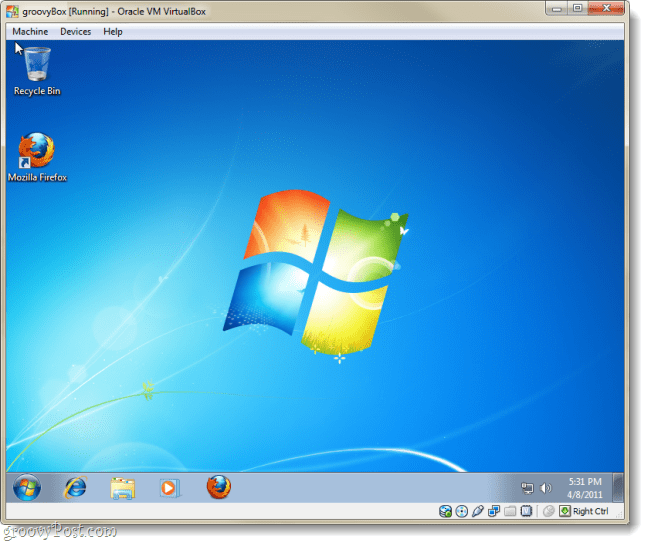
Да бисте подесили додатке за госте: из прозора ВМ ВиртуалБок, Кликните на тхе тхе Уређаји менија, а затим ИзаберитеИнсталирајте додатке за госте. Ово ће учитати диск за подешавање Гуест Аддитионс у виртуелну машину и процес је одатле прилично јасан.
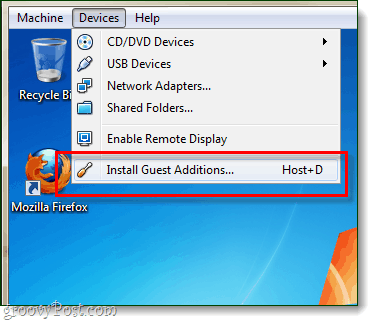
Да ли сте већ користили ВиртуалБок, ВМваре или Виртуал ПЦ? Радо бисмо чули ваше коментаре у коментарима испод!