
Објављено
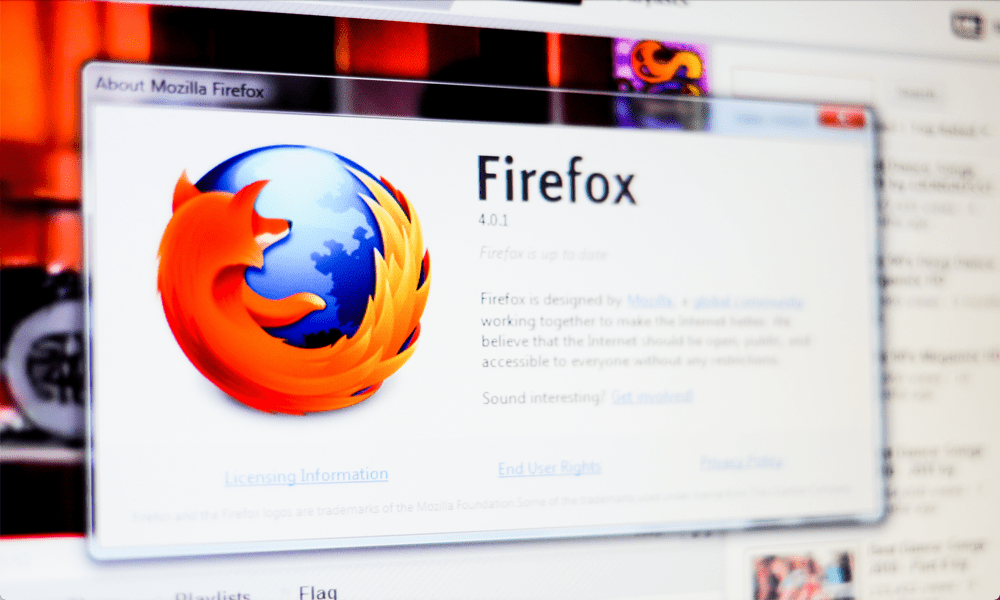
Мозилла Фирефок је одличан алтернативни претраживач Цхроме-у или Едге-у, али понекад може бити тежак и потребно је да смањите употребу меморије Фирефок-а.
Ако сте корисник Мозилла Фирефок-а и ваш рачунар ради споро, можда ћете желети да смањите употребу меморије Фирефок-а како бисте помогли ОС-у да боље реагује. Иако Фирефок нуди неограничено претраживање, безброј отворених картица и било који број екстензија, ресурси вашег система су ограничени.
Ово се посебно односи на старије или мање моћне лаптопове. Али постоје ствари које можете да урадите да бисте помогли претраживачу да користи мање меморије и других системских ресурса. Поред тога, можете помоћи да сајтови за играње игара, видео записа или сложених докумената који захтевају велику меморију раде мање безвољни.
Дакле, ако желите да сачувате системску меморију и друге системске ресурсе за брже реаговање Фирефок искуство, у овом водичу ћемо вам показати кораке за смањење употребе Фирефок меморије. Користимо Виндовс, али већина ових решења се такође може имплементирати на Мац.
Затворите некоришћене картице
Једно од првих места за смањење употребе меморије је затварање Фирефок картице не користите. У позадини могу бити покренуте картице које заузимају гомилу меморије која се може користити на другом месту. Дакле, извршите ревизију отворених картица и затворите оне које вам нису потребне.
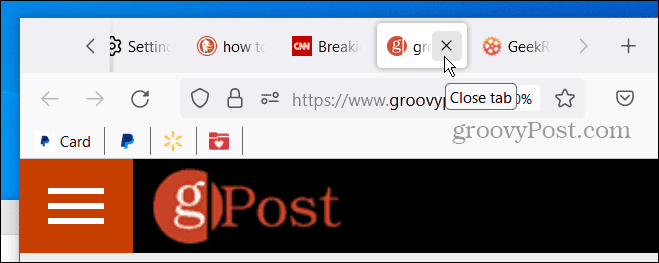
Завршите Фирефок процес и поново покрените
Слично томе, можда ћете желети да завршите и поново покренете Фирефок процес. До цурења меморије може доћи када се претраживач (са више отворених картица) остави да ради дуже време. Док можете затворити (или Икс) ван Фирефок-а, можда се неће у потпуности искључити, па уместо тога, користите Таск Манагер.
Да поново покренете Фирефок
- Кликните десним тастером миша на празну област траке задатака и изаберите Таск Манагер из менија који се појави.
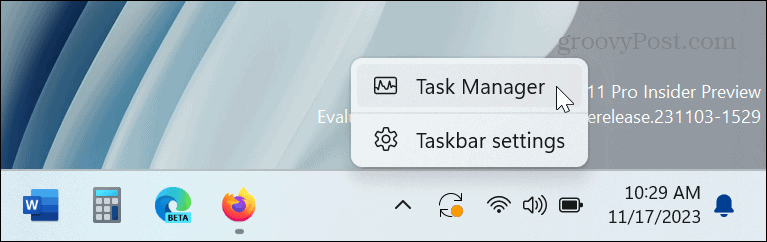
- Отвори Процеси таб, кликните десним тастером миша Фирефок, и кликните Заврши задатак из контекстног менија.
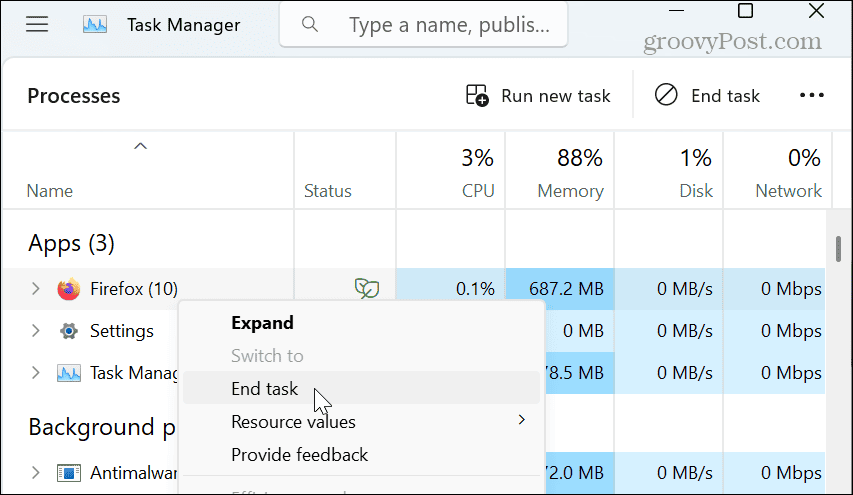
- Када се Фирефок потпуно искључи, поново покрените претраживач са траке задатака или менија Старт.
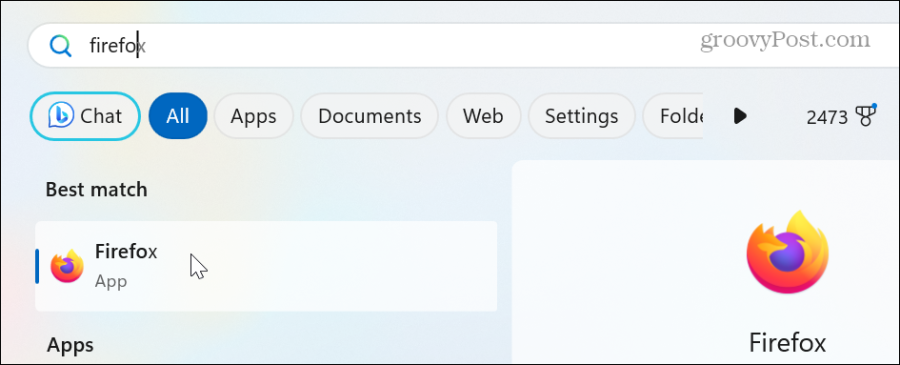
Користите поставку за смањење меморије
Други начин да се смањи употреба меморије Фирефок-а је коришћење поставке минимизирања употребе меморије уграђене у претраживач.
- Лансирање Фирефок, унесите следеће у траку за адресу и притисните Ентер:
about: memory
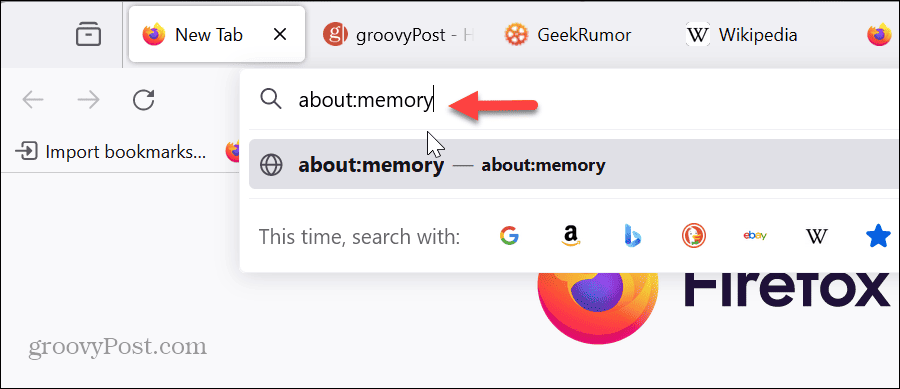
- Кликните Минимизирајте употребу меморије дугме са Слободна меморија одељак и видећете обавештење када се минимизација меморије заврши.
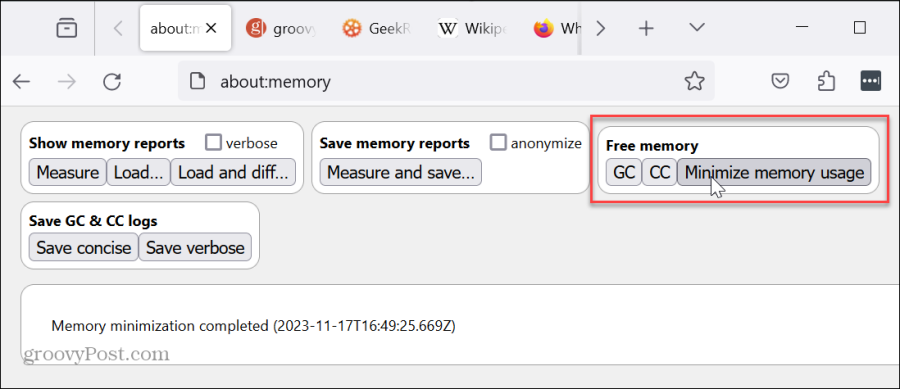
Онемогућите или уклоните екстензије
Екстензије за прегледач су дивни алати који пружају додатну функционалност која није доступна из кутије. Међутим, прекомерна или непотребна проширења ће повећати коришћење ресурса претраживача.
Да бисте онемогућили проширења за Фирефок
- Кликните дугме менија у горњем десном углу.
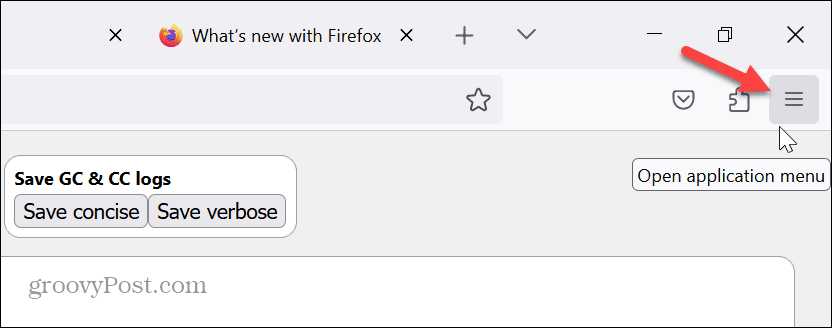
- Изаберите Додаци и теме из менија који се појави.
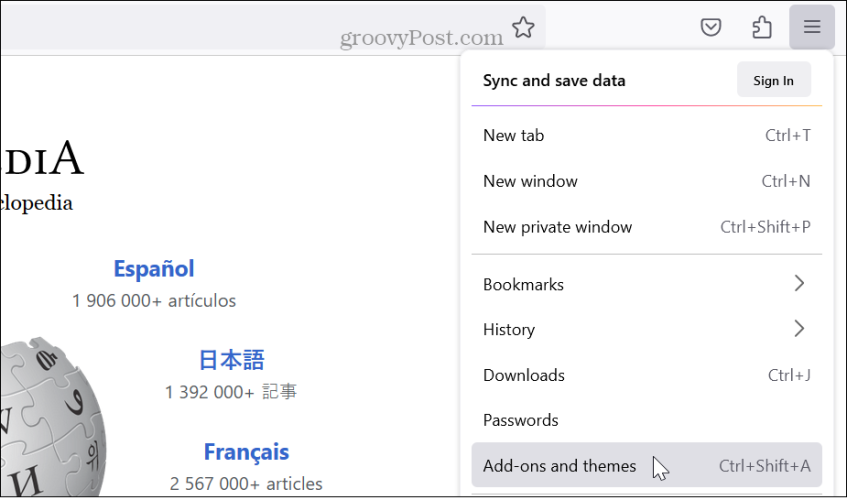
- Искључите прекидач поред екстензија за које сумњате да узрокују проблем са меморијом да бисте их онемогућили.
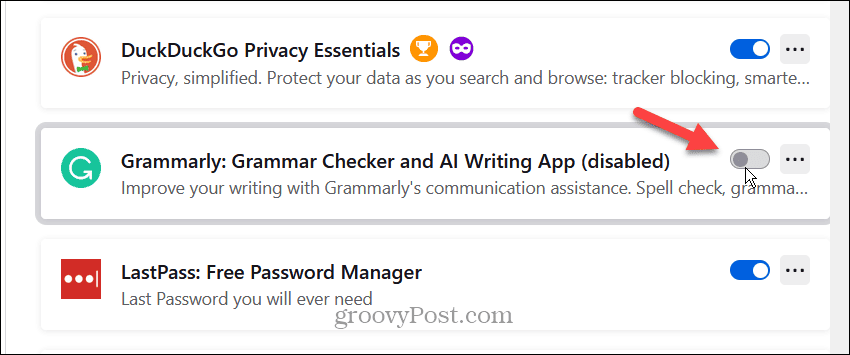
- Ако се употреба меморије побољшала. Ако јесте, вратите се, кликните на три тачке дугме поред увредљивог проширења и кликните Уклони да га деинсталирате.
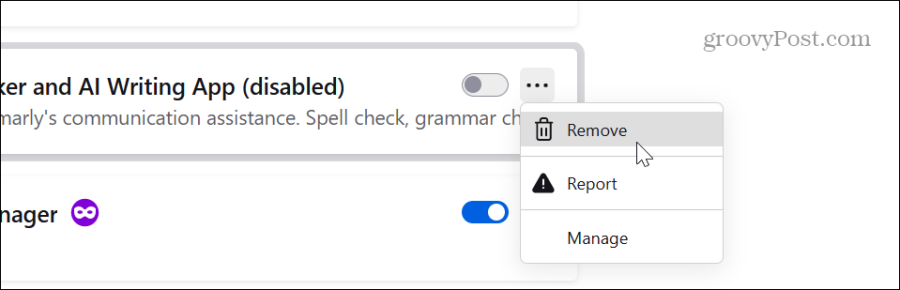
- Кликните Уклони дугме када се појави порука за верификацију.
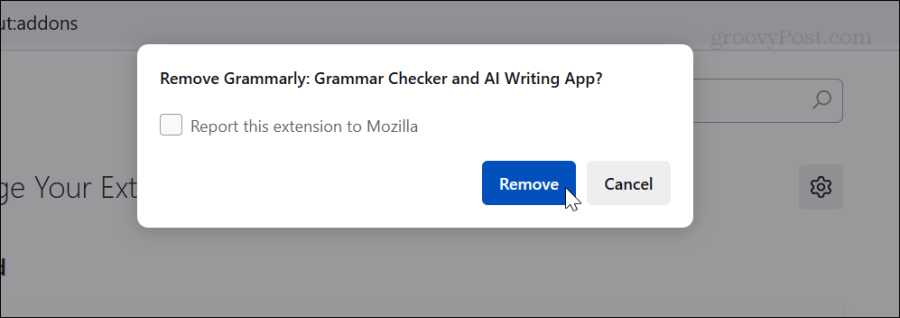
Понекад би проширење могло бити оштећено, а поновно инсталирање проблематичних екстензија може решити проблем. Такође је вредно напоменути да у овом одељку можете да онемогућите теме и друге додатке који могу да изазову прекомерно коришћење меморије.
Ажурирајте Фирефок
Као и сваки софтвер, ажурирање Фирефок-а је од суштинског значаја за отклањање грешака и безбедносних проблема. На пример, може постојати грешка у прегледачу која узрокује да користи превише меморије. Обично се Фирефок аутоматски ажурира када се покрене нова инстанца, али никада не шкоди проверити да ли постоје ажурирања да ли је већ неко време била у функцији.
Да проверите ажурирања за Фирефок
- Кликните дугме менија у горњем десном углу.
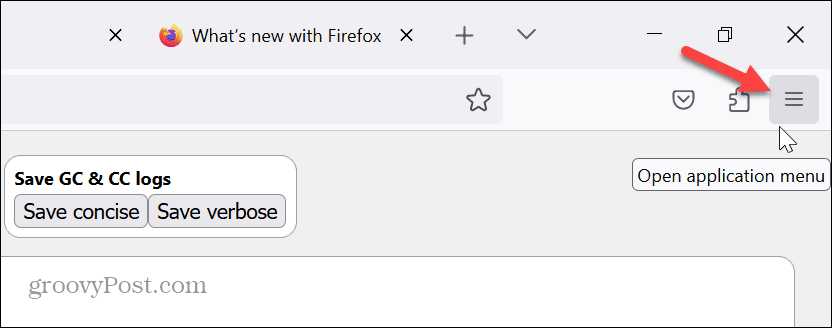
- Изаберите Помоћ> О Фирефок-у из менија који се појави.
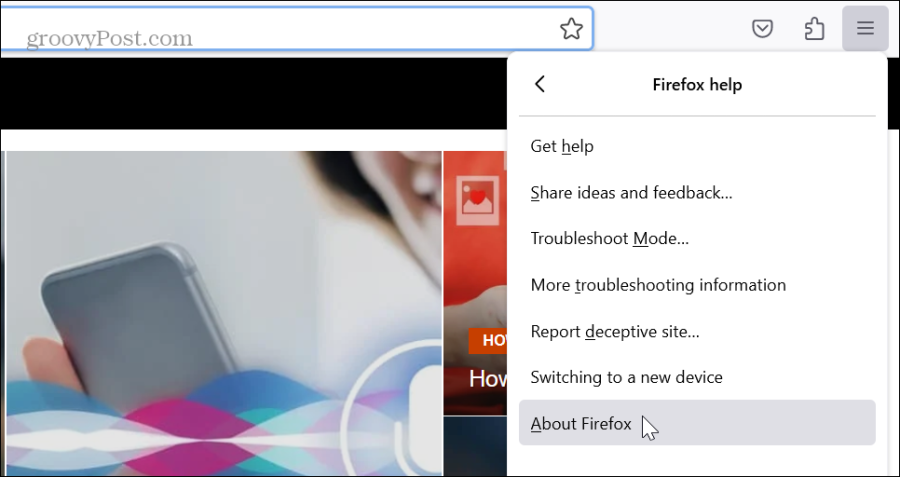
- Када се појави прозор О Мозилла Фирефок-у, он ће проверити да ли постоје ажурирања. Морате поново покренути претраживач да бисте довршили процес ажурирања ако је доступан.
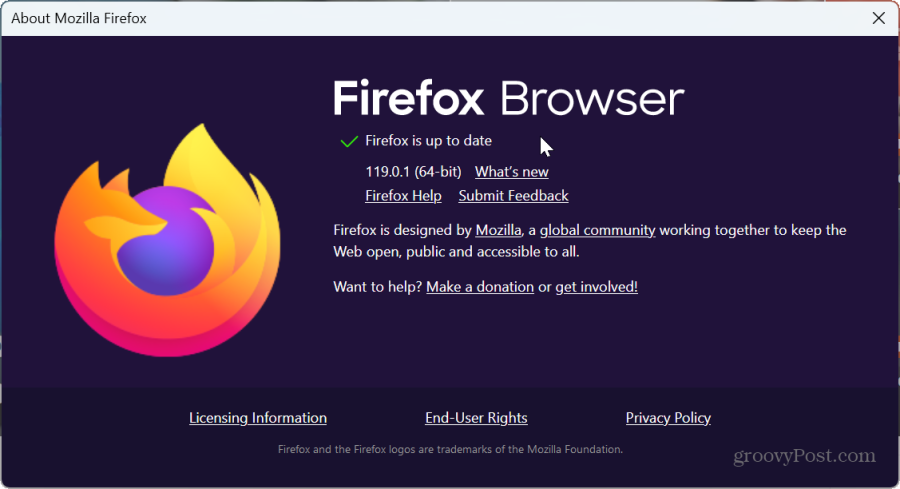
Онемогућите хардверско убрзање
Иако је ова опција углавном резервисана за старије системе, вреди покушати. Поставка хардверског убрзања има за циљ да побољша перформансе претраживача. То растерећује посао који обично преузима Процесори на компоненте попут ГПУ да убрзате графички интензивне задатке као што су пуштање видео записа, играње видео игрица и покретање графички интензивних страница.
Међутим, то може ослободити неограничену количину посла у меморију, узроковати велику употребу, па чак и узроковати догађаје пада прегледача. Дакле, покушајте онемогућавање хардверског убрзања на Фирефок-у да видите да ли помаже у смањењу употребе меморије. Ако не, можете једноставно да кликнете на поставку да бисте је поново омогућили.
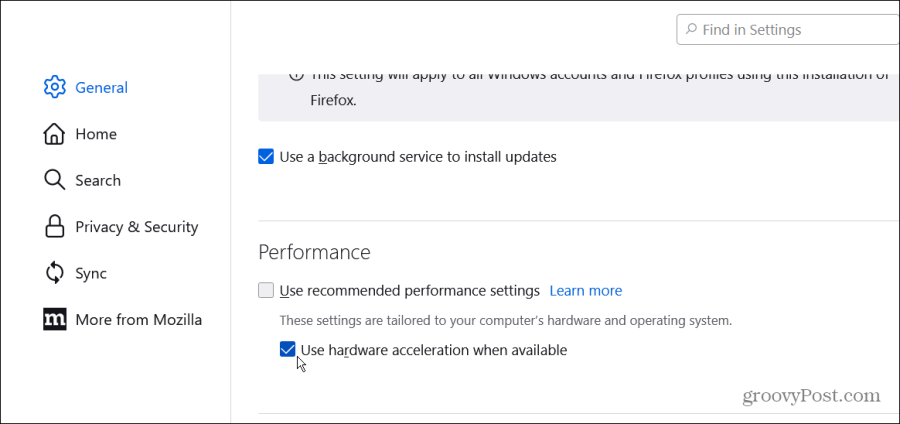
Ресетујте Фирефок на подразумевана подешавања
Ако и даље имате проблем и морате да смањите употребу меморије Фирефок-а, можете користити „нуклеарну“ опцију тако што ћете ресетовати претраживач на подразумевана подешавања. Ова опција ће решити проблеме са перформансама и уклонити проширења и прилагођавања. Ипак, не брините о својим лозинкама или обележивачима. Освежавање неће утицати на њих.
Да ресетујете Фирефок
- Кликните дугме менија у горњем десном углу и изаберите Помоћ опција са листе.
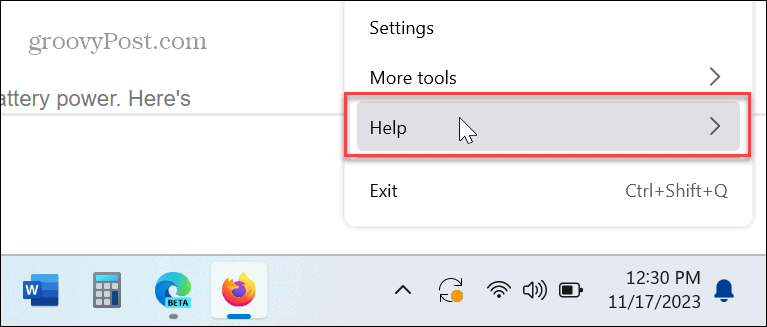
- Изаберите Више информација о решавању проблема опцију у одељку помоћи за Фирефок.
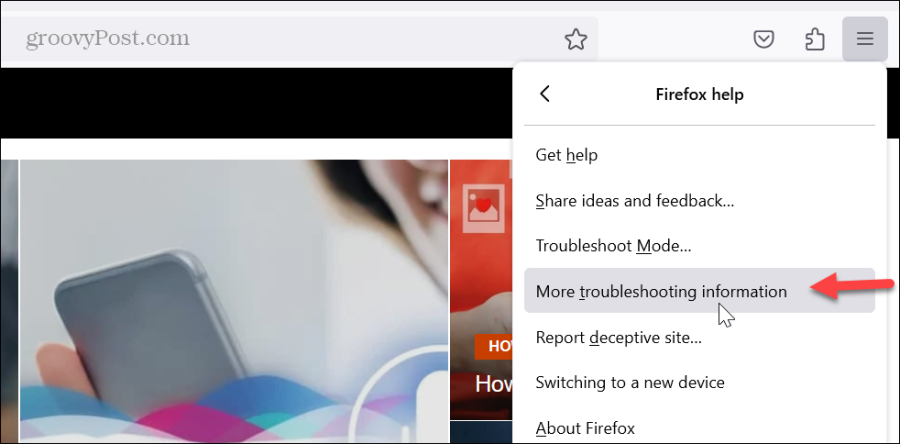
- Кликните Освежите Фирефок дугме.
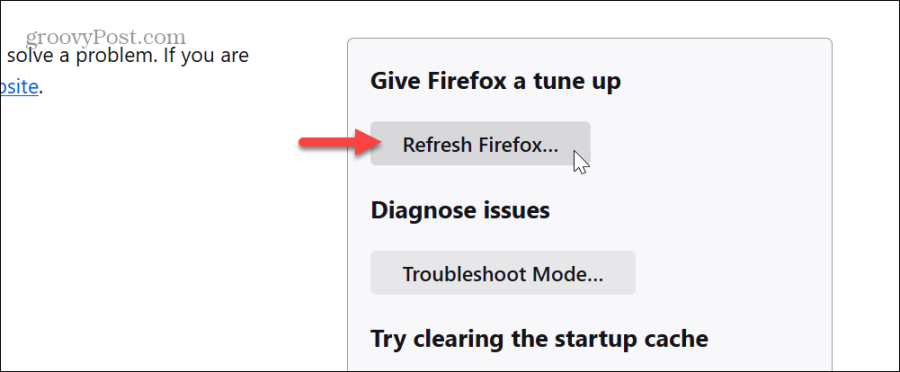
- Кликните Освежите Фирефок дугме када се појави порука за верификацију.
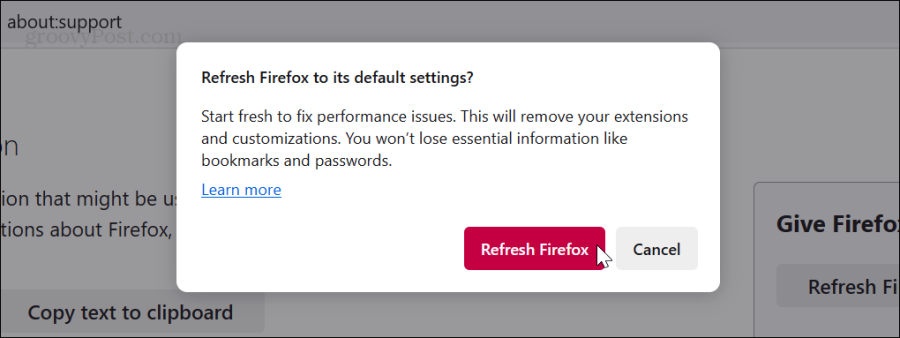
- Када се процес освежавања покрене, прегледач ће се затворити, приказати податке који су успешно враћени и покренути се на следећи екран где можете да вратите све прозоре и картице или само оне које желите.
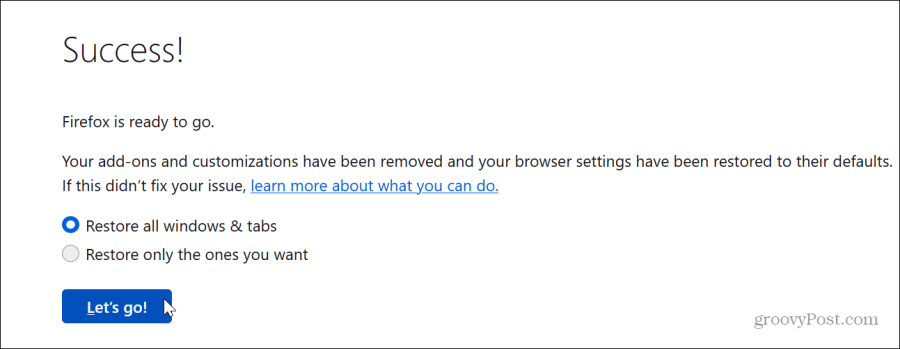
Смањење употребе Фирефок меморије
Ако волите Фирефок претраживач, али не и његову претерану употребу меморије и других системских ресурса, можете смањити употребу меморије Фирефок-а пратећи горње кораке.
Запамтите да би ресетовање Фирефока требало да буде последњи корак. А ако желите да идете даље, можете да деинсталирате и поново инсталирате Фирефок са свог рачунара.
Међутим, пре него што предузмете тај драстичан корак, уверите се да сте пријављени на свој Мозилла налог и да имате резервну копију података. У супротном, процес подешавања може бити напоран.
Да ли је овај чланак био од помоћи?
Сјајно, поделите:
ОбјавиТвеетРеддитЛинкедИнЕмаилХвала!
Хвала што сте ступили у контакт са нама.
Хвала што сте ступили у контакт са нама.
