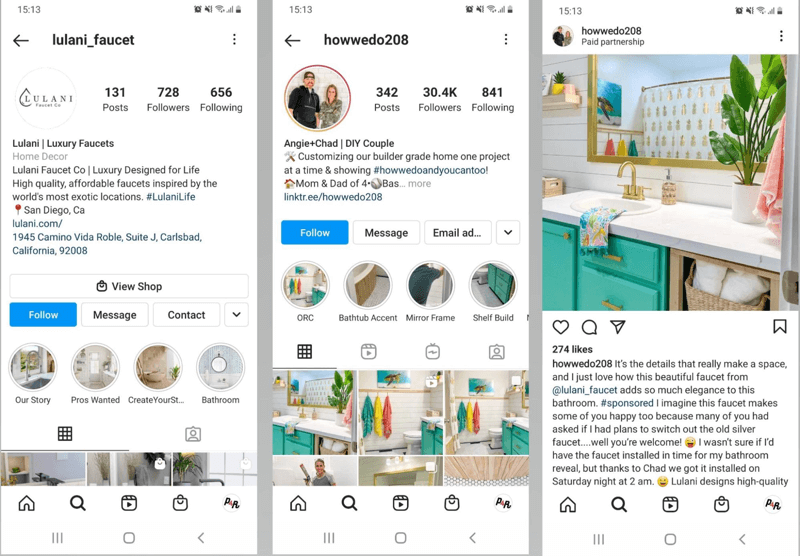Како пронаћи свој хардвер и системске спецификације за Виндовс 10
Мицрософт виндовс 10 хардвер Јунак / / March 17, 2020
Последњи пут ажурирано

Било да се ради о решавању проблема или замјени дела, понекад морате знати шта се налази испод хаубе вашег Виндовс 10 рачунара. Погледајте наш водич о томе како пронаћи спецификације хардвера за ваше рачунаре.
Биће тренутака када морате знати шта се налази испод хаубе рачунара. Можда желите инсталирајте НВМе М.2 ССД или додајте РАМ на лаптоп. Можда бисте требали знати вашу верзију оперативног система Виндовс или друге детаље система да бисте били сигурни да можете покренути софтверски програм. Или, можда требате да решите проблем.
Без обзира на разлог, ево нашег водича о томе како пронаћи све системске спецификације за ваш Виндовс рачунар. Или помоћу услужних програма уграђених у Виндовс 10 или употребом апликације треће стране.
Пронађите спецификације рачунара помоћу система Виндовс 10
Да бисте добили основне информације о вашем систему на Виндовс 10 глави Подешавања> Систем> О мени. Тамо ћете видети основне спецификације уређаја попут вашег ЦПУ-а, инсталирати РАМ, тип система и верзију Виндовс 10.
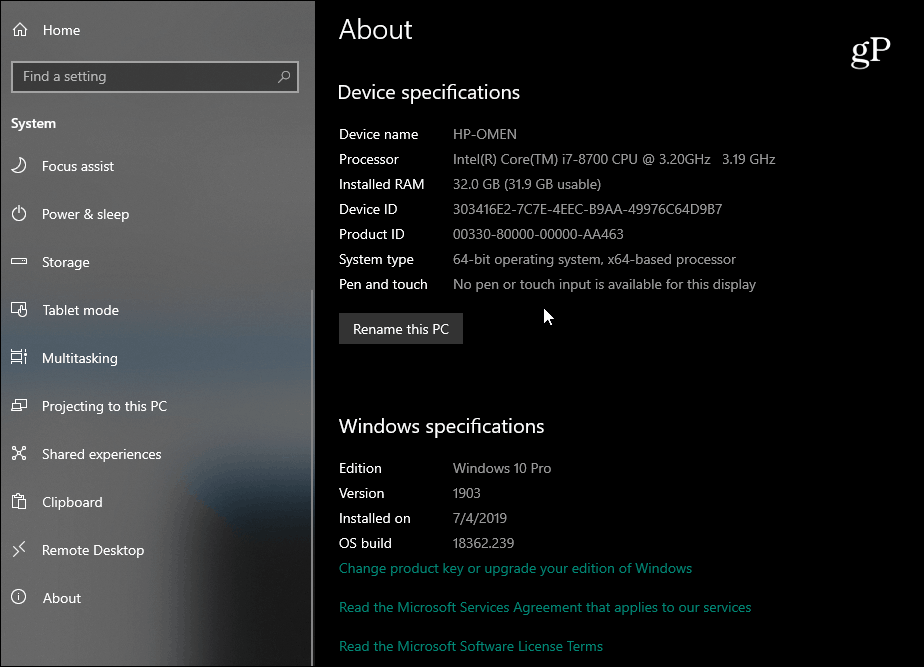
Сада, ако вам треба више детаља, притисните тастер Виндовс и тип:системске информације и притисните Ентер или одаберите врх резултата претраживања „Информације о систему“. То ће приказати читав низ информација у традиционалном менију старе школске Виндовс. У ствари, овде постаје прилично технички и лукаво. Поред основних информација, овде ћете пронаћи и информације о компонентама и системским ресурсима, укључујући ИРК и И / О портове. Ако треба да пронађете прецизан детаљ, можете да користите поље за претраживање на дну прозора.
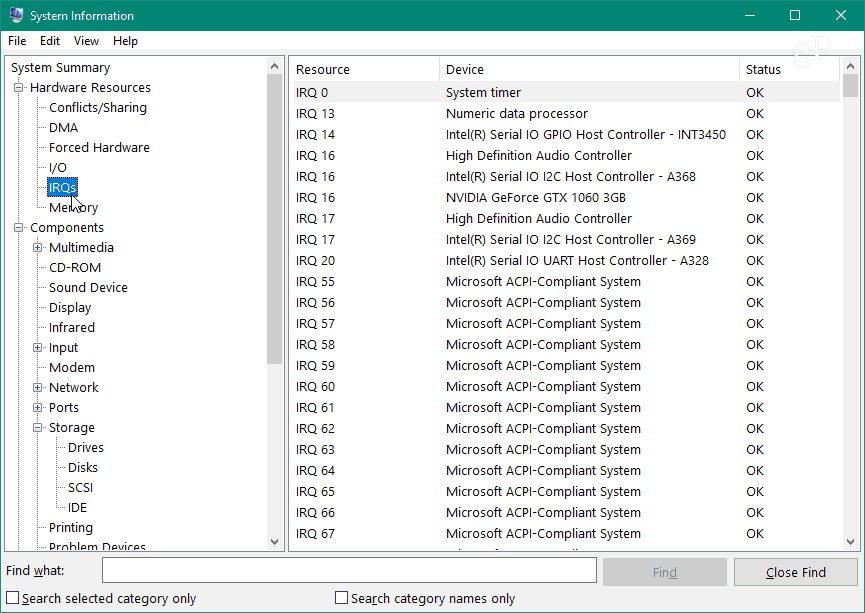
Ако сте матица наредбеног ретка, системске спецификације можете добити помоћу било које Командна линија или ПоверСхелл. Отворите командни редак или ПоверСхелл (Администратор) и тип:системинфо и притисните Ентер. То ће пружити дугу листу података као што су ваша БИОС верзија, Виндовс верзија, инсталациони подаци, ЦПУ, рачунарски модел и још много тога.
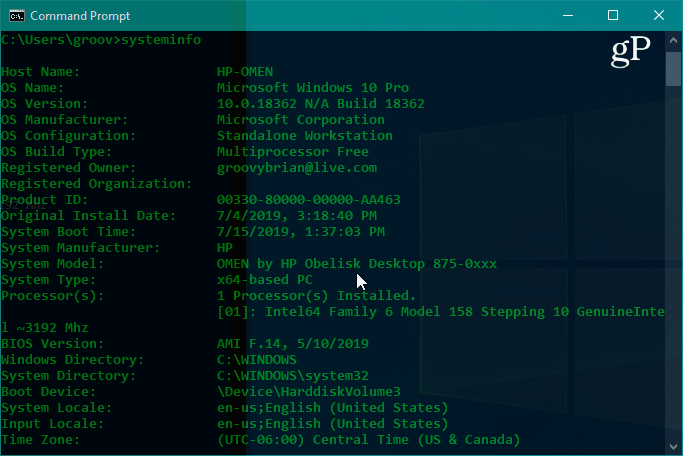
Пронађите информације о монитору
Понекад је потребно и да добијете напредне информације о екрану свог монитора, а Виндовс 10 такође има одељак за то. Иди на Подешавања> Систем> Екран> Напредне поставке екрана. Тамо ћете открити неколико детаља, укључујући произвођача и број модела вашег дисплеја, брзину освежавања и још много тога.
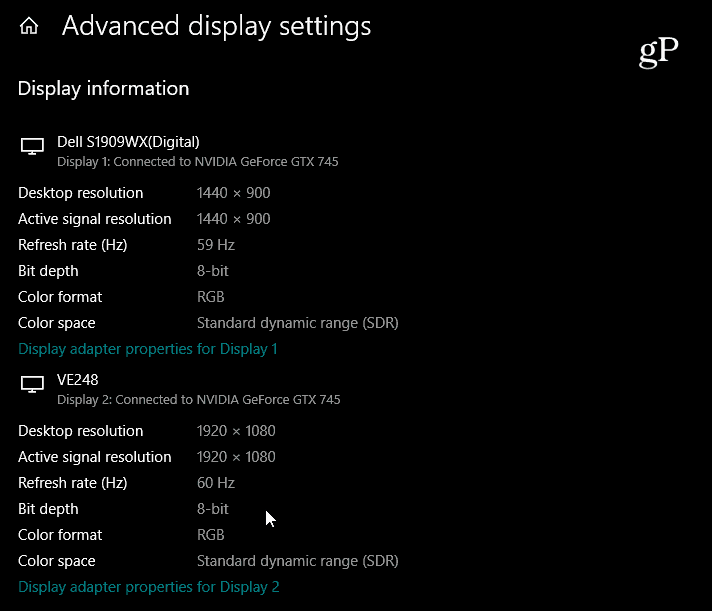
За детаљна упутства прочитајте наш чланак о како да пронађете напредне информације о екрану свог монитора.
Пронађи информације о уређају на мрежи
Ако имате свој Виндовс 10 (верзија 1803 или новија) рачунар постављен са а Мицрософтов рачун, основне информације о систему можете пронаћи преко веб прегледача. Компанија је проширила своју Мицрософт Дасхбоард на одељак „Уређаји“ где можете надгледати здравље рачунара и даљински тражити информације о здрављу и уређају система.
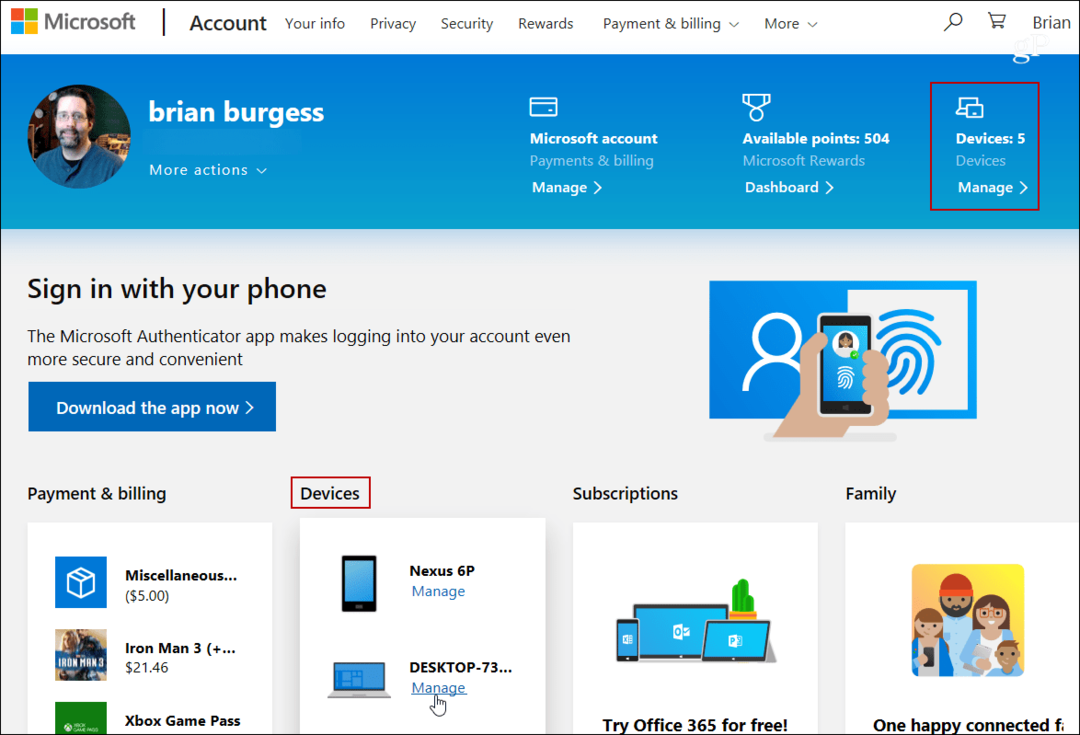
Више детаља потражите у нашем чланку: Проверите здравље и простор на вашем рачунару Виндовс 10 са Веба.
Користите апликацију треће стране да бисте пронашли системске спецификације вашег рачунара
Ако тражите да Виндовс не пружа оно што вам је потребно, можете испробати и бесплатни услужни програм треће стране. Поуздане бесплатне апликације које вам падну на памет јесу Беларц саветник или ЦПУ-З. Али једна од мојих најдражих апликација за добијање системских спецификација на Виндовс-у се прикладно зове: Спецци. Бесплатно је и лако се користи. Долази из компаније Пириформ, произвођача ЦЦлеанер. Имамо покривен Спецци у прошлости и још увек је свако мало добро.
Једноставно инсталирајте апликацију и покрените је. Пружа детаљне информације о вашем ЦПУ-у, РАМ-у, матичној плочи, графичкој картици, приложеним периферним уређајима и још много тога. Оно што ми се свиђа код њега је то што пружа пуно информација о систему у атрактивном корисничком сучељу са само неколико кликова.
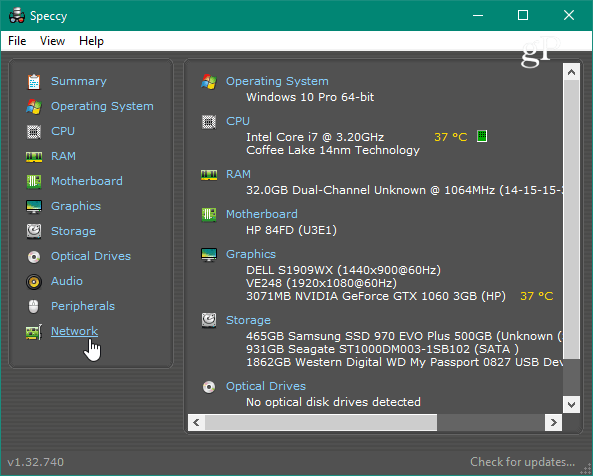
Без обзира да ли мењате графичку картицу, решавате проблем или су вам потребне детаљне спецификације, постоји пуно начина да пронађете информације о вашем Виндовс 10 ПЦ-у. А ако имате Цхромебоок, погледајте наш чланак: Како пронаћи спецификације хардвера и система Цхромебоока.