Како да померите прозор ван екрана на Виндовс 11
Мицрософт Виндовс 11 Јунак / / July 05, 2023

Објављено

Фрустрирајуће је када се прозор помери са екрана. У овом водичу ћемо вам показати како да померите прозор ван екрана да бисте могли да га видите.
Да ли сте икада имали ситуацију да се један од прозора у којима радите помери са екрана? То је фрустрирајуће и можда мислите да је прозор заувек нестао. Међутим, можете да померите прозор ван екрана у оперативном систему Виндовс 11.
Нажалост, не можете једноставно да превучете екран назад у своје видно поље. Али постоје уграђени Функције оперативног система Виндовс 11 који вам омогућавају да повратите прозор који вам је потребан да бисте наставили са радом.
Показаћемо вам неколико различитих начина на које можете да повратите изгубљени прозор ван екрана у овом водичу.
Зашто се Виндовс помера ван екрана
Ако имате а подешавање са два монитора или користите лаптоп са прикључном станицом и секундарним монитором, прозори се често могу померити са екрана. На пример, искључивање секундарног монитора без искључивања
У неким случајевима, апликација може да помери прозор са екрана и да га не врати. Без обзира на разлог, можете да померите прозор ван екрана на Виндовс 11 користећи следеће трикове.
Користите приказ задатака за опоравак прозора
Виндовс 10 укључује Каскадни прозори и Прикажи наслагане прозоре опција, али недостаје у оперативном систему Виндовс 11. Међутим, један од једноставнијих начина за враћање прозора ван екрана је кликом на Таск Виев дугме. Ако имате скривено дугме Приказ задатака, можете га поново омогућити.
Сви отворени прозори апликација ће се појавити и можете кликнути на онај који желите да видите. Имајте на уму да када користите дугме Приказ задатака, оно се приказује опције виртуелне радне површине чак и ако га нисте поставили.
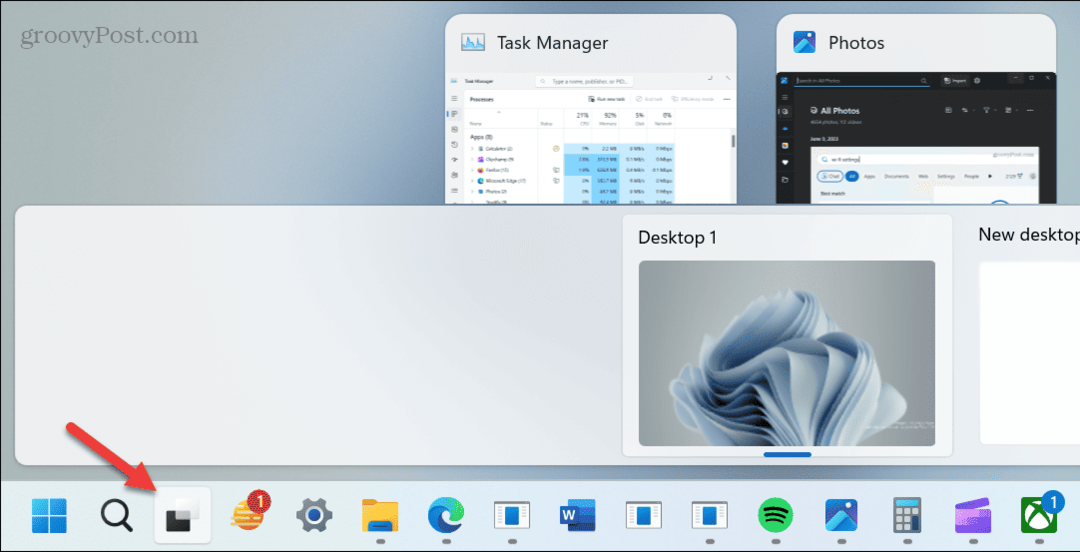
Дакле, можда бисте радије притиснули Алт + Таб за лак приступ. Држи Алт тастер и притисните Таб док се не истакне прозор који треба да видите. Пустите пречица на тастатури, и прозор ће се појавити.
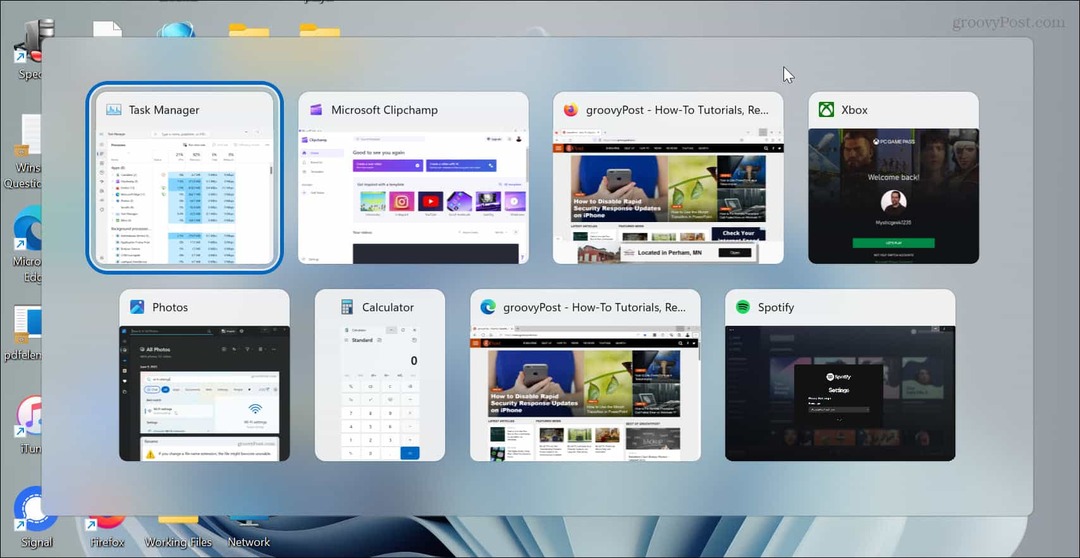
Такође можете притиснути Цтрл + Алт + Таб да би приказ задатака остао отворен и користите тастере са стрелицама или миш да бисте изабрали жељени прозор.
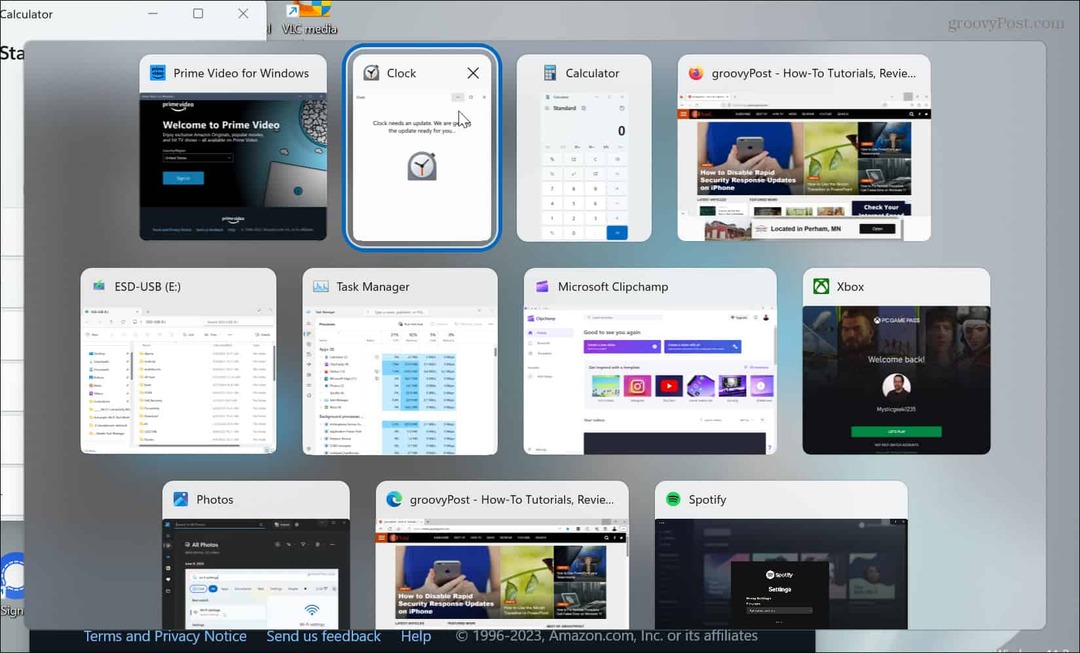
Користите функцију качења
Друга опција је да користите функцију Снап. Дакле, да бисте све то урадили преко тастатуре, притисните Алт + Таб и изаберите прозор који желите. притисните Виндовс тастер и лево или стрелица удесно тастер да га причврстите на страну екрана коју желите.
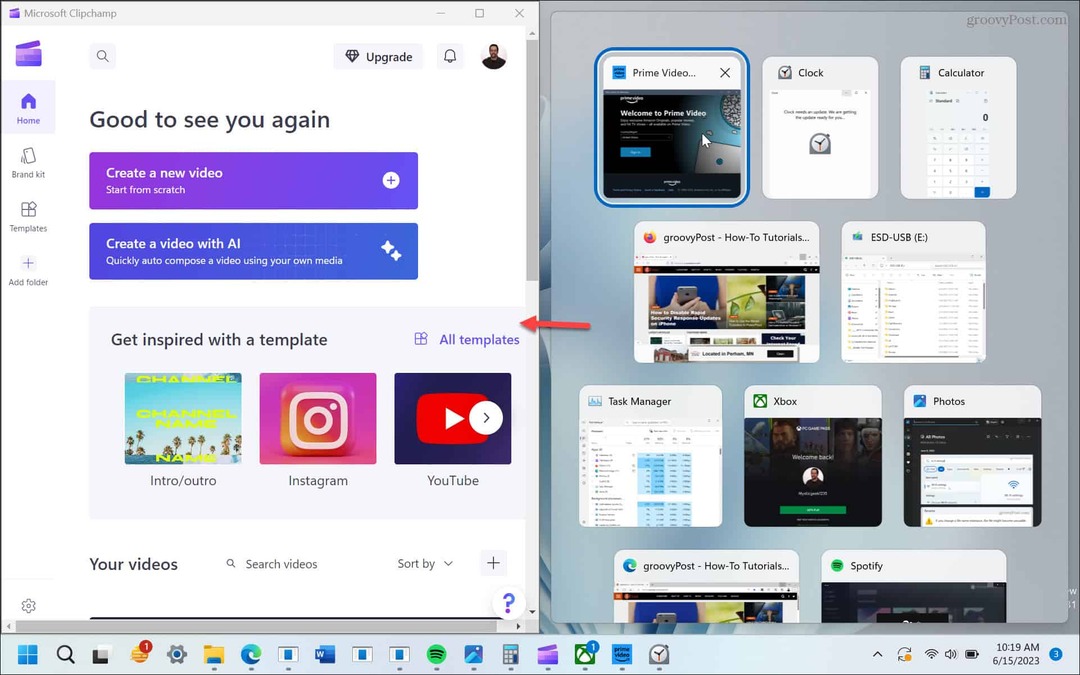
Такође, можете притиснути Виндовс тастер + З пречица на тастатури до прикажите опцију Снап Лаиоутс и изаберите где желите да буде на екрану.
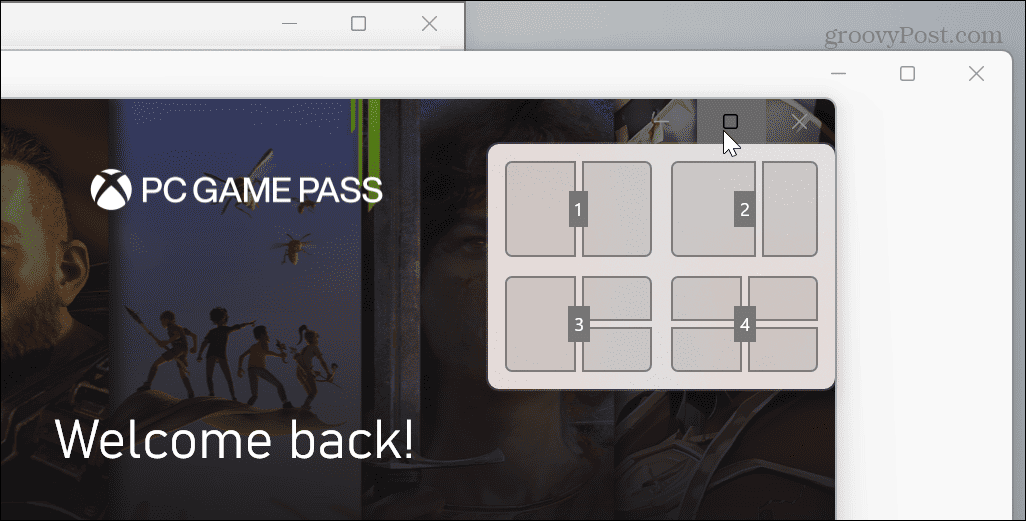
Користите функцију померања
Друга опција је одабир прозора са Алт + Таб и коришћењем Потез функцију да га поставите где желите.
Тако, на пример, користите Алт + Таб да изаберете прозор ван екрана. Држати Смена и десни клик тхе икона апликације на траци задатака и изаберите Потез из контекстног менија.
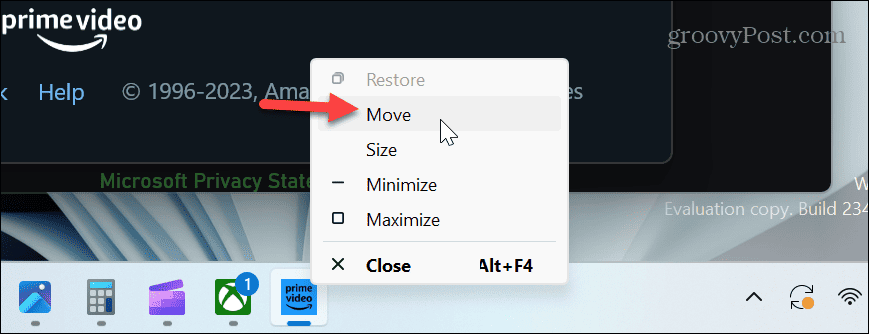
Курсор ће се променити у вишесмерну стрелицу, што показује да је у „режиму кретања“. Притисните било који од тастера са стрелицама да бисте померили прозор ван екрана тако да га можете видети на главном екрану.
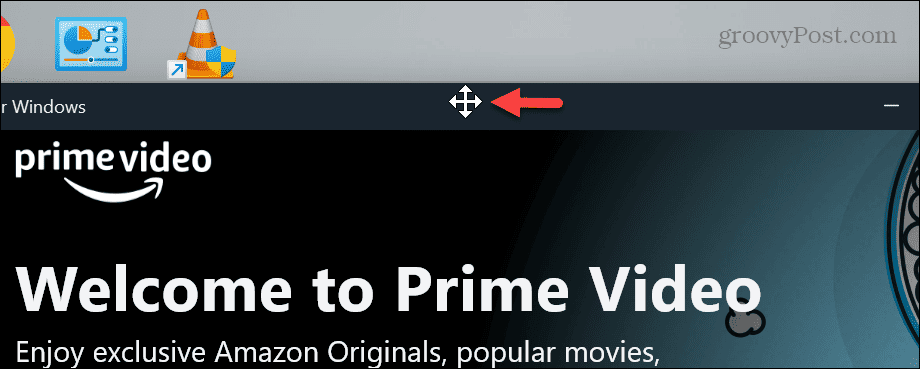
Опоравак прозора ван екрана
Било да је то због лаптопа повезаног са прикључном станицом или апликације која помера ваше прозоре са екрана, то је досадно. Међутим, ако треба да померите прозор ван екрана у оперативном систему Виндовс 11, било која од горе наведених метода ће вам омогућити да га преузмете.
Ако сте тек почели да користите Виндовс 11, постоје и други савети и трикови које бисте можда желели да научите. На пример, многим корисницима се не свиђа централно дугме Старт, али можете померите Старт у леви угао.
Доста вам је од виџета који се стално појављују? Можете зауставите искачућу таблу виџета или потпуно их онемогућите. А ако нисте задовољни новим корисничким интерфејсом, погледајте ово апликације за прилагођавање Виндовс 11.



