Како креирати ПИН за пријаву у Виндовс 11
Мицрософт Виндовс 11 Јунак / / June 18, 2023

Објављено

Ако сте уморни од уноса лозинке за Виндовс налог када се пријављујете на рачунар, уместо тога креирајте ПИН да бисте се пријавили у Виндовс 11. Ево како.
Да ли сте уморни од куцања сложене лозинке када се пријавите на свој Виндовс 11 рачунар? Ако је тако, можда бисте желели да креирате ПИН за пријаву у Виндовс 11.
Креирање ПИН-а за пријављивање у Виндовс олакшава пријављивање. На пример, уместо да унесете дугу и сложену лозинку за Мицрософт налог, можете да користите четвороцифрени (или дужи) код.
Ако хардвер вашег рачунара то подржава, користећи Виндовс Хелло препознавање лица такође олакшава пријављивање. Међутим, уношење ПИН-а такође чини процес пријављивања бржим од пријаве лозинком.
Како креирати ПИН за пријаву у Виндовс 11
Како сам Мајкрософт тврди, креирање ПИН-а за пријављивање у Виндовс је безбедна алтернатива од коришћења лозинке. Када креирате ПИН у оперативном систему Виндовс 11, он се чува локално на уређају, а не на мрежи.
То значи да, чак и ако је лош актер добио ваш ПИН, не може приступити вашим подацима у облаку који се налазе на вашем Мицрософт налогу. ПИН такође има резервну копију на ТПМ модул на вашем рачунару, што ублажава онлајн и локалне нападе.
Белешка: Пре креирања ПИН-а, морате имати а налог заштићен лозинком. Виндовс вам неће дозволити да користите ПИН ако није.
Да бисте креирали ПИН за пријаву на Виндовс 11:
- притисните Виндовс тастер и отворен Подешавања од Старт мени.
- Кликните Рачуни из леве колоне и изаберите Опције за пријављивање под Подешавања налога одељак.
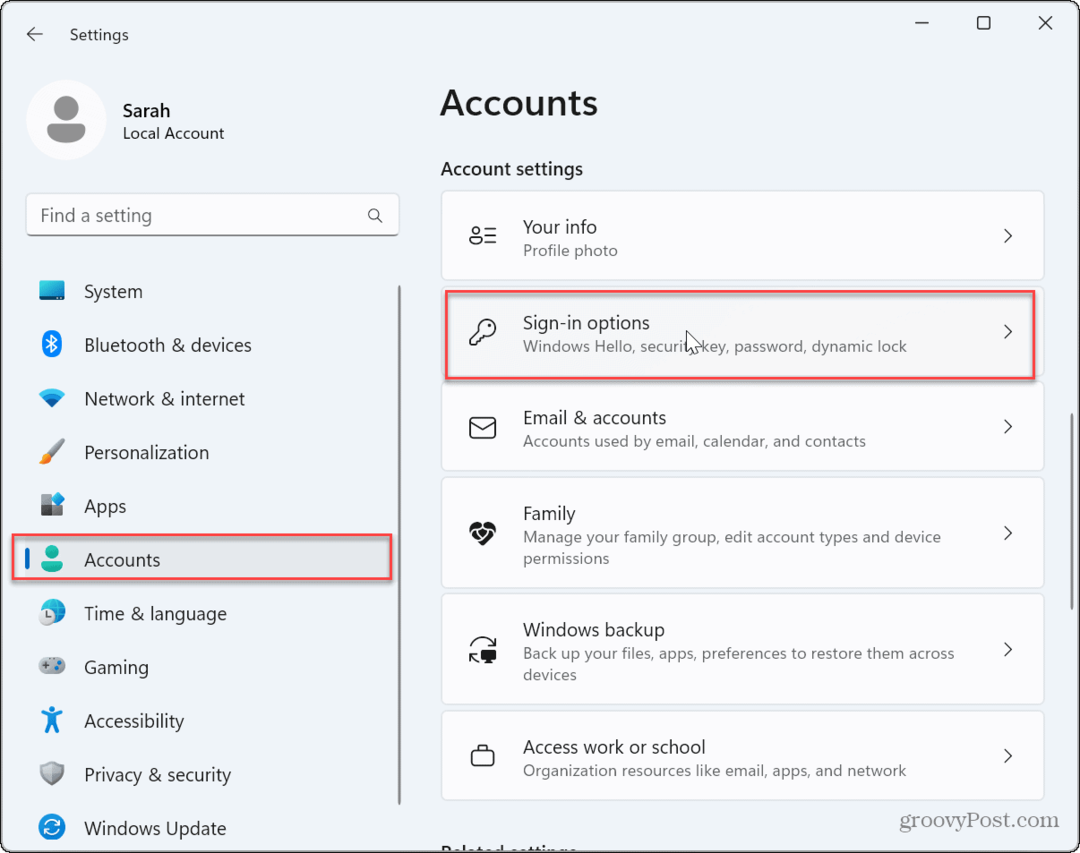
- Проширите ПИН (Виндовс Хелло) опцију и кликните на Подесити дугме за унос а ПИН.

- Унесите лозинку за налог.

- Унесите ПИН који желите да користите.
-
Белешка: ПИН мора да садржи најмање четири цифре и не дужи од 127 знакова и не може бити уобичајени нумерички образац као што је „1111“, „1234“ или слично.
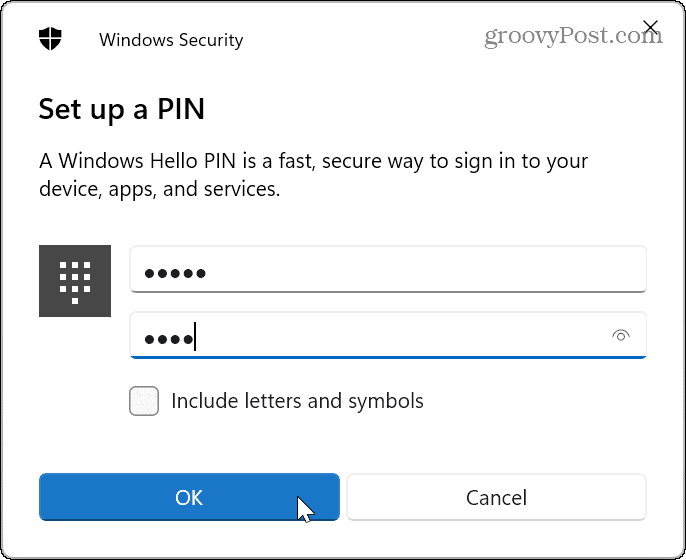
-
Белешка: ПИН мора да садржи најмање четири цифре и не дужи од 127 знакова и не може бити уобичајени нумерички образац као што је „1111“, „1234“ или слично.
- Проверите Укључите слова и симболе кутију ако желите да направите алфанумерички ПИН.
- Након што потврдите свој ПИН, кликните на У реду дугме.
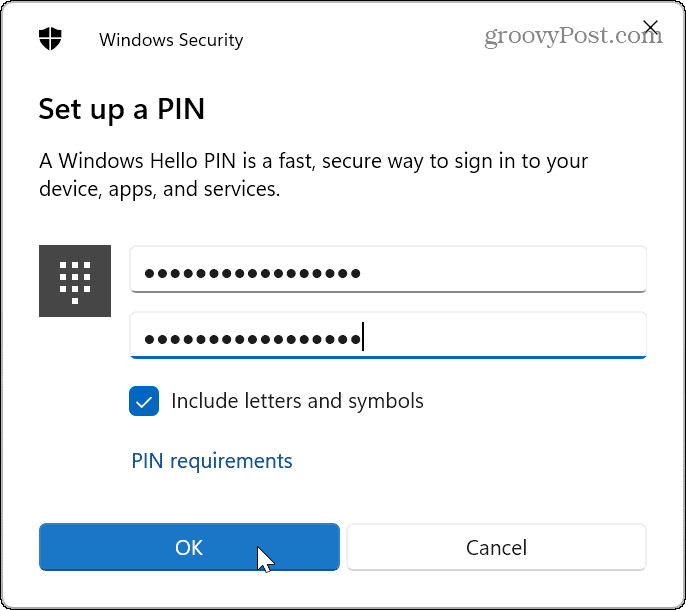
Када завршите кораке, можете користити ПИН који сте креирали за пријаву на рачунар.
Како променити или уклонити ПИН на Виндовс 11
Ако желите да промените свој ПИН јер мислите да му неко има приступ, можете да га промените из Подешавања мени.
Да бисте променили ПИН на Виндовс 11:
- Притисните Виндовс тастер + И да отворите Подешавања
- Изаберите Налози > Опције за пријављивање.
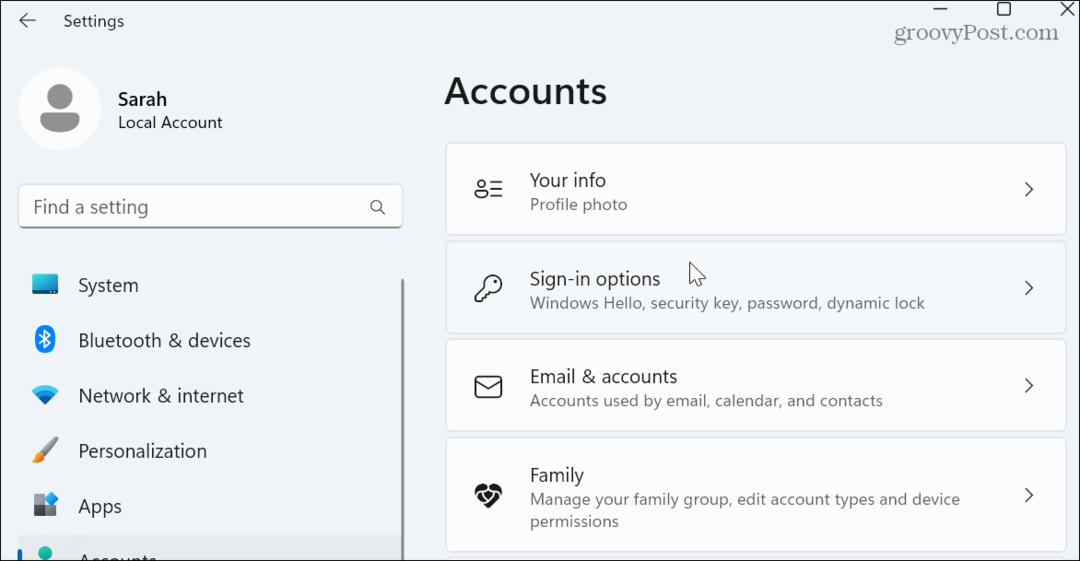
- Проширите ПИН (Виндовс Хелло) опцију на десној страни и кликните на Промените ПИН дугме.
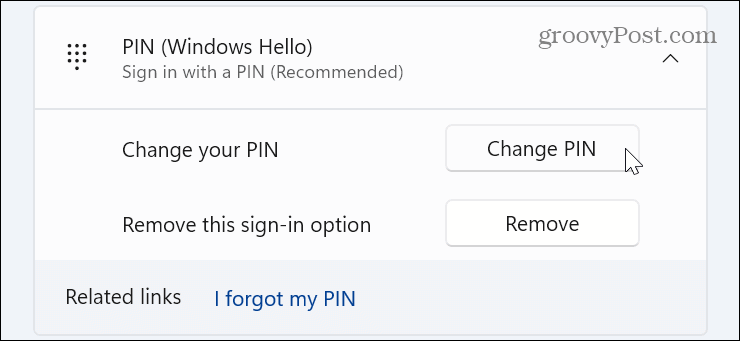
- Унесите свој постојећи ПИН и двапут откуцајте нови. Као и горе наведени кораци, можете га променити у а сложени ПИН ако желиш.
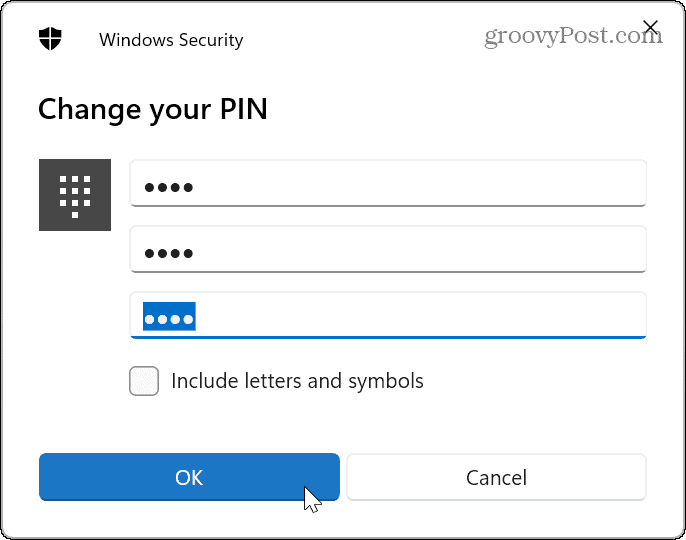
- Ако више не желите да користите ПИН за пријављивање, кликните на Уклони дугме.
- Виндовс ће вам дати неке информације и потврдити да желите да уклоните ПИН. Ако сте спремни, кликните на Уклони дугме.
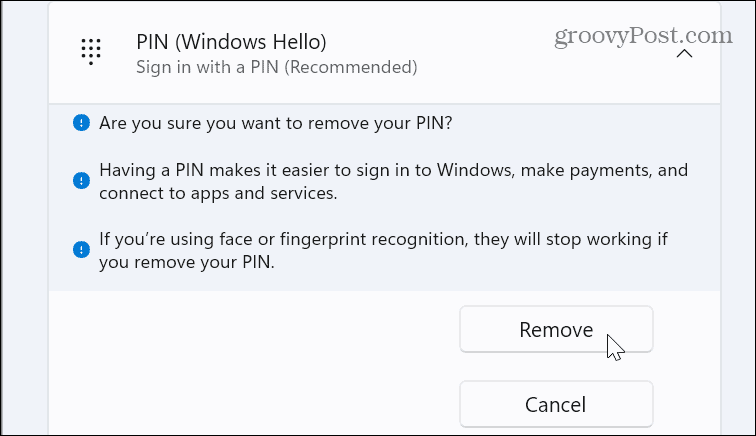
Обезбеђивање вашег Виндовс 11 рачунара
Коришћење ПИН-а за пријављивање у Виндовс је безбедно и поједностављује процес пријављивања. Ако икада буде угрожен, можете брзо да промените свој ПИН у само неколико корака. Креирање ПИН-а за пријаву није искључиво за Виндовс 11 – можете креирати а ПИН на Виндовс 10, такође.
Сигурно пријављивање у Виндовс је од суштинског значаја, али ако сте у ситуацији у којој не морате да бринете о безбедности, можете да подесите Виндовс за аутоматско пријављивање. Такође, ако желите да осигурате да се рачунар закључава док сте одсутни, погледајте како да користите Функција динамичког закључавања па се закључава када одеш.
Ако тражите друге начине да убрзате процес пријављивања, сазнајте више онемогућавање закључаног екрана на Виндовс 11 следећи.



