Како да увећате и умањите приказ у Гоогле Цхроме-у
Гоогле хром Хром Јунак / / May 19, 2023

Последњи пут ажурирано
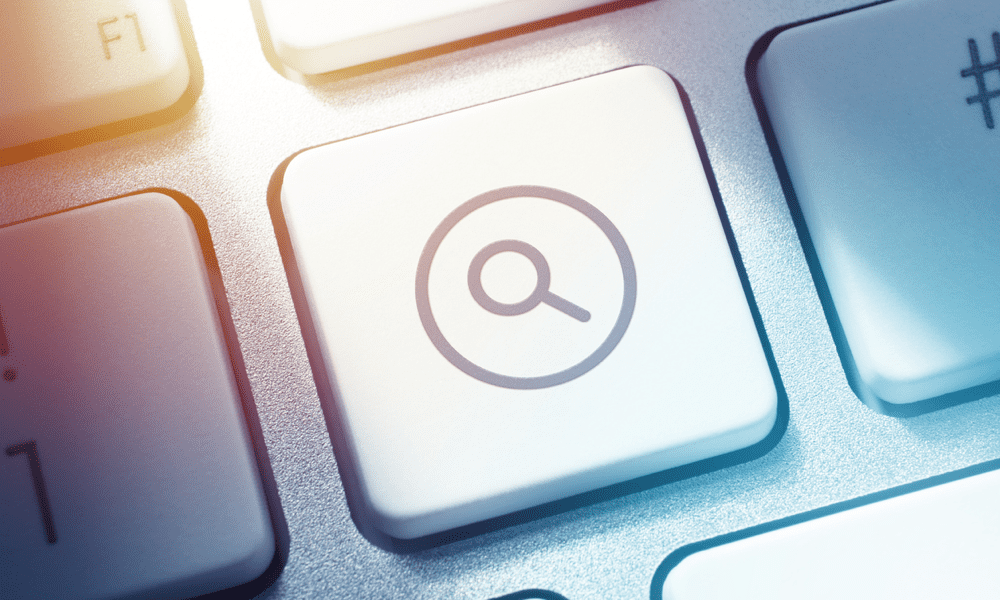
Мучите се да прочитате мали текст или видите детаље на веб страници? Знати како да увећате и умањите приказ у Гоогле Цхроме-у побољшаће ваше искуство прегледања.
Да ли сте се икада мучили са покушајем да прочитате мале фонтове или погледате мале слике на веб страници? Да ли бисте желели да прилагодите величину садржаја према вашим жељама?
Не морате да се мучите – можете да увећавате и умањујете. Ова корисна функција вам омогућава да промените размеру веб странице. Можете да увећате приказ да бисте видели више детаља или да умањите приказ да бисте ставили више садржаја на екран.
Без обзира да ли желите да зумирате из разлога приступачности или погодности, Гоогле Цхроме има неколико опција које можете испробати. Овај чланак ће објаснити како да користите неке од ових метода.
Како да увећате или умањите Гоогле Цхроме на ПЦ-у или Мац-у
Ако користите Гоогле Цхроме на Виндовс ПЦ-у или Мац-у, постоје два главна начина за увећање и смањење: коришћењем дугмади менија или коришћењем пречица на тастатури или мишу.
Коришћење Цхроме менија
Можете да користите контроле зумирања у менију Гоогле Цхроме-а да бисте увећали и умањили приказ. Ево како:
- У горњем десном углу Цхроме-а кликните на мени дугме (три тачке).
- Поред зумирање, кликните + (плус) или – (минус) дугмад за повећање или смањење скале 10% инкременти.
- Да бисте ресетовали скалу на 100%, притисните + (плус) или – (минус) дугме док се вредност у средини не врати на 100%.
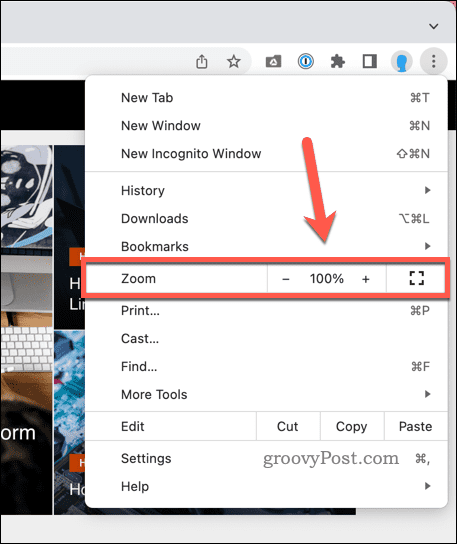
Коришћење пречица на тастатури
Пречице на тастатури су још један брз начин за увећање и умањивање приказа у Цхроме-у. Ево како:
- Да бисте зумирали и повећали скалу странице у Виндовс-у, притисните Цтрл и + (плус) кључеви заједно. На мацОС-у притисните Цомманд и + (плус) уместо тога.
- Да бисте умањили и смањили размеру странице у Виндовс-у, притисните Цтрл и - (минус) кључеви заједно. На мацОС-у притисните Команда и – (минус) уместо тога.
- Да бисте ресетовали скалу на 100%, притисните Цтрл и 0 (нула) тастери (Виндовс) или Команда и 0 (нула)кључеви (Мац) заједно.
Коришћење пречица на мишу
Такође можете користити точкић миша са Цтрл или Цомманд тастери за повећање или смањење размере на страницама:
- Да бисте зумирали и повећали скалу, притисните и држите Цтрл (или Цмд), онда окрените точкић миша нагоре.
- Да бисте умањили или смањили скалу, притисните и држите Цтрл или Цмд, онда окрените точкић миша надоле.
Како да зумирате Гоогле Цхроме на Цхромебоок-у
Ако користите Гоогле Цхроме на Цхромебоок уређају, можете да користите пречице на тастатури или мишу и покрете тачпеда да бисте увећали и умањили приказ.
Коришћење пречица на тастатури
Пречице на тастатури које ће вам требати да зумирате и умањујете у Цхроме-у на Цхромебоок-у сличне су онима које бисте користили на рачунару. Ево како:
- Да бисте увећали и увећали размеру странице, притисните Цтрл и + (плус) тастери заједно.
- Да бисте умањили и смањили размеру странице, притисните Цтрл и - (минус) тастери заједно.
- Ако желите да ресетујете скалу на 100%, притисните Цтрл и 0 (нула) кључеви заједно.
Коришћење пречица на мишу
Такође можете користити точкић миша са Цтрл тастер за контролу зумирања странице у Цхроме-у на Цхромебоок-у.
Ако желите да користите пречице миша:
- Да бисте зумирали и повећали скалу, притисните и држите Цтрл (или Цомманд), онда окрените точкић миша нагоре.
- Да бисте умањили или смањили скалу, притисните и држите Цтрл (или Цомманд), онда окрените точкић миша надоле.
Коришћење покрета додирне табле
Покрети тачпеда су још један начин да зумирате и умањите Цхроме на Цхромебоок-у. Ево како:
- Да бисте увећали (повећали скалу), поставите два прста на тачпеду и стисните их заједно.
- Да бисте умањили (смањили скалу), поставите два прста на тачпеду и раширите их.
Како повећати и умањити приказ у Гоогле Цхроме-у на Андроид-у или иПхоне-у
Корисници мобилних уређаја на Андроид или иПхоне уређајима могу да користе покрете додиром или подешавања приступачности да зумирају и умањују у Гоогле Цхроме-у.
Коришћење покрета за додир
Покрети додиром су најлакши начин за увећање и умањивање. Ево како:
- Да бисте увећали (повећали скалу), поставите два прста на вашем екрану и стисните их заједно.
- Да бисте умањили (смањили скалу), поставите два прста на вашем екрану и раширите их.
Такође можете двапут да додирнете веб страницу да бисте аутоматски увећали или умањили приказ.
Коришћење подешавања приступачности
Подешавања приступачности су корисна ако желите да трајно промените величину текста на веб страницама у Цхроме-у. Ево како:
- На Андроид или иПхоне уређају отворите апликацију Цхроме.
- У горњем десном углу додирните мени икона.
- Иди на Подешавања > Приступачност.
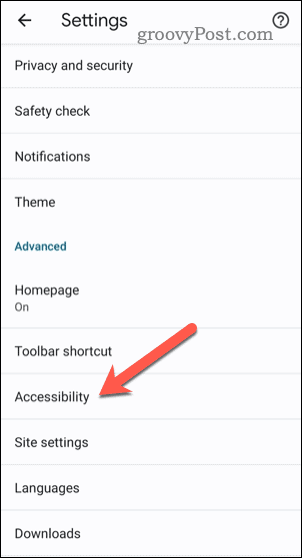
- Превуците Скалирање текста клизач док не будете могли удобно да прочитате текст примера.
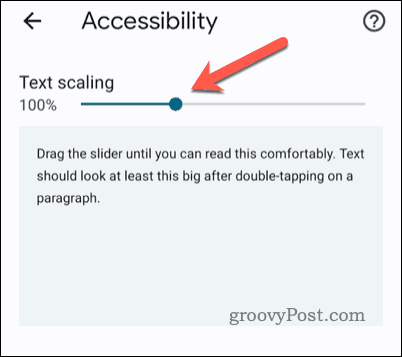
Скалирање ваших страница у Гоогле Цхроме-у
Увећавање и умањивање страница у Гоогле Цхроме-у је једноставна, али корисна функција која може да побољша ваше искуство прегледања. Ако се трудите да видите одређене делове садржаја, мораћете да увећате и умањите приказ да бисте решили проблем.
Мучите се са страницама које се споро учитавају? Можда бисте желели да видите како можете убрзати Гоогле Цхроме следећи. Добар начин да се ово уради је да обришите своју Цхроме кеш меморију и историју прегледача.
Такође вам може помоћи да решите необичне проблеме са Цхроме-ом, као што је ваш Цхроме звук не ради за видео или аудио датотеке које покушавате да репродукујете.
Како пронаћи кључ производа за Виндовс 11
Ако требате да пренесете свој кључ производа за Виндовс 11 или га само требате за чисту инсталацију ОС-а,...
