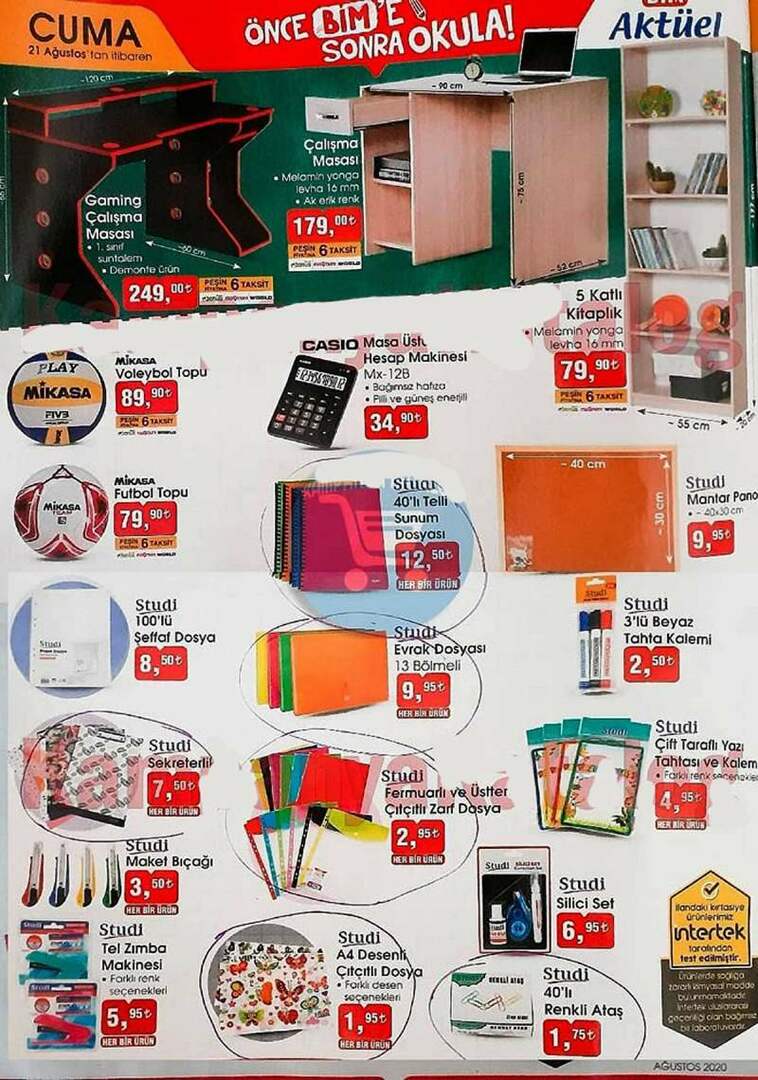Како уметнути потпис у Гоогле документе
гоогле Гоогле документи Јунак / / April 03, 2023

Последњи пут ажурирано

Ако треба да потпишете документ, постоји много начина да то урадите. Сазнајте како да убаците потпис у Гоогле документе овде.
Апликације за обраду текста увек су падале у једну кључну област: додавање вашег потписа. Потписивање папирног документа је секундарни посао, али додавање вашег потписа електронском документу је мало компликованије.
Ако радите у Гоогле документима, добра вест је да постоји неколико начина да додате свог Јохна Ханцоцка у свој документ. Ако вам се никада није допао ваш потпис, можете га чак и генерисати из текста вашег имена.
Ево како да уметнете потпис у Гоогле документе.
Како уметнути потпис у Гоогле документе помоћу алатке за цртање
Гоогле документи садрже алатку за цртање која вам омогућава да цртате слободном руком помоћу миша, додирне табле или другог уређаја. Ово можете користити за цртање потписа који можете уметнути у своје документе.
Како да креирате свој потпис у Гоогле документима
Можете користити алат за цртање да бисте креирали свој потпис. Ово је лакше урадити на трацкпад-у или рачунару са екраном осетљивим на додир, али је могуће и помоћу миша.
Да бисте уметнули потпис у Гоогле документе помоћу алатке за цртање:
- Отворите документ у који желите да унесете потпис.
- Кликните Уметните мени.
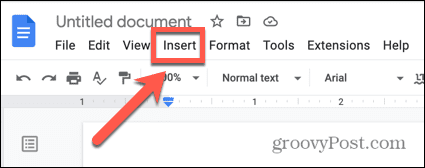
- Лебде над Цртање и кликните +Ново.
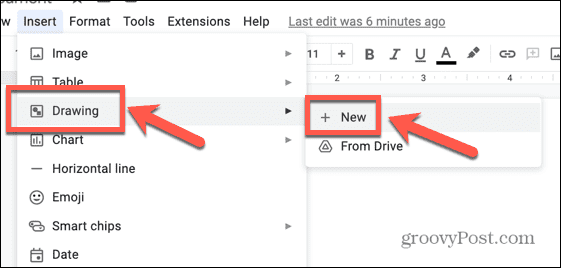
- Кликните Линија оруђе.
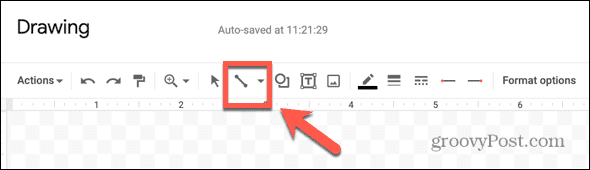
- Изаберите Сцриббле.
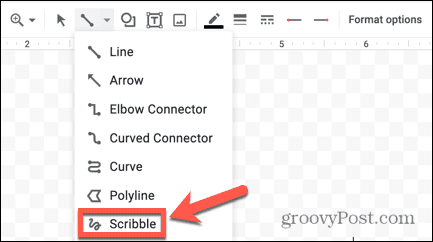
- Нацртајте свој потпис помоћу показивача.
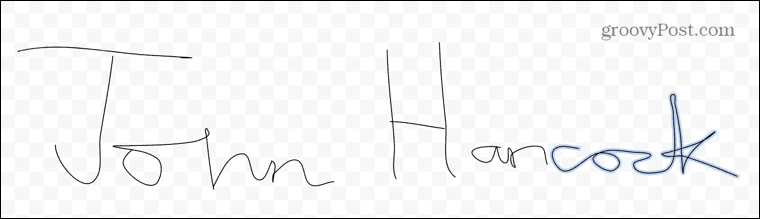
- Ако погрешите, кликните на Поништи стрелица да поништите последњи део вашег цртежа.
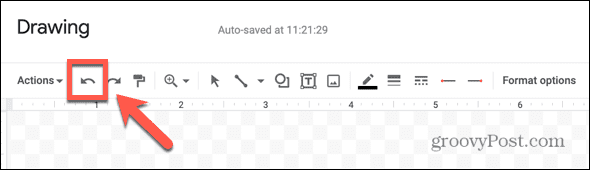
- Ако желите да промените дебљину линија, притисните Цтрл+А на Виндовс-у или Цмд+А на Мац-у да бисте изабрали цео потпис.
- Кликните на Тежина линије икона.
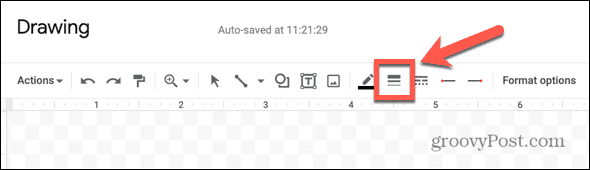
- Изаберите тежину линије коју желите да користите.
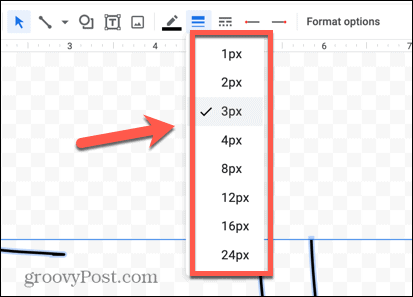
- Када будете задовољни својим потписом, кликните Сними и затвори.
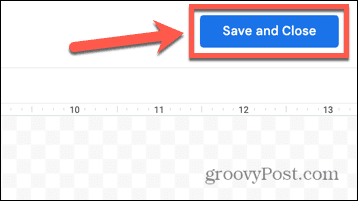
Како да измените свој потпис у Гоогле документима
Када сачувате свој потпис, он ће се појавити у вашем документу. Можда ћете желети да унесете неке измене у њега како бисте изгледали тачно онако како желите.
Да бисте изменили свој потпис у Гоогле документима:
- Кликните на свој потпис да бисте га изабрали.
- Да бисте променили прелом текста за свој потпис, изаберите једну од опција на траци са алаткама.
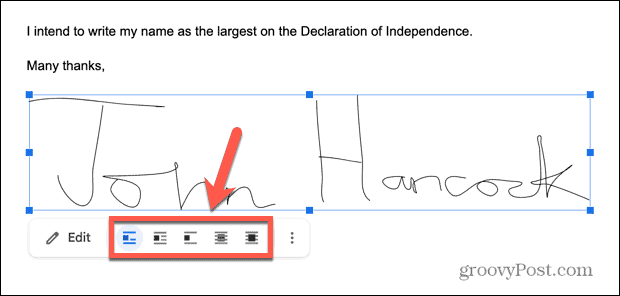
- Да бисте променили величину потписа, кликните и држите једну од тачака сидришта око ивице вашег потписа.
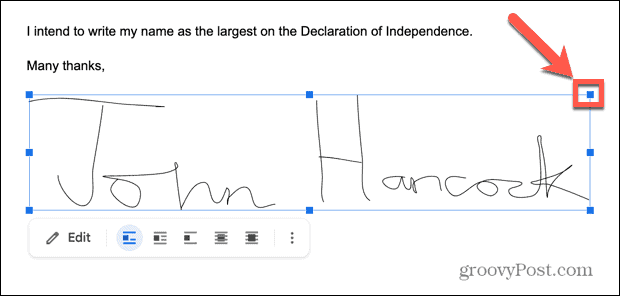
- Превуците тачку сидрења да бисте повећали или смањили величину потписа.
- Кликните и држите потпис и превуците га да бисте га променили.
- Ако желите финију контролу, кликните на Тхрее Дотс икону на траци са алаткама да бисте отворили Опције слике.
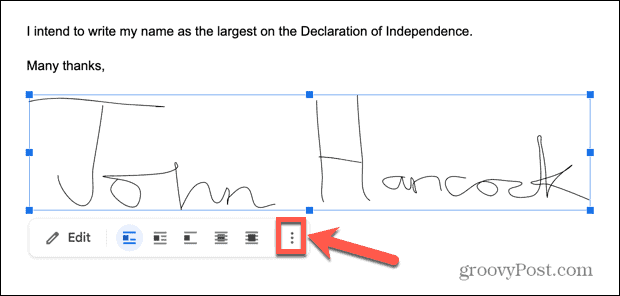
- У овом менију можете подесити висину и ширину свог потписа, одабрати опције прелома текста и уредити маргине око потписа. Такође можете изабрати да поправите свој потпис на одређеној позицији на страници.
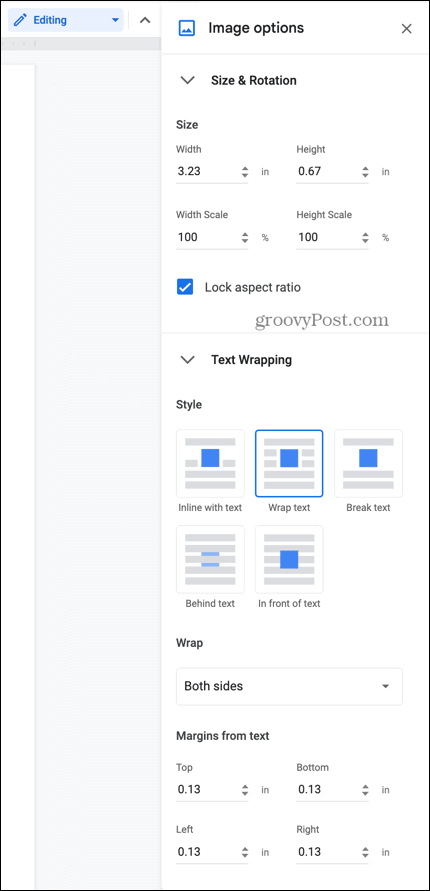
- Ако одлучите да морате да промените свој потпис, двапут кликните на њега да бисте поново отворили алатку за цртање.
- Када будете задовољни својим потписом, кликните било где изван оквира да бисте се вратили на уобичајено уређивање документа.
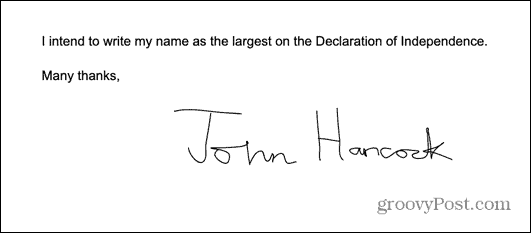
- Ако желите да користите свој потпис у другим документима, можете га копирати и налепити.
Како уметнути потпис у Гоогле документе помоћу слике
Ако вам је алатка за цртање у Гоогле документима мало незгодна, можете да креирате свој потпис изван Гоогле докумената и убаците слику у свој документ. Постоји велики број бесплатних веб локација које вам омогућавају да креирате потпис и сачувате га као слику.
Да бисте уметнули потпис у Гоогле документе са слике:
- У свом претраживачу отворите веб локацију за цртање потписа, нпр Сигнвелл.
- Одаберите да ли да нацртате свој потпис или да га креирате тако што ћете унети своје име.
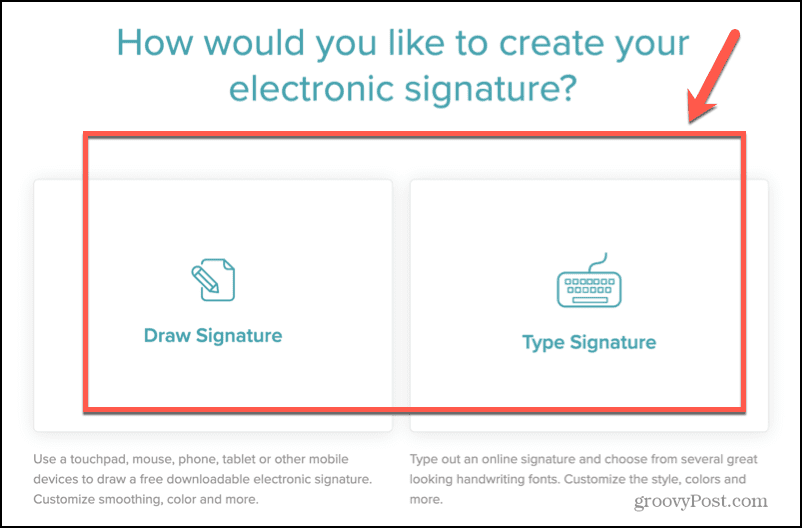
- Ако сте одлучили да цртате, користите миш или додирну таблу да нацртате свој потпис.
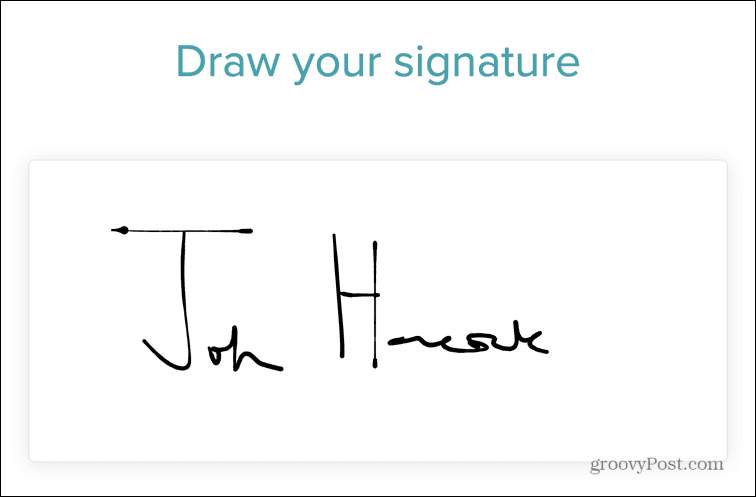
- Ако нисте задовољни, кликните Јасно и почети поново.
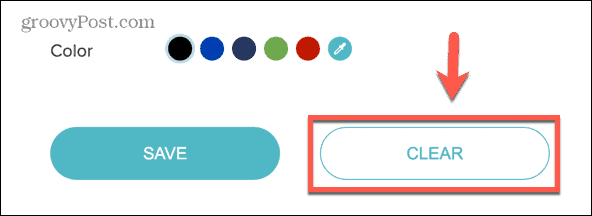
- Када имате потпис који вам се свиђа, кликните сачувати.
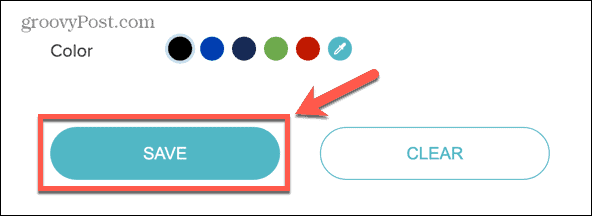
- Осигурати Транспарент Бацкгроунд је укључен и кликните Преузимање.
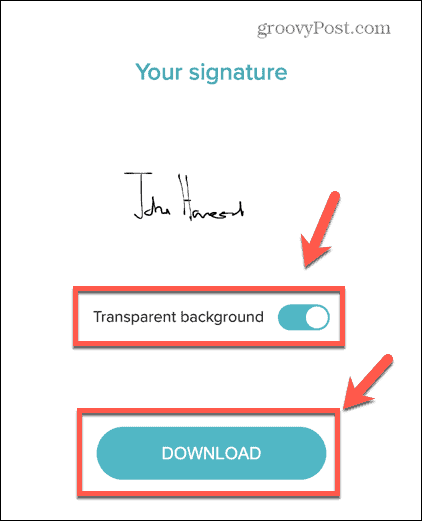
- Слика вашег потписа ће бити сачувана.
- Ако сте одлучили да откуцате свој потпис, унесите своје име како желите да се појављује у вашем потпису и кликните Настави.
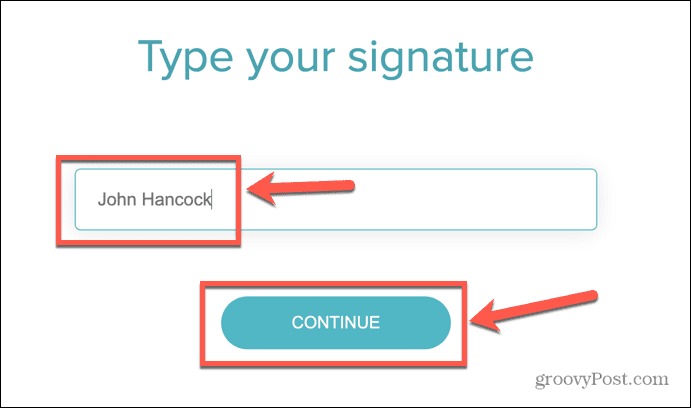
- Изаберите једну од опција потписа.
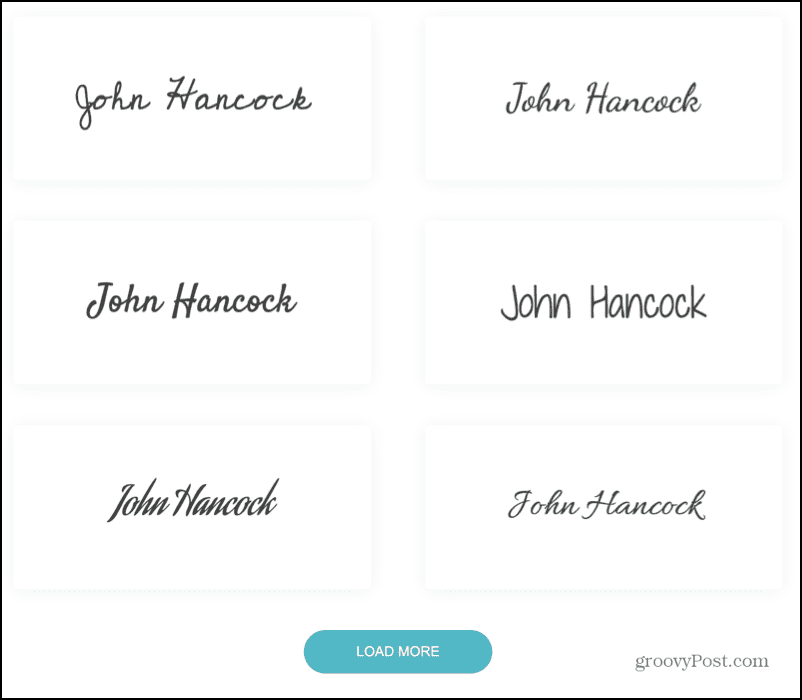
- Користите алатке ако желите да промените свој потпис, а затим кликните сачувати.
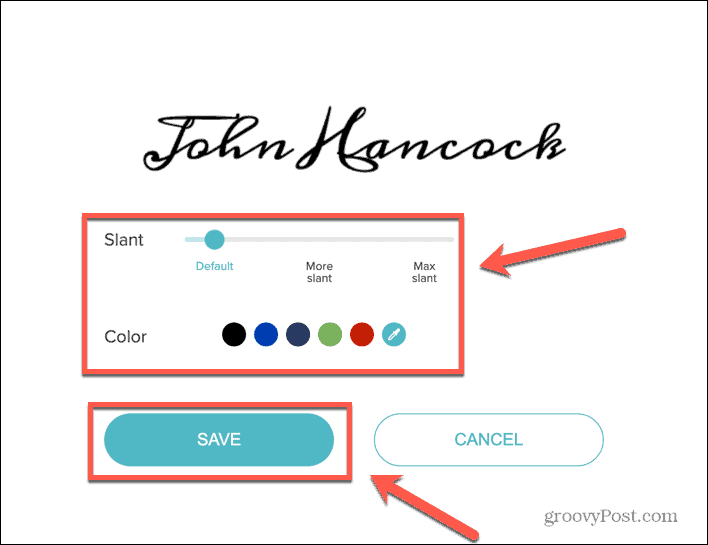
- Осигурати Транспарент Бацкгроунд је укључен и кликните Преузимање.
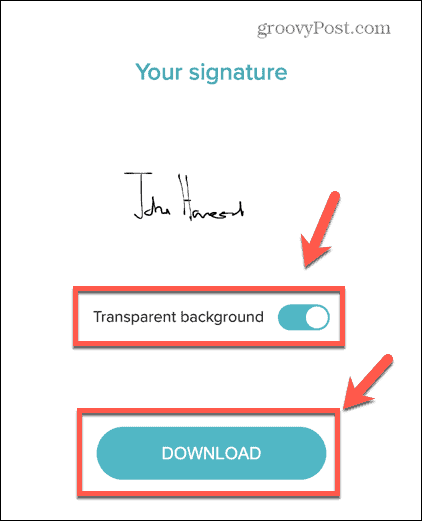
- Отворите Гоогле документ у који желите да уметнете свој потпис и поставите курсор тамо где желите да се појави.
- Кликните Уметните мени.
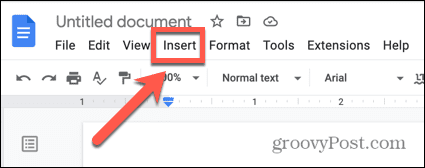
- Лебде над Слика и изаберите Отпреми са рачунара.
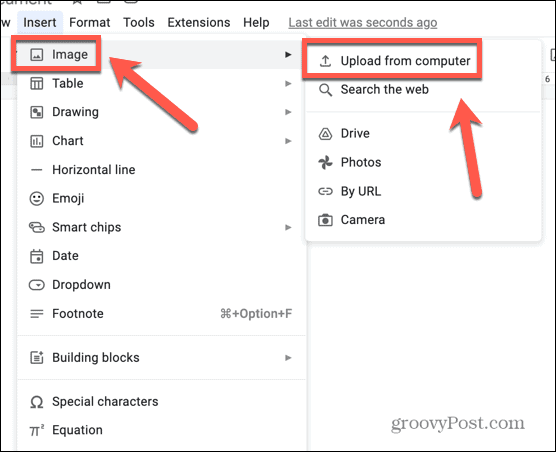
- Изаберите слику потписа коју сте сачували.
- Ваш потпис ће бити уметнут у ваш документ.
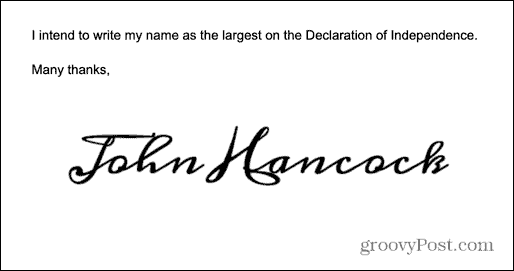
- Можете уређивати користећи методе у горњем одељку.
Како уметнути потпис у Гоогле документе помоћу додатка
Постоје и неки додаци за Гоогле документе који вам могу помоћи да унесете потпис у свој документ. Многи од њих су плаћени, али већина ће вам омогућити да бесплатно убаците ограничен број потписа. Погледаћемо једну од опција које можете да користите.
Да бисте уметнули потпис у Гоогле документе помоћу додатка Симпле Сигнатуре:
- Отворите свој Гоогле документ.
- Кликните Екстензије мени.
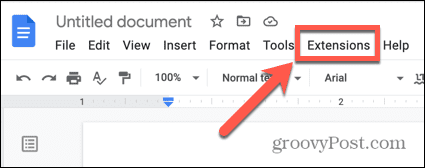
- Лебде над Додаци и изаберите Набавите додатке.
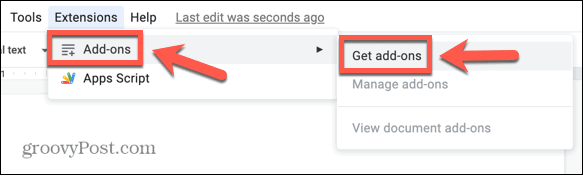
- Тип Симпле Сигнатуре у поље за претрагу.

- Кликните Симпле Сигнатуре у резултатима.
- Кликните Инсталирај дугме, а затим Настави да бисте започели инсталацију.
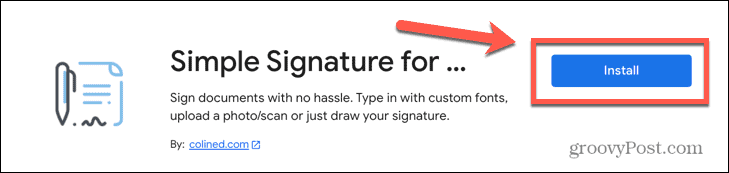
- Дајте апликацији одговарајуће дозволе.
- Када се инсталира, кликните на Екстензије мени поново.
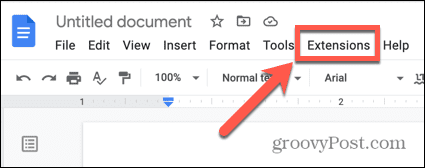
- Лебде над Једноставан потпис за Гоогле документе и кликните Уметни потпис.
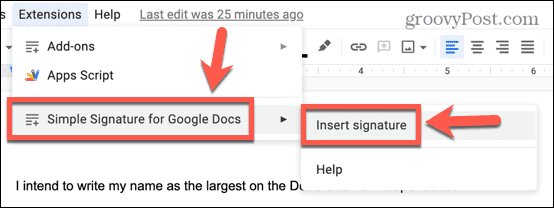
- На бочној траци кликните Тип да креирате потпис од текста, или Драв да повучем свој потпис.
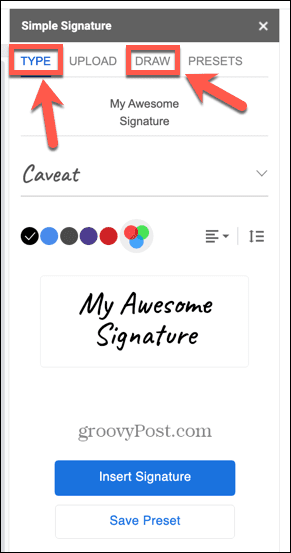
- Нацртајте свој потпис у оквиру или изаберите потпис на основу свог текста.
- Када креирате свој потпис, кликните Уметни потпис.
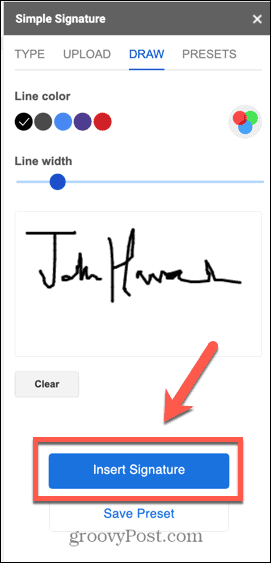
- Ваш потпис ће бити додат вашем документу.
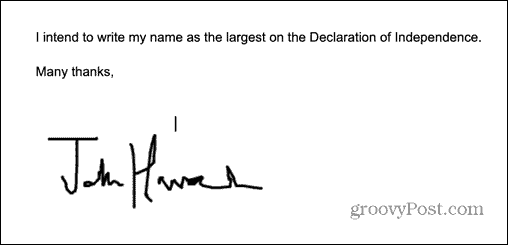
- Ако желите да га измените, кликните на потпис и пратите кораке у одељку изнад о томе како да уредите свој потпис.
Направите боље документе помоћу Гоогле докумената
Учење како да убаците потпис у Гоогле документе омогућава вам да потпишете своје документе без потребе да прибегавате слагалицама као што су штампање, потписивање и скенирање документа. Постоје и други начини да своје Гоогле документе учините још бољим.
Добро је знати како ослободите се прелома страница у Гоогле документима ако се ваш текст не појављује тамо где желите. Ако вас прогањају мистериозни празни простори, желећете да знате како избришите страницу у Гоогле документима, такође. Можете чак слике слојева у Гоогле документима да бисте створили неке запањујуће ефекте.
Како пронаћи кључ производа за Виндовс 11
Ако треба да пренесете кључ производа за Виндовс 11 или вам је потребан само да извршите чисту инсталацију оперативног система,...
Како да обришете Гоогле Цхроме кеш, колачиће и историју прегледања
Цхроме одлично чува вашу историју прегледања, кеш меморију и колачиће како би оптимизовао перформансе прегледача на мрежи. Њено је како да...