Како прилагодити иконе система Виндовс 11
Мицрософт Виндовс 11 Јунак / / April 02, 2023

Последњи пут ажурирано
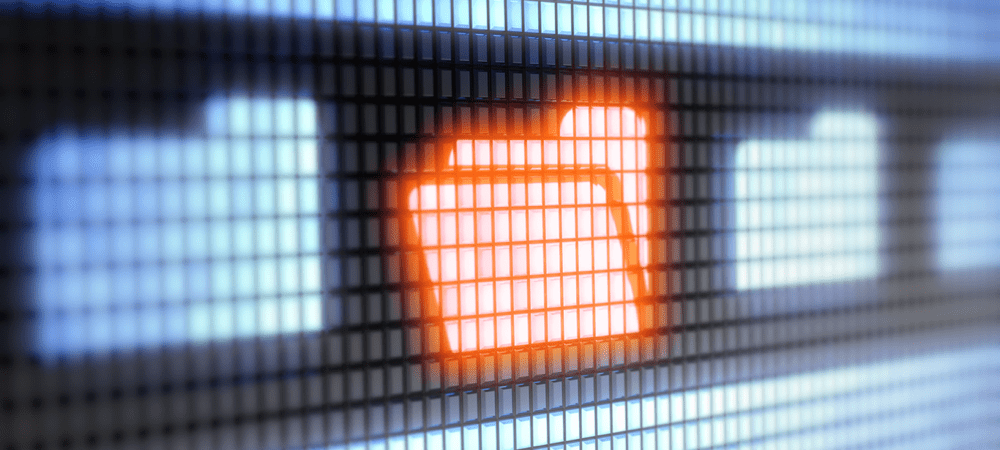
Ако желите да олакшате управљање подацима или побољшате свој систем, можете. Ево како да прилагодите иконе система Виндовс 11 на рачунару.
Једна од предности Виндовс-а – укључујући Виндовс 11 – је могућност прилагођавања корисничког интерфејса (УИ). На пример, можете додајте нову позадину радне површине, промијенити позадина закључаног екрана, и чак промените скринсејвер.
Поред тога, Виндовс пружа могућност да прилагодите мени Старт и промените друге елементе корисничког интерфејса у целом оперативном систему. Још један аспект ОС-а који можете прилагодити су системске иконе.
Ако желите да прилагодите иконе система Виндовс 11 за нови изглед корисничког интерфејса или лакше управљање системом, ево како то да урадите.
Проналажење нових икона система Виндовс 11
Можете да промените системске иконе на оне које су већ укључене у Виндовс 11 или иконе које пронађете на мрежи. Држите се преузимања појединачних икона са локација као што су ДевиантАрт или ИцонАрцхиве, на пример.
Уверите се да не преузмете „пакет“ икона које захтевају инсталацију (ЕКСЕ или МСИ), јер обично садрже малвер. Преузмите иконе које имају заједнички формат сликовне датотеке, као што је ПНГ.
Неки пакети ће доћи у ЗИП датотеци - међутим, морате бити сигурни да није укључен извршни фајл. Постоје хиљаде и хиљаде бесплатних икона доступних на мрежи, али морате бити опрезни.
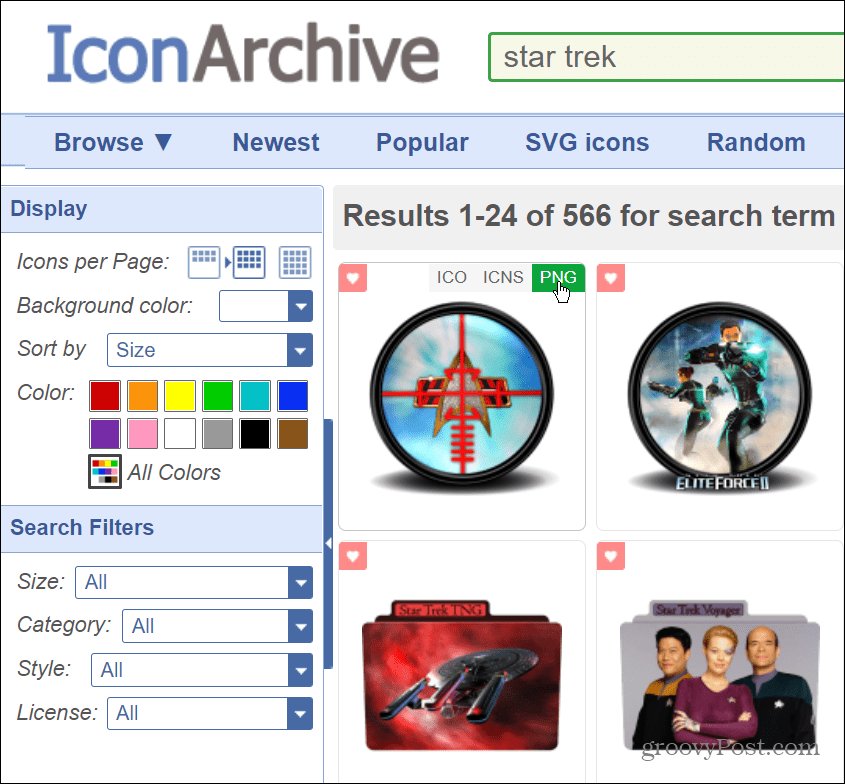
Ако желите да промените иконе и понашање ОС, користите поуздана решења као што су Виндовс ролетне, ограде или Старт11 са Стардоцк-а. Кошта неколико долара, али је програм од поверења без злонамерног софтвера и укључује неколико опција прилагођавања.
Како променити иконе на радној површини на Виндовс 11
Када преузмете нове иконе које желите да користите на Виндовс 11, време је да почнете да мењате иконе у целом оперативном систему.
Да бисте променили иконе на радној површини у оперативном систему Виндовс 11, користите ове кораке:
- Кликните десним тастером миша на празну област на радној површини и изаберите Персонализујте из контекстног менија.
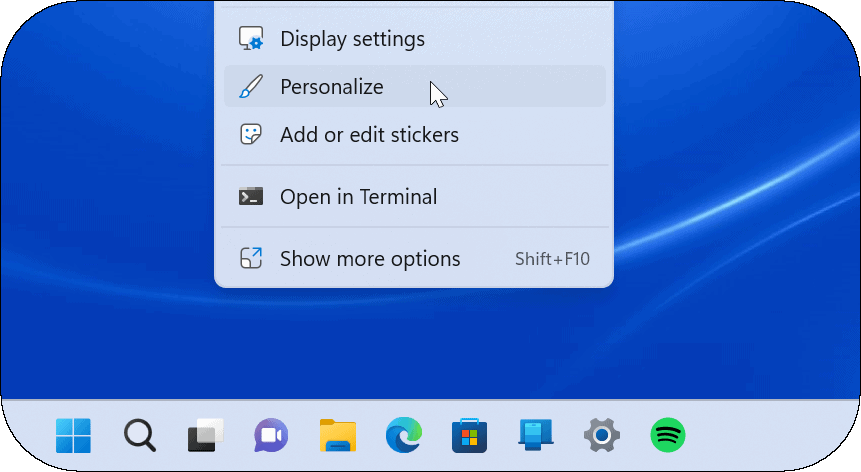
- Када Подешавања апликација се отвара за Персонализација одељак, кликните Теме.
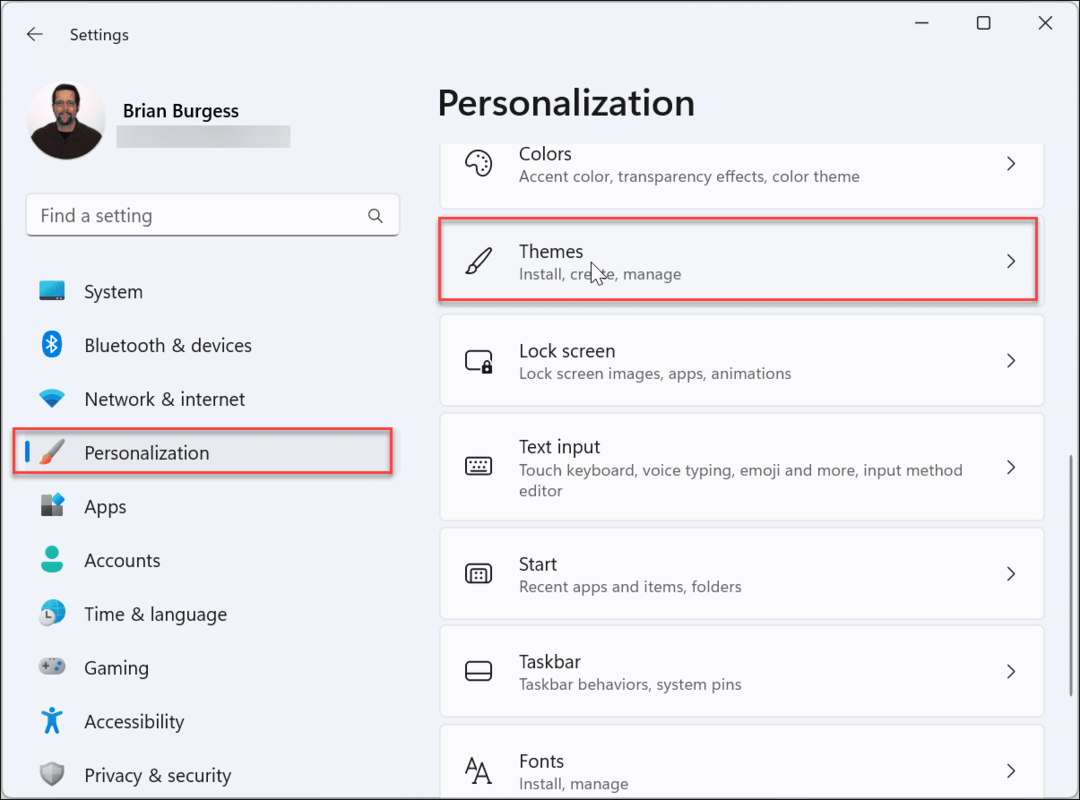
- Померите се надоле на следећем екрану, испод Повезана подешавања одељак и кликните Подешавања иконе на радној површини.
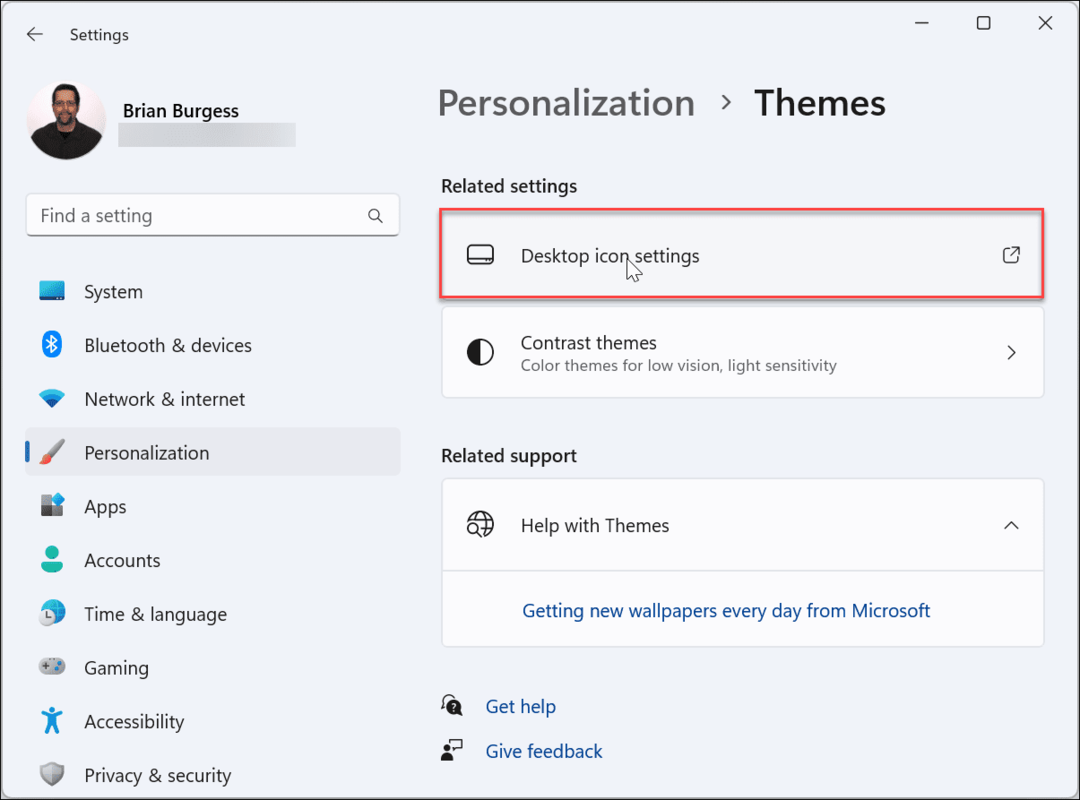
- Изаберите системску икону коју желите да промените и кликните на Промени икону дугме.
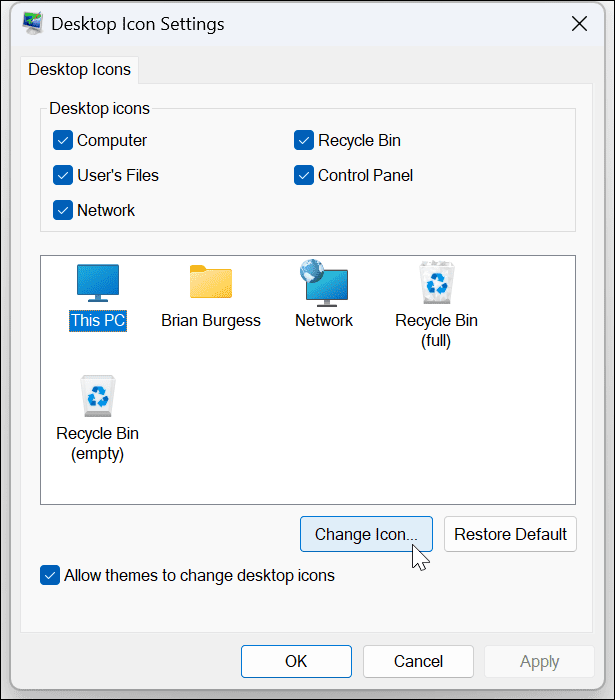
- Сада ћете пронаћи неколико Виндовс икона у које можете променити икону у систему имагерес.длл фајл. Да бисте променили своју икону у нешто што сте преузели, кликните на Прегледај дугме.
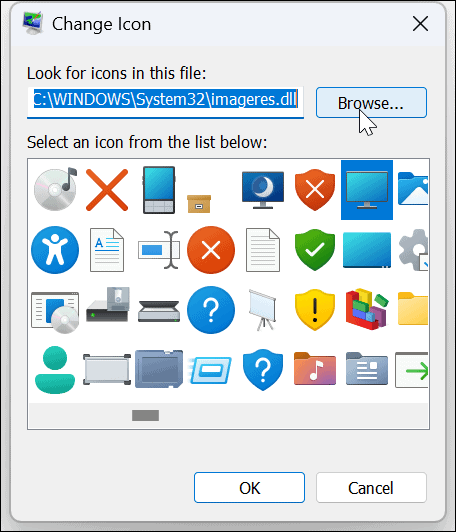
- Дођите до локације нове иконе или икона које сте преузели, означите ону коју желите да користите и кликните на Отвори дугме.
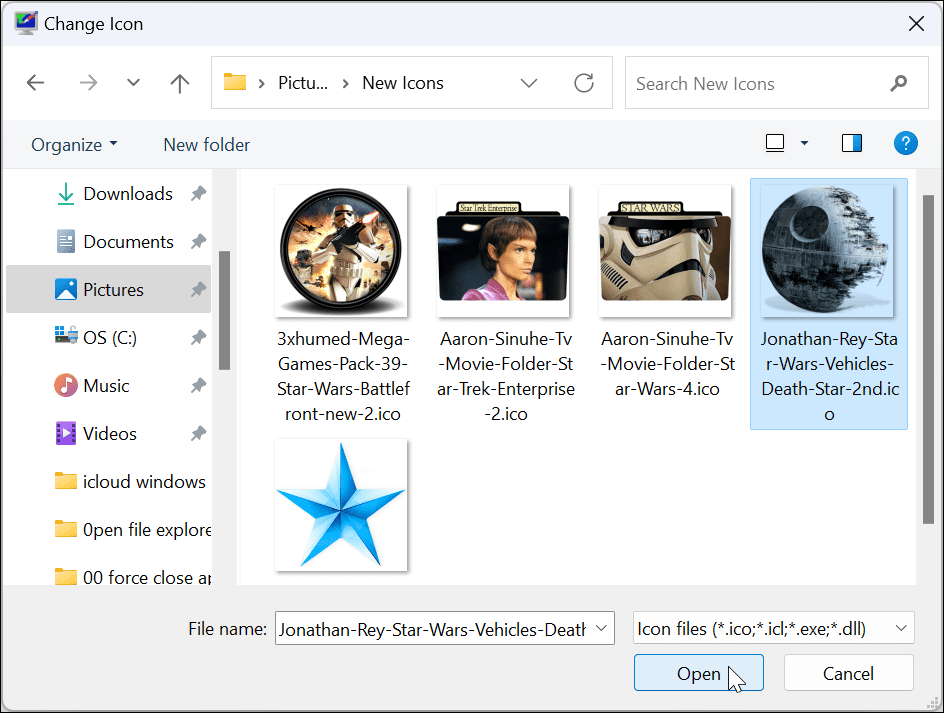
- Бићете враћени у Промени икону одељак, где ће се појавити нова икона – кликните У реду.
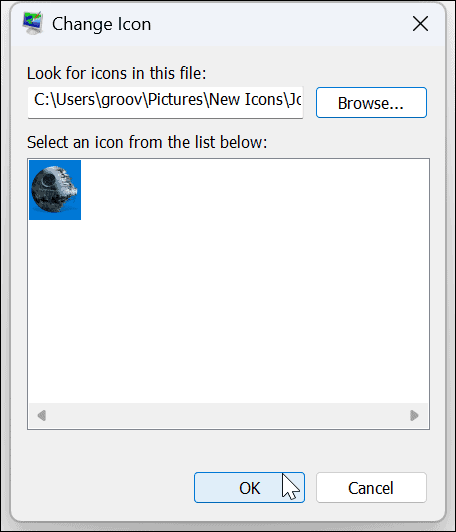
- Да бисте завршили, кликните Применити и У реду.
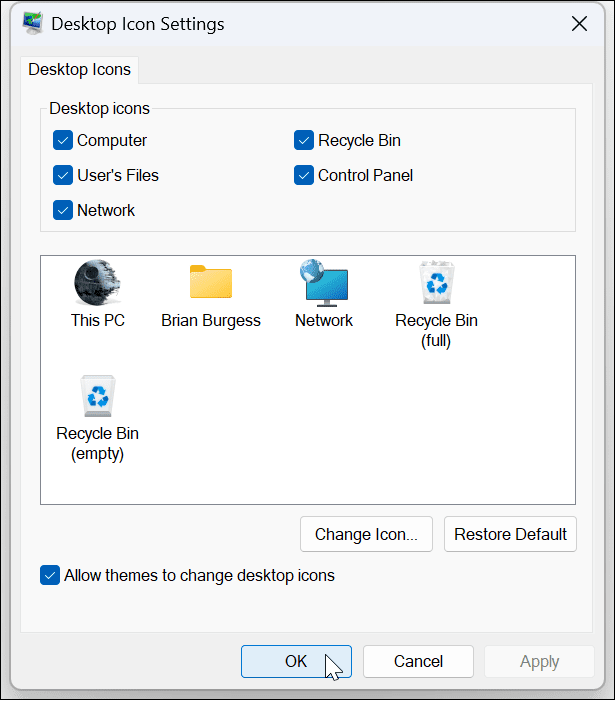
Користите горња упутства и промените друге системске иконе које желите на свом Виндовс 11 систему. На пример, на снимку испод, променили смо се Овај рачунар и Мрежа иконе на тему Ратова звезда.
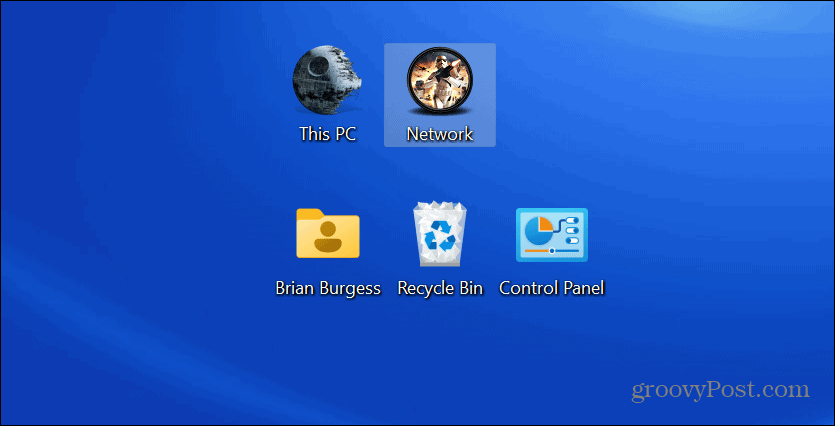
Како променити иконе директоријума на Виндовс 11
Ако желите лакши начин да сазнате које фасцикле имају одређени садржај, промена иконе фасцикле може помоћи у томе.
Да бисте променили икону фасцикле у оперативном систему Виндовс 11:
- Кликните десним тастером миша на фасциклу коју желите да промените и изаберите Својства из контекстног менија.
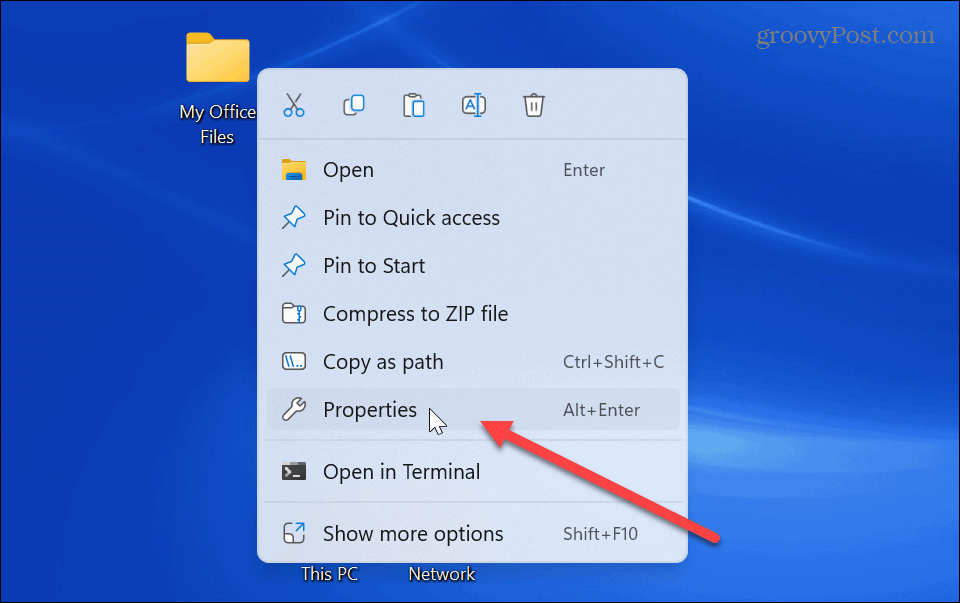
- Изаберите Прилагоди језичак на врху када је Фолдер Пропертиес прозор се појављује.
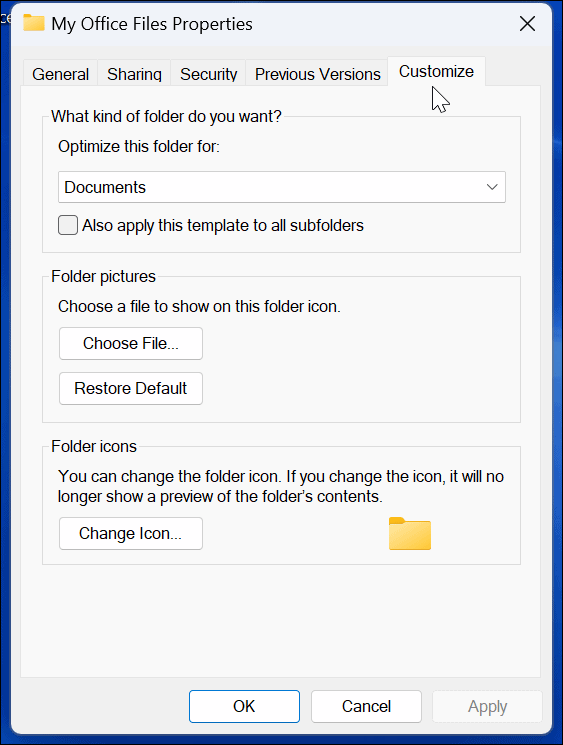
- Под Иконе фолдера одељак, кликните на Промени икону дугме.
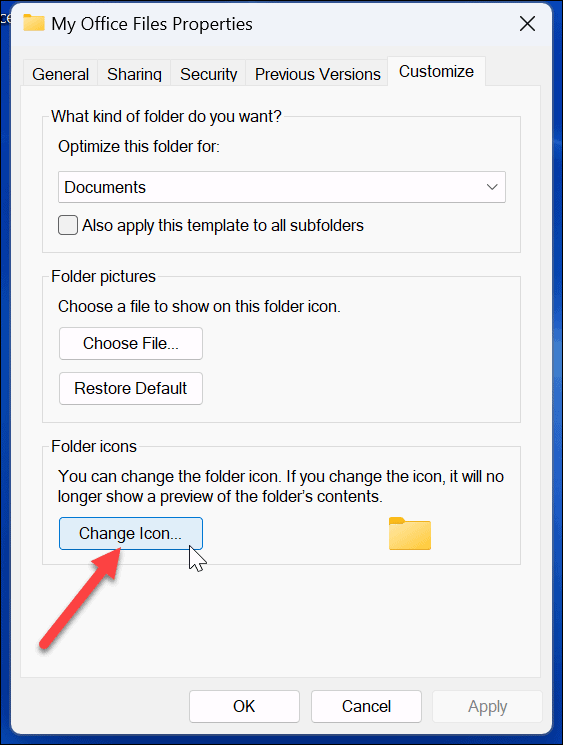
- Сада, као што је промена системске иконе, као што је приказано изнад, можете да изаберете једну од икона укључених у Виндовс или да додате сопствену кликом на Прегледај дугме.
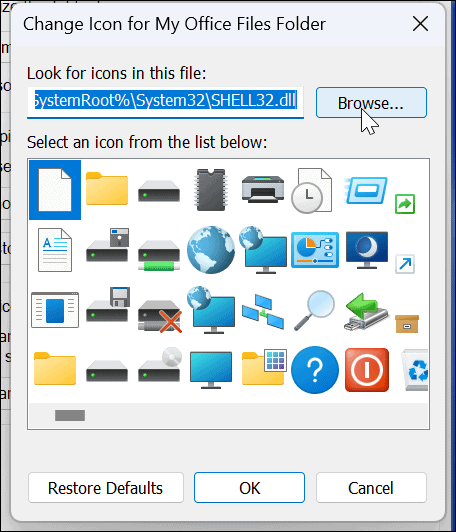
- Дођите до локације прилагођене иконе коју желите да користите, означите је и кликните Отвори.
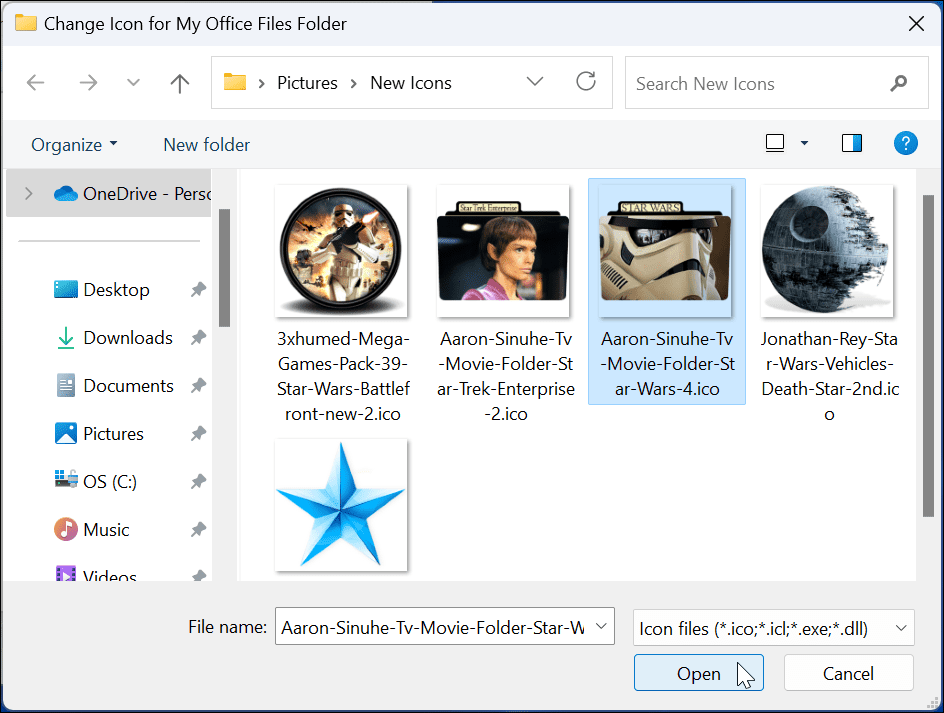
- Приказаће се изабрана икона; морате кликнути У реду да промените икону фасцикле.

- Када кликнете на Примени и У реду, фасцикла ће се променити у дизајн који изаберете.
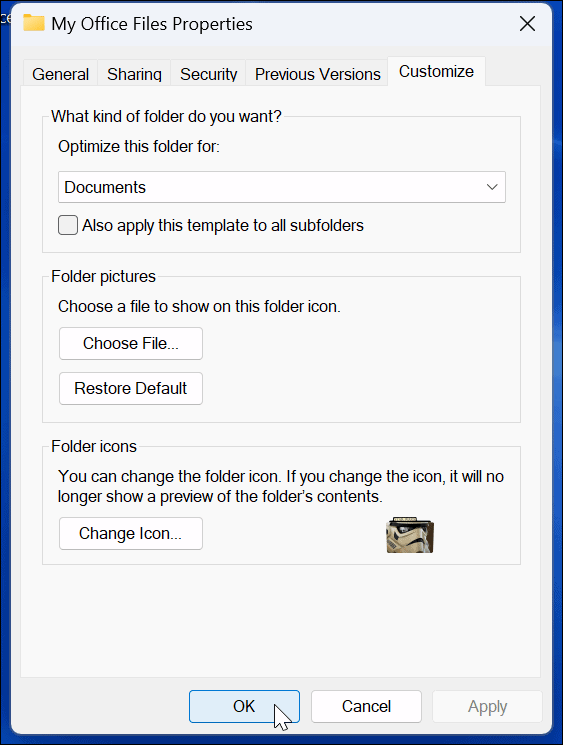
Користите горенаведене кораке да промените иконе фасцикли које желите да користите прилагођене иконе. На пример, променили смо системску икону и фасциклу са Оффице датотекама у теме из Ратова звезда. Такође смо додали позадину за радну површину Ратови звезда за добру меру.
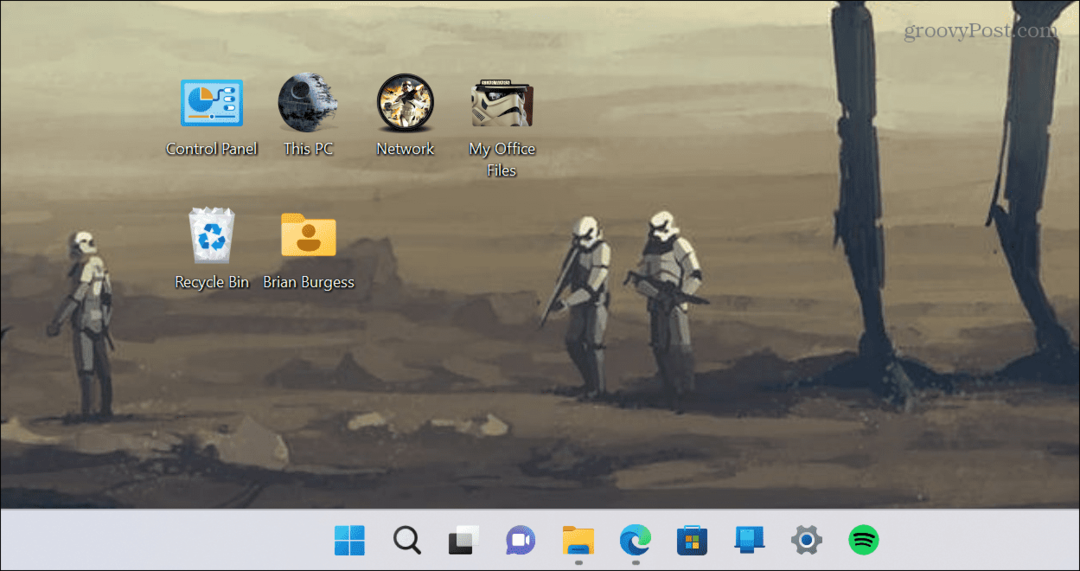
Савет: Ако не видите нове иконе које сте поставили на радној површини или у Филе Екплорер-у, кликните десним тастером миша на празно подручје и изаберите Освјежи из контекстног менија.
Прилагођавање системских икона на Виндовс 11
Ако желите да промените своје иконе ради лакшег управљања подацима или само ради забаве, Виндовс има много опција. А одлична вест је да су доступне и хиљаде квалитетних икона и других уметничких дела.
Да ли почињете са прилагођавањем оперативног система Виндовс 11? Без бриге. Покрили смо вас. На пример, научите да прилагодите Иконе менија Старт на Виндовс 11. Или, ако нисте љубитељ нових Виндовс 11 икона, промените на старе иконе на радној површини. Можда ћете бити заинтересовани и за прилагођавање брзих подешавања на Виндовс 11.
Ако још увек нисте на Виндовс 11, можда ћете бити заинтересовани да престанете Виндовс 10 икона на радној површини од промене локације након освежавања екрана. Можете такође креирајте пречице на радној површини до Виндовс апликација. Или, ако нисте љубитељ икона на радној површини, сазнајте више скривање икона на Виндовс 10 лакши начин.
Како пронаћи кључ производа за Виндовс 11
Ако треба да пренесете кључ производа за Виндовс 11 или вам је потребан само да извршите чисту инсталацију оперативног система,...
Како да обришете Гоогле Цхроме кеш, колачиће и историју прегледања
Цхроме одлично чува вашу историју прегледања, кеш меморију и колачиће како би оптимизовао перформансе прегледача на мрежи. Њено је како да...
Усклађивање цена у продавници: Како доћи до онлајн цена док купујете у продавници
Куповина у продавници не значи да морате да плаћате више цене. Захваљујући гаранцијама усклађености цена, можете остварити попусте на мрежи док купујете у...



