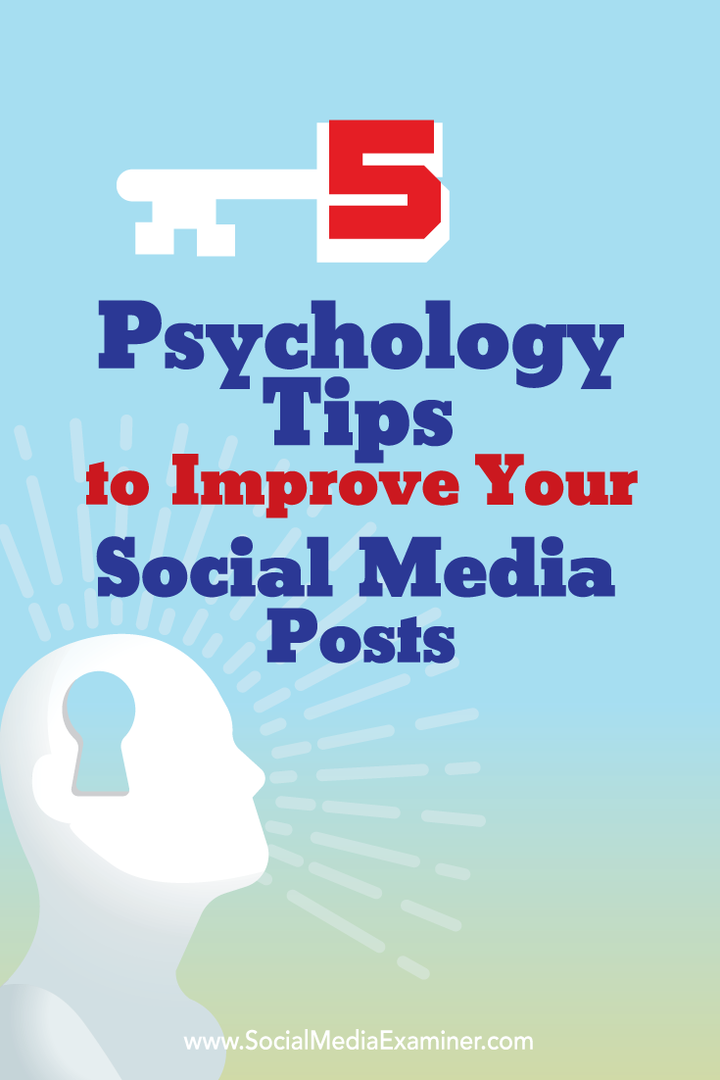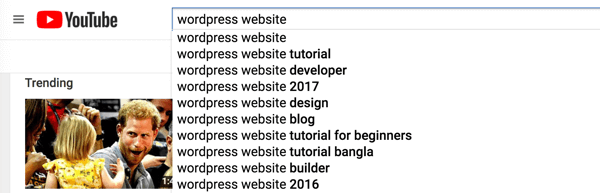Како да прилагодите страницу нове картице у Цхроме-у
Гоогле хром Хром гоогле Јунак / / April 02, 2023

Последњи пут ажурирано
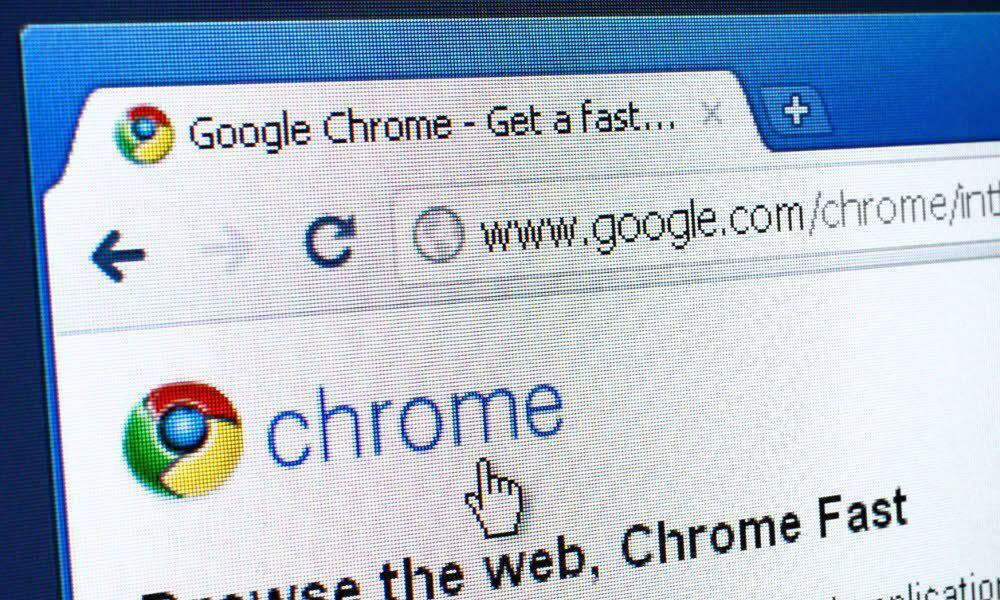
Страница Нова картица у Цхроме-у је подразумевано Гоогле претрага и пречице до најпосећенијих веб локација. Да бисте променили страницу Нова картица, пратите доленаведене кораке.
Страница Нова картица у Цхроме-у је подразумевано Гоогле претрага и пречице до најпосећенијих веб локација. Ако вам се не свиђа подразумевана страница Нова картица, можете је прилагодити својим потребама.
Показаћемо вам много начина да прилагодите страницу Нове картице, као што је промена позадине и пречица, уклањање ставки и промена подразумеваног претраживача.
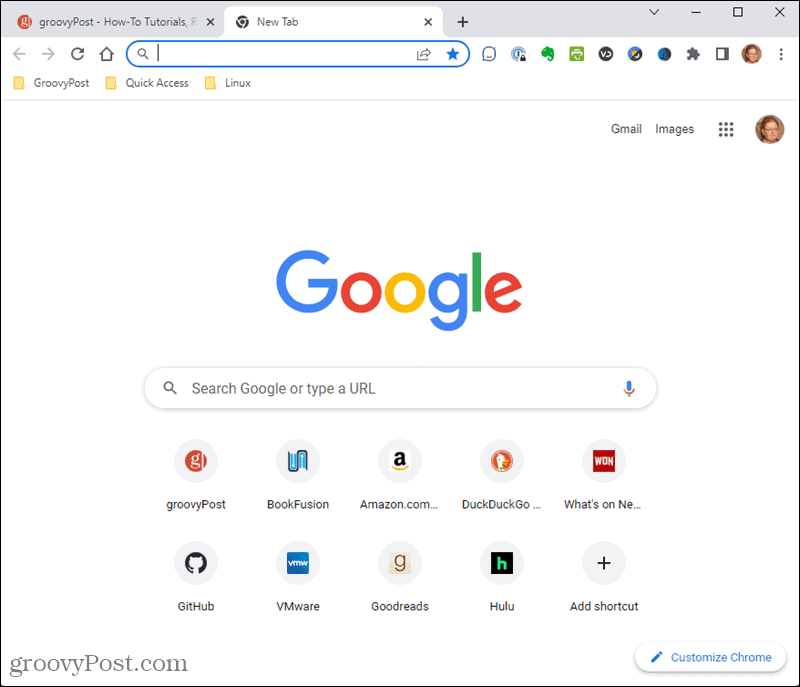
Како отворити нову картицу у Цхроме-у
Постоје три начина да отворите нову картицу у Цхроме-у:
- Притисните Цтрл + Т.
- Кликните на икону плус са десне стране отворених картица на траци картица.
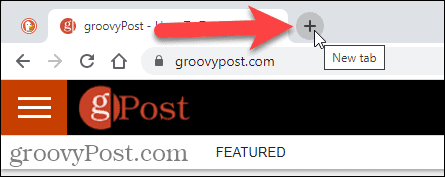
- Изаберите Нови прозор из Цхроме менија.
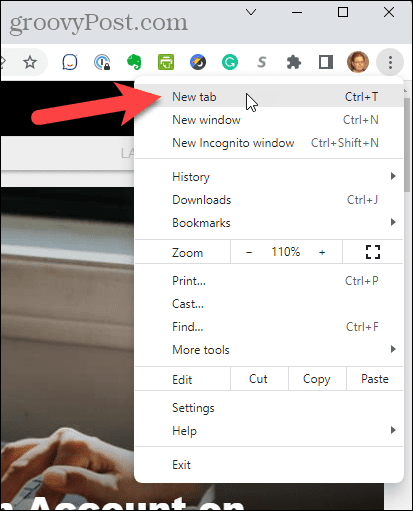
Како преуредити пречице на страници нове картице у Цхроме-у
Страница Нова картица у Цхроме-у приказује пречице до најпосећенијих веб локација. Ако вам се не свиђа њихов редослед приказа, можете их преуредити.
Да бисте преуредили пречице на страници Нова картица:
- Отворите нову картицу.
- Кликните и држите пречицу коју желите да преместите и превуците је тамо где желите.
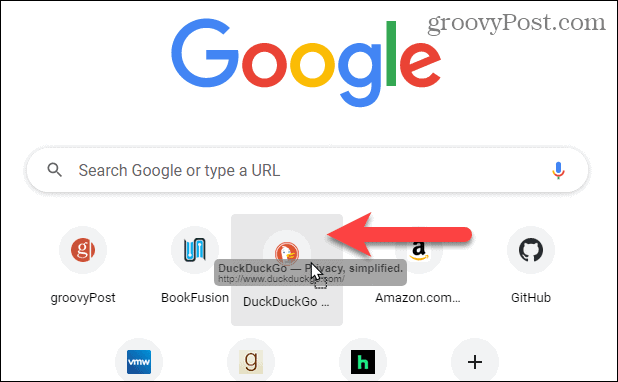
Како уклонити пречице са странице нове картице у Цхроме-у
Ако не желите одређене пречице на страници Нова картица, можете их лако уклонити.
Да бисте уклонили пречицу са странице Нова картица:
- Отворите нову картицу и пређите курсором преко пречице коју желите да избришете.
- Кликните Икс у горњем десном углу пречице.

- У доњем левом углу екрана неколико секунди се приказује порука која каже да је пречица уклоњена. Уклањање можете поништити кликом Поништи пре него што порука нестане. Такође можете кликнути Вратити све да бисте вратили све пречице које је Цхроме приказао.
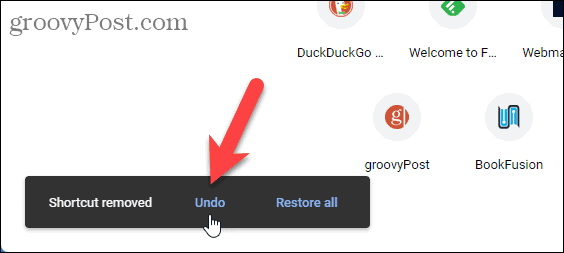
Како уклонити картице са сугестијама са странице нове картице
Подразумевана страница Нова картица приказује картице са предлозима за рецепте и сет за колица за куповину на веб локацијама на које сте додали артикле у корпу.
Ако не желите ове картице са предлозима, можете да их уклоните.
Да бисте уклонили картицу са предлогом са странице Нова картица:
- Отворите нову картицу, пређите курсором преко картице са предлогом и кликните на Више акције
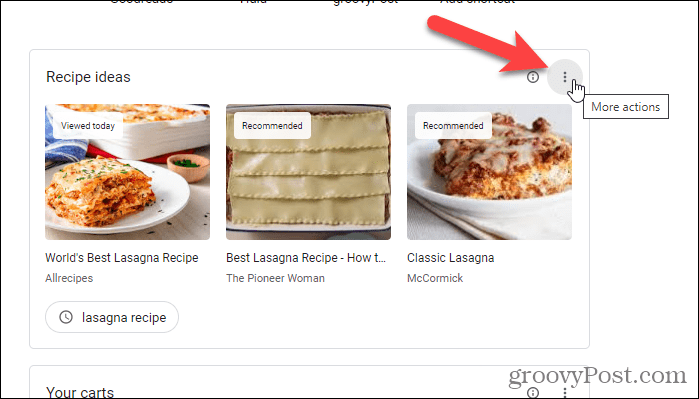
- Изаберите Сакријте ове идеје за рецепт из искачућег менија.
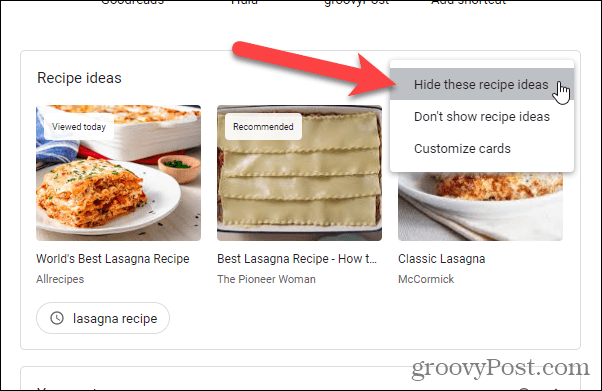
- У доњем левом углу екрана на неколико секунди се приказује порука Идеје за рецепт су скривене. Акцију можете поништити кликом Поништи пре него што порука нестане.
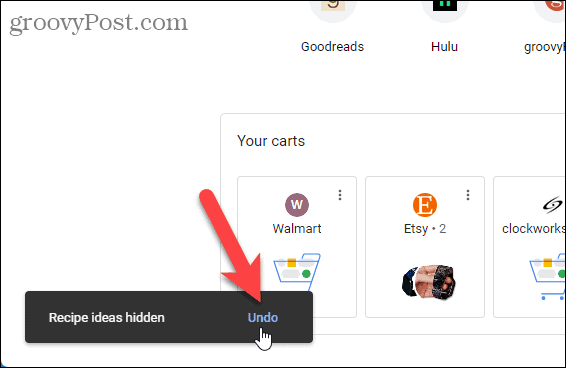
- Бирање Прилагодите картице од Више акције мени на картици отвара Картице картица на Прилагодите ову страницу Кликните Идеје за рецепте дугме клизача да бисте искључили картице са рецептима. Такође можете искључити Ваша колица картице.
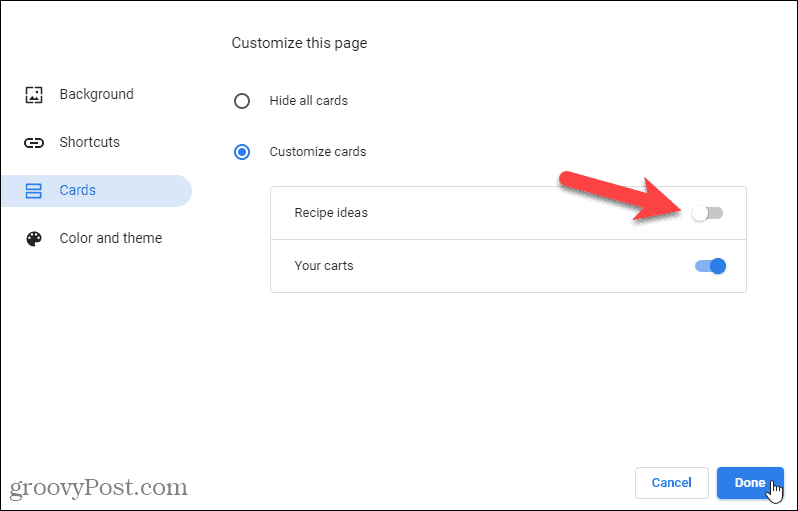
Како додати прилагођене пречице на страницу нове картице у Цхроме-у
Подразумевано, пречице на страници Нова картица су ваши најпосећенији сајтови и мењају се док посећујете сајтове. Такође можете изабрати да креирате сопствене пречице које остају.
Да бисте омогућили прилагођене пречице на страници Нова картица:
- Отворите нову картицу и кликните Прилагодите Цхроме у доњем десном углу.
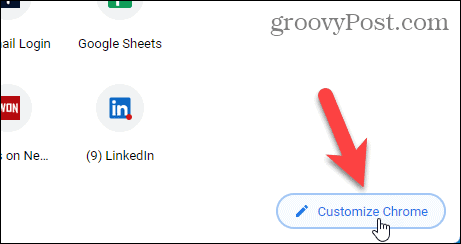
- Кликните Пречице лево.
- Затим кликните Моје пречице.
- Затим кликните Готово.

- Кликните Додајте пречицу да бисте додали нову прилагођену пречицу на страницу Нова картица.

- На Додајте пречицу дијалог, унесите а Име за пречицу и УРЛ.
- Кликните Готово.
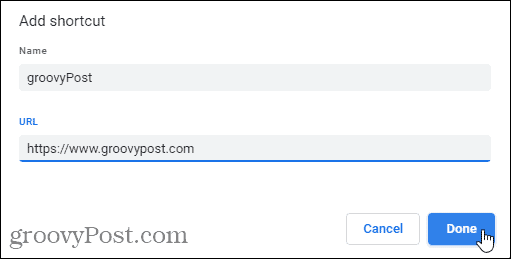
- Пречица се приказује на страници Нова картица. У доњем левом углу екрана на неколико секунди се приказује порука која вам говори да је пречица додата.
- Ову радњу можете поништити кликом Поништи пре него што порука нестане. Такође можете кликнути Врати подразумеване пречице да бисте вратили све оригиналне подразумеване пречице које Цхроме приказује.
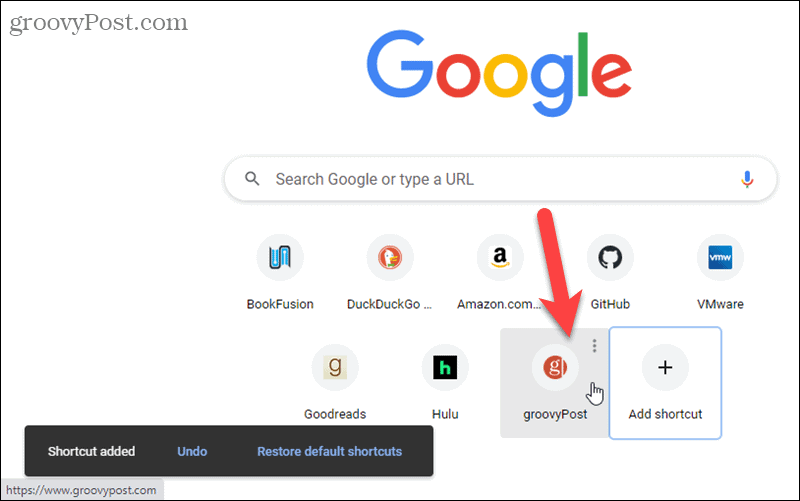
Како уредити прилагођену пречицу на страници нове картице у Цхроме-у
Можете уређивати прилагођене пречице након што их креирате. На пример, можда желите да промените УРЛ ваше Амазон пречице у АмазонСмиле тако да можете донирати својој омиљеној добротворној организацији када купујете.
Да бисте изменили прилагођену пречицу:
- Отворите нову картицу, пређите курсором преко пречице коју желите да уклоните и кликните Више акције.
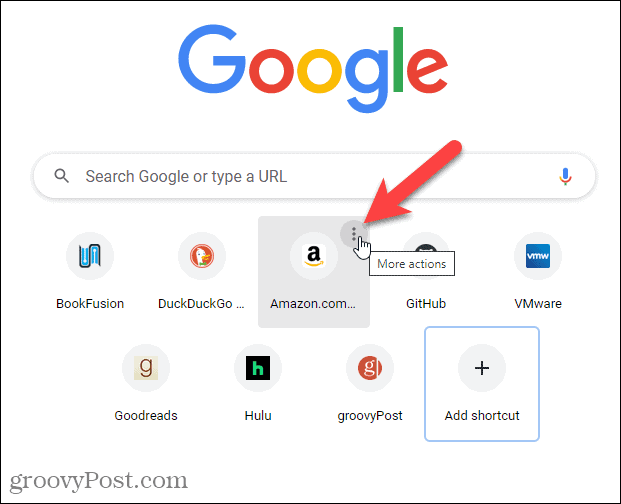
- Кликните Уреди пречицу.
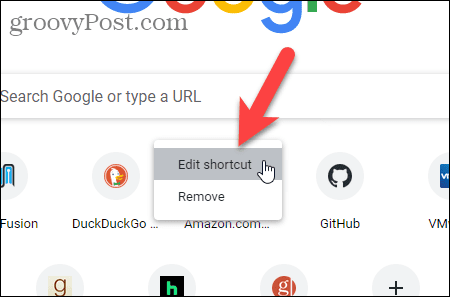
- На Уреди пречицу дијалог, промените УРЛ на оно што желиш. Такође можете променити Име.
- Кликните Готово.
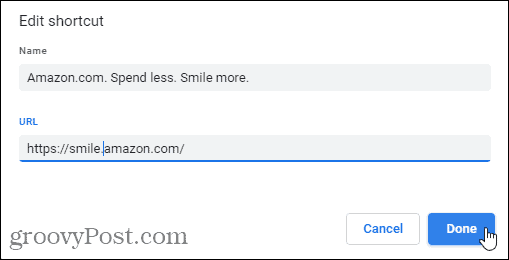
- У доњем левом углу екрана на неколико секунди се приказује порука која вам говори да је пречица измењена. Ову промену можете поништити кликом Поништи пре него што порука нестане. Такође можете кликнути Врати подразумеване пречице да бисте вратили све оригиналне подразумеване пречице које Цхроме приказује.
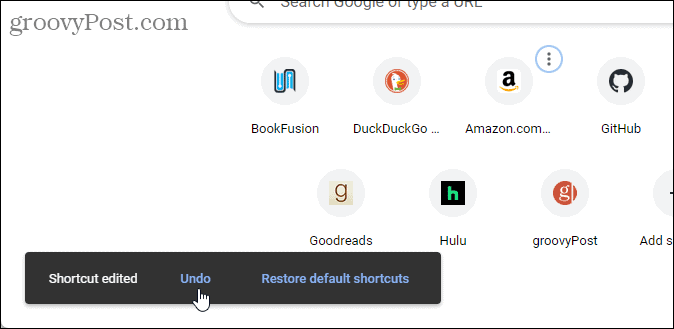
Како уклонити прилагођену пречицу са странице нове картице у Цхроме-у
Ако не желите прилагођену пречицу, можете је лако уклонити са странице Нова картица.
Да бисте уклонили прилагођену пречицу:
- Отворите нову картицу, пређите курсором преко пречице коју желите да уклоните и кликните Више акције.
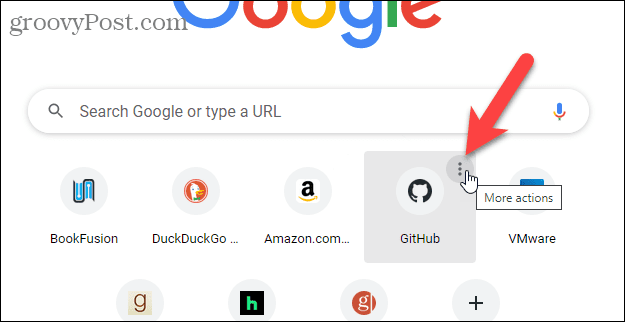
- Кликните Уклони.
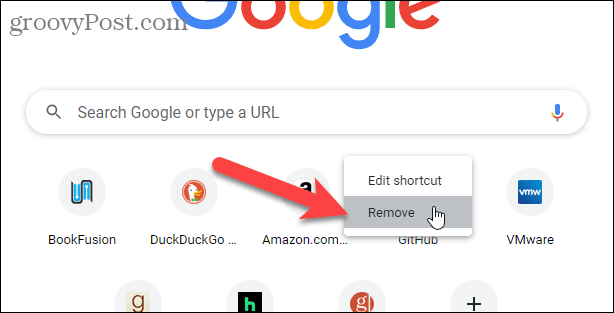
- У доњем левом углу екрана на неколико секунди се приказује порука која вам говори да је пречица уклоњена. Ову радњу можете поништити кликом Поништи пре него што порука нестане. Такође можете кликнути Врати подразумеване пречице да бисте вратили све оригиналне подразумеване пречице које Цхроме приказује.
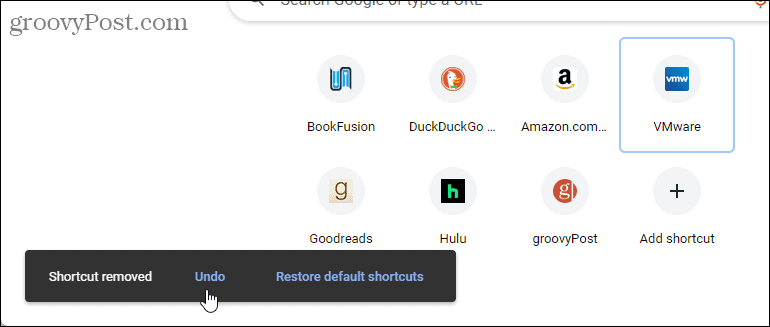
Како променити позадину странице нове картице у Цхроме-у
Постоје три начина да прилагодите позадину на страници нове картице: коришћење Цхроме-ове слике, коришћење сопствене прилагођене фотографије и свакодневна промена позадине.
БЕЛЕШКА: Гоогле-ови дудл логотипи се неће приказивати када користите прилагођену позадину на страници Нова картица.
Како користити фотку као позадину странице нове картице у Цхроме-у
Да бисте користили једну од Цхроме-ових слика као позадину странице нове картице:
- Отворите нову картицу и кликните Прилагодите Цхроме у доњем десном углу.
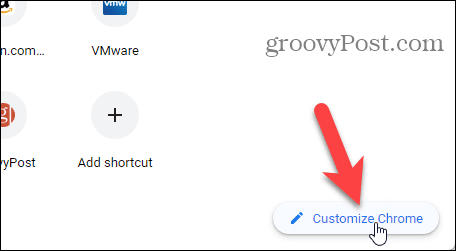
- Тхе Позадина екран се подразумевано приказује. Колекције фотографија доступне су преко плочица.
- Кликните на колекцију коју желите.
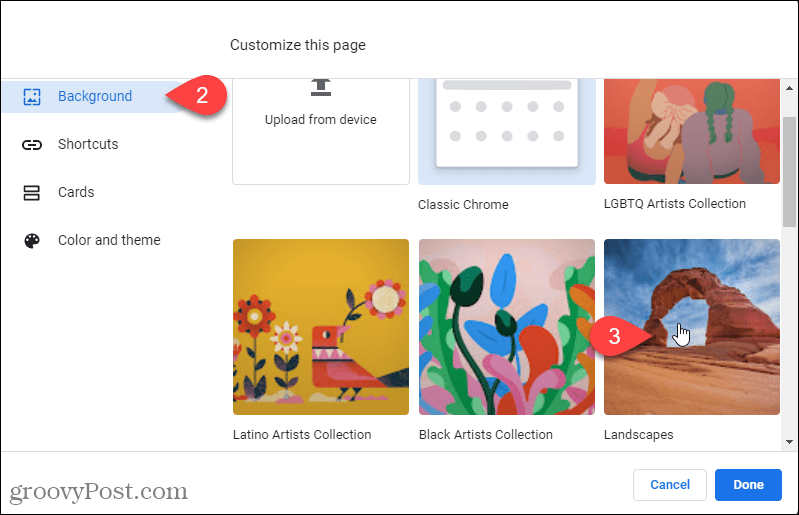
- Изаберите слику коју волите да бисте је изабрали.
- Кликните Готово.

- Фотографија се примењује као позадина на страници Нова картица. Име креатора позадине и извора фотографије приказано је у доњем левом углу странице Нова картица са везом.

- Да бисте се вратили на подразумевану позадину, кликните на Прилагодите Цхроме икона у доњем десном углу.
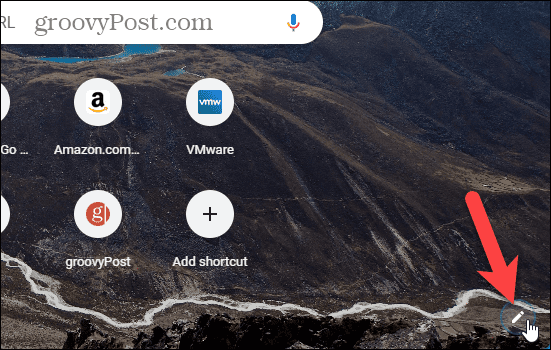
- Изаберите Класични Цхроме испод Прилагодите ову страницу на Позадина екран, где сте претходно изабрали колекцију.
Како да користите своју фотографију као позадину странице нове картице у Цхроме-у
Да бисте користили једну од својих фотографија као позадину странице нове картице:
- Отворите нову картицу и кликните Прилагодите Цхроме у доњем десном углу.
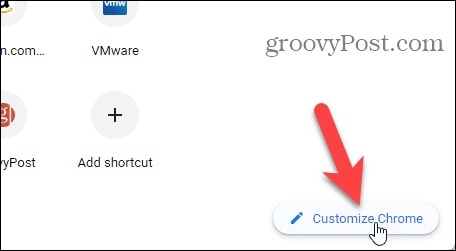
- Тхе Позадина екран се подразумевано приказује.
- Кликните Отпремите са уређаја.
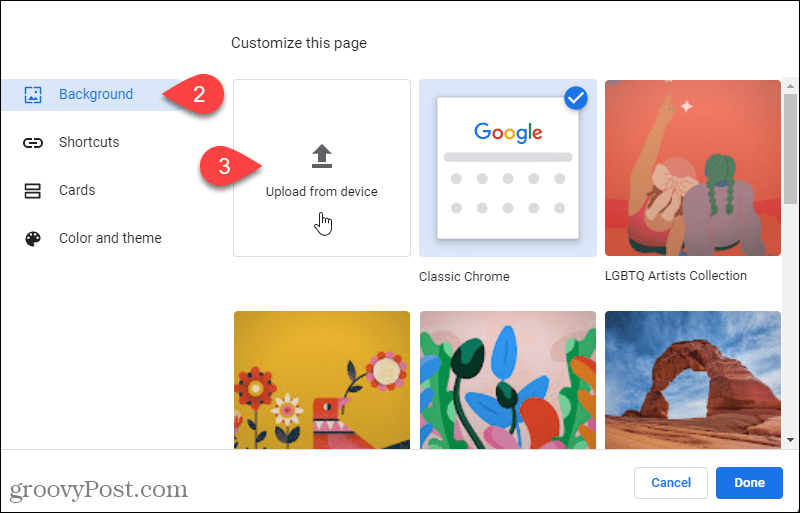
- На Отвори дијалог, идите до и изаберите датотеку фотографије коју желите да користите.
- Кликните Отвори.
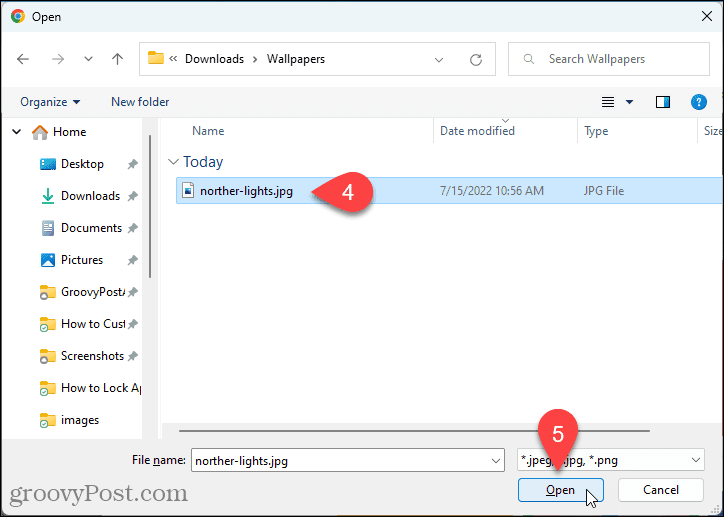
- Фотографија се примењује као позадина на страници Нова картица.
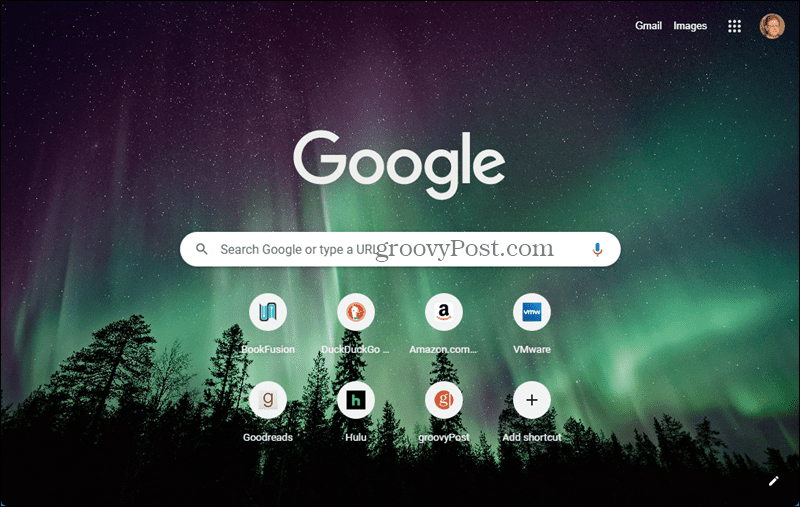
- Да бисте се вратили на подразумевану позадину, кликните на Прилагодите Цхроме икона у доњем десном углу.
- Изаберите Класични Цхроме испод Прилагодите ову страницу на Позадина екран, на који сте претходно кликнули Отпремите са уређаја.
Како свакодневно аутоматски мењати позадину странице нове картице
Ако вам досади да се иста слика стално приказује на страници Нова картица, можете да промените слику сваког дана.
Да бисте свакодневно мењали позадину на страници Нова картица:
- Отворите нову картицу и кликните Прилагодите Цхроме у доњем десном углу.
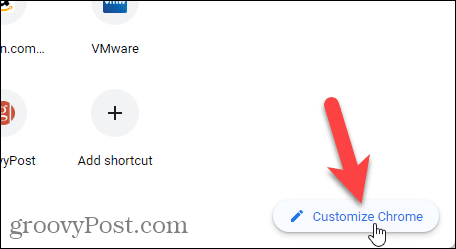
- Тхе Позадина екран би требало да се прикаже подразумевано. Ако не, кликните Позадина лево.
Колекције фотографија доступне су преко плочица. Цхроме може аутоматски да примени нову слику из било које од ових колекција сваког дана на страници нове картице. - Кликните на плочицу да бисте изабрали ту колекцију.
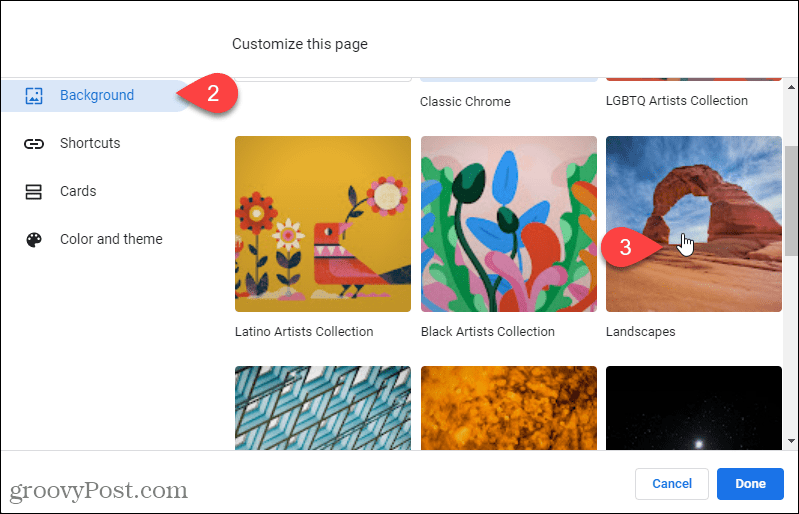
- Екран приказује све фотографије у колекцији. Кликните Освежите свакодневно дугме клизача да бисте омогућили опцију.
- Кликните Готово.
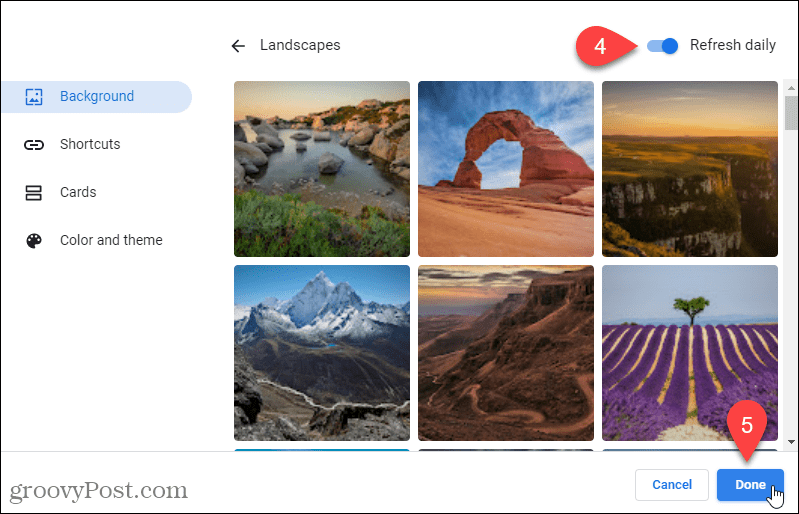 Страница Нова картица ће свакодневно приказивати другу фотографију из изабране колекције.
Страница Нова картица ће свакодневно приказивати другу фотографију из изабране колекције. - Да бисте стално приказивали исту фотографију, искључите Освежите свакодневно опцију и изаберите слику коју ћете користити као позадину.
- Да бисте се вратили на подразумевану позадину, кликните на Прилагодите Цхроме икона у доњем десном углу.
- Изаберите Класични Цхроме испод Прилагодите ову страницу на Позадина
Како да се страница нове картице отвори на празну страницу у Цхроме-у
Можете приказати празну страницу на страници Нова картица за минималистички приступ. Морате да инсталирате проширење да бисте приказали празну страницу нове картице. Инсталираћемо проширење празне нове картице.
Да бисте то урадили, следите ове кораке:
- Кликните овде да бисте отишли на страницу за проширење Празна страница нове картице.
- Притисните Додај у Цхроме.
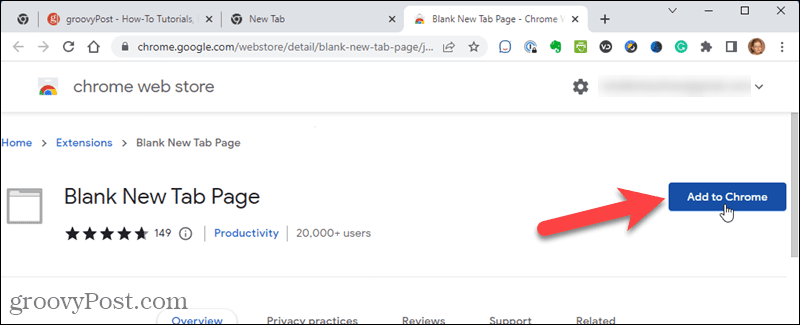
- Кликните Додајте екстензију у искачућем прозору који се приказује.

- У дијалогу за потврду кликните Задржи га.
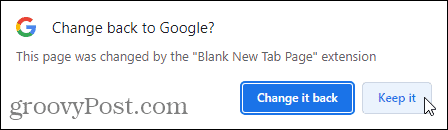
- Следећи пут када отворите нову картицу, Цхроме приказује празну страницу.

- Да бисте се вратили на подразумевану страницу нове картице, онемогућите екстензију. Да бисте то урадили, кликните на Цхроме мени.
- Померите миша преко Више алата.
- Изаберите Екстензије.
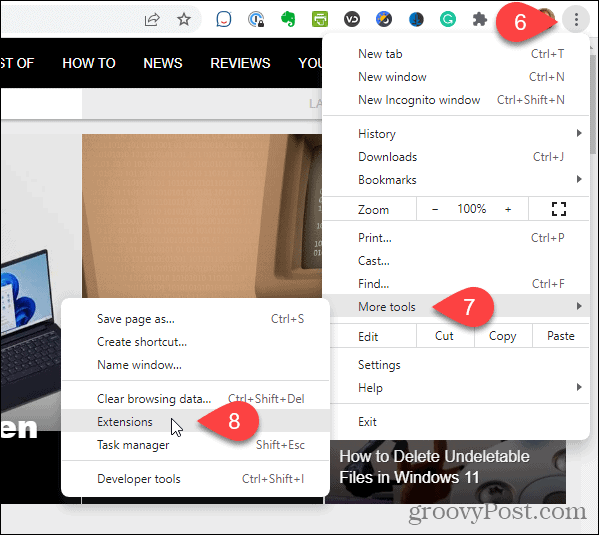
- На Екстензије страницу, пронађите Празна страница нове картице проширење и кликните на дугме клизача тако да постане светло сиво.
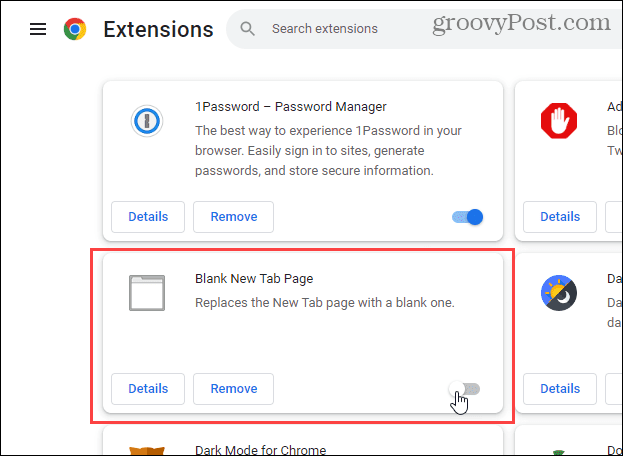
- Подразумевана позадина класичног Цхроме-а поново постаје страница нове картице.
Како да подесите да се страница нове картице приказује када отворите Цхроме
Подразумевано, ваша почетна страница и странице нове картице се разликују. Али можете да подесите почетну страницу да буде иста као страница нове картице.
Да бисте страницу Нова картица поставили као почетну страницу:
- Кликните на дугме Цхроме менија.
- Притисните Подешавања.
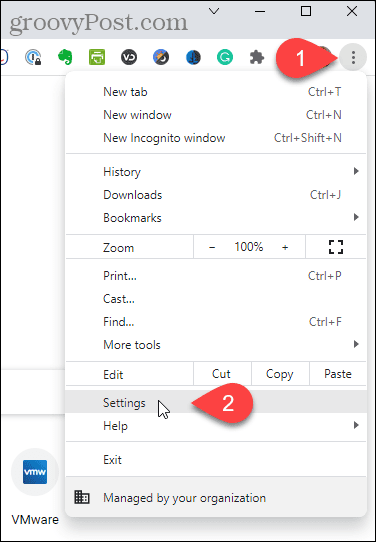
- Кликните На почетку у левом окну.
- Кликните Отворите страницу Нова картица испод На почетку на десној.
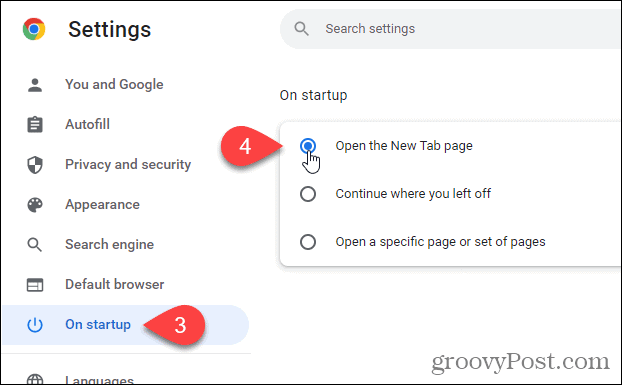
Како да дугме Почетна отвори страницу нове картице
Такође можете да отворите страницу Нова картица кликом на дугме Почетна.
Да бисте отворили страницу Нова картица када кликнете на дугме Почетна:
- Кликните на дугме Цхроме менија.
- Притисните Подешавања.
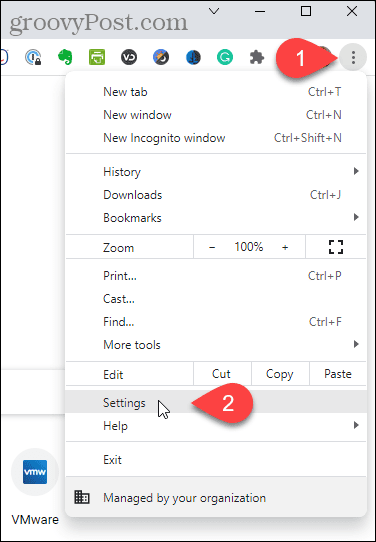
- Кликните Изглед лево.
- Ако се дугме Почетна тренутно не приказује на траци са алаткама, кликните на дугме клизача са десне стране Прикажи дугме Почетна па се плави.
- Кликните Страница Нова картица
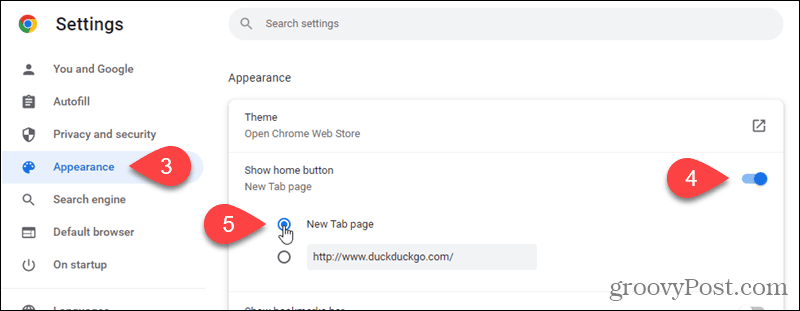
- Сада када кликнете на Кућа дугме, отвара се страница Нова картица.

Како променити подразумевани претраживач на страници нове картице
Ако користите претраживач који није Гоогле, можете да отворите тај претраживач када отворите нову картицу.
Да бисте променили подразумевани претраживач за страницу Нова картица:
- Кликните на дугме Цхроме менија.
- Притисните Подешавања.
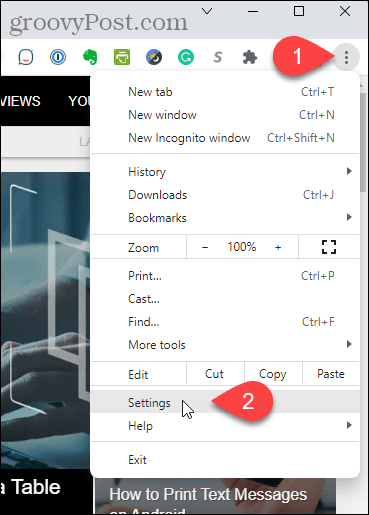
- Кликните Претраживач лево.
- Затим кликните Управљајте претраживачима и претрагом сајтова на десној.
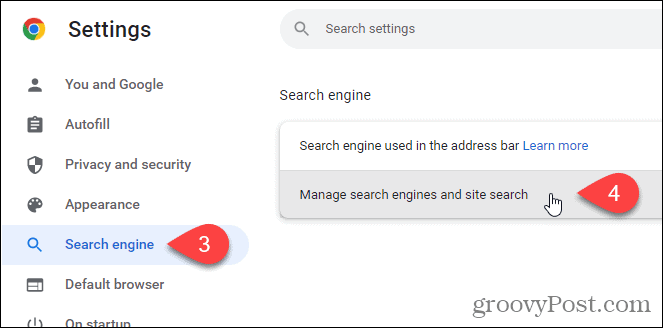
- На Претраживачи на екрану, кликните на дугме менија са три тачке поред претраживача који желите да користите.
- Затим кликните Постави као подразумевано.
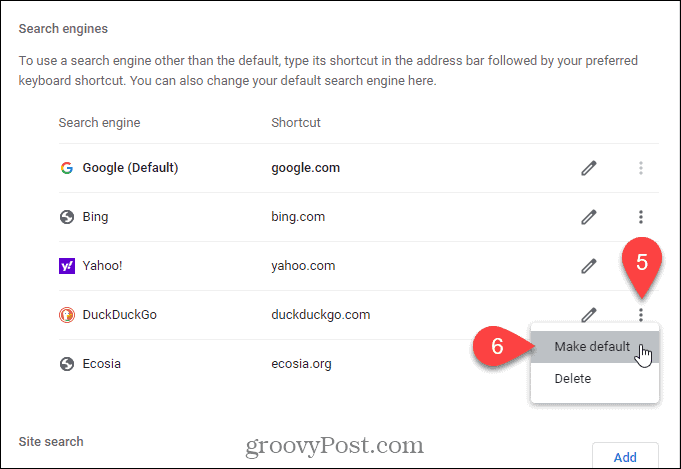
- Када отворите нову картицу, приказује се претраживач који сте изабрали као подразумевани. Све нове картице које сте отворили без навигације на другу локацију мењају се тако да приказују изабрани претраживач.
- Можете такође подесите прилагођени претраживач ако желите да подразумевани претраживач буде ваш омиљени сајт.
Како да користите прилагођени УРЛ за страницу нове картице у Цхроме-у
Ово вам такође омогућава да користите своју почетну страницу као страницу нове картице ако имате прилагођени УРЛ за своју почетну страницу. Или можете да користите било коју УРЛ адресу као страницу нове картице.
Да бисте користили прилагођени УРЛ за страницу нове картице:
- Кликните овде да бисте отишли на страницу за проширење Преусмеравање нове картице.
- Кликните Додај у Цхроме.
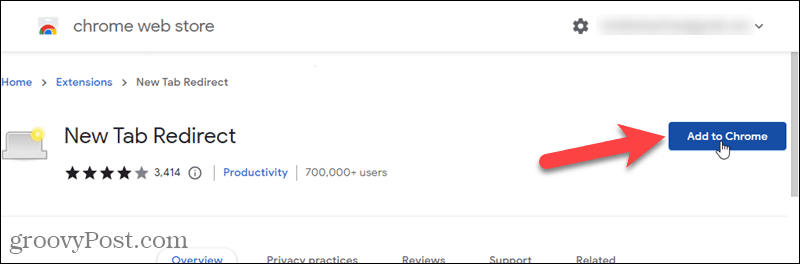
- Притисните Додајте екстензију у искачућем прозору који се приказује.
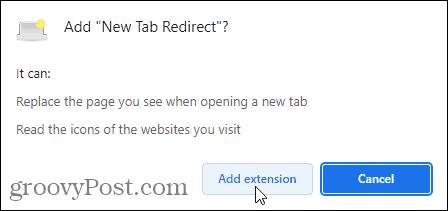
- Кликните Подесите опције на Добродошли страница која се приказује.
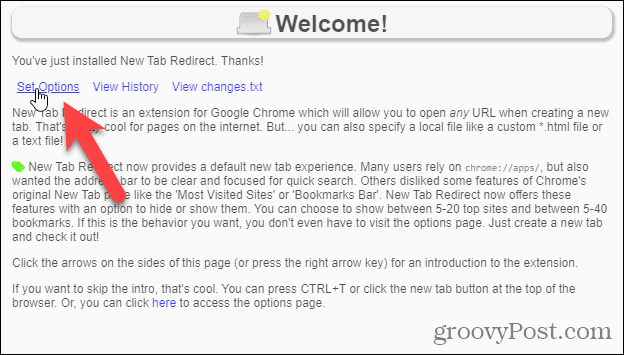
- На Опције преусмеравања нове картице страницу, унесите УРЛ адресу коју желите да користите као страницу нове картице у оквиру УРЛ адреса за преусмеравање.
- Кликните сачувати.
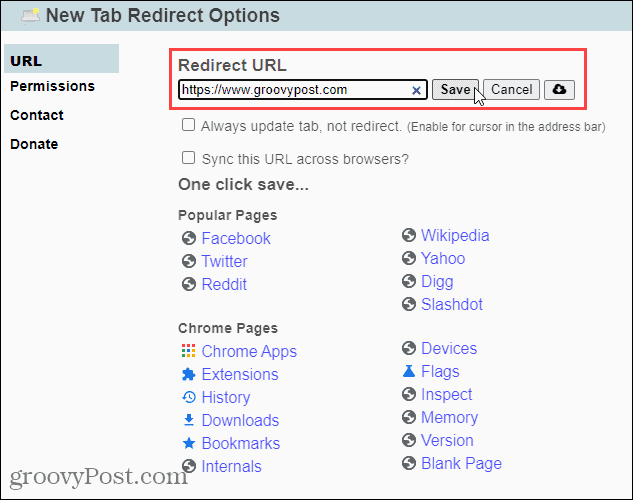
- У дијалогу за потврду који се приказује кликните Задржи га да бисте завршили подешавање прилагођеног УРЛ-а.
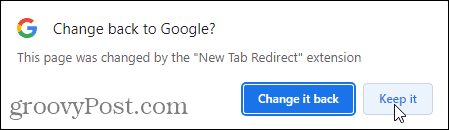
- Да бисте се вратили на стандардну страницу Нова картица, кликните на дугме Цхроме менија.
- Пређите мишем преко Више алата.
- Изаберите Екстензије из подменија.

- Финд тхе Преусмеравање нове картице проширење и кликните на дугме клизача тако да постане сиво.
- Ако више не желите проширење, кликните Уклони да бисте га уклонили из Цхроме-а.
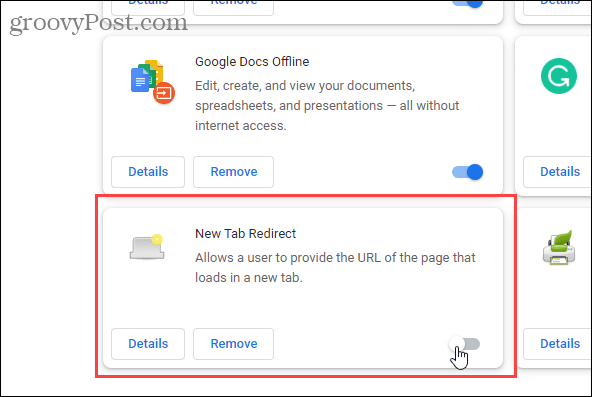
- Када онемогућите или уклоните екстензију, класична Гоогле страница нове картице поново постаје подразумевана страница нове картице.
Прилагодите Цхроме тако да вам одговара
Можете такође подесите пречице на тастатури за брзи приступ омиљеним веб локацијама. Остали сјајни савети за Цхроме укључују чинећи Цхроме бржим и подешавање Цхроме-а да памти отворене картице када изађете.
Како пронаћи кључ производа за Виндовс 11
Ако треба да пренесете кључ производа за Виндовс 11 или вам је потребан само да извршите чисту инсталацију оперативног система,...