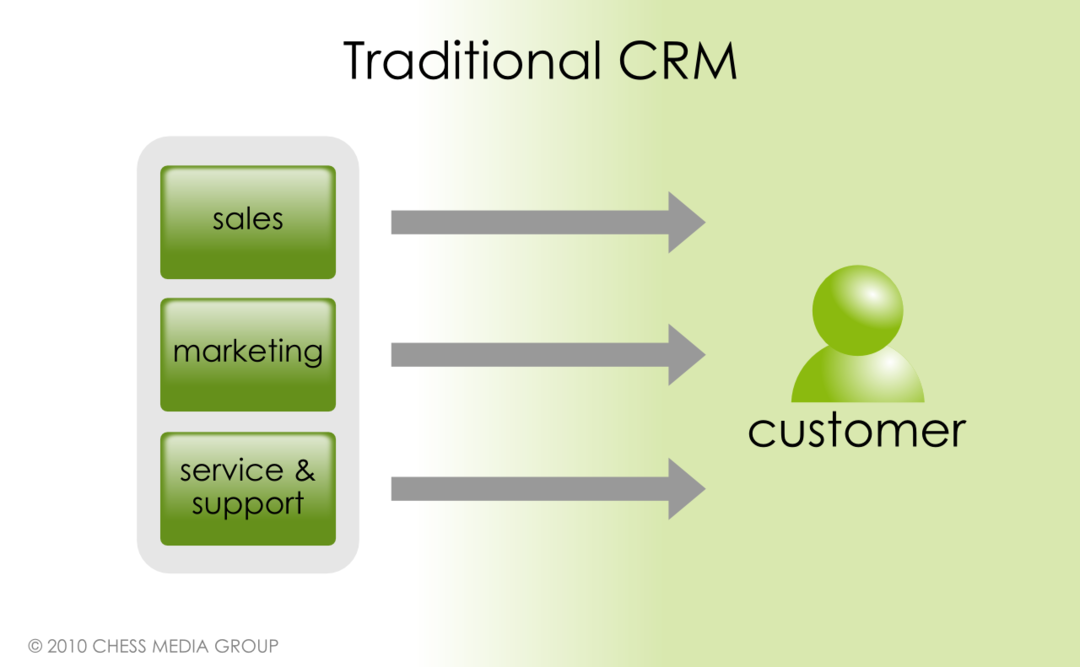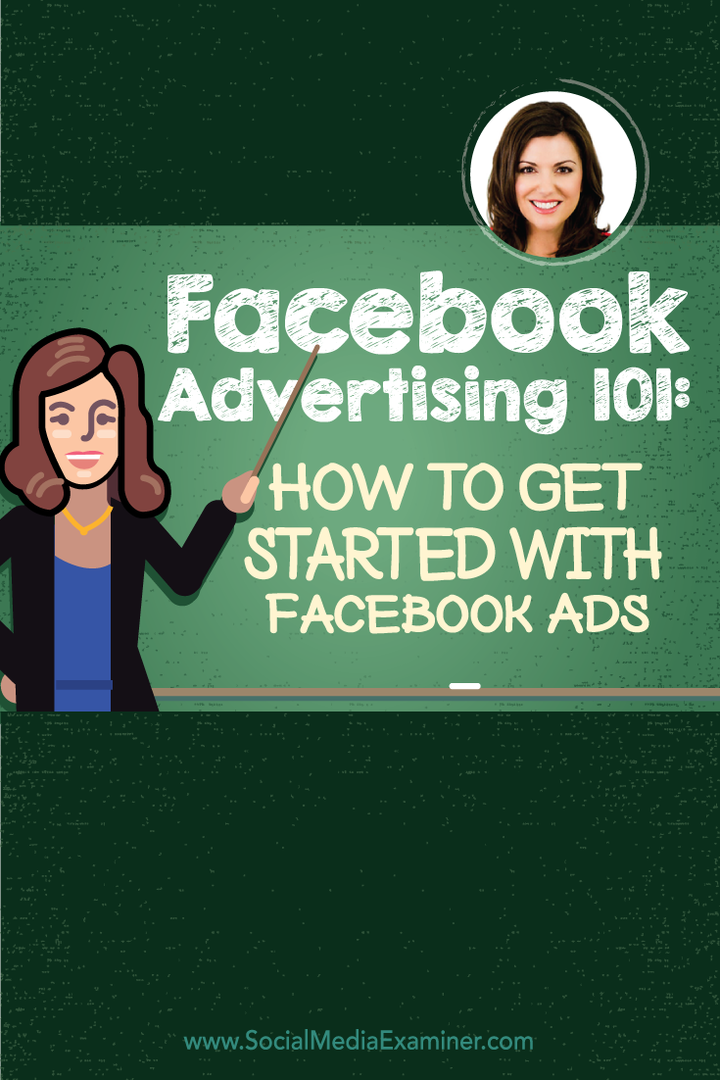Последњи пут ажурирано
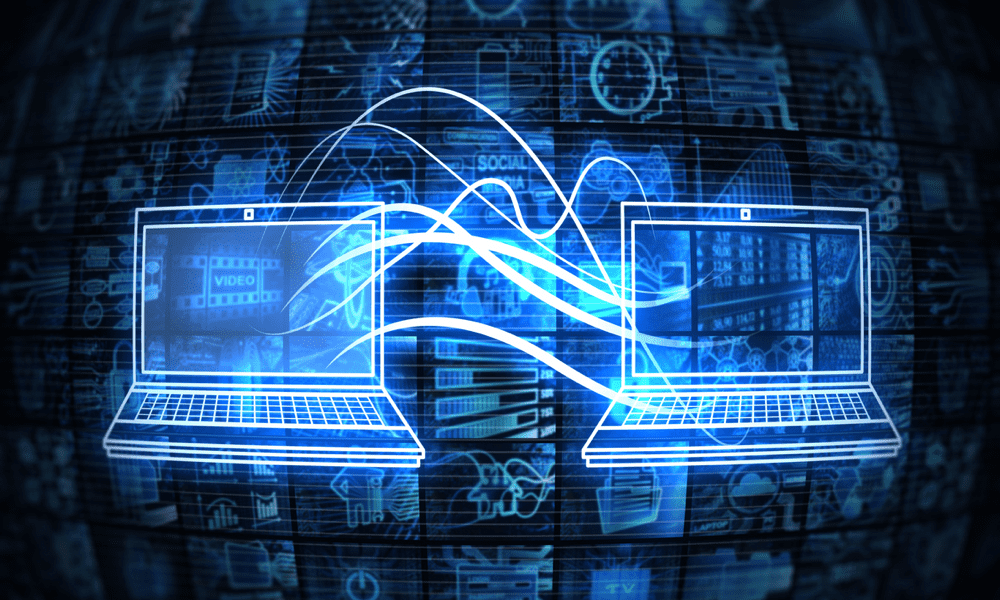
Ако купите нови Мац, лако га је подесити као и ваш стари. Научите како да пренесете податке на свој нови Мац са старог Мац-а користећи овај водич.
Мац вам може пружити године и године верне службе. Нажалост, у неком тренутку, ваш Мац ће почети да показује своје године. Можда ћете открити да ваш Мац не подржава најновију верзију мацОС-а. Можда се бори да се носи са захтевима модерне употребе, са батеријом која се брзо празни или нема довољно РАМ меморије или диска.
Ако сте одлучили да је време да надоградите на нови Мац, онда ћете можда бити забринути да ћете морати да проведете сате постављајући свој нови Мац тако да одговара вашем старом. Добра вест је да је прилично брзо и једноставно пренети све своје податке са старог Мац рачунара директно на нови. Ваш нови Мац ће се осећати као сјајнија, бржа верзија, са свим датотекама и подешавањима пренетим за вас.
Ако гријешите и надограђујете своју машину, ево како да пренесете податке на свој нови Мац са старог Мац-а.
Како пренети податке на свој нови Мац преко Ви-Фи-ја
Ваш Мац долази са унапред инсталираном апликацијом под називом Асистент за миграције који вам омогућава да пренесете своје податке са једног Мац-а на други. Постоје три начина на која то можете да урадите: преко Ви-Фи мреже, помоћу жичне везе или из резервне копије Тиме Мацхине-а.
Пре него што започнете процес, препоручује се да направите резервну копију свог тренутног Мац-а у случају да нешто крене наопако.
Да бисте пренели податке на свој нови Мац преко Ви-Фи мреже:
- Покрените свој нови Мац.
- Пратите упутства на екрану, укључујући подешавање Ви-Фи везе, све док не дођете до Асистент за миграције екран.
- Испод Како желите да пренесете своје податке изаберите Са Мац-а, резервне копије Тиме Мацхине-а или диска за покретање.
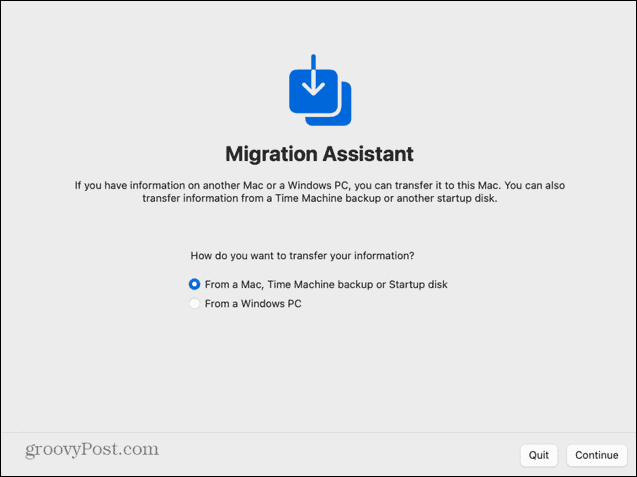
- Отворите на старом Мац-у Спотлигхт притиском Цмд+размак.
- Тип Асистент за миграције у Спотлигхт и изаберите апликацију из резултата.
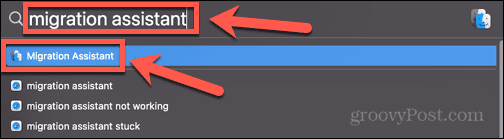
- Када се Мигратион Ассистант покрене, кликните Настави.
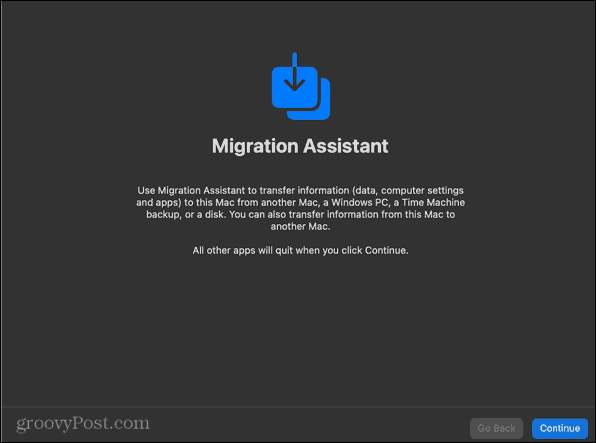
- Можда ћете морати да унесете лозинку да бисте омогућили Мигратион Ассистанту да изврши промене на вашем рачунару.
- Испод Како желите да пренесете своје податке изаберите На други Мац.
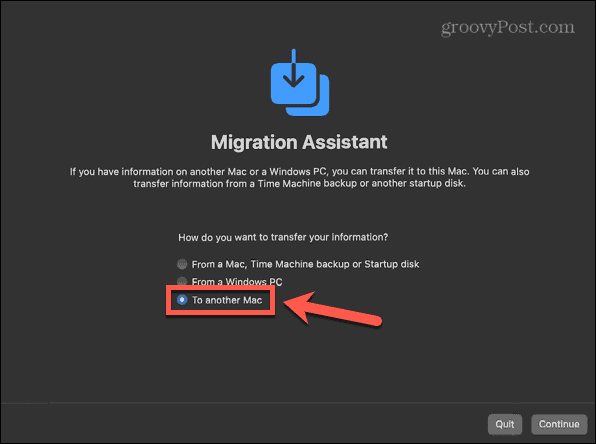
- Кликните Настави.
- Вратите се на свој нови Мац. Сада би требало да видите свој стари Мац наведен као извор за пренос података. Кликните на икону вашег новог Мац-а, а затим кликните Настави.
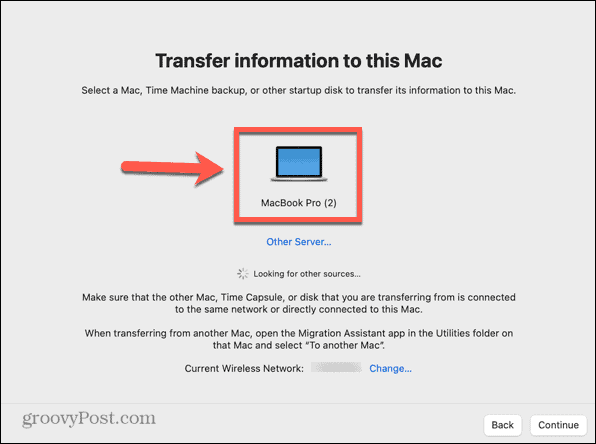
- Можда ћете морати да надоградите ОС на свом новом Мац-у ако се не подудара са ОС-ом вашег старог Мац-а. Кликните ажурирање ако се то од вас затражи.
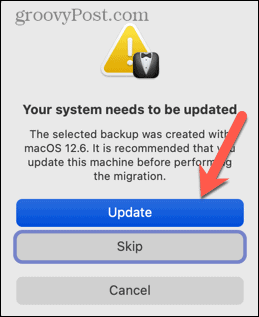
- Када се надоградња заврши, поново покрените Мигратион Ассистант пратећи горенаведене кораке.
- Код ће се појавити на вашем новом Мац-у. Проверите да ли се ово подудара са кодом приказаним на вашем старом Мац-у. Ако јесте, кликните на Настави на старом Мац-у.
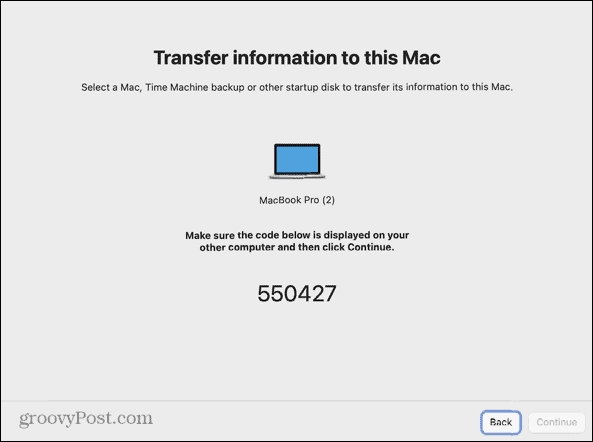
- Изаберите информације које желите да пренесете. Можете се одлучити за пренос системских датотека, апликација, корисничких налога и других датотека и фасцикли. Ако желите да ваш нови Мац буде исти као ваш стари, изаберите све.
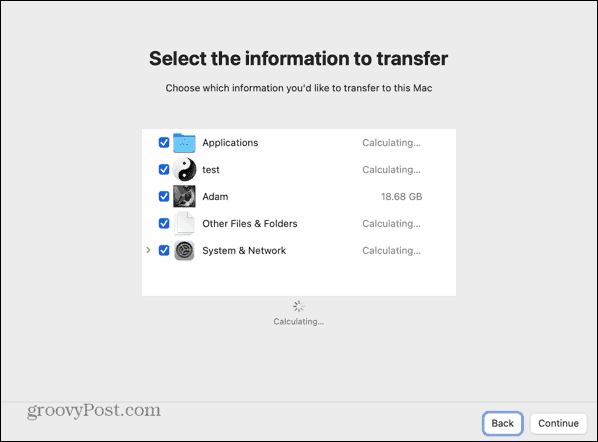
- Када направите свој избор, кликните на Настави.
- Поставите лозинку за свој кориснички налог. Ако имате додатне налоге, тим налозима ће бити додељена привремена подразумевана лозинка. Обавезно узмите у обзир ову лозинку.
- Када се миграција заврши, од корисника ће бити затражено да креира нову лозинку.
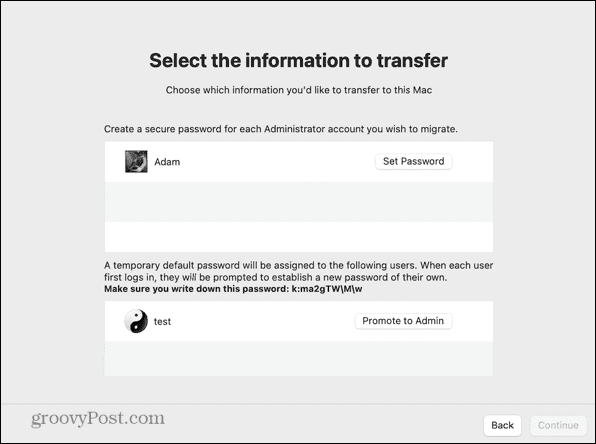
- Прихватите услове и одредбе притиском на Договорити се.
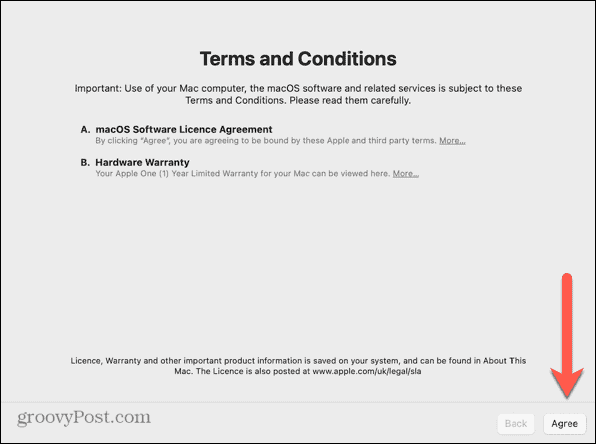
- Процес преноса ће почети. Ово може потрајати неколико сати, у зависности од количине података које треба пренети.
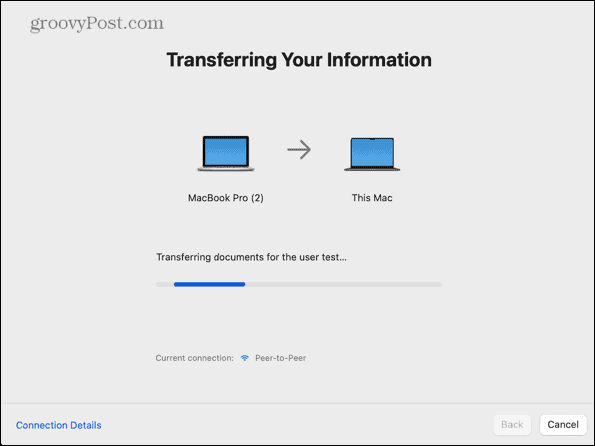
- Када се процес заврши, од вас ће бити затражено да поново покренете.
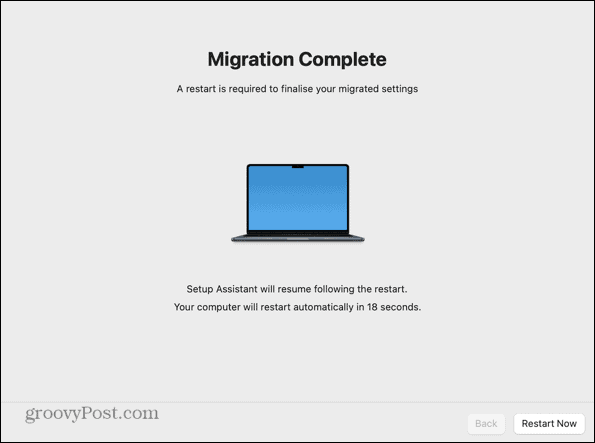
- Пријавите се на свој нови рачунар и требало би да пронађете све своје пренете податке.
Како пренети податке на свој нови Мац са резервне копије временске машине
Такође можете да подесите свој нови Мац користећи податке пренете из резервне копије Тиме Мацхине-а. Прикључивањем уређаја који користите за складиштење резервних копија на свој нови Мац, можете да мигрирате податке из те резервне копије на свој нови Мац.
Да бисте пренели податке на свој нови Мац из резервне копије Тиме Мацхине:
- Направите потпуну резервну копију вашег старог Мац-а.
- Укључите свој нови Мац и пратите упутства на екрану док не дођете до Асистент за миграције екран.
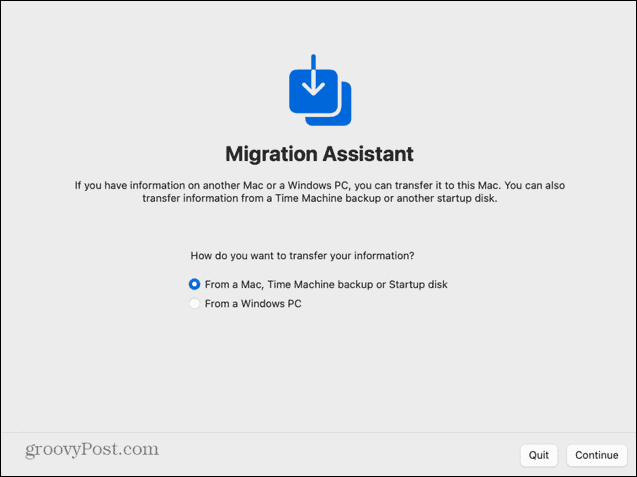
- Укључите свој резервни уређај у свој нови Мац.
- Испод Како желите да пренесете своје податке изаберите Са Мац-а, резервне копије Тиме Мацхине-а или диска за покретање и кликните Настави.
- Ваш резервни уређај би требало да се појави. Изаберите га, а затим кликните Настави.
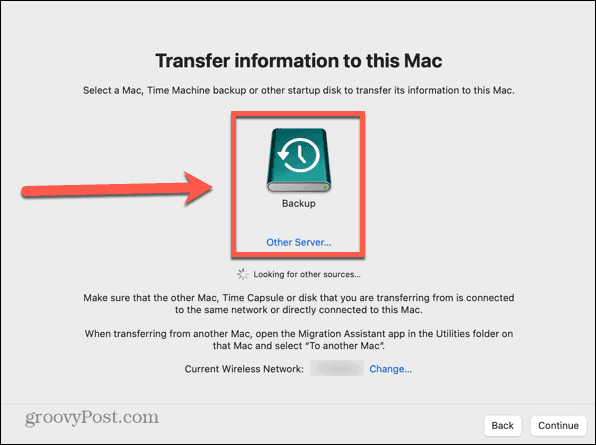
- Изаберите резервну копију (идеално најновију) и кликните Настави.
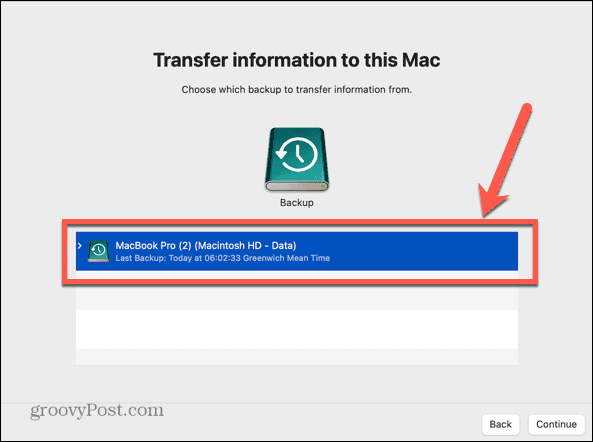
- Изаберите информације које желите да пренесете и кликните Настави.
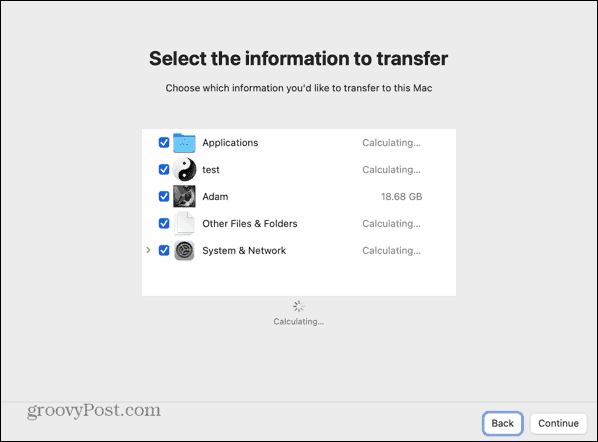
- Подаци ће почети да се преносе. Ово може потрајати неколико сати, у зависности од тога колико података се преноси.
- Када се пренос заврши, поново покрените рачунар и пријавите се на свој мигрирани налог.
Како пренети податке на свој нови Мац преко жичане везе са Интел Мац-а
Ако имате одговарајући кабл, такође можете да пренесете податке са свог старог Мац-а на нови Мац преко жичане везе. Ово може бити брже и поузданије него преко Ви-Фи мреже. Кораци су мало другачији за Интел Мац рачунаре и Аппле Силицон Мац рачунаре.
За пренос података на ваш нови Мац преко жичане везе са Интел Мац рачунара
- Повежите своје Мац рачунаре један са другим помоћу УСБ, УСБ-Ц или Тхундерболт кабла.
- Ако је ваш стари Мац искључен, укључите га док држите притиснут Т тастер за покретање у режиму Таргет Диск.
- Ако је ваш стари Мац већ укључен, кликните на Аппле икона, а затим изаберите Системске поставке.
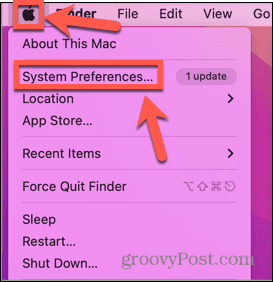
- Кликните Диск за покретање.
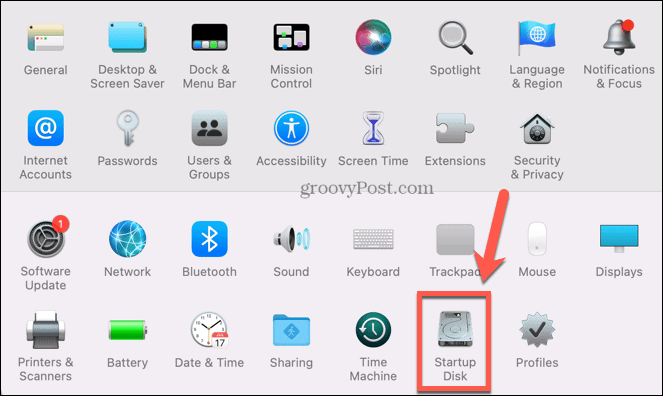
- Кликните на дно екрана Режим циљаног диска.
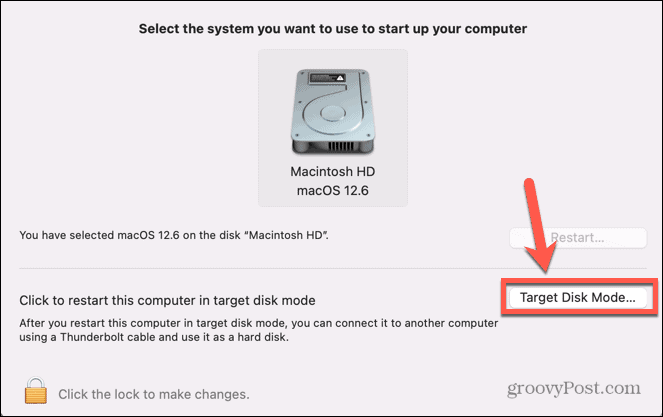
- Ваш Мац ће се поново покренути у овом режиму.
- Укључите свој нови Мац и пратите упутства на екрану док не дођете до Асистент за миграције екран.
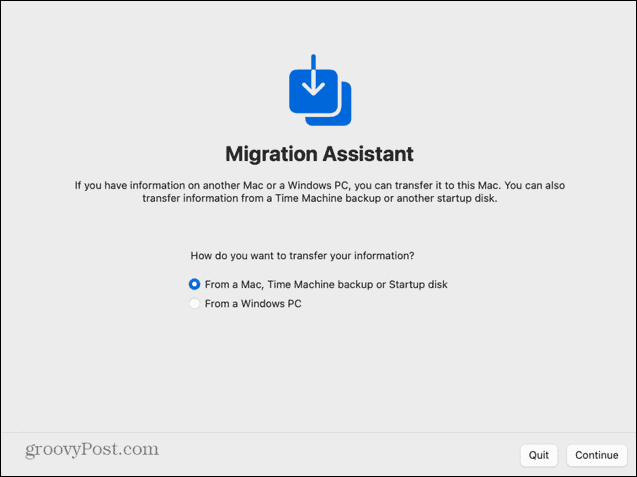
- Испод Како желите да пренесете своје податке изаберите Са Мац-а, резервне копије Тиме Мацхине-а или диска за покретање.
- Кликните Настави.
- Сада би требало да видите свој стари диск за покретање Мац-а наведен као диск за покретање у Мигратион Ассистант-у.
- Изаберите га и кликните Настави.
- Изаберите информације које желите да пренесете.
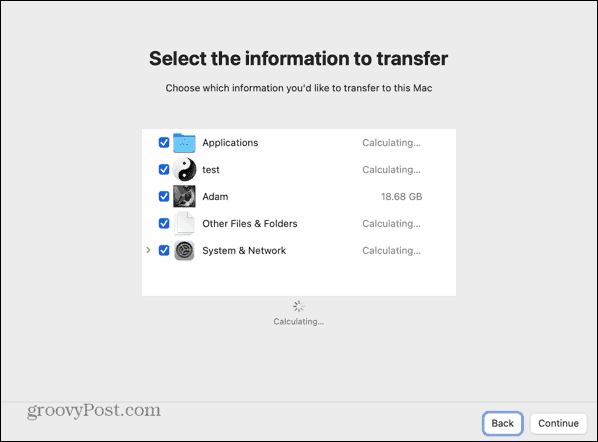
- Процес преноса ће почети. Чак и преко жичане везе, ово може потрајати дуго, у зависности од количине података које треба пренети.
- Када се процес заврши, затворите Мигратион Ассистант и пријавите се на свој налог.
Како пренети податке на свој нови Мац преко жичане везе са Аппле Силицон Мац-а
Ако ваш стари Мац користи Аппле Силицон, начин на који делите диск са Мигратион Ассистантом је мало другачији.
За пренос података на ваш нови Мац преко жичане везе са Аппле Силицон Мац-а
- Повежите своје Мац рачунаре један са другим помоћу УСБ, УСБ-Ц или Тхундерболт кабла.
- Ако је укључен, искључите свој стари Мац.
- Притисните и држите дугме за напајање. Не пуштајте га док се не појаве опције покретања.
- Изаберите Опције.
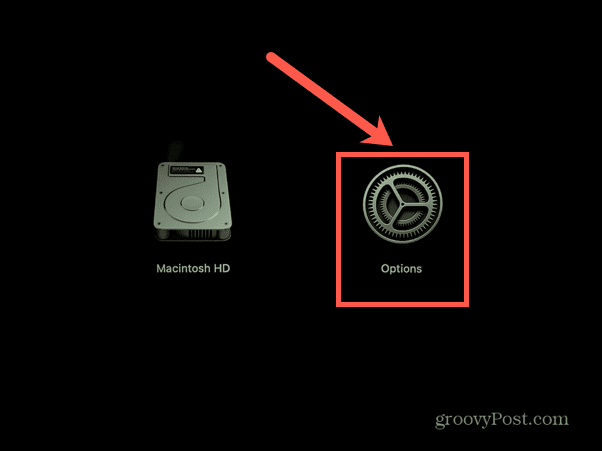
- Кликните Настави.
- Унесите своју лозинку ако се то затражи.
- Кликните Комуналне услуге у траци менија.
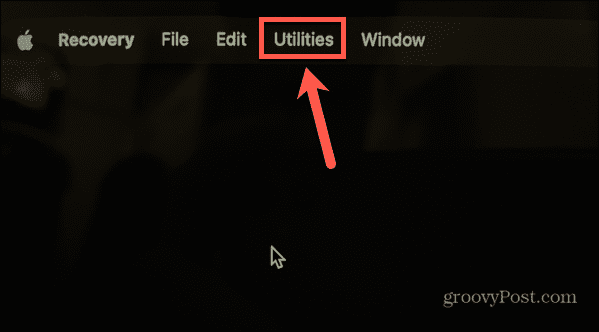
- Изаберите Схаре Диск.
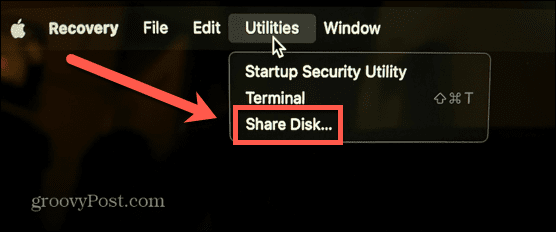
- Изаберите диск који садржи податке које желите да пренесете.
- Кликните Почните да делите.
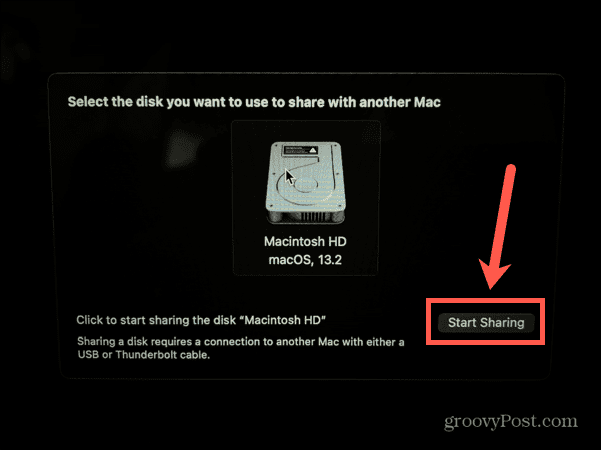
- Укључите свој нови Мац и пратите упутства на екрану док не дођете до Асистент за миграције екран.
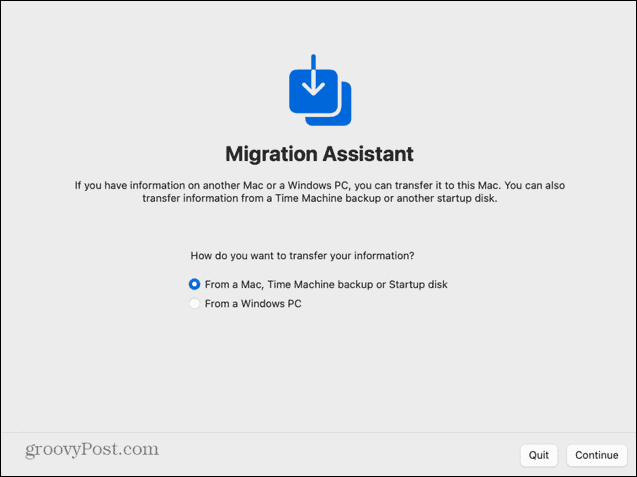
- Испод Како желите да пренесете своје податке изаберите Са Мац-а, резервне копије Тиме Мацхине-а или диска за покретање.
- Кликните Настави.
- Сада би требало да видите свој стари Аппле Силицон Мац наведен као извор у Асистенту за миграцију.
- Изаберите овај диск и кликните Настави.
- Изаберите информације које желите да пренесете.
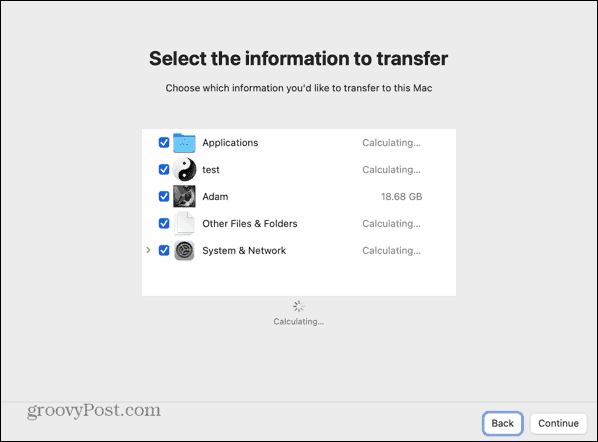
- Процес преноса ће почети. Ово може потрајати неколико сати, у зависности од количине података које треба пренети.
- Када се процес заврши, затворите Мигратион Ассистант и пријавите се на свој налог.
Надоградња вашег Мац-а
Учење како да пренесете податке на свој нови Мац са старог Мац-а омогућава вам да подесите свој нови Мац тачно као ваш стари уз само неколико кликова и мало стрпљења. Када подесите свој Мац, можете почети да уживате у предностима свог новог Мац-а.
Нови Мац је добра прилика да додате неке нове апликације. Ако желите да радите паметније, а не теже, требало би да погледате неке од одличних апликације за продуктивност за Мац. Ако своју нову куповину користите као прилику да очистите мало мртвог дрвета, онда ћете желети да знате како избрисати апликације на Мац-у.
Како пронаћи кључ производа за Виндовс 11
Ако треба да пренесете кључ производа за Виндовс 11 или вам је потребан само да извршите чисту инсталацију оперативног система,...