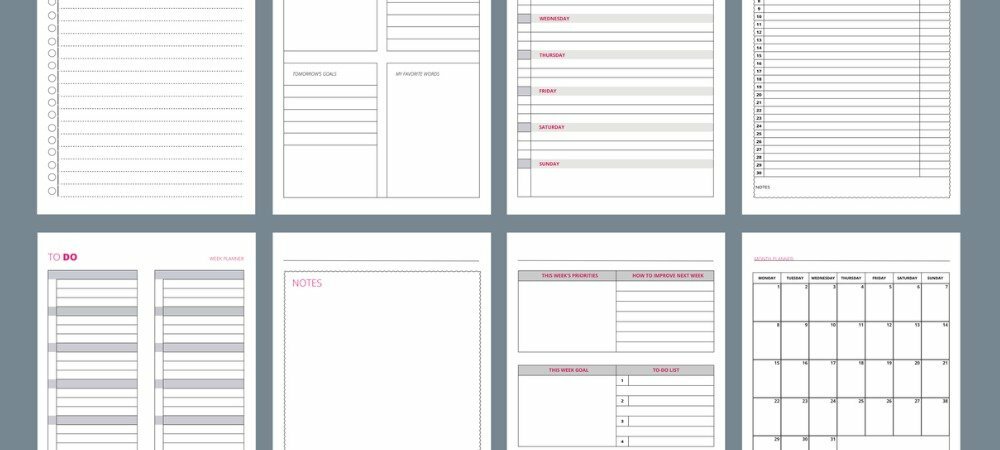Последњи пут ажурирано

Имате проблема да натерате камеру да ради на зумирању? Прочитајте неколико савета о томе како да решите проблеме са Зоом камером.
Зоом је једна од ретких успешних прича које су произашле из пандемије. Тхе апликација за видео конференције порасла у популарности када су људи били затворени у својим домовима, и то са добрим разлогом. Апликација је једноставна за коришћење и омогућава вам да правите висококвалитетне групне видео ћаскање са свог лаптопа или десктопа.
Међутим, да бисте користили апликацију, потребне су вам две ствари: микрофон који ради и веб камера која ради. Ако Зоом не може да приступи вашој камери, онда ће ваш видео позив само постати аудио позив.
Прочитајте неколико савета о томе како да решите проблеме са Зоом камером.
Проверите да ли је камера повезана
Ако користите спољну веб камеру, проблем може једноставно бити у томе што веб камера није правилно повезана.
Прво, уверите се да је веб камера безбедно прикључена. Ако јесте, испробајте веб камеру на другом УСБ порту да видите да ли има неке разлике. Ако користите бежичну веб камеру, проверите да ли је Блуетоотх укључен и да ли је ваша веб камера довољно напуњена.
Уверите се да је ваша веб камера изабрана у зумирању
Ако ваша веб камера не ради када се придружите састанку, можда није изабрана у апликацији Зоом.
Да бисте изабрали камеру у зумирању:
- На траци менија кликните на мали стрелац поред Видео икона.
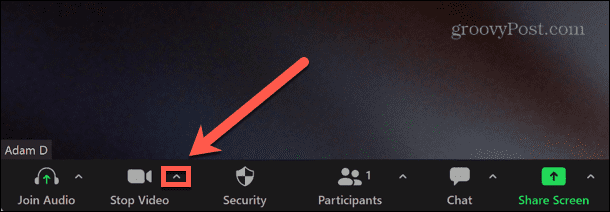
- Изаберите своју камеру са листе опција.
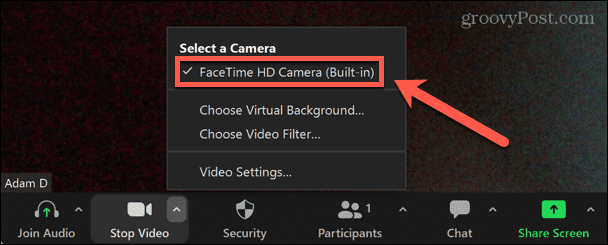
- Ако икона камере има линију, покушајте да кликнете на Старт Видео икона да бисте омогућили веб камеру.
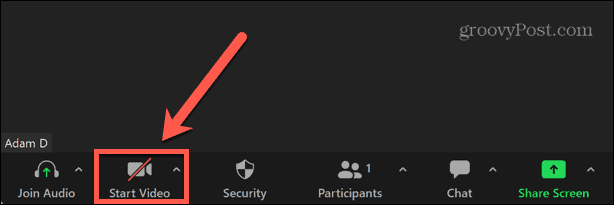
Уверите се да имате исправна подешавања камере за зумирање
Можете да промените подразумевана подешавања за камеру у апликацији Зоом. Ово би требало да обезбеди да ваша камера увек има исправна подешавања када започнете или се придружите Зоом састанку.
Да бисте ажурирали подешавања веб камере на Зоом-у:
- Покрените Зоом апликација.
- У горњем десном углу кликните на Подешавања икона.
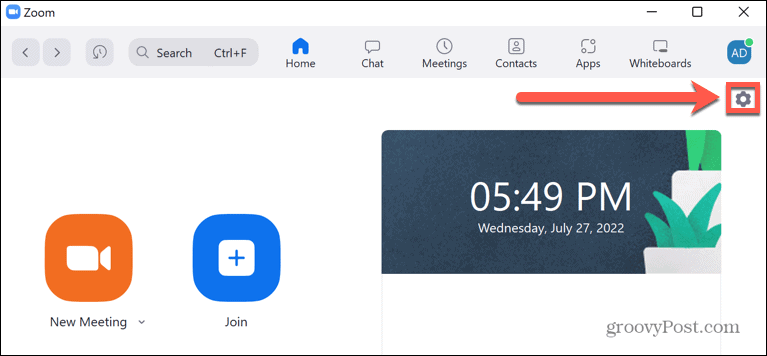
- У левом менију изаберите Видео.
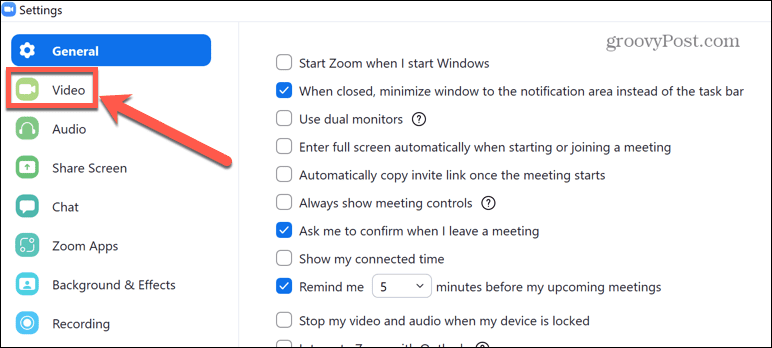
- Од Камера у падајућем менију изаберите своју веб камеру.
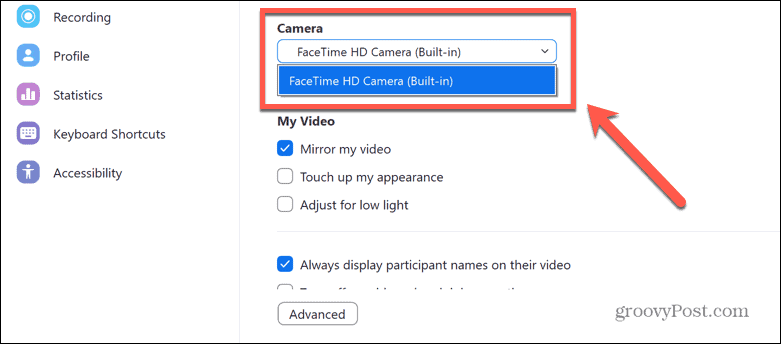
- Опозовите избор Искључите мој видео када се придружите састанку.
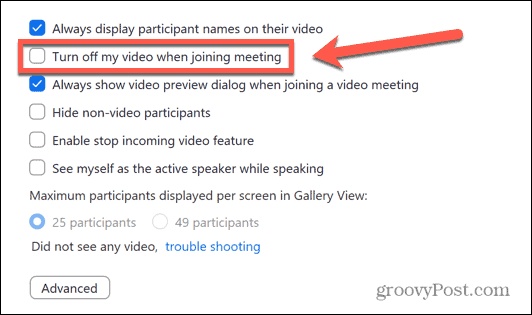
- Кликните Напредно.
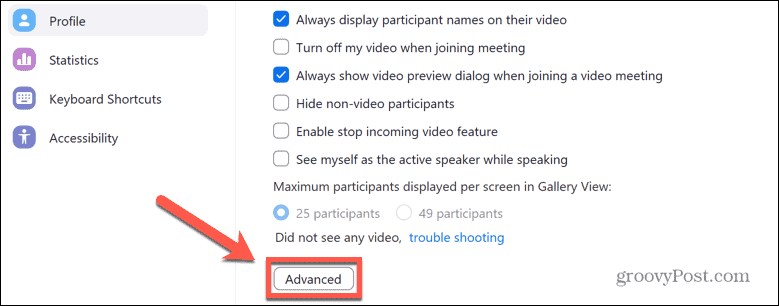
- Подразумевана подешавања су за сва поља за потврду која треба да буду означена, и Видео Рендеринг Метход, Видео Рендеринг Пост Процессинг, и Метод снимања видео записа да се постави на Ауто. Ако се било које од ових подешавања разликује, поставите их на подразумеване вредности.
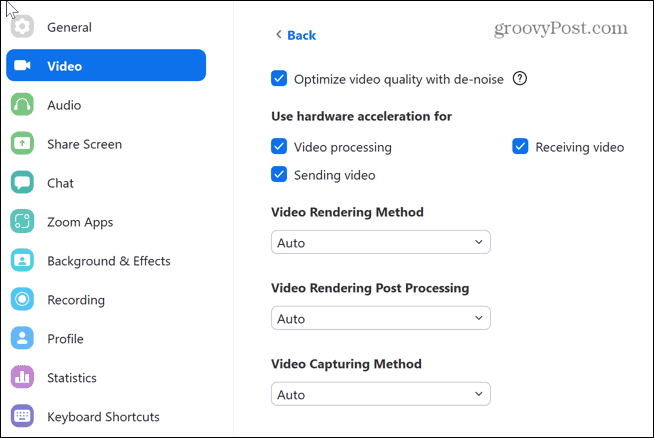
- Ако су ваша подешавања већ подразумевана, покушајте да промените неке од ових опција да видите да ли решавају проблеме са Зоом камером.
Затворите све апликације које користе вашу веб камеру
Ако друге апликације на вашем рачунару користе вашу веб камеру, ово може спречити Зоом да јој приступи.
Апликације као што су ФацеТиме, ВхатсАпп и Скипе могу да раде у позадини и ометају везу са веб камером. Потражите све отворене апликације које можда користе вашу веб камеру и затворите их.
Ако не видите очигледне кривце, покушајте отварање Таск Манагер-а у Виндовс-у или Монитор активности на мацОС-у и убијање свих апликација које можда користе вашу веб камеру.
Дајте Зоом дозволу за коришћење ваше веб камере
Ако не можете да користите своју веб камеру у Зоом-у, апликација можда нема релевантне дозволе. Мораћете да дозволите апликацији Зоом приступ вашој камери.
Да бисте дозволили апликацијама да приступе вашој камери у Виндовс-у:
- Кликните Почетак икона.
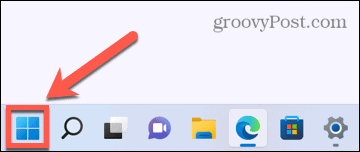
- У Закачен апликације, кликните Подешавања.
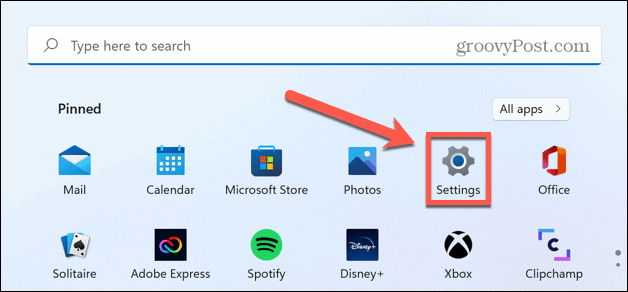
- У левом менију изаберите Приватност и безбедност.
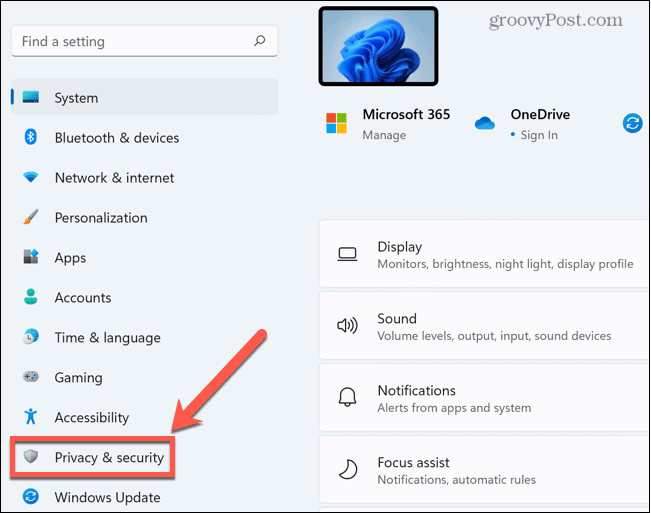
- Померите се надоле и кликните Камера испод Дозволе апликације.
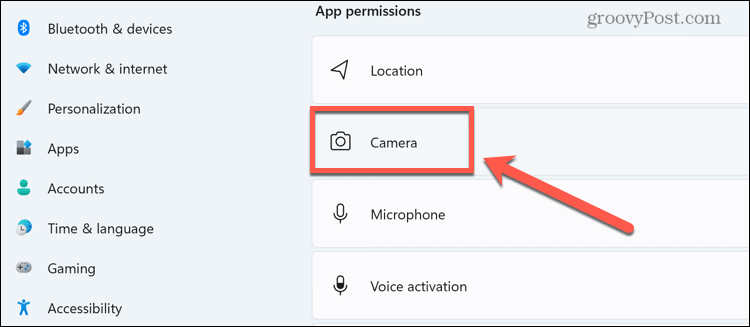
- Уверите се да је прекидач за оба Дозволите апликацијама да приступе вашој камери и Зоом су окренути На.
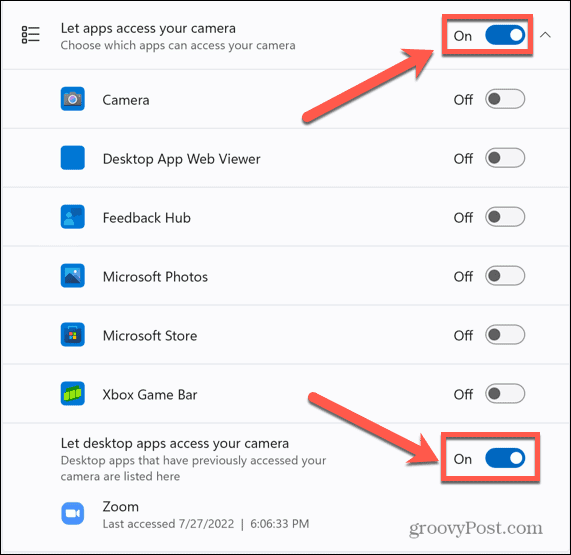
Да бисте дозволили Зоом-у да приступи вашој веб камери на Мац-у:
- Лансирање Системске поставке.
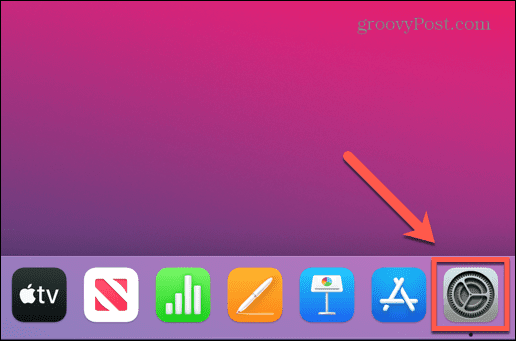
- Изаберите Безбедност и приватност.
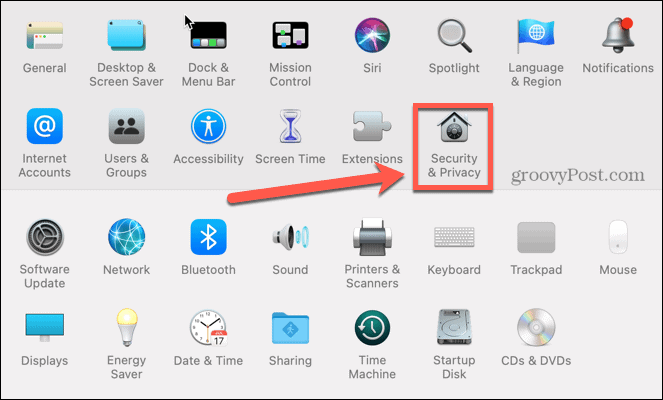
- Кликните Приватност таб.
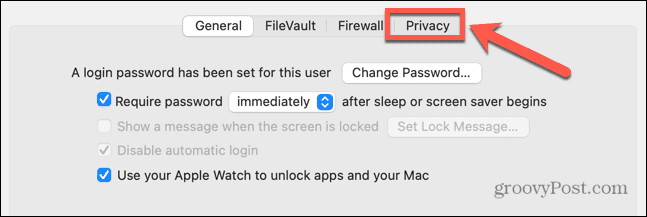
- Изаберите Камера из левог менија и уверите се да Зоом је проверено.
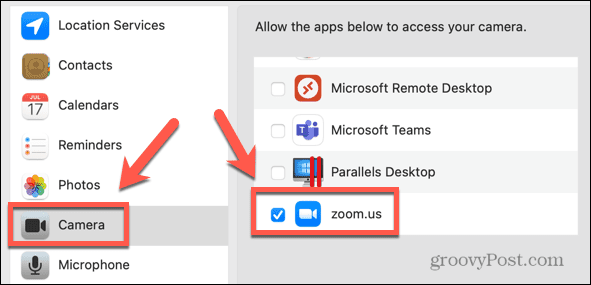
Ажурирајте управљачки програм за веб камеру
Ако ваша веб камера не ради исправно, то може бити због застарелог управљачког програма за веб камеру. Покушајте да ажурирате управљачки програм да бисте видели да ли ово решава проблем.
Да бисте ажурирали драјвер за веб камеру у оперативном систему Виндовс:
- Кликните на Почетак икона.
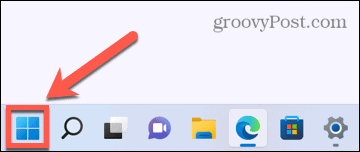
- У траци за претрагу почните да куцате Менаџер уређаја а затим кликните на Менаџер уређаја апликација.
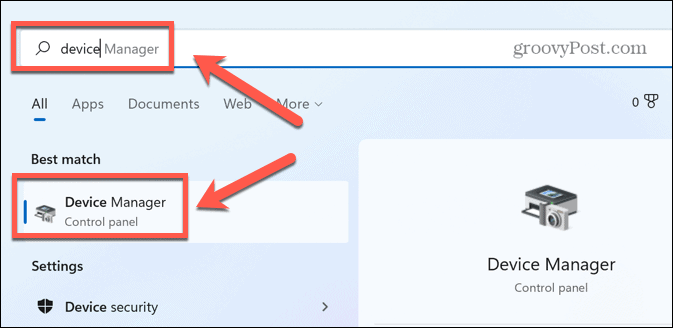
- Кликните на малу стрелицу поред камере.
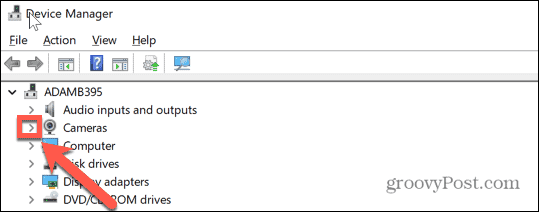
- Кликните десним тастером миша на своју веб камеру и изаберите ажурирањеВозач.
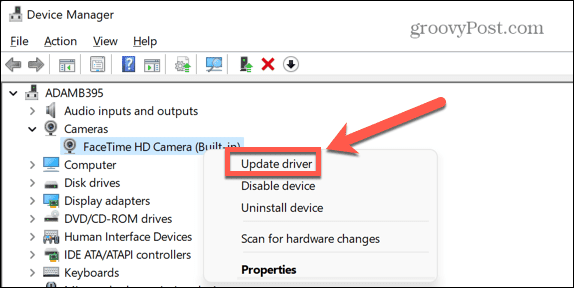
- Изаберите Аутоматска претрага за драјвере.
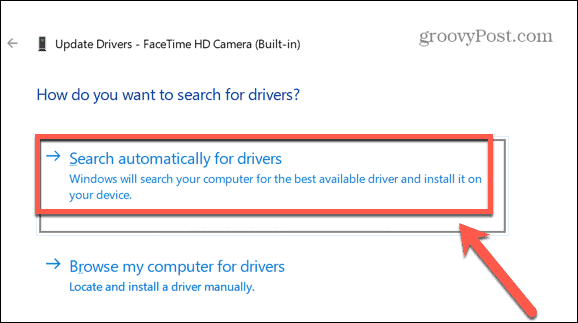
- Ако је ажурирање доступно, пратите упутства да бисте га инсталирали. Можда ћете морати да поново покренете рачунар да би промене ступиле на снагу.
Ажурирајте свој Мац
Ако покренете Зоом на Мац-у, мацОС 10.7 има познате проблеме са покретањем апликације. Ако користите ову верзију мацОС-а, ажурирање ОС-а може да реши проблеме са Зоом камером.
Да бисте ажурирали мацОС:
- Кликните Аппле икона.
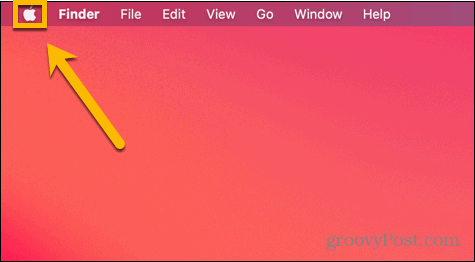
- Изаберите О овом Мац-у.
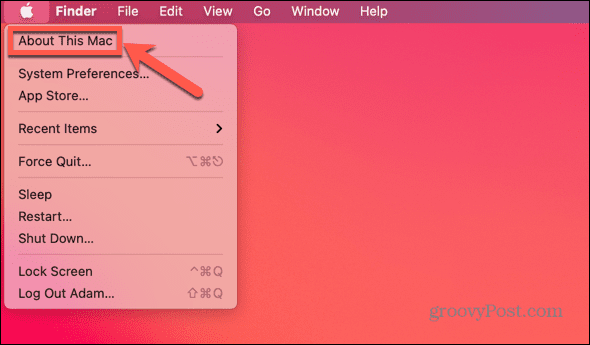
- Кликните Ажурирање софтвера.
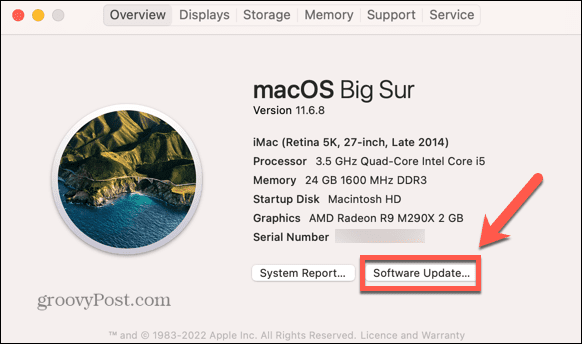
- Ваш Мац ће проверити да ли постоје ажурирања. Ако га пронађе, кликните Ажурирање сада или Надоградите сада да га инсталирате.
Поправите зум камеру на Леново лаптоповима
Неки Леново лаптопови имају подразумевана подешавања која спречавају Зоом да приступи уграђеној веб камери. Мораћете да промените ова подешавања да бисте решили проблеме са камером.
Да бисте решили проблеме са Леново камером у оперативном систему Виндовс 7:
- Кликните на Почетак дугме.
- Тип Леново – Веб конференције у пољу за претрагу.
- Отвори Леново – Веб конференције апликација.
- Покрените своју веб камеру, а затим затворите Леново – Веб конференције апликација.
- Лансирање Зоом.
Да бисте решили проблеме са Леново камером у оперативном систему Виндовс 8:
- Кликните на Почетак дугме.
- Тип Леново Сеттингс у пољу за претрагу.
- Отвори Леново Сеттингс Ако се не може пронаћи, можете га инсталирати са Мицрософт Апп Сторе.
- Кликните Камера таб.
- Померите се надоле и укључите Режим приватности до Ван.
- Лансирање Зоом.
Да бисте решили проблеме са Леново камером у оперативном систему Виндовс 10:
- Кликните на Почетак икона.
- Тип Леново Вантаге у поље за претрагу.
- Отвори Леново Вантаге Ако се не може пронаћи, можете га инсталирати са Мицрософт Апп Сторе.
- Кликните Подешавања хардвера.
- Изаберите Аудио/Визуелно.
- Померите се надоле до Режим приватности камере.
- Искључи Режим приватности до Ван.
- Ако се прекидач стално враћа на на положај, ваш лаптоп има уграђен прекидач за онемогућавање камере. Уверите се да је овај прекидач отворен.
- Лансирање Зоом.
Поново покрените рачунар
Ако сте у недоумици, покушајте да га искључите и поново укључите.
Поново покретање рачунара може да реши све проблеме који спречавају Зоом да приступи вашој веб камери. Такође ће зауставити све процесе који би могли бити на путу.
Деинсталирајте апликацију Зоом
Ако ништа друго не успе, можете покушати да деинсталирате апликацију Зоом и поново инсталирате нову верзију. Ово може помоћи да решите проблеме са камером.
Да бисте деинсталирали Зоом на Виндовс-у:
- Кликните на Почетак икона.
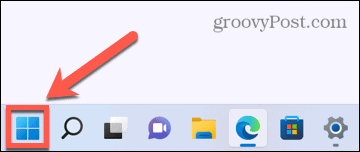
- Изаберите Подешавања у закаченим апликацијама.
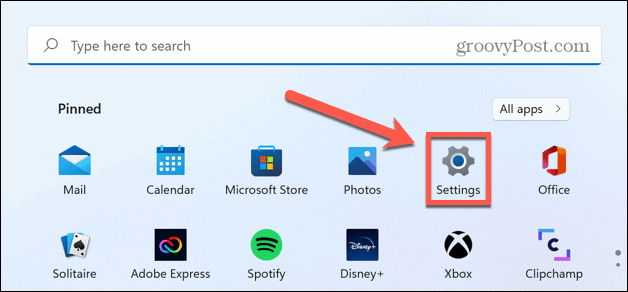
- У левом менију изаберите Аппс.
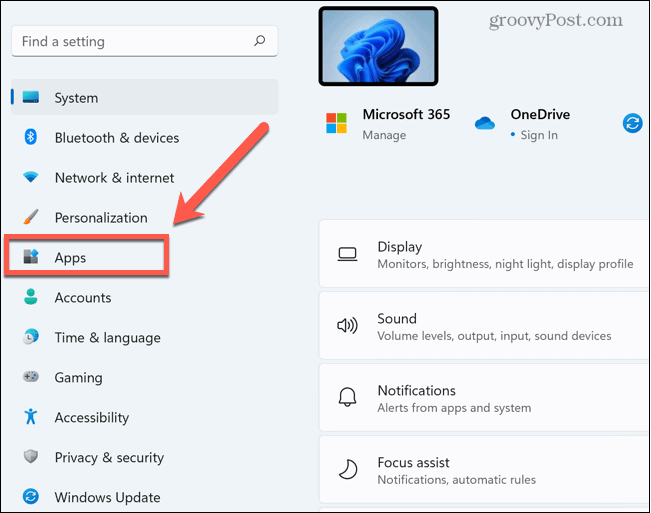
- Кликните Апликације и функције.
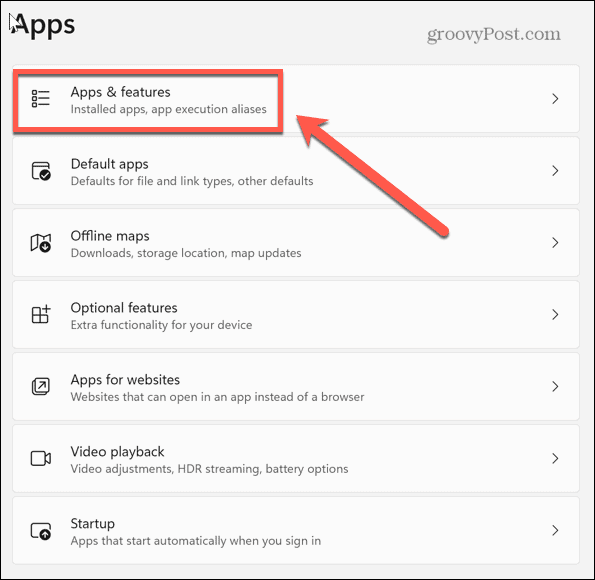
- Померите се надоле до Зоом апликацију и кликните на три тачке икона.
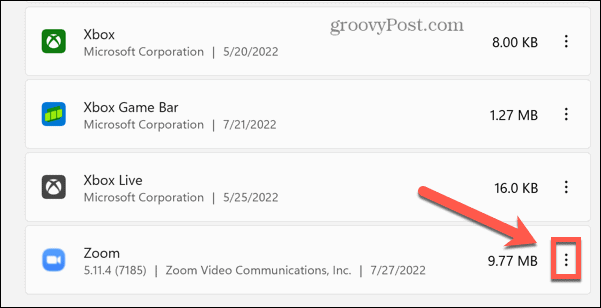
- Кликните Деинсталирај.
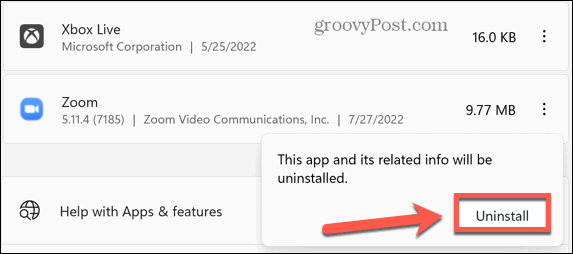
- Када се процес заврши, још једном преузмите и инсталирајте апликацију Зоом.
Да бисте деинсталирали апликацију Зоом на Мац-у:
- Покрените Зоом апликација.
- Кликните Зоом.нас у траци менија.
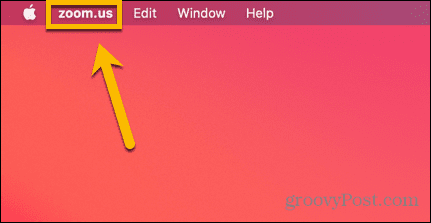
- Изаберите Деинсталирајте Зоом.
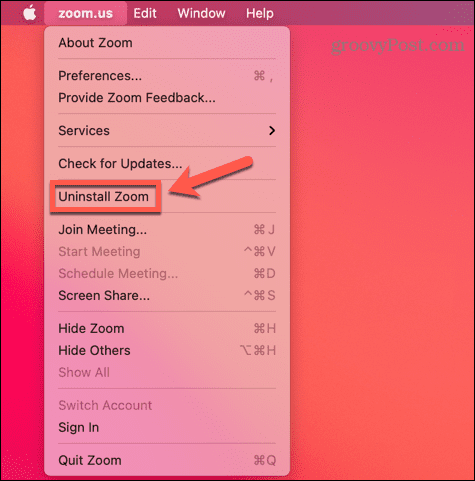
- Потврдите да желите да деинсталирате апликацију кликом У реду.
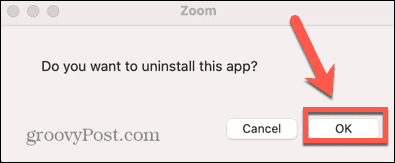
- Зоом ће деинсталирати.
Постаните Зоом Про
Зоом је једна од најпопуларнијих апликација за видео конференције на свету, тако да ако камера не ради то може бити прави бол. Надамо се да ће вам један од горњих савета о томе како да решите проблеме са Зоом камером помогао да решите своје проблеме. Када ваша камера проради, такође ћете морати да будете сигурни да је ваша микрофон ради исправно, такође.
Ако сте потпуно нови у апликацији, онда није превише тешко научити како да почнете да користите Зоом. Када сазнате шта радите, можете покушати да експериментишете са неким другим функцијама, као што је додавање прилагођених позадина вашим Зоом састанцима.
Како пронаћи кључ производа за Виндовс 11
Ако треба да пренесете кључ производа за Виндовс 11 или вам је потребан само да извршите чисту инсталацију оперативног система,...
Како да обришете Гоогле Цхроме кеш, колачиће и историју прегледања
Цхроме одлично чува вашу историју прегледања, кеш меморију и колачиће како би оптимизовао перформансе прегледача на мрежи. Њено је како да...
Усклађивање цена у продавници: Како доћи до онлајн цена док купујете у продавници
Куповина у продавници не значи да морате да плаћате више цене. Захваљујући гаранцијама усклађености цена, можете остварити попусте на мрежи док купујете у...
Како поклонити Диснеи Плус претплату са дигиталном поклон картицом
Ако сте уживали у Диснеи Плус-у и желите да га поделите са другима, ево како да купите Диснеи+ Гифт претплату за...