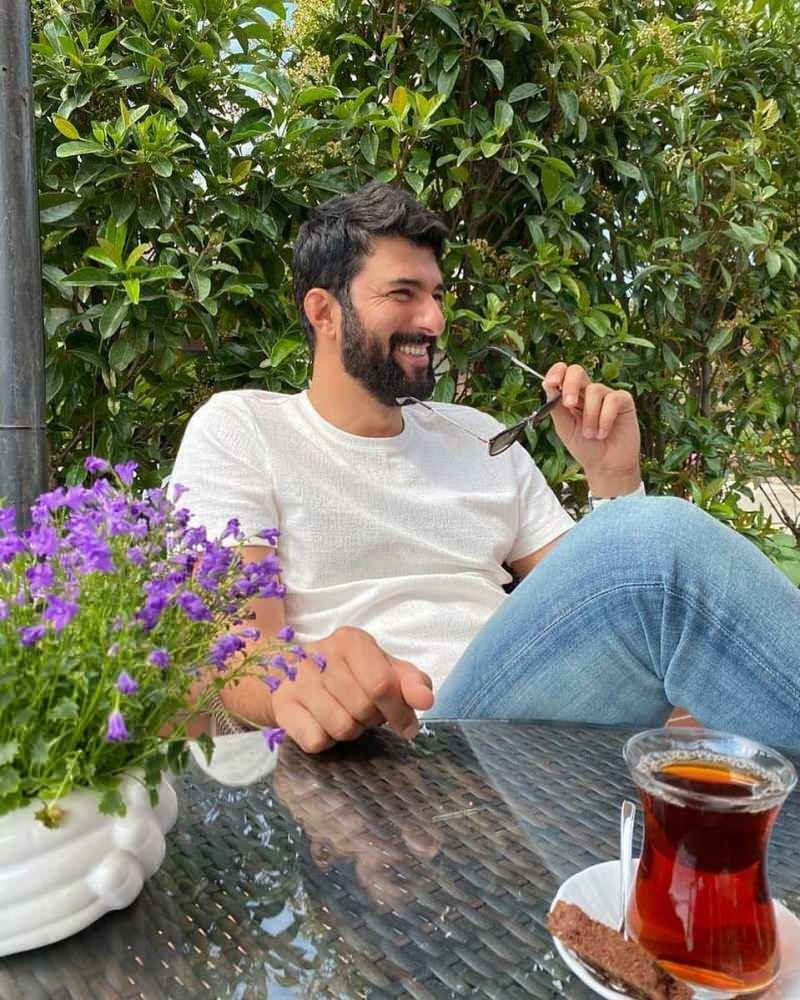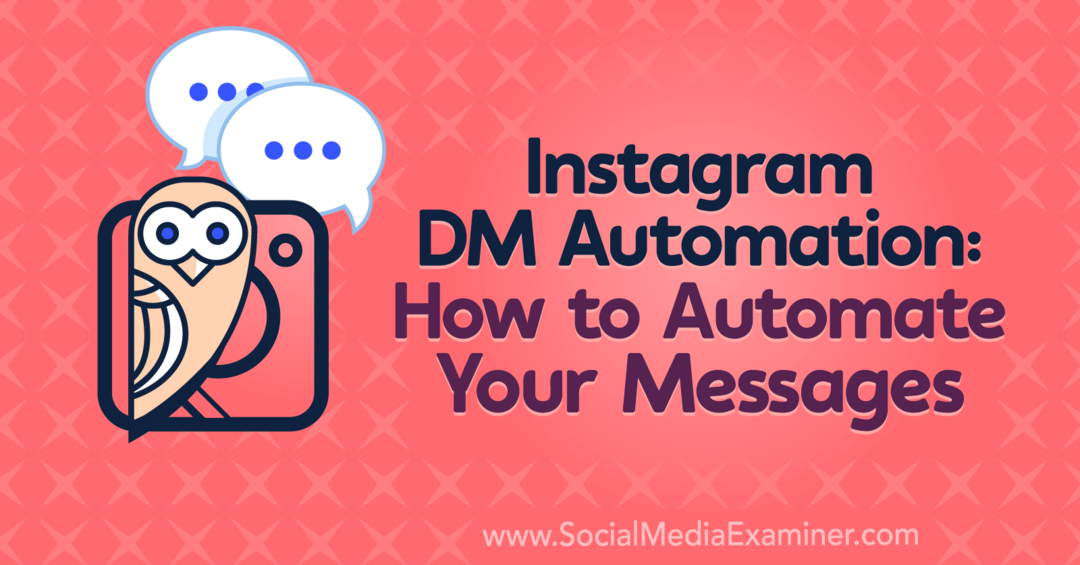Виндовс алатка за исецање не ради: 5 поправки
Мицрософт Виндовс 11 Јунак / / July 20, 2022

Последњи пут ажурирано

Алатка за исецање је уграђени услужни програм у Виндовс-у који понекад престане да ради. Ево пет поправки у случају да Виндовс алатка за исецање престане да ради.
Алат за исецање је уграђен у Виндовс 11 и омогућава вам да креирате и уређујете снимке екрана. Међутим, ако направите много снимака екрана, алатка за исецање не ради омета ваш ток посла.
Виндовс алатка за исецање је квалитетан услужни програм за снимке екрана који заузима мало простора на диску и лак за системске ресурсе. Можете га покренути притиском на Виндовс тастер + Схифт + С пречица на тастатури. Ипак, није савршено; као и сваки уграђени Мицрософт услужни програм, он има недостатке.
Ако наиђете на проблем са Виндовс алатком за исецање која не ради, ево пет исправки које можете да употребите да бисте функционисали.
Поправите Виндовс алатку за исецање која не ради
Неколико ствари може поћи наопако са алатом за исецање и довести до његовог квара, пада, замрзавања или престанка рада. Или, можда ћете добити грешку „Алатка за исецање не ради“ у оперативном систему Виндовс 11. Дакле, користите следеће кораке да бисте га поново покренули.
1. Онемогућите Фоцус Ассист
Тхе Функција Фоцус Ассист је одличан начин да се ствари обављају без ометања. Блокира обавештења и спречава покретање апликација – укључујући алатку за исецање.
Да бисте спречили Фоцус Ассист да блокира алатку за исецање, урадите следеће:
- Кликните Почетак или удари Виндовс тастер да покренете Старт мени и изаберите Подешавања.

- Када се отворе подешавања, кликните на Систем > Фокус Ассист.
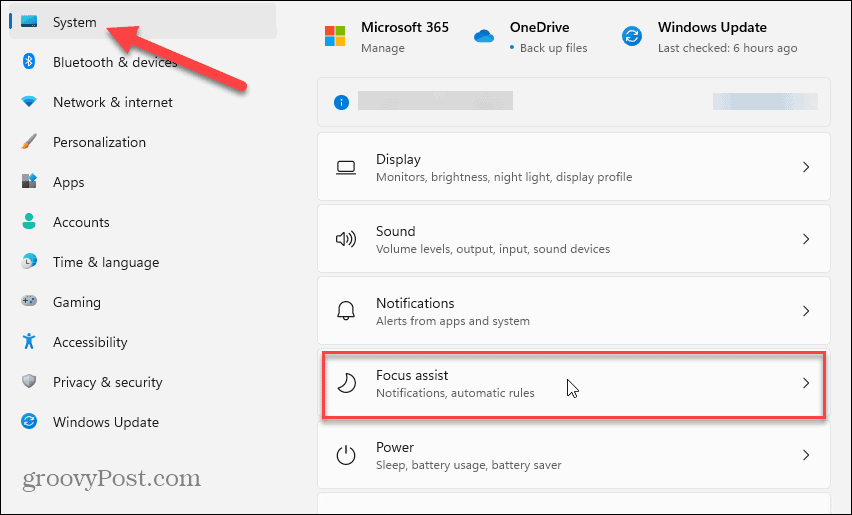
- Изаберите Само приоритет опцију и кликните на Прилагодите листу приоритета линк испод њега.
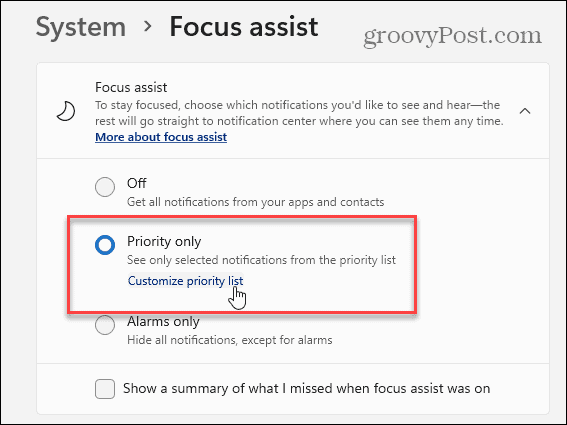
- На Помоћ за фокусирање страницу, скролујте надоле до Аппс одељак и кликните Додајте апликацију.
- Изабрати Сниппинг Тоол са листе апликација која ће се појавити, а која ће се приказати у Листа приоритета.
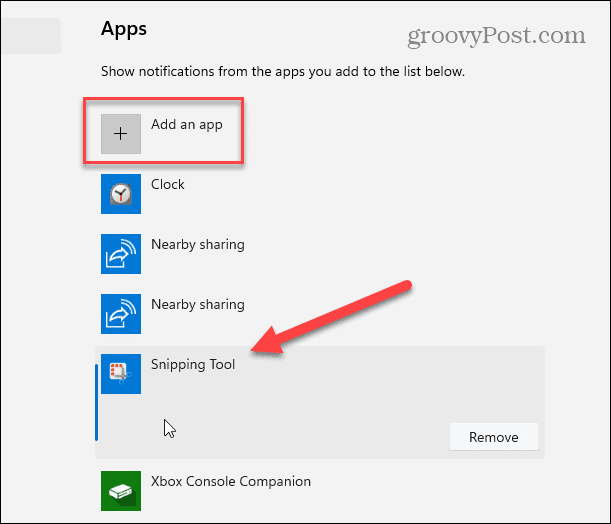
Након што додате алатку за исецање на листу приоритета, покушајте да отворите алатку за исецање и видите да ли ради.
2. Ресетујте или поправите алатку за исецање
Ако и даље имате проблема са алатком за исецање, можете покушати поправити или ресетовање апликација у свом Подешавања апликације.
Користите следеће кораке да поправите или ресетујете алатку за исецање:
- Погоди Виндовс тастер на тастатури, откуцајте алат за сечење, и кликните десним тастером миша на горњи резултат испод Најбољи меч.
- Изаберите Подешавања апликације из контекстног менија који се појави.
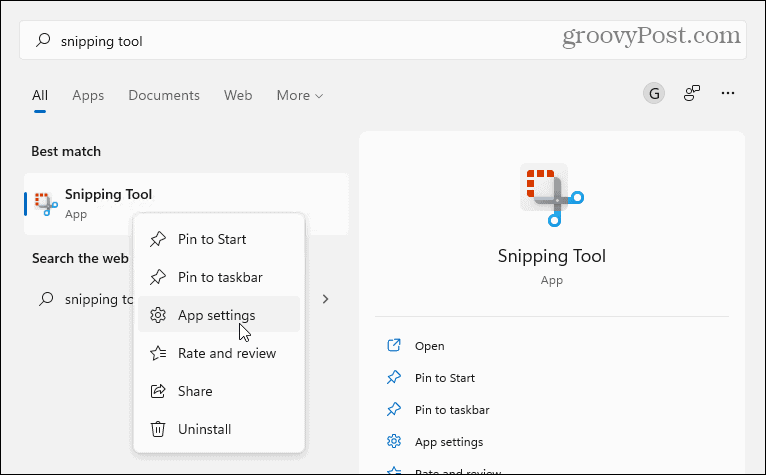
- Померите страницу надоле до Ресетовање одељак и прво покушајте да поправите — кликните на Дугме за поправку.
- Ако алатка за исецање не ради након поправке, покушајте да ресетујете апликацију тако што ћете кликнути на Ресетовање дугме.
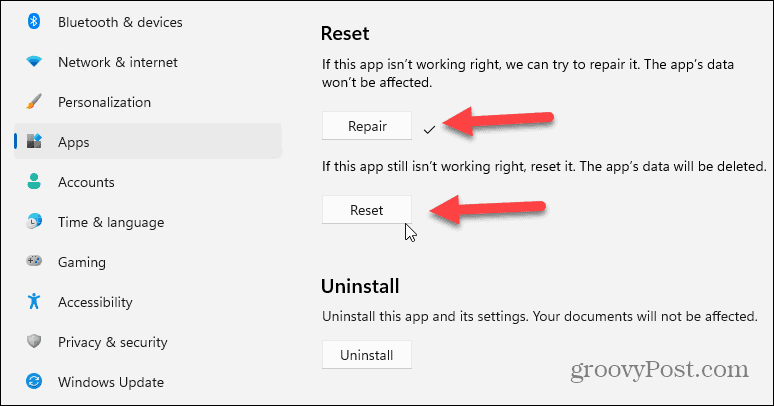
3. Поново инсталирајте алатку за изрезивање
Ако поправка или ресетовање апликације не успе, увек можете поново да инсталирате алатку за исецање.
Да бисте поново инсталирали алатку за исецање, користите следеће кораке:
- Отвори Старт > Подешавања > Апликације > Инсталиране апликације.
- Тип алат за сечење у поље апликација за претрагу, кликните на мени са три тачке и изаберите Напредне опције из менија.
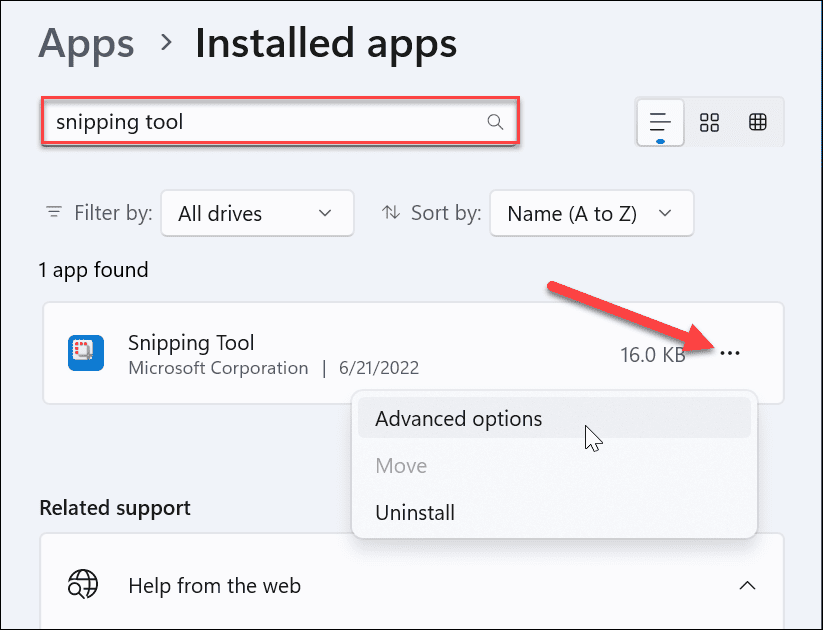
- Померите се надоле поред Поправка и ресетовање одељак приказан изнад и кликните Деинсталирај два пута да се провери.
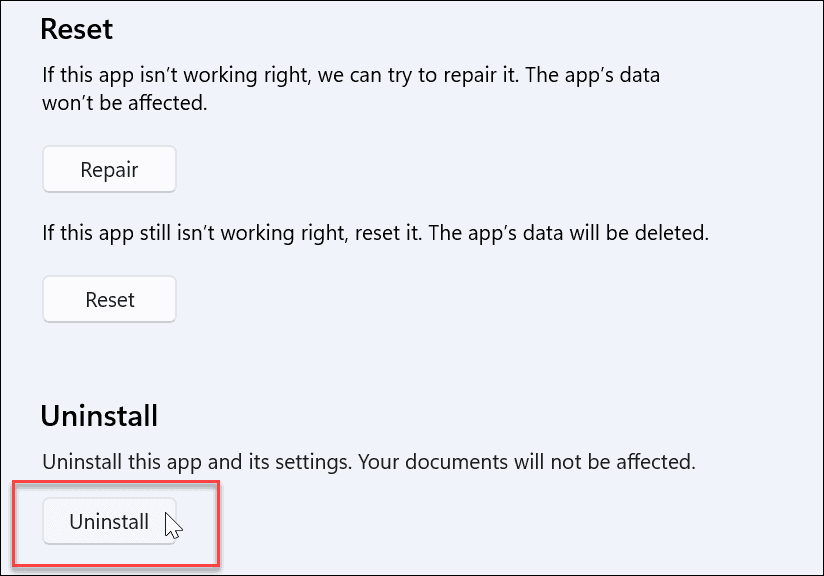
- Након што је деинсталација завршена, отворите апликацију Мицрософт Сторе.
- Тражити алат за сечење и кликните на Добити дугме поред њега да бисте поново инсталирали нову и ажурирану верзију алатке за исецање.
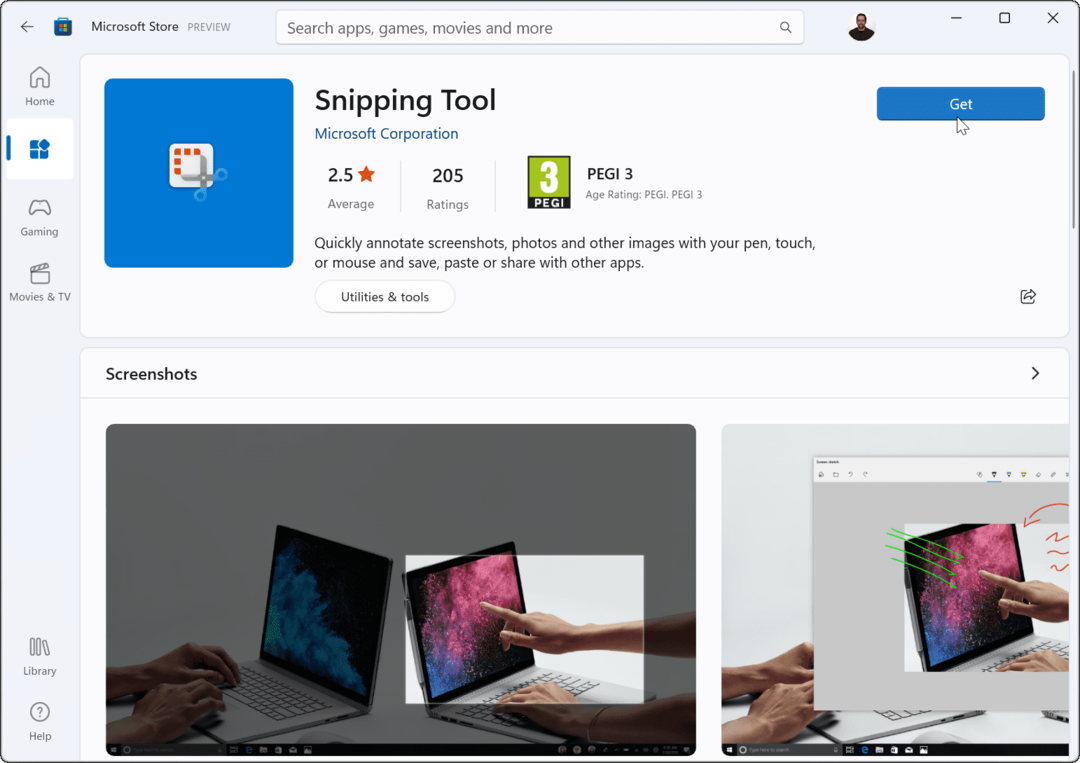
Након што преузмете и инсталирате алатку за исецање, проверите да ли ради. Инсталирањем нове и ажуриране верзије требало би да почне да ради.
4. Испробајте Цлеан Боот
Још један разлог зашто алатка за изрезивање не ради може бити ометање апликација трећих страна - укључујући софтверске пакете против малвера. Када ти чисто покретање Виндовс 11, користи само минималне апликације и драјвере за покретање.
Да бисте очистили покретање Виндовс 11, урадите следеће:
- Кликните Почетак дугме или притисните Виндовс тастер да васпитавам Старт мени.
- Тип мсцонфиг и изаберите најбољи резултат испод Најбољи меч.
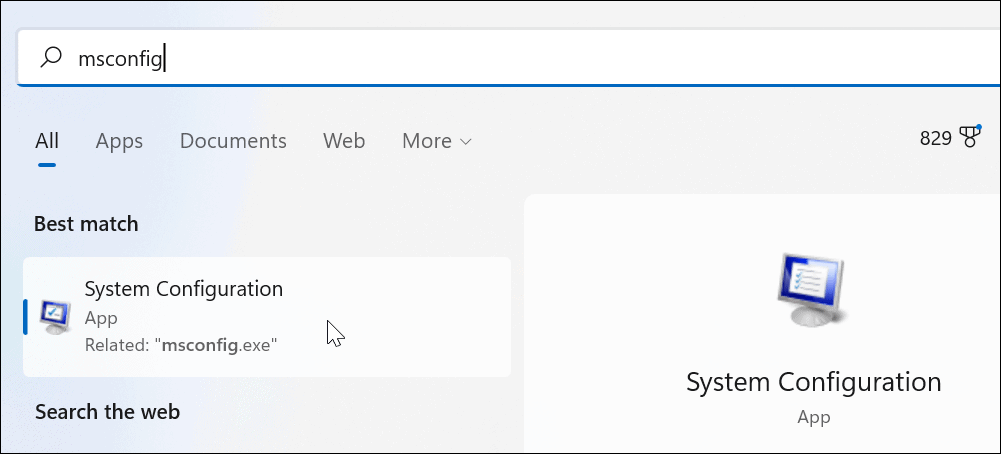
- Кликните Услуге картица на врху Конфигурација система прозор.
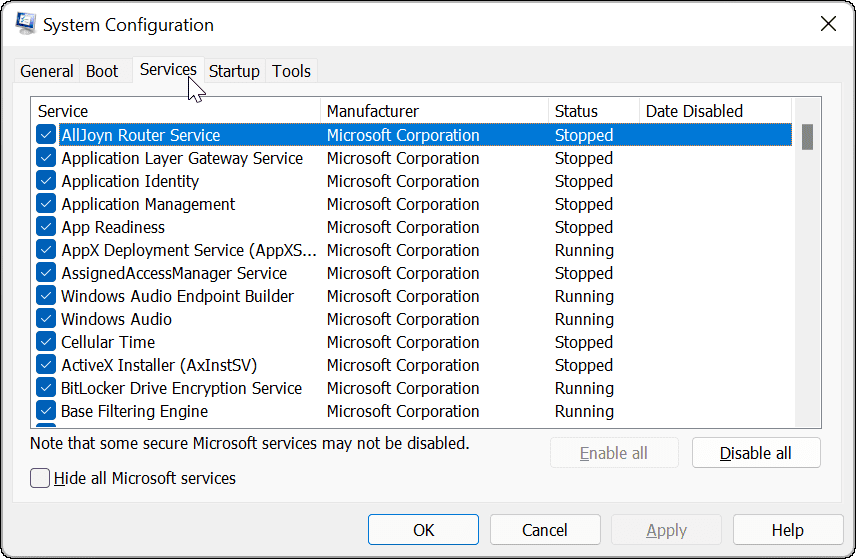
- Проверите Сакриј све Мицрософт услуге поље, а затим кликните на Онемогући све дугме.
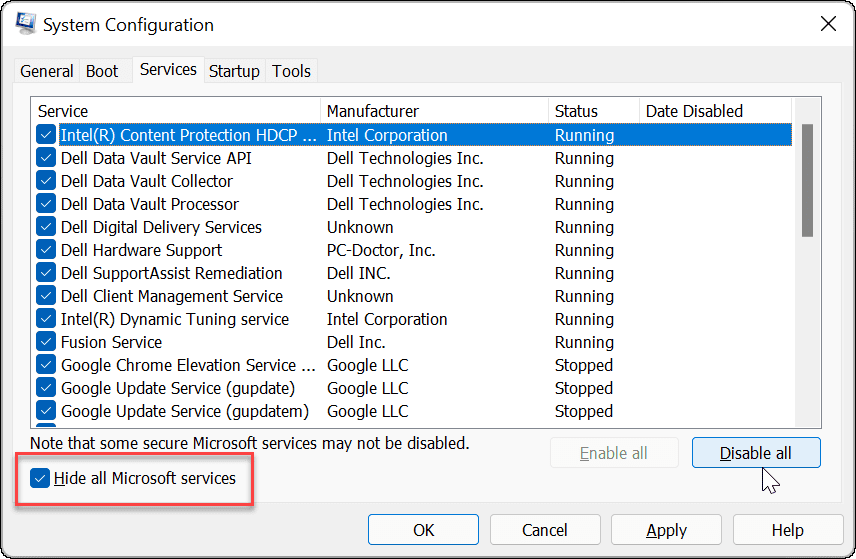
- Кликните Покренути картицу и изаберите Отворите Таск Манагер линк.
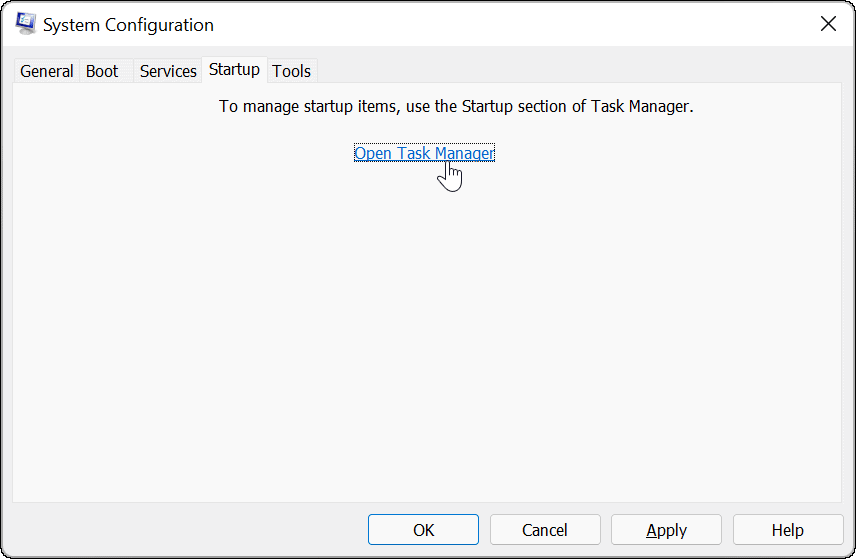
- Кликните Покренути таб и Онемогући свака апликација на листи.
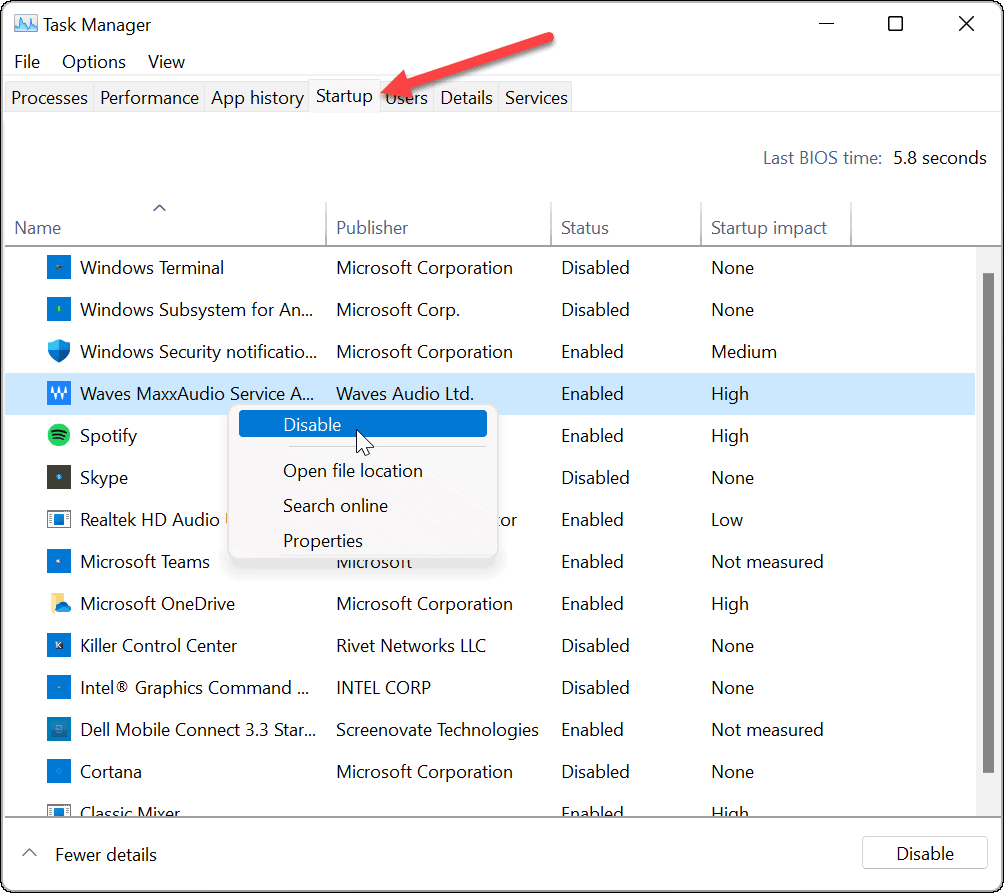
Након што је то завршено, поново покрените Виндовс 11 за покретање чистог покретања. Након што се пријавите, проверите да ли алатка за исецање ради.
5. Покрените ДИСМ и СФЦ скенирање
Проблеми са Виндовс системским датотекама могу довести до проблема са нефункционисањем Виндовс алатке за исецање. Можете покренути а Провера системских датотека (СФЦ) скенирање и Управљање сервисирањем слика за примену (ДИСМ) скенирајте да бисте решили проблем. Свако скенирање ће пронаћи и заменити недостајуће или оштећене системске датотеке.
Да бисте покренули СФЦ и ДИСМ скенирање вашег диска, следите ове кораке:
- Кликните Старт дугме и тражи поверсхелл.
- Изаберите Покрени као администратор опција на десној страни.
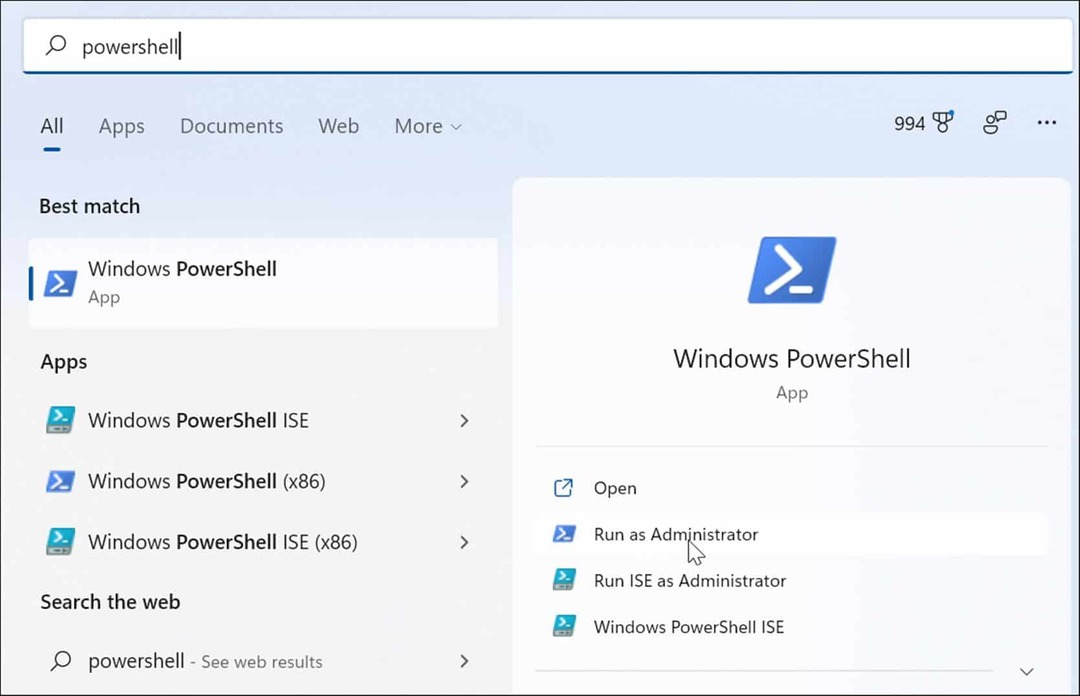
- Покрените следећу команду и притисните Ентер.
сфц /сцаннов
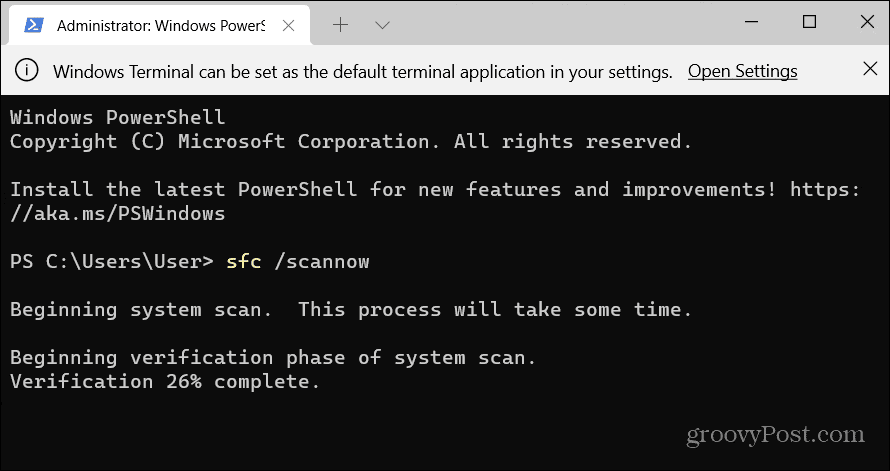
- Након што се СФЦ скенирање заврши, покрените а ДИСМ скенирање покретањем следеће команде.
ДИСМ /Онлине /Цлеануп-Имаге /РестореХеалтх
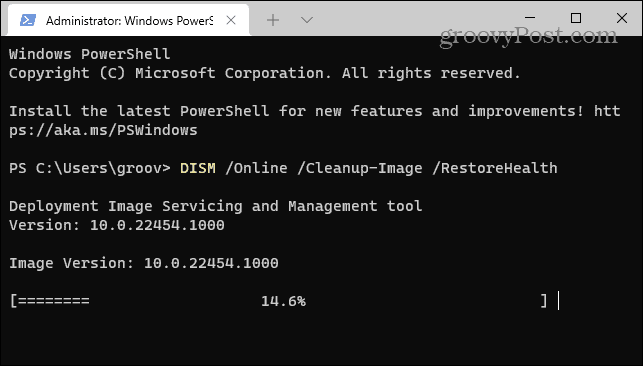
Имајте на уму да ова скенирања могу потрајати неко време. Зато немојте затварати терминал док се скенирање не заврши.
Прављење снимака екрана на Виндовс 11
Ако имате проблема са алатком за исецање, горе наведени кораци за решавање проблема би требало да га поново покрену. Можете ресетујте Виндовс 11 као последње средство ако све друго не успе. Само се побрините да урадите а комплетна резервна копија система први. Затим можете користити слику система да бисте опоравили свој рачунар.
Међутим, то је много посла да би алатка за сечење радила. Наравно, увек можете користити опцију снимка екрана треће стране као што је Снагит из ТецхСмитх-а или бесплатно решење попут Греенсхот за основне потребе снимања екрана.
За више информација о опцијама снимка екрана погледајте како направити снимак екрана на Виндовс 11.
Како пронаћи кључ производа за Виндовс 11
Ако треба да пренесете кључ производа за Виндовс 11 или вам је потребан само да извршите чисту инсталацију оперативног система,...
Како да обришете Гоогле Цхроме кеш, колачиће и историју прегледања
Цхроме одлично чува вашу историју прегледања, кеш меморију и колачиће како би оптимизовао перформансе прегледача на мрежи. Њено је како да...
Усклађивање цена у продавници: Како доћи до онлајн цена док купујете у продавници
Куповина у продавници не значи да морате да плаћате више цене. Захваљујући гаранцијама усклађености цена, можете остварити попусте на мрежи док купујете у...
Како поклонити Диснеи Плус претплату са дигиталном поклон картицом
Ако сте уживали у Диснеи Плус-у и желите да га поделите са другима, ево како да купите Диснеи+ Гифт претплату за...