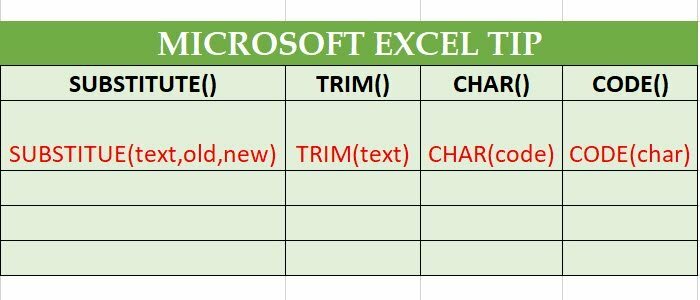Цхроме звук не ради: 8 поправки
Гоогле хром гоогле Јунак / / July 07, 2022

Последњи пут ажурирано

Ако звук престане док користите Цхроме, можете да предузмете различите кораке за решавање проблема. Ево осам решења за Цхроме звук који не ради.
Са све више и више аудио, видео и других медија на мрежи, наишли сте на ситуацију да Цхроме-ов звук не ради?
Ако имате проблем са Цхроме звуком који не ради, пожелећете да решите проблем. Постоји неколико корака за решавање проблема које можете предузети да би звук радио. Понекад звук ради на једној картици, али не и на другој.
Ако имате проблем са звуком у Цхроме-у који не ради, ево осам решења за покушај да га поправите.
1. Проверите хардверске проблеме са звучном картицом
Белешка: На овом систему тестирања смо користећи ЕарТрумпет јер олакшава управљање звуком. Менији ће се мало разликовати, али кораци су практично исти.
Када Цхроме престане да репродукује звук, одличан је први корак да га искључите. Након тога, отворите други претраживач и покушајте да пустите звук. Ако се не репродукује у другом прегледачу, то није проблем специфичан за Цхроме. Уместо тога, највероватније је проблем са вашом звучном картицом.
Проблем можете да решите тако што ћете искључити звучни уређај и поново га укључити – посебно ако имате спољну картицу. Такође можете заменити излазни звучни уређај или ажурирати управљачки програм звучне картице.
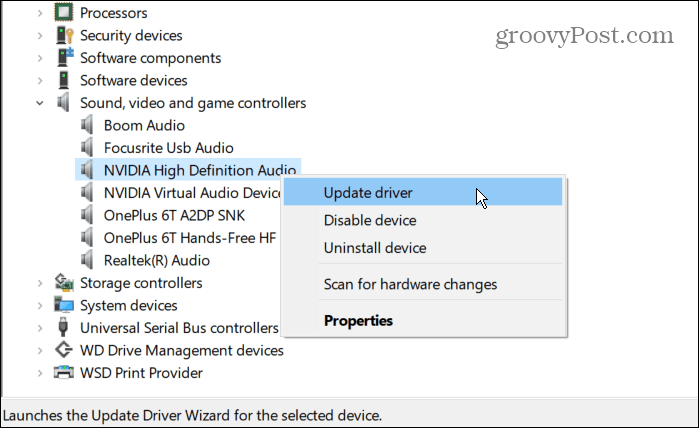
Такође је вредно напоменути да ако имате више уређаја за излаз звука, онемогућите их један по један и видите да ли јачина звука ради. То може помоћи да се сузи неисправан хардвер.
2. Укључите звук веб локације у Цхроме-у
Још једна једноставна ствар коју можете да урадите је да проверите да ли је картица Цхроме подешена на Искључи звук. Свака картица се може искључити, али морате да проверите ону са нултим излазом звука.
Кликните десним тастером миша на локацију на којој покушавате да добијете звук и изаберите Укључи звук из менија. Ако није искључен, кликните Муте Сите и онда Укључи звук у случају да је звук заглављен на страници.
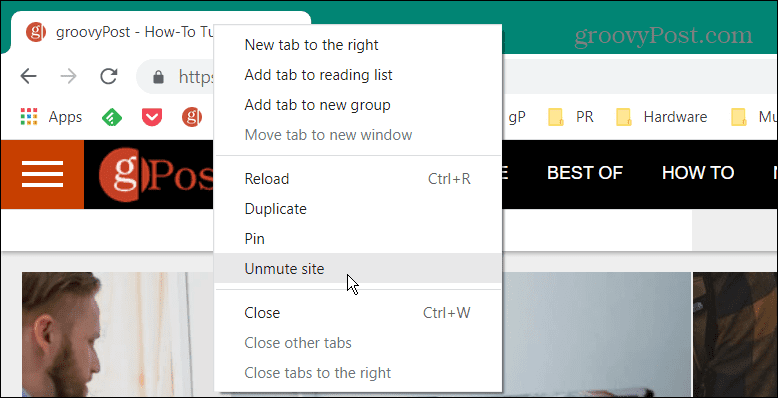
Други корак који можете предузети је једноставно поновно учитавање странице и видети да ли звук почиње да ради у Цхроме-у.
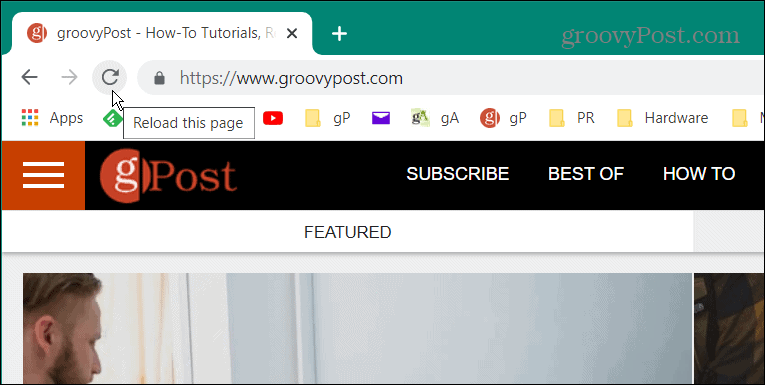
3. Проверите нивое јачине звука рачунара
Можда нећете добити звук из Цхроме-а јер је јачина звука на рачунару прениска.
Да бисте проверили јачину звука рачунара, урадите следеће:
- Кликните десним тастером миша на икона звучника у доњем десном углу траке задатака.
- Отвори Волуме Микер.
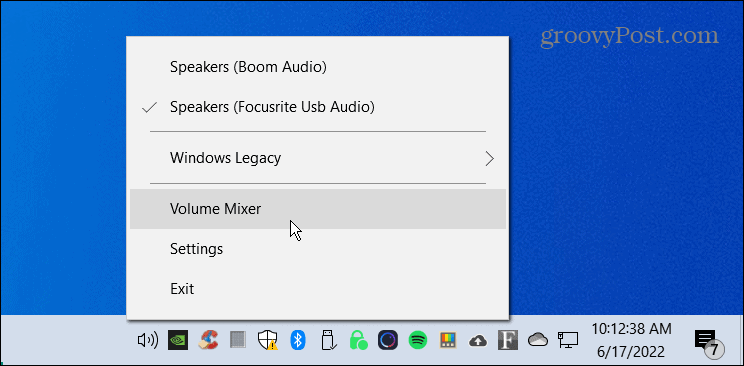
- Уверите се да јачина звука долази кроз Цхроме клизач и појачајте га за оптималну јачину звука.
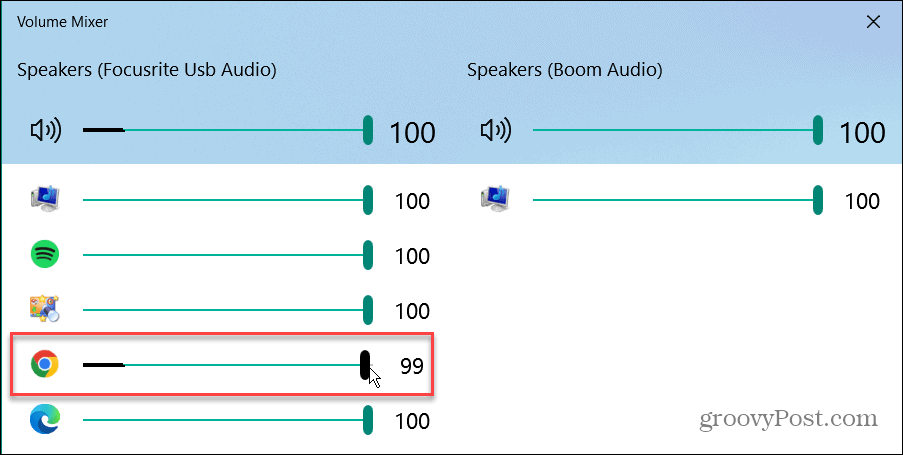
4. Промените излазне уређаје
На пример, ако имате више од једног излазног уређаја као што су слушалице и системски аудио, они могу бити у сукобу. Дакле, пребацивање излазних уређаја може помоћи да се поправи Цхроме звук који не ради.
Да бисте променили аудио излазне уређаје, користите ове кораке:
- Кликните десним тастером миша на икону звучника у доњем десном углу траке задатака и изаберите Подешавања звука.
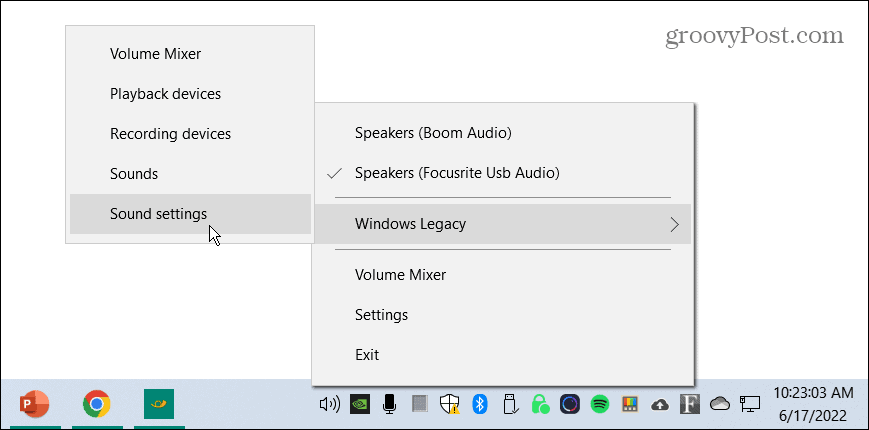
- У Подешавања звука на екрану, изаберите одговарајући излазни уређај из Изаберите свој излазни уређај падајући мени.
- Осигурајте Главни клизач јачине звука постављено је на 100 посто.
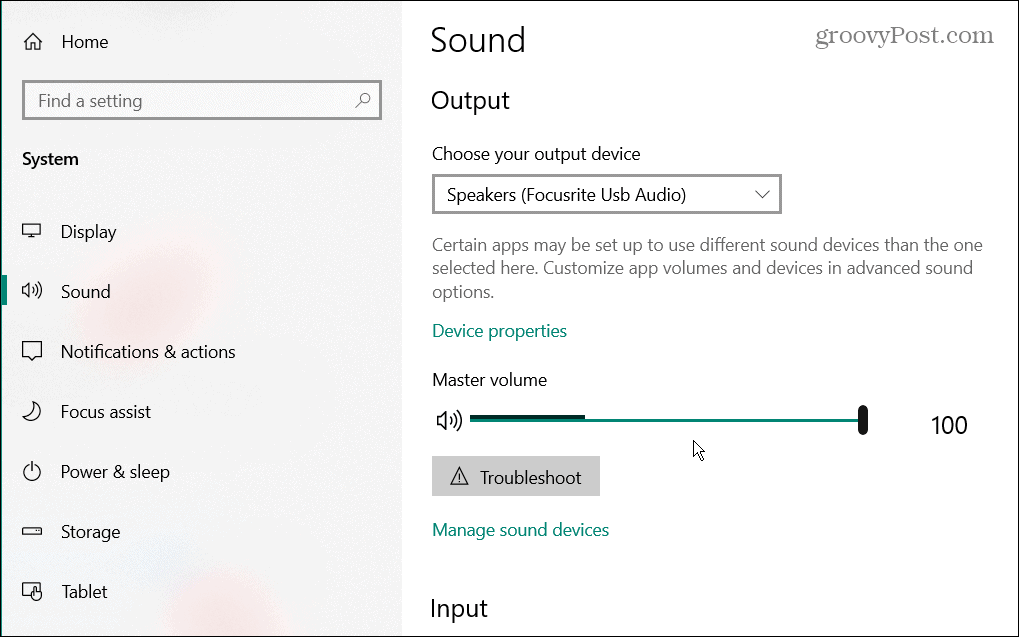
5. Проверите подешавања звука у Гоогле Цхроме-у
Ако и даље не добијате звук из Цхроме-а, још једна ствар коју треба проверити су подешавања звука.
Проверите Гоогле подешавања звука користећи следеће кораке:
- Лансирање Хром, кликните мени са три тачке у горњем десном углу и изаберите Подешавања.
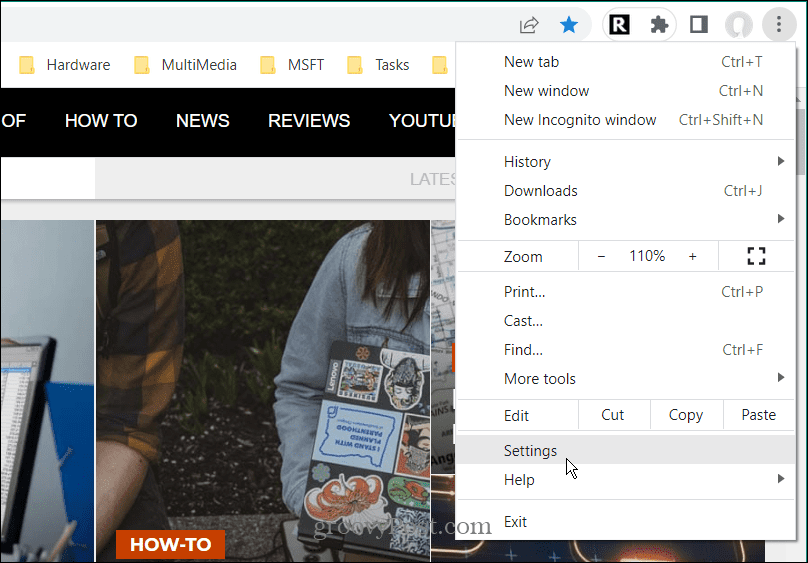
- Кликните Приватност и сигурност са панела са леве стране.
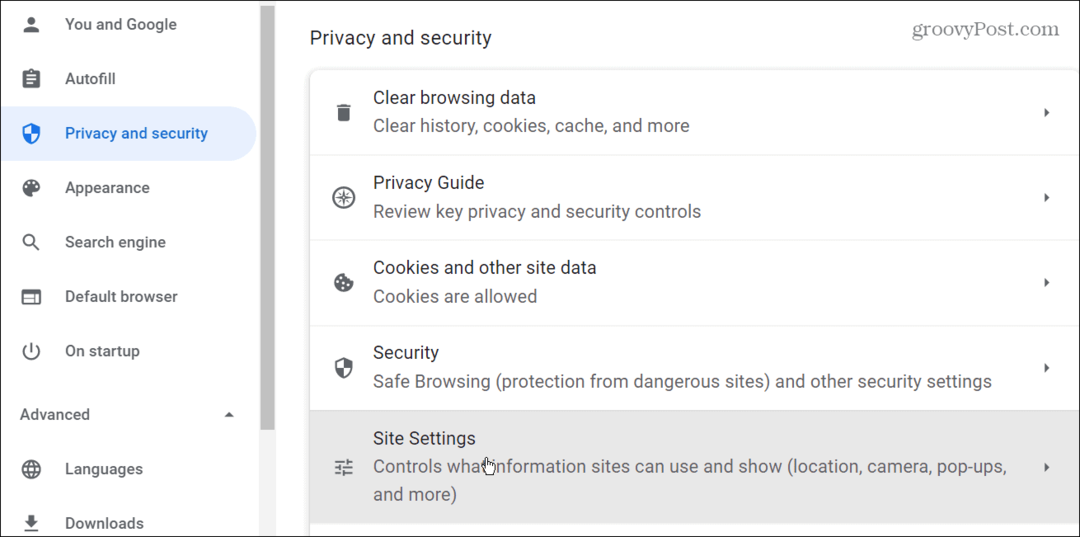
- Затим кликните на Подешавања сајта опцију из менија.
- Померите се надоле и кликните на Микрофон опција са листе.
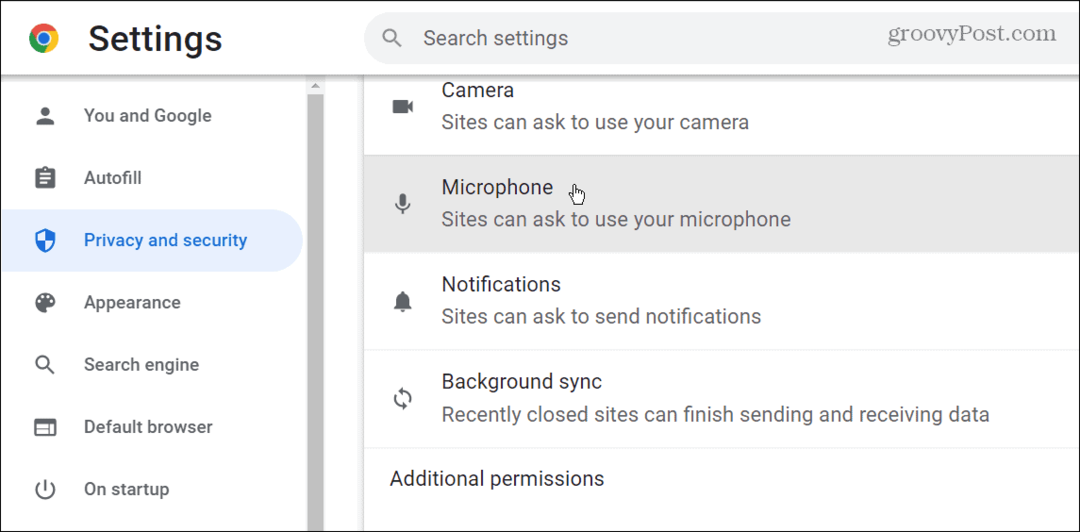
- Подесите подразумевани микрофон из падајућег менија и испод Подразумевано понашање одељак, обезбедити Сајтови могу тражити да користе ваш микрофон је изабран.
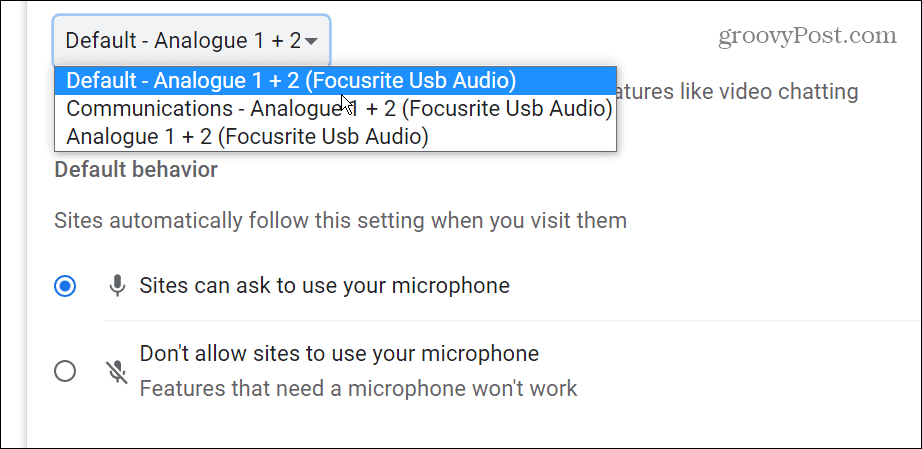
6. Ажурирајте Гоогле Цхроме
Гоогле редовно ажурира Цхроме, доносећи нове функције, безбедносне и друге закрпе. Обично се ажурира аутоматски, али ако имате проблем са Цхроме звуком који не ради, можете ручно да ажурирате Цхроме.
Да бисте ручно ажурирали Цхроме, следите ове кораке:
- Покрените претраживач и кликните на три тачке дугме у горњем десном углу.
- Изабери Помоћ > О Гоогле Цхроме-у из менија.
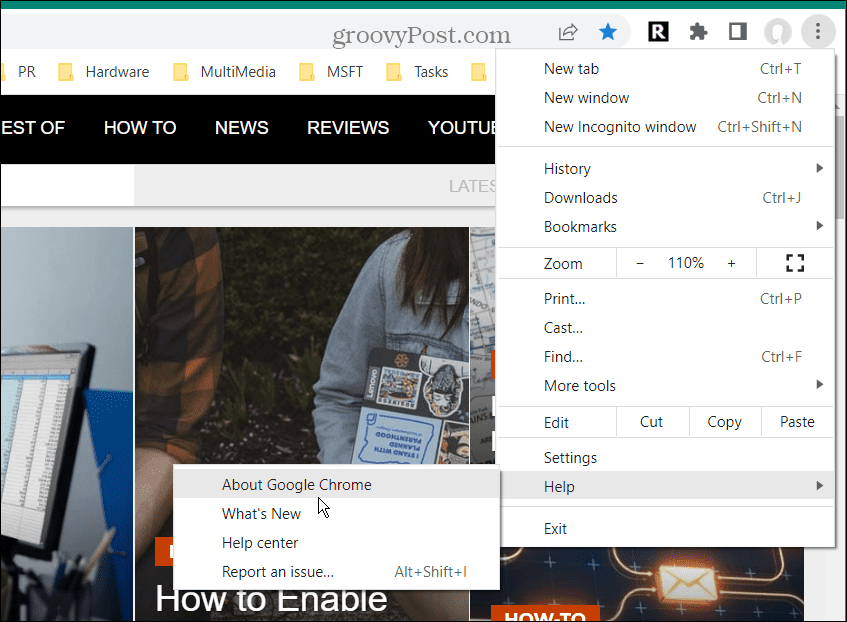
- Када се отвори страница О Цхроме-у, аутоматски ће преузети ажурирање ако је доступно. Након тога, морате поново покренути претраживач да бисте довршили процес ажурирања.
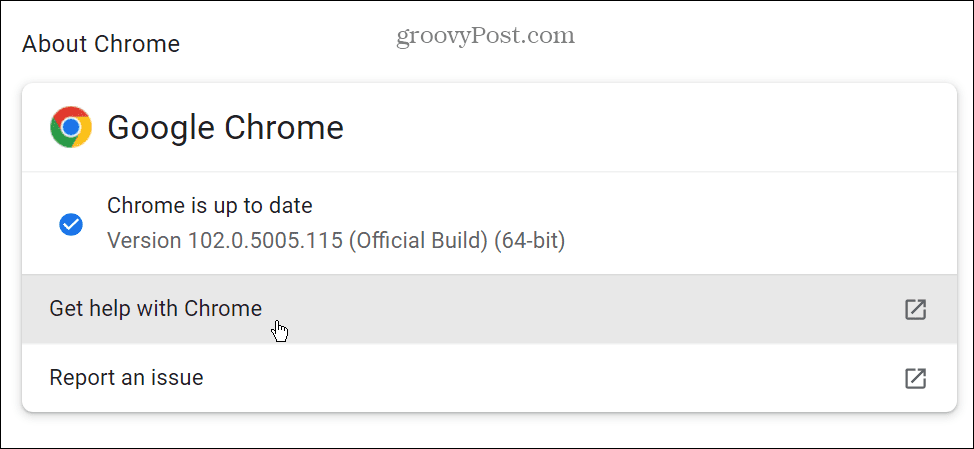
7. Онемогућите додатке за Цхроме
Једно од ваших проширења за Цхроме може да узрокује да Цхроме звук не ради – посебно ако сте инсталирали много. Нажалост, превише екстензија може довести до њиховог међусобног сукоба.
Да бисте онемогућили екстензије, користите следеће кораке:
- Кликните на дугме за проширење у горњем десном углу – изгледа као комад слагалице, и кликните Управљајте екстензијама.
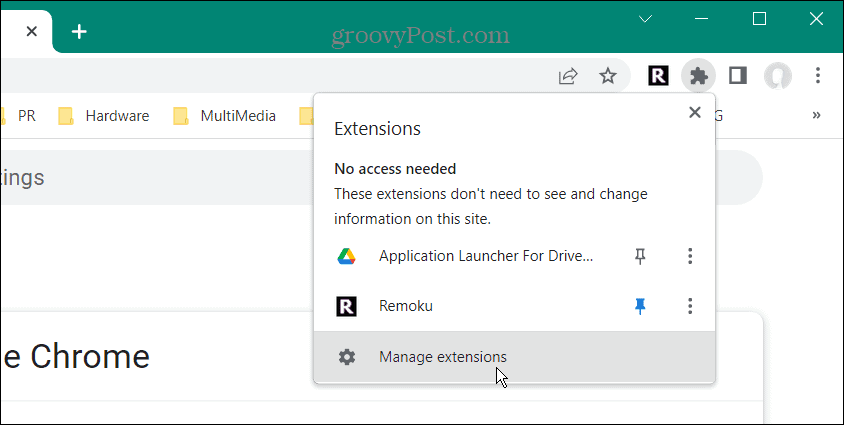
- За најбоље резултате, онемогућите све екстензије и укључите их једно по једно док не пронађете проблематично проширење које узрокује да звук не ради.
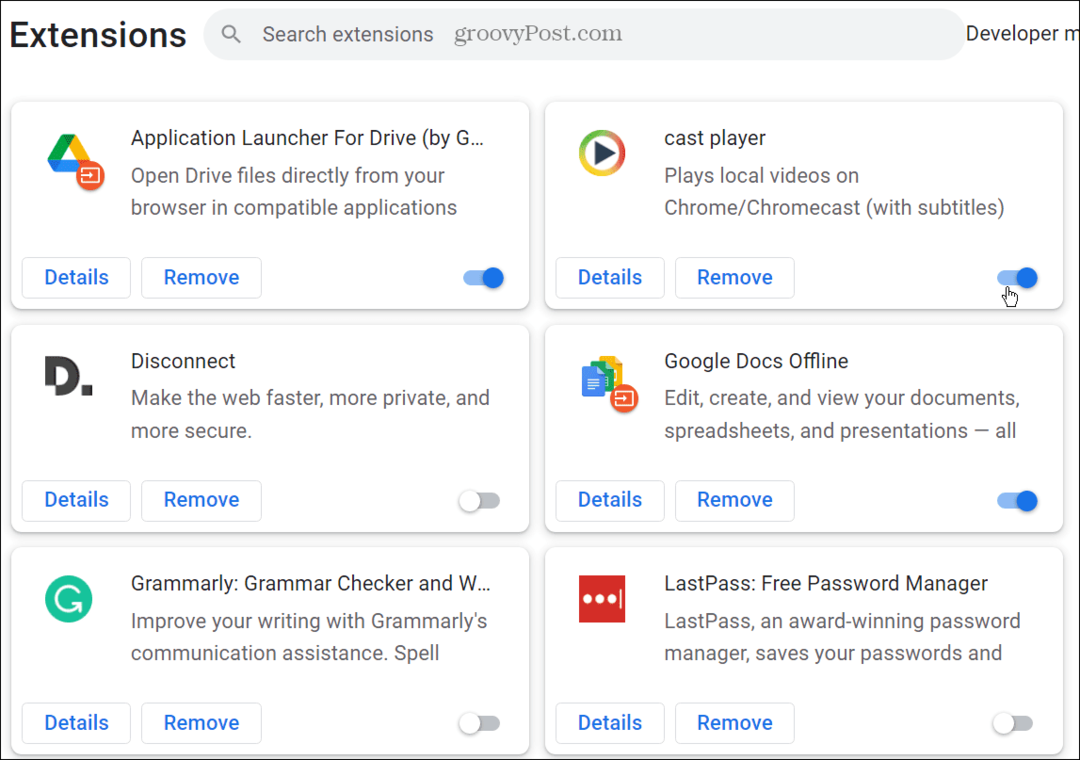
8. Ресетујте Цхроме прегледач
Ако и даље имате проблем са Цхроме звуком који не ради, можете да ресетујете прегледач.
Користите ове кораке да бисте ресетовали Цхроме:
- Кликните три тачке мени и отворите Подешавања.
- Изаберите Напредно из левог окна и изаберите Ресетујте и очистите.
- Кликните на опцију Врати поставке на оригиналне подразумеване вредности са десне стране.
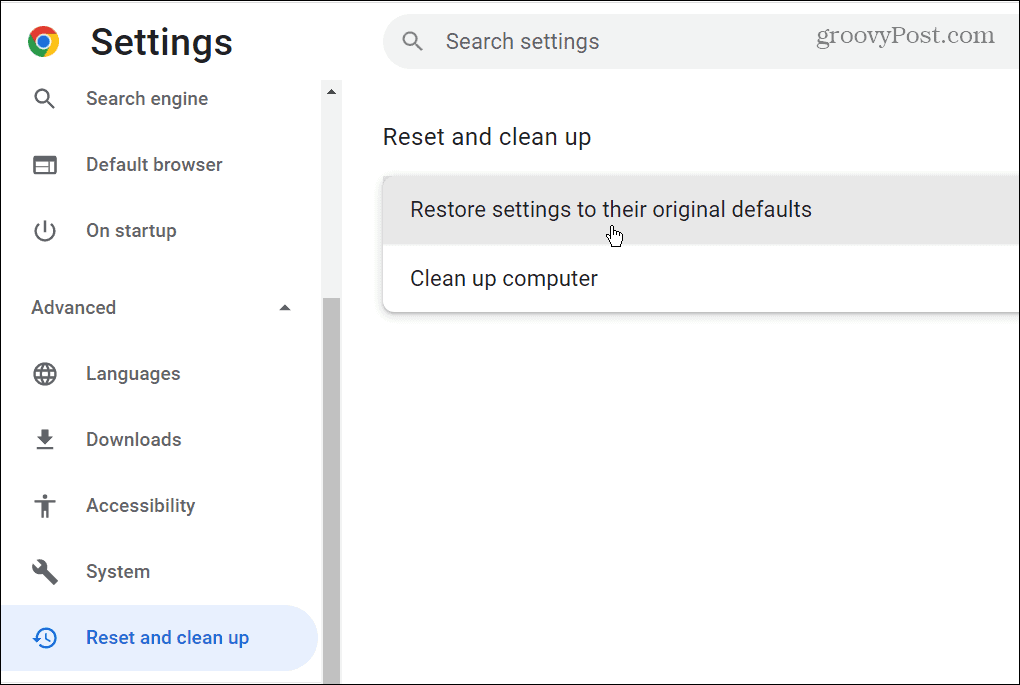
- Када се појави порука за ресетовање верификације, кликните на Ресетујте подешавања дугме.
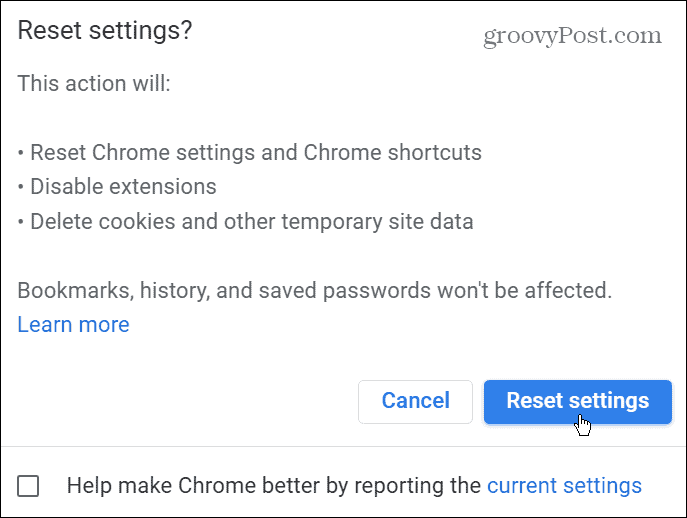
Ресетовање Цхроме-а враћа подешавања прегледача на подразумеване вредности и требало би да само Цхроме звук не ради. Такође ће побољшати укупне перформансе претраживача. Међутим, сва ваша прилагођавања су нестала и мораћете да почнете изнова.
Поправите Цхроме звук који не ради
Ако не добијате звук из Гоогле Цхроме-а, један од горе наведених корака за решавање проблема требало би да поново проради. Без обзира да ли се налази унутар прегледача или је проблем са рачунаром, исправљање је једноставно.
Постоје и друге ствари које ћете можда морати да поправите у Цхроме-у. На пример, можете поправи Ерр_Цацхе_Мисс у Цхроме-у или а недостаје дугме Почетна у Гоогле Цхроме-у.
Цхроме прегледач није једино место где ћете наћи проблеме. Дакле, на пример, погледајте ових седам начина да поправите да микрофон не ради на Цхромебоок-у.
Како пронаћи кључ производа за Виндовс 11
Ако треба да пренесете кључ производа за Виндовс 11 или вам је потребан само да извршите чисту инсталацију оперативног система,...
Како да обришете Гоогле Цхроме кеш, колачиће и историју прегледања
Цхроме одлично чува вашу историју прегледања, кеш меморију и колачиће како би оптимизовао перформансе прегледача на мрежи. Њено је како да...
Усклађивање цена у продавници: Како доћи до онлајн цена док купујете у продавници
Куповина у продавници не значи да морате да плаћате више цене. Захваљујући гаранцијама усклађености цена, можете остварити попусте на мрежи док купујете у...
Како поклонити Диснеи Плус претплату са дигиталном поклон картицом
Ако сте уживали у Диснеи Плус-у и желите да га поделите са другима, ево како да купите Диснеи+ Гифт претплату за...