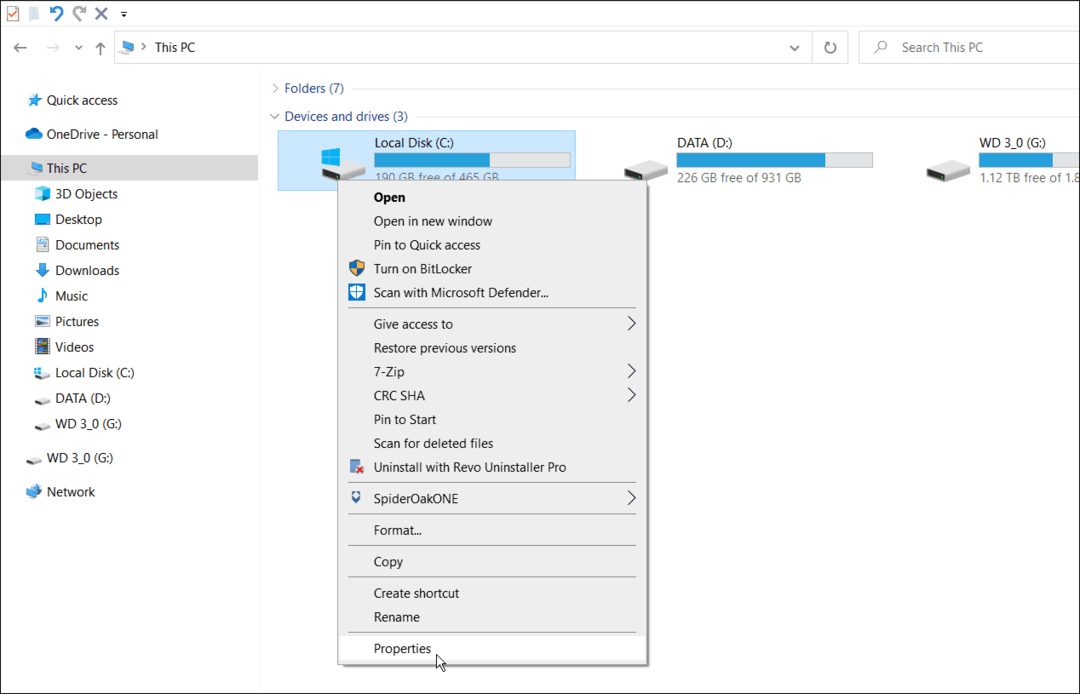Како проверити информације о РАМ-у у оперативном систему Виндовс 11
виндовс Виндовс 11 Јунак / / May 08, 2022

Последњи пут ажурирано

Било да вам помаже да решите проблеме или да започнете надоградњу рачунара, можете лако да проверите своје РАМ информације у оперативном систему Виндовс 11. Ево како.
Ако решавате проблеме са рачунаром, можда ћете морати да одредите основне информације о системској меморији (или РАМ-у). Можда ћете морати да знате додатне информације ако желите да надоградите и меморију рачунара.
Виндовс никада није учинио тако лаким проналажење ових информација, али је мало лакше то учинити у оперативном систему Виндовс 11. Без обзира да ли надограђујете свој систем или правите прилагођени рачунар, требаће вам РАМ за покретање више апликација одједном – посебно игара.
Срећом, Виндовс 11 вам даје приступ детаљним информацијама о вашем хардверу, дајући вам информације о брзини, врсти и количини РАМ-а. Показали смо вам како да пронађите спецификације система Виндовс 11, али овај водич ће се посебно фокусирати на РАМ.
Како проверити информације о РАМ-у у оперативном систему Виндовс 11
Можете лако да проверите укупну количину РАМ меморије инсталиране на вашем рачунару помоћу Подешавања апликација.
Да бисте проверили информације о РАМ-у у оперативном систему Виндовс 11:
- Отвори Старт мени и изаберите Подешавања.

- Када Подешавања отвори, кликните на Систем са леве стране, скролујте надоле са десне стране и кликните на О томе опција.
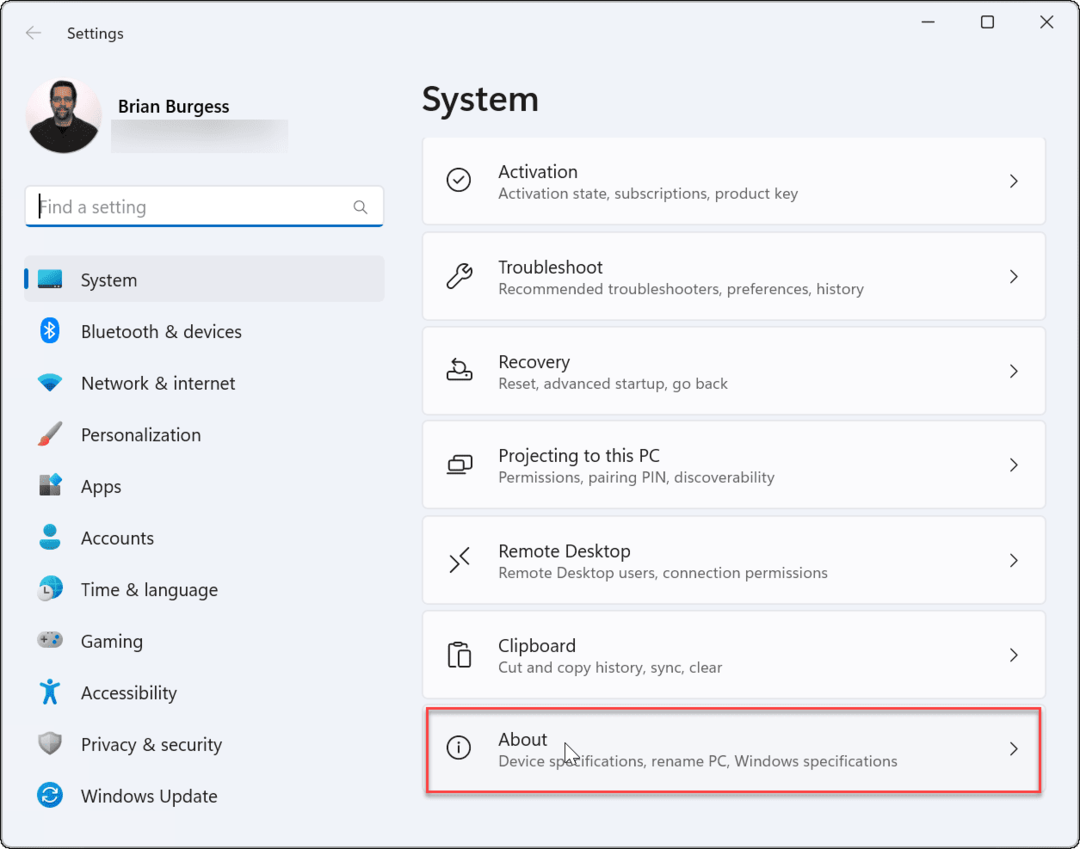
- Проширите Спецификације уређаја одељак—видећете количину РАМ меморије инсталиране на рачунару наведену као Инсталирана РАМ меморија.
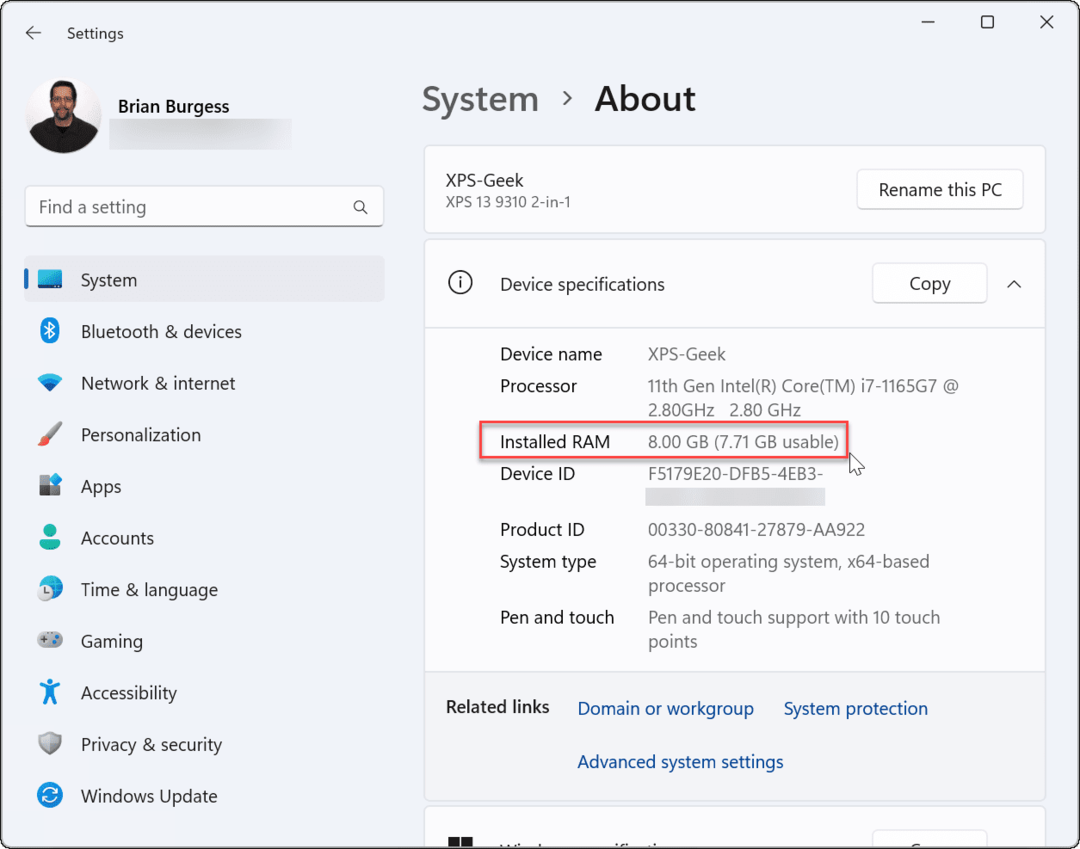
- Ако желите да поделите своје системске спецификације, кликните на Копирај дугме—моћи ћете да налепите конфигурацију негде другде.
Имајте на уму да ако је употребљива меморија мања од укупног износа, то је због тога што систем дели ресурсе са графичком картицом или ГПУ-ом.
Како проверити брзину РАМ-а у оперативном систему Виндовс 11
Тхе Подешавања апликација вам пружа само врло кратак преглед колико системске меморије има ваш рачунар. Ако желите да видите додатне детаље о својој РАМ меморији, као што су брзина, број доступних РАМ слотова и фактор форме, мораћете да користите Таск Манагер.
Да бисте проверили додатне детаље о РАМ-у у оперативном систему Виндовс 11:
- Први, отворите Таск Манагер десним кликом на Старт дугме и бирање Таск Манагер.
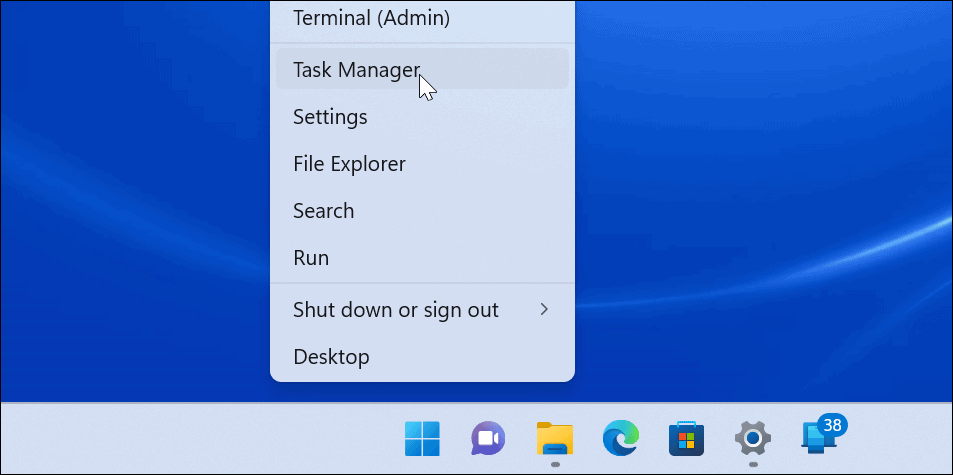
- Када Таск Манагер покреће, изаберите Перформансе картицу и изаберите Меморија опција.
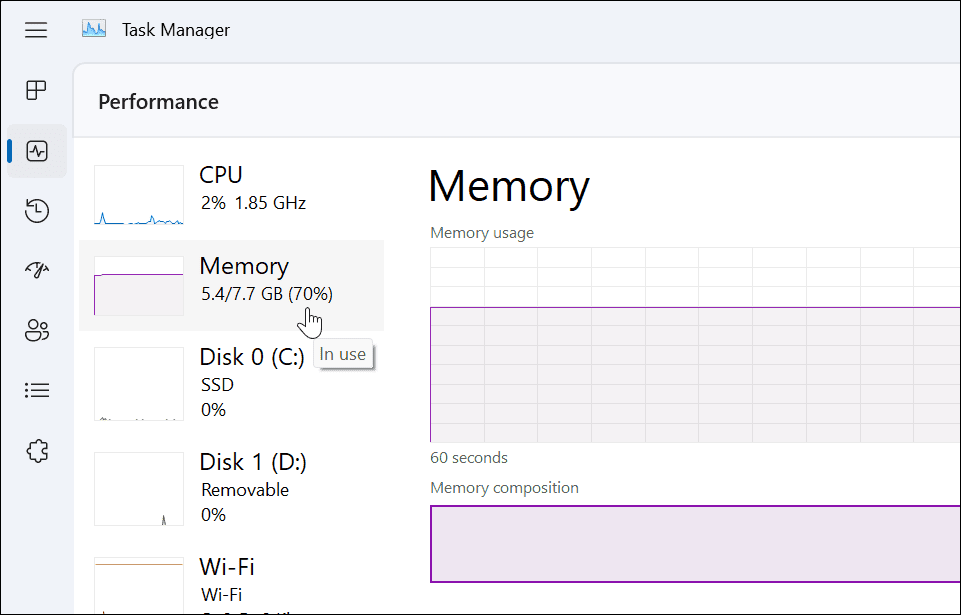
- У доњем десном углу видећете брзину меморије, број доступних слотова и коришћене уторе.
- На пример, на примеру Делл КСПС-13, постоје два РАМ слота која садрже 8 ГБ укупне РАМ меморије.

- На пример, на примеру Делл КСПС-13, постоје два РАМ слота која садрже 8 ГБ укупне РАМ меморије.
- Ако желите да копирате информације о вашој РАМ меморији у међуспремник, притисните мени са три тачке дугме и изаберите Копирај.
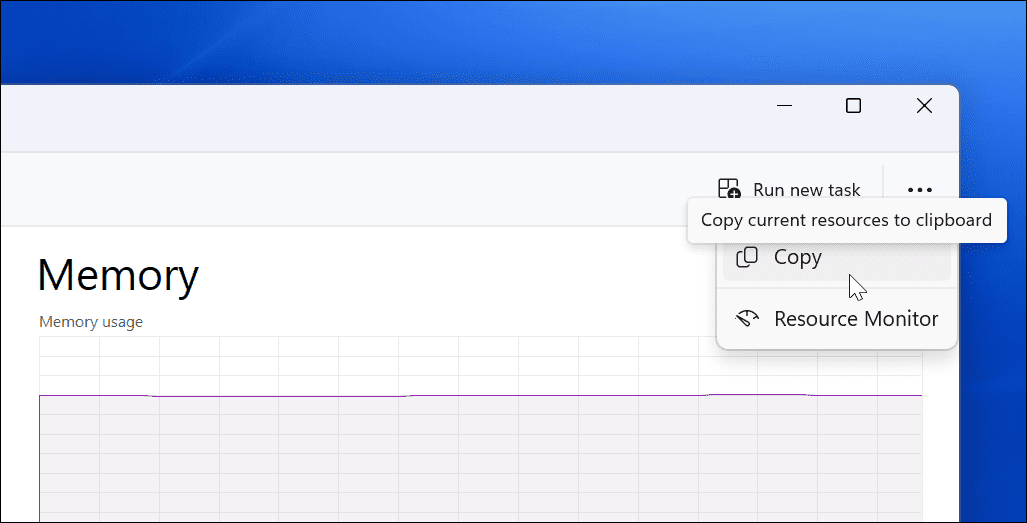
Како проверити РАМ користећи Виндовс ПоверСхелл
Други метод који можете користити да пронађете укупну количину системске меморије (и других информација о систему) је да користите Виндовс ПоверСхелл.
Да бисте проверили количину РАМ-а у ПоверСхелл-у, користите следеће кораке:
- Кликните десним тастером миша на Старт дугме и изаберите Терминал (Администратор) из менија.
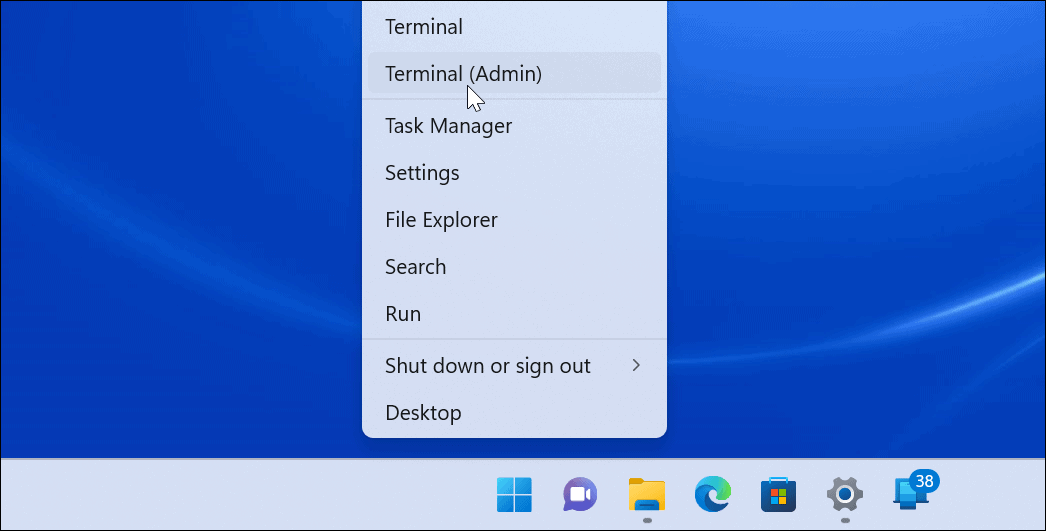
- У Терминал прозор, тип системинфо и ударио Ентер.
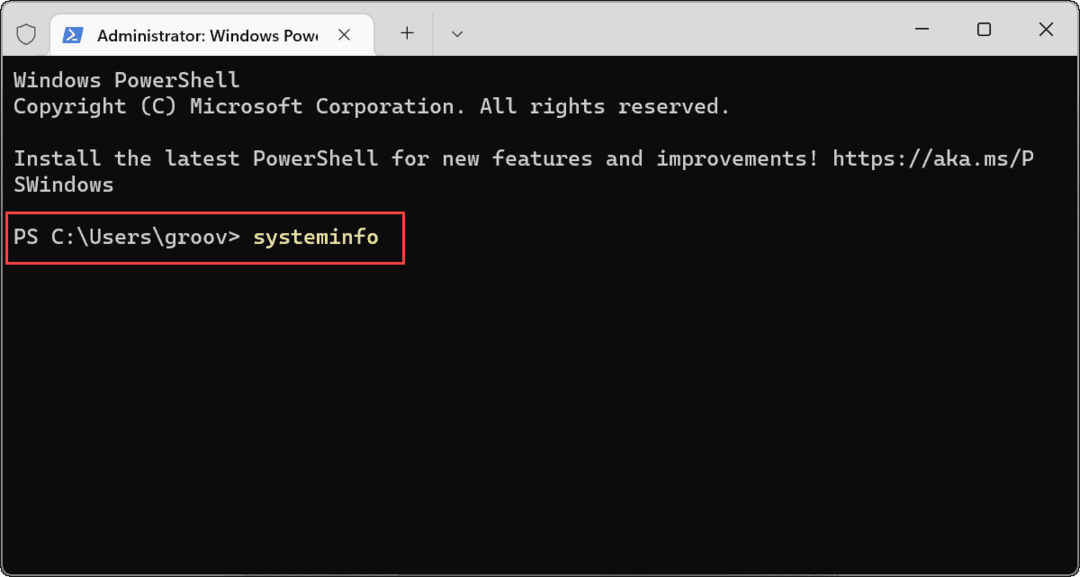
- ПоверСхелл ће прикупити ваше системске податке—потражите Укупна физичка меморија.
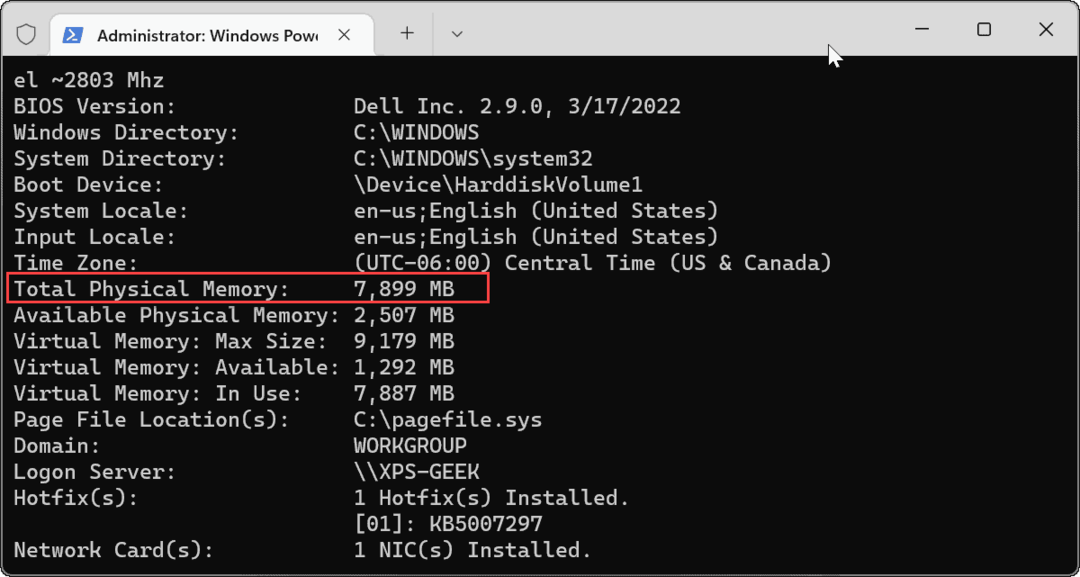
Како користити алатку за информације о систему у оперативном систему Виндовс 11
Можете пронаћи укупну РАМ меморију на свом рачунару користећи Информациони систем апликација.
Да бисте користили информације о систему на Виндовс 11:
- Отвори Старт мени, тип мсинфо, и изаберите горњи резултат.
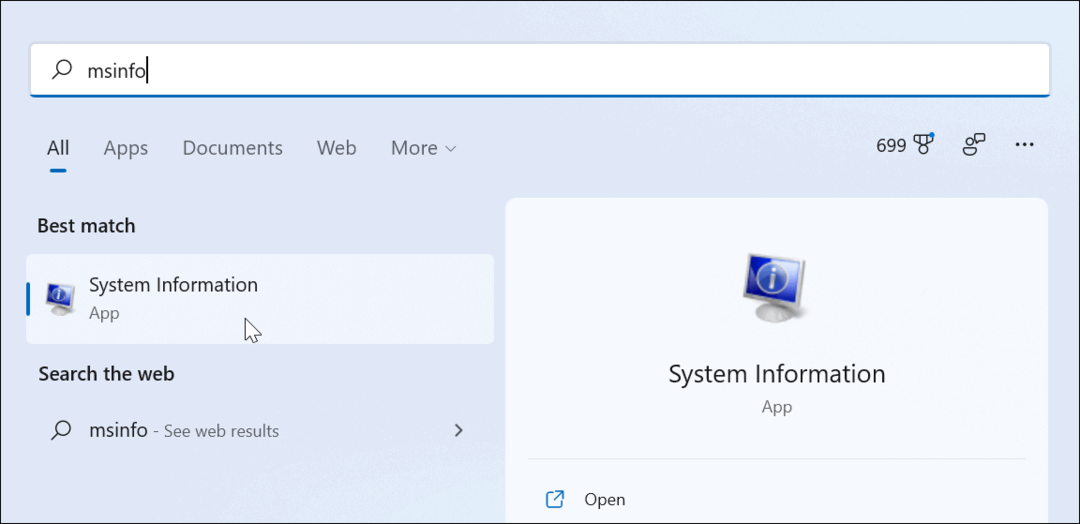
- Ин Информациони систем, изаберите Резиме система опција у левом окну.
- Финд Укупна физичка меморија (РАМ) на десној.
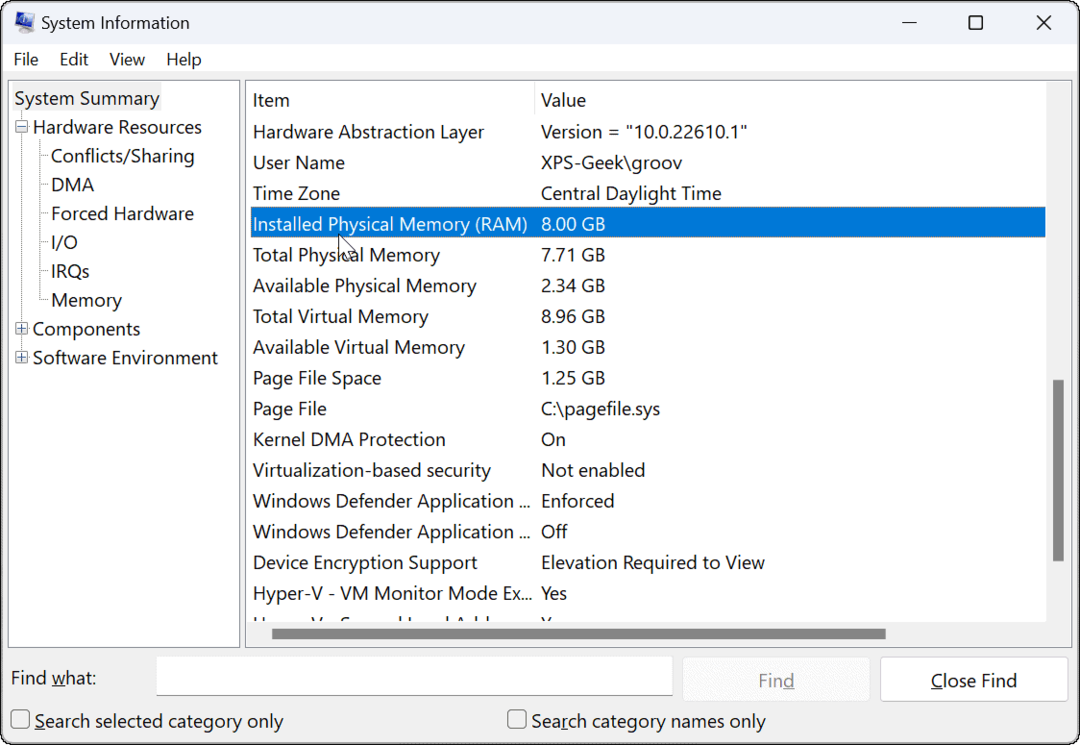
Проналажење РАМ-а и других информација о систему у оперативном систему Виндовс 11
Ако нисте сигурни у своју системску РАМ меморију или друге системске информације, можете користити горње кораке да бисте сазнали више. Ако решавате проблеме са спорим рачунаром, познавање више информација о системској РАМ меморији може се показати корисним.
Такође је вредно напоменути да можете користити исте алате да пронађете своје хардверске и системске спецификације. Виндовс укључује мноштво опција за кажњавање РАМ информација, али ако тражите бесплатан услужни програм треће стране, узмите Спецци од твораца на ЦЦлеанер.
Како пронаћи кључ производа за Виндовс 11
Ако треба да пренесете свој кључ производа за Виндовс 11 или га само требате за чисту инсталацију ОС-а,...
Како да обришете Гоогле Цхроме кеш, колачиће и историју прегледања
Цхроме одлично чува вашу историју прегледања, кеш меморију и колачиће како би оптимизовао перформансе прегледача на мрежи. Њено је како да...
Усклађивање цена у продавници: Како доћи до онлајн цена док купујете у продавници
Куповина у продавници не значи да морате да плаћате више цене. Захваљујући гаранцијама усклађености цена, можете остварити попусте на мрежи док купујете у...
Како поклонити Диснеи Плус претплату са дигиталном поклон картицом
Ако сте уживали у Диснеи Плус-у и желите да га поделите са другима, ево како да купите Диснеи+ Гифт претплату за...