Како поправити БСОД система датотека НТФС на Виндовс 11 и 10
Мицрософт виндовс 10 Виндовс 11 Јунак / / March 11, 2022

Последњи пут ажурирано

БСОД грешка НТФС система датотека на Виндовс-у обично указује на проблем са једним од ваших дискова. Ако га видите, поправите га помоћу овог водича.
Нико не очекује да ће им плави екран смрти (БСОД) покварити дан када покрећу рачунар. Ако се то догоди, не паничите.
Први корак је да разумете зашто се то догодило. БСОД је обично знак да нешто није у реду са вашим рачунаром, довољно озбиљно да се Виндовс искључи како би заштитио ваш систем од даљег оштећења.
БСОД обично долазе са именима која се тешко дешифрују и НТФС_ФИЛЕ_СИСТЕМ (или НТФС систем датотека) грешка на рачунару са оперативним системом Виндовс 11 или 10 се не разликује. Ова грешка обично указује на проблем са вашим системским диском.
Када сазнате у чему је проблем, можете га решити користећи кораке у наставку.
Проверите НТФС форматирани локални диск за простор за складиштење
С обзиром да је величина модерних лаптопова и десктоп дискова адекватна, можда ћете заборавити да обезбедите довољно простора за складиштење. Дакле, ако је ваш диск пун, то може изазвати грешку НТФС система датотека и БСОД.
Да бисте брзо очистили свој локални диск на Виндовс 10 или 11 и повратили гигабајте простора, урадите следеће:
- Отвори Филе Екплорер и изаберите Овај рачунар.
- Кликните десним тастером миша на локални диск (обично Ц:) и изаберите Својства из менија.
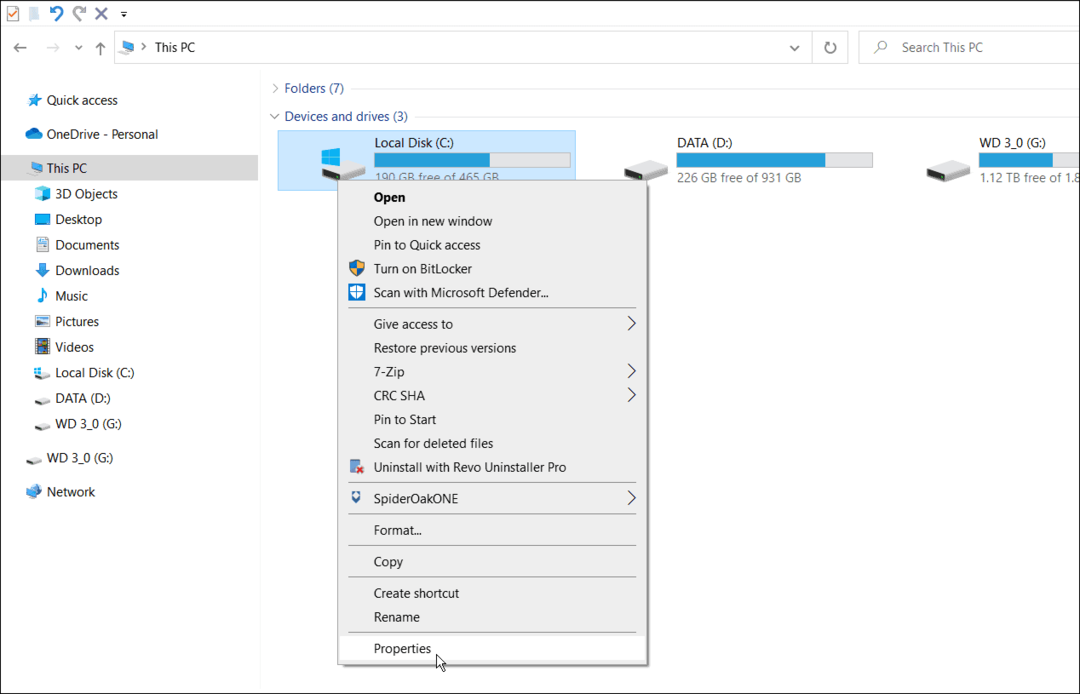
- Када Својства локалног диска се појави прозор, кликните на Чишћење диска дугме.
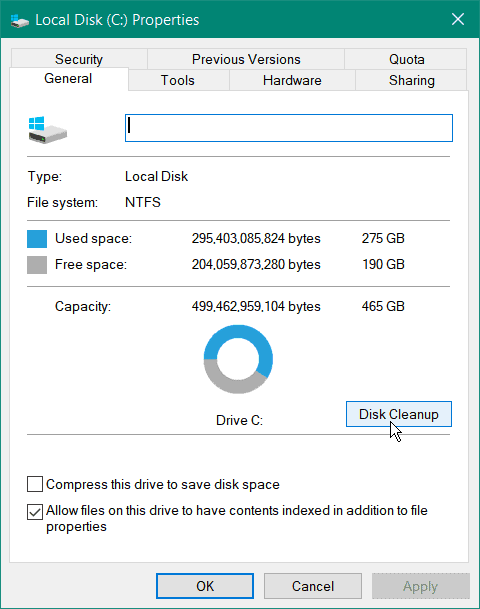
- Затим ћете видети количину простора коју добијате ако кликнете У реду. Међутим, кликните на Очистите системске датотеке дугме да повратите још више простора.
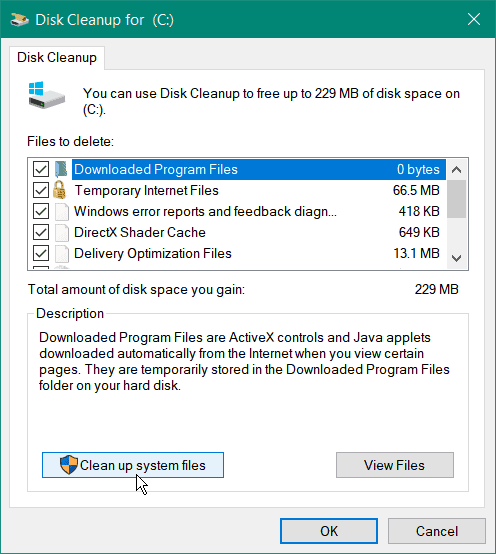
- Виндовс ће поново израчунати добијени простор на диску и требало би да видите много значајнију количину. Тако, на пример, овде можемо да уштедимо скоро 7 ГБ простора брисањем старих системских датотека; када будете спремни, кликните У реду.
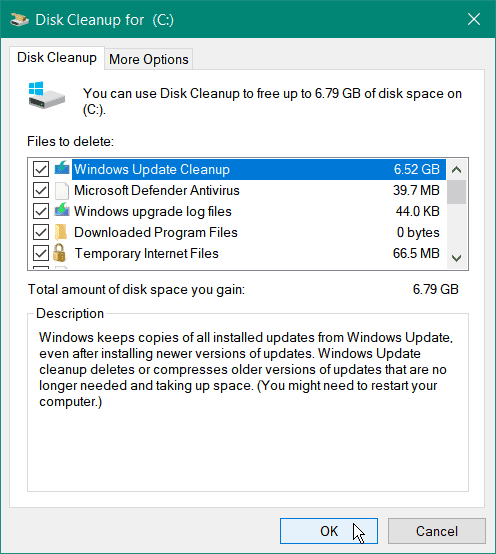
- Кликните Брисање датотека дугме када се појави порука за верификацију.
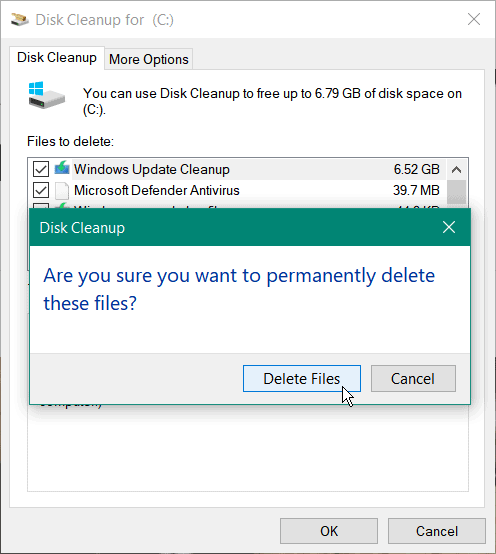
Време које је потребно да се заврши чишћење ће варирати. Имајте на уму да је потребно више времена за велике количине обновљеног простора. Када се процес заврши, поново покрените рачунар и погледајте да ли и даље добијате грешку.
Повратите простор на диску на Виндовс 11
Иако можете користити исте горе наведене кораке за чишћење диск јединице, можете користити и апликацију Подешавања у оперативном систему Виндовс 11 да бисте вратили простор на диску.
Да бисте ослободили простор на диску у оперативном систему Виндовс 11, користите следеће кораке:
- Кликните Почетак и отворен Подешавања из менија.
- Када се отворе Подешавања, идите на Систем > Складиштење.
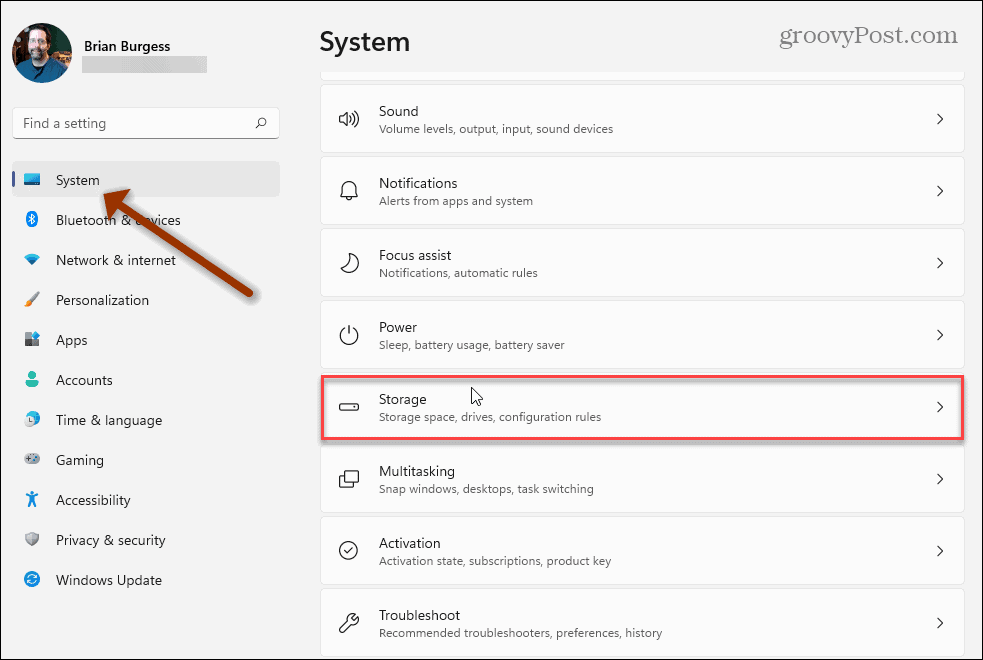
- Померите се надоле до Управљање складиштем одељак и кликните Препоруке за чишћење.
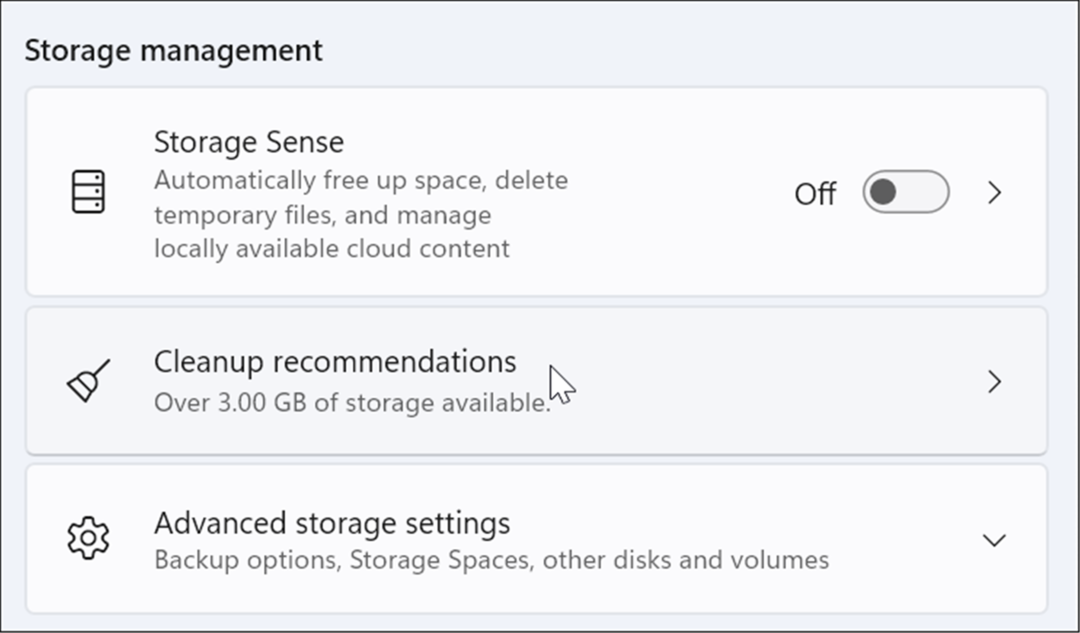
- Померите се надоле и проширите Привремене датотеке, Велике или неискоришћене датотеке, Фајлови синхронизовани са облаком, и некоришћене апликације. Изаберите ставке у сваком одељку које желите да уклоните и кликните на Поспремити дугме.
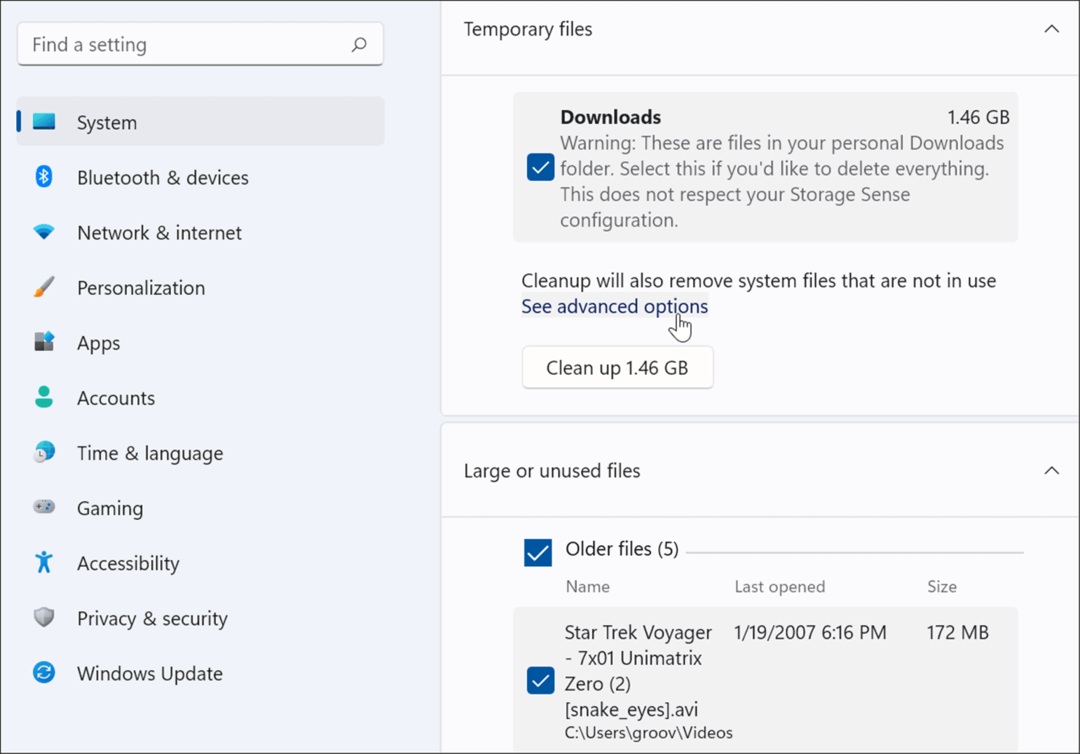
- Да бисте видели напредне опције – укључујући системске датотеке које можете да уклоните – кликните на Погледајте напредне опције везу у Привремене датотеке одељак.
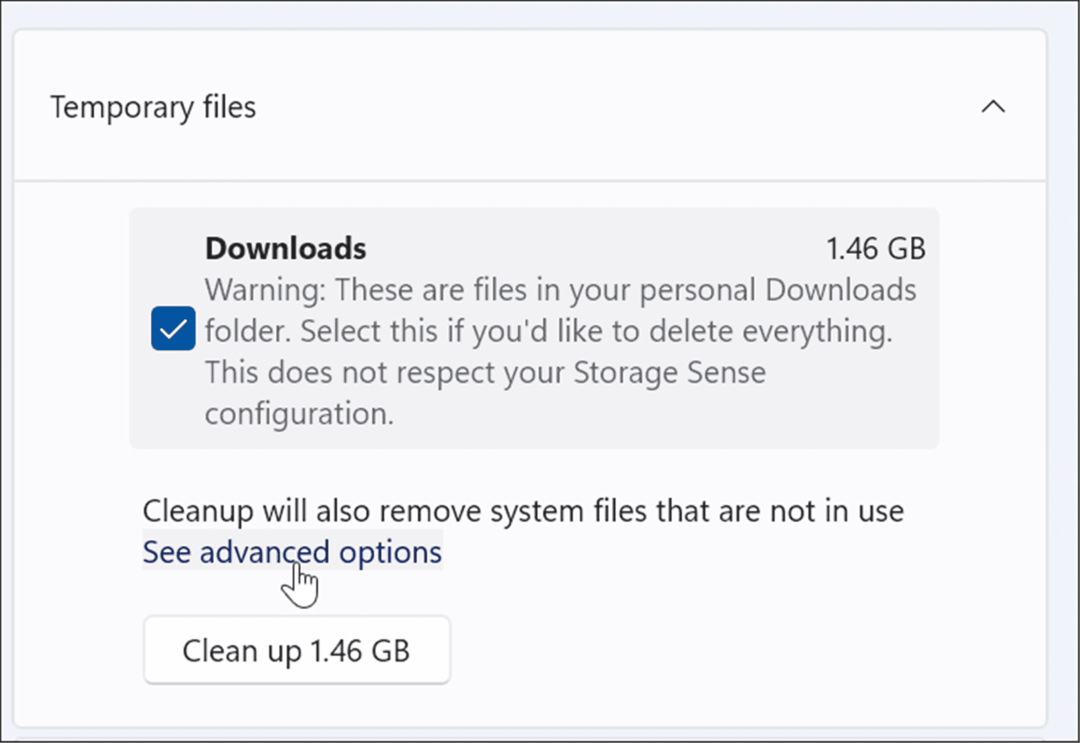
- Приказаће се нови скуп привремених датотека (као Чишћење Виндовс Упдате-а), који ће вам помоћи да повратите простор. Имајте на уму да бисте можда желели опозовите избор тхе Преузимања опција. Све датотеке у вашој личној фасцикли Преузимања биће уклоњене ако изаберете Преузимања.
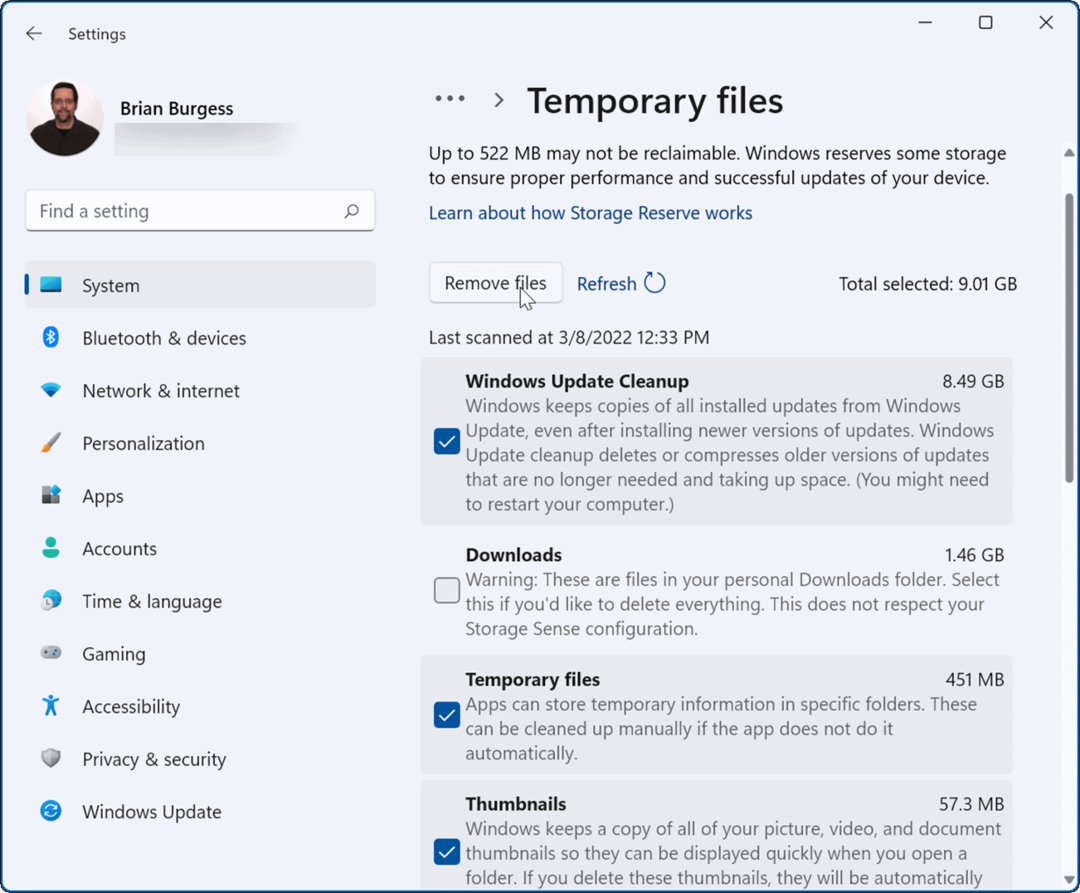
- Након што изаберете ставке које желите да уклоните, кликните на Уклоните датотеке дугме. Имајте на уму да је укупан простор који ће бити заузет приказан на врху. За наш пример, враћамо се 9 ГБс простора. Количина простора који очистите ће варирати.
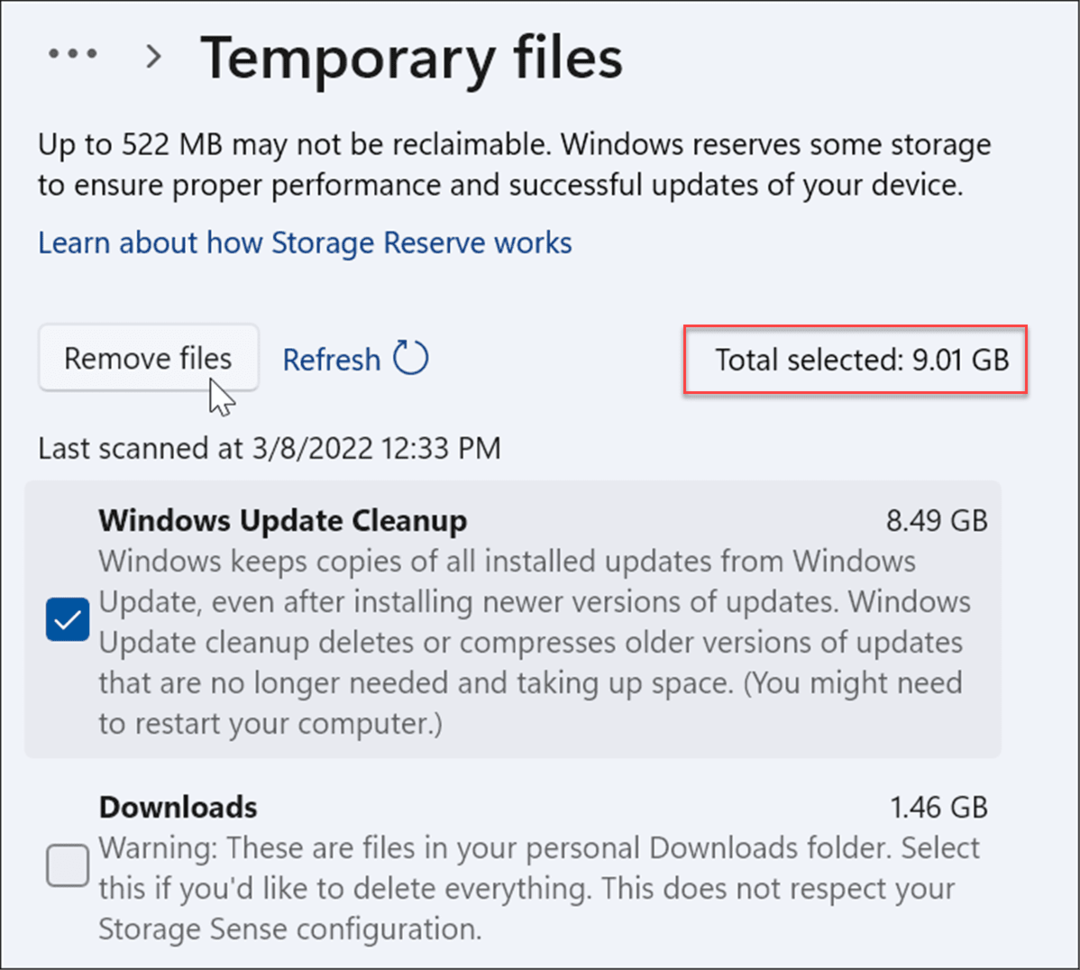
- Када се појави екран за верификацију, кликните Настави.
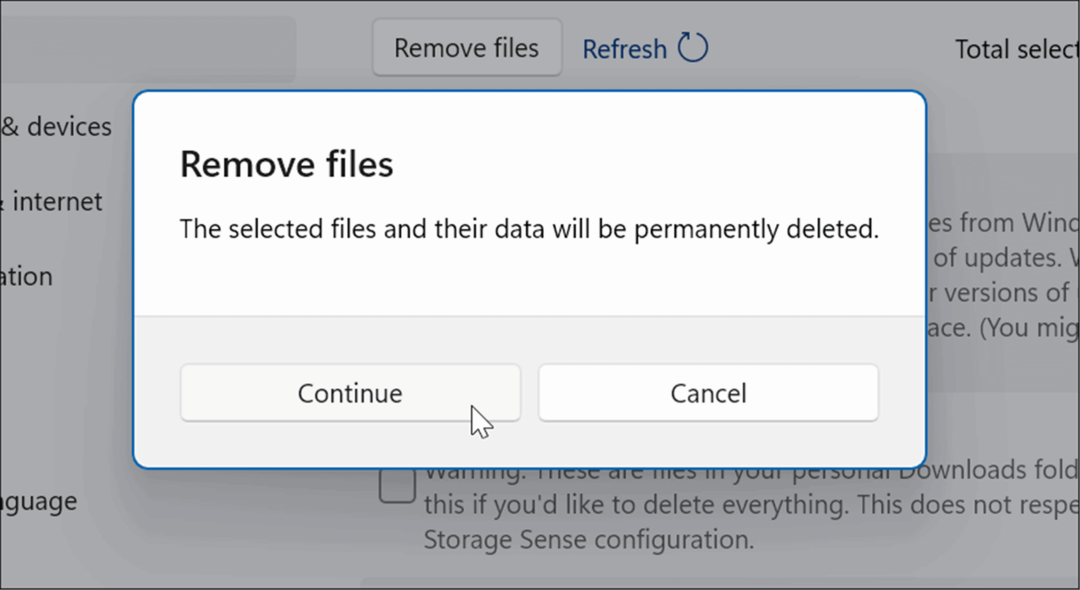
Надамо се да ће добар део простора на диску бити враћен. Поново покрените Виндовс 11 и погледајте да ли се грешка више не појављује.
Да бисте избегли проблеме са простором на диску, добра је идеја да омогућите Чување за складиштење на Виндовс 10. Такође можете омогућити Чување за складиштење у оперативном систему Виндовс 11.
Проверите и поправите проблеме са дисковима
Ако ваш локални диск има грешке, то може узроковати грешку НТФС система датотека БСОД на Виндовс-у. Срећом, Виндовс 10 и 11 укључују бесплатни услужни програм ЦхкДск за проналажење и поправљање проблема са диском.
Да бисте проверили грешке на диску и поправили лоше секторе на Виндовс 10 или Виндовс 11, урадите следеће:
- Кликните Почетак или удари Виндовс тастер, Претрага ПоверСхелл, и изаберите Покрени као администратор из десне колоне.
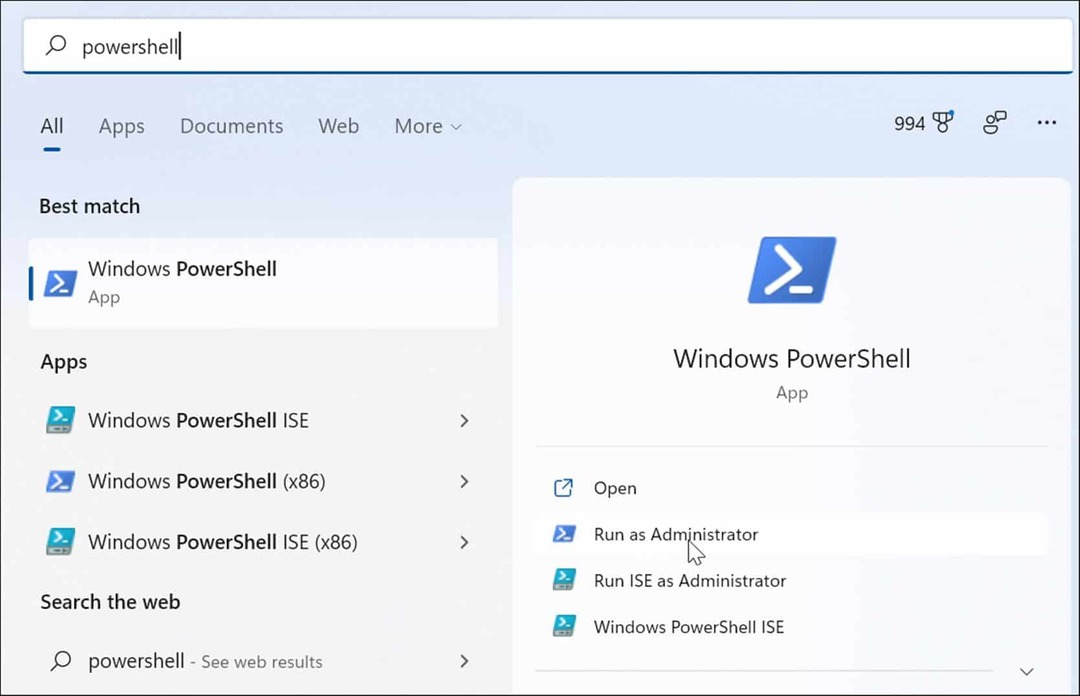
- Када се ПоверСхелл отвори, покрените следећу команду у терминалу и притисните Ентер.
цхкдск /р /ф
- Услужни програм ће затражити скенирање током следећег поновног покретања оперативног система Виндовс, Типе И и ударио Ентер.
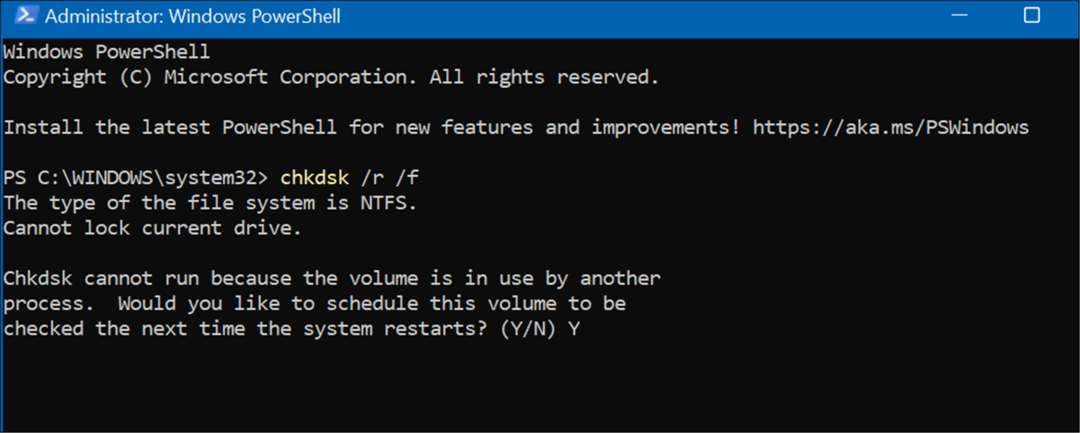
Покрените СФЦ и ДИСМ скенирање
Ако имате довољно простора на диску и диск се одјави, проблем би могао бити у систему. Покретање ДИСМ и СФЦ скенирања ће пронаћи оштећене системске датотеке и заменити их онима које раде. Услужни програми су доступни на Виндовс 10 и Виндовс 11, а њихово покретање је исто.
Да бисте покренули СФЦ и ДИСМ скенирање, користите следеће кораке:
- Кликните Старт дугме и тражи ПоверСхелл.
- Кликните Покрени као администратор опција на десној страни.
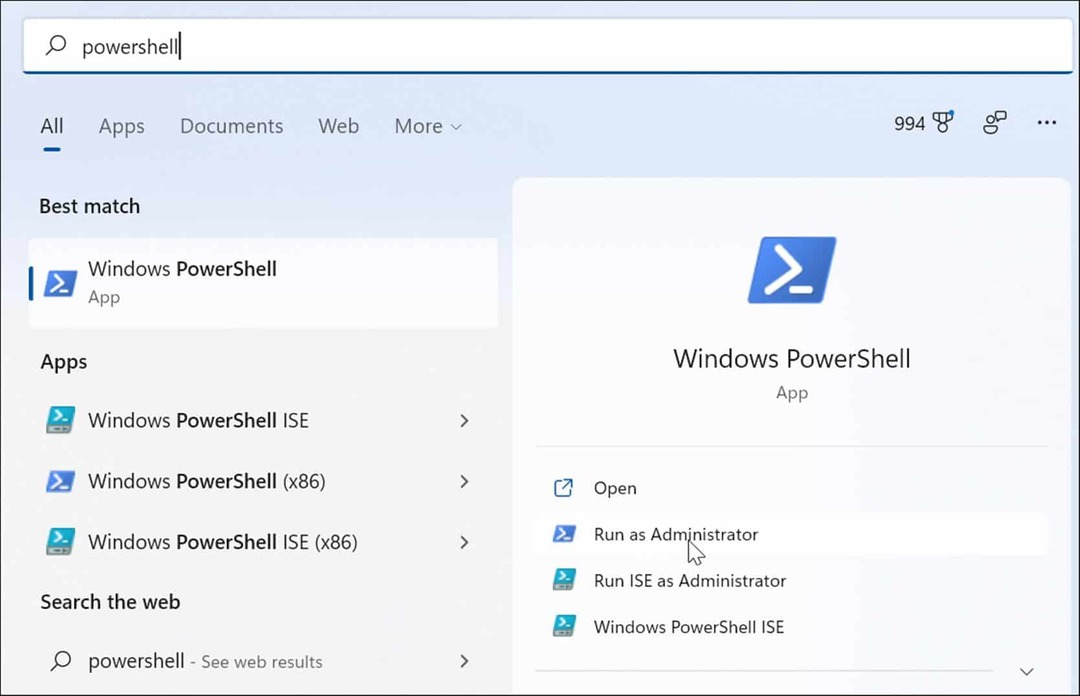
- Када се терминал отвори, унесите следећу команду и притисните Ентер.
сфц /сцаннов
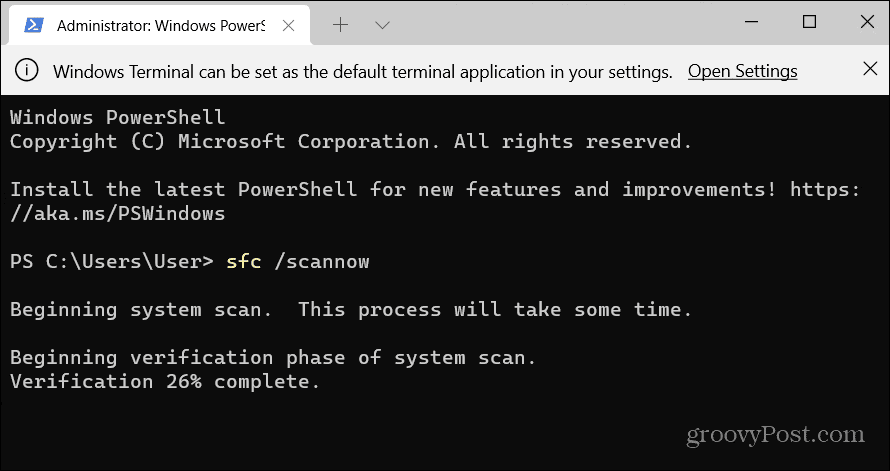
- Након што се СФЦ скенирање заврши, покрените ДИСМ скенирање за добру меру - посебно ако СФЦ скенирање не може да замени датотеке. ДИСМ скенирање открива оштећене датотеке и замењује их радним датотекама из Мицрософт услуга.
- Унесите следећу команду и притисните Ентер.
ДИСМ /Онлине /Цлеануп-Имаге /РестореХеалтх
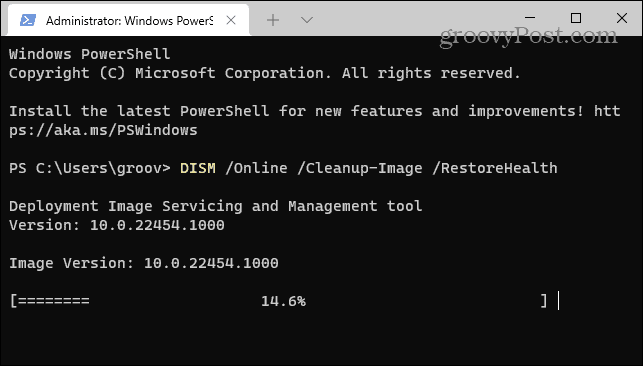
Покушајте са чистим покретањем или безбедним режимом
Ако не можете да превазиђете БСОД грешку система датотека НТФС, покушајте да урадите а чисто покретање у Виндовс 11. Чисто покретање користи минималне апликације за покретање и драјвере за учитавање оперативног система.
Ако чисто покретање функционише, мораћете да покренете рачунар и омогућите апликације и услуге једну по једну док не пронађете кривца.
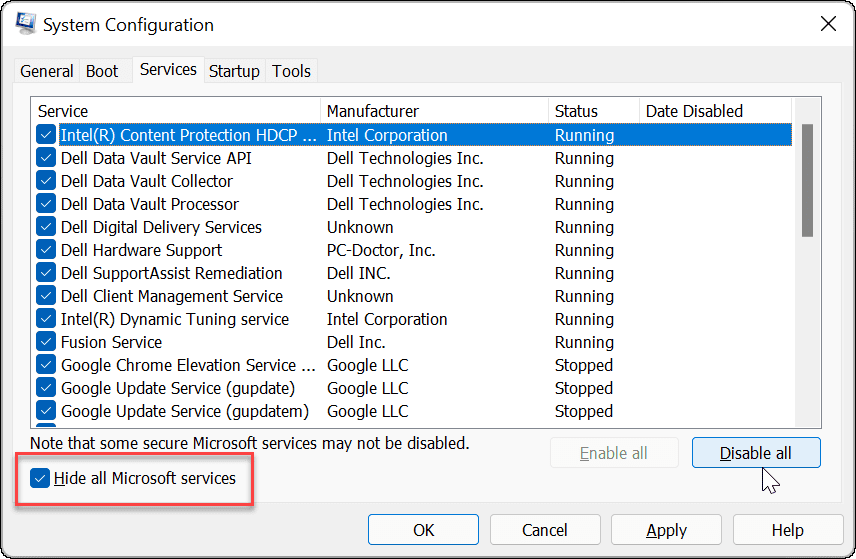
Ако и даље добијате грешку пре него што дођете до екрана за пријављивање, покрените систем Виндовс 11 у безбедном режиму. Или, ако још нисте на Виндовс 11, покрените систем Виндовс 10 у безбедном режиму. На било ком систему, обавезно изаберите Омогућите безбедни режим помоћу командне линије тако да можете покренути услужне програме приказане изнад.
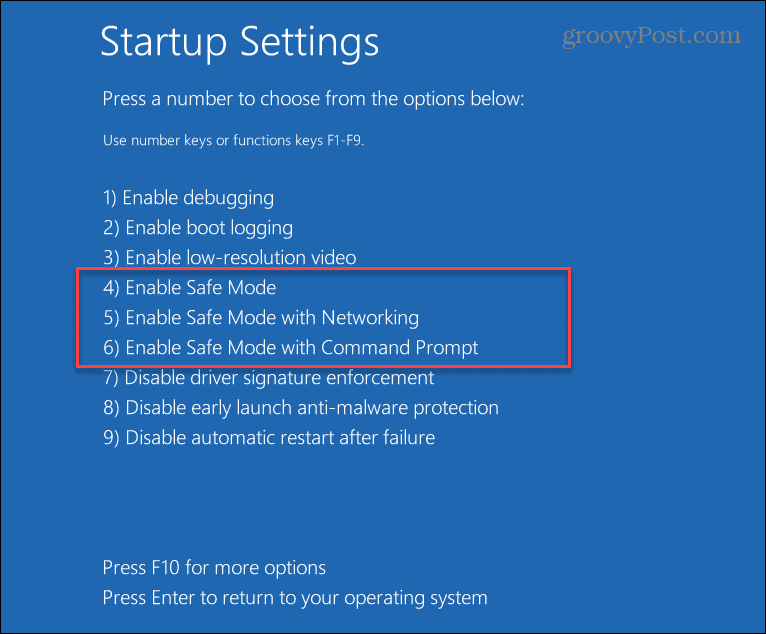
Вратите Виндовс на фабричка подешавања
Ако горе наведене опције не раде и још увек добијате грешку БСОД НТФС система датотека, време је да предузмете драстичнији корак. Мораћете да користите услужни програм Ресет тхис ПЦ уграђен у Виндовс.
Функције Ресет тхис ПЦ омогућавају Виндовс-у да поново инсталира и задржи ваше датотеке; међутим, желите направите резервну копију вашег система први. На тај начин, ако нешто пође по злу током процеса, можете опоравити свој рачунар из резервне копије слике система. Напоменути да креирање слике система Виндовс 10 је практично идентичан.
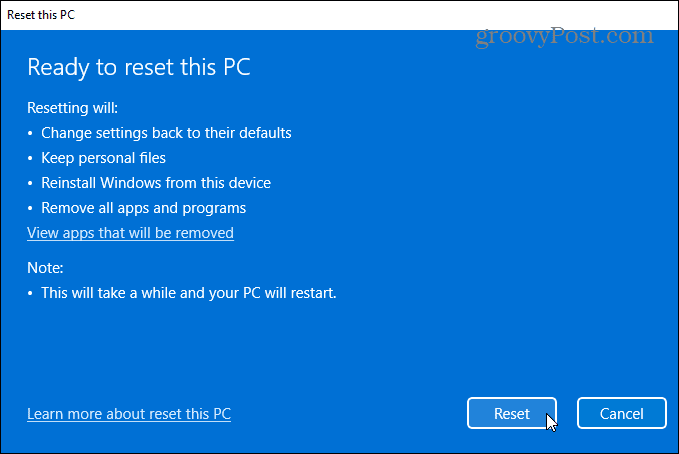
За упутства корак по корак прочитајте наш водич ресетовање Виндовс 11. Или, за кориснике оперативног система Виндовс 10, имамо а Ресетујте овај водич за рачунар такође и за тебе.
Поправљање БСОД система датотека НТФС на Виндовс-у
Може изгледати алармантно када добијете БСОД на свом Виндовс систему. Ако наиђете на БСОД грешку НТФС_ФИЛЕ_СИСТЕМ, коришћење горе наведених опција за решавање проблема требало би да поново покренете рачунар. Обавезно користите Ресетујте овај рачунар опција као последње средство. Типично, провера простора за складиштење и покретање ЦхкДск и СФЦ скенирања ће решити проблем.
За остале проблеме погледајте како поправите 100% коришћење диска на Виндовс 11 или поправити Нтоскрнл.еке БСОД на Виндовс-у. Такође, уверите се да су ваши подаци безбедни пре него што дође до катастрофе.
Можете креирајте тачку враћања, тако да можете да вратите свој систем у радно стање и користите Један погон да направите резервну копију података и подешавања синхронизације.
Како пронаћи кључ производа за Виндовс 11
Ако треба да пренесете кључ производа за Виндовс 11 или га само требате да извршите чисту инсталацију ОС-а,...
Како да обришете Гоогле Цхроме кеш, колачиће и историју прегледања
Цхроме одлично чува вашу историју прегледања, кеш меморију и колачиће како би оптимизовао перформансе прегледача на мрежи. Њено је како да...
Усклађивање цена у продавници: Како доћи до онлајн цена док купујете у продавници
Куповина у продавници не значи да морате да плаћате више цене. Захваљујући гаранцијама усклађености цена, можете остварити попусте на мрежи док купујете у...
Како поклонити Диснеи Плус претплату са дигиталном поклон картицом
Ако сте уживали у Диснеи Плус-у и желите да га поделите са другима, ево како да купите Диснеи+ Гифт претплату за...
