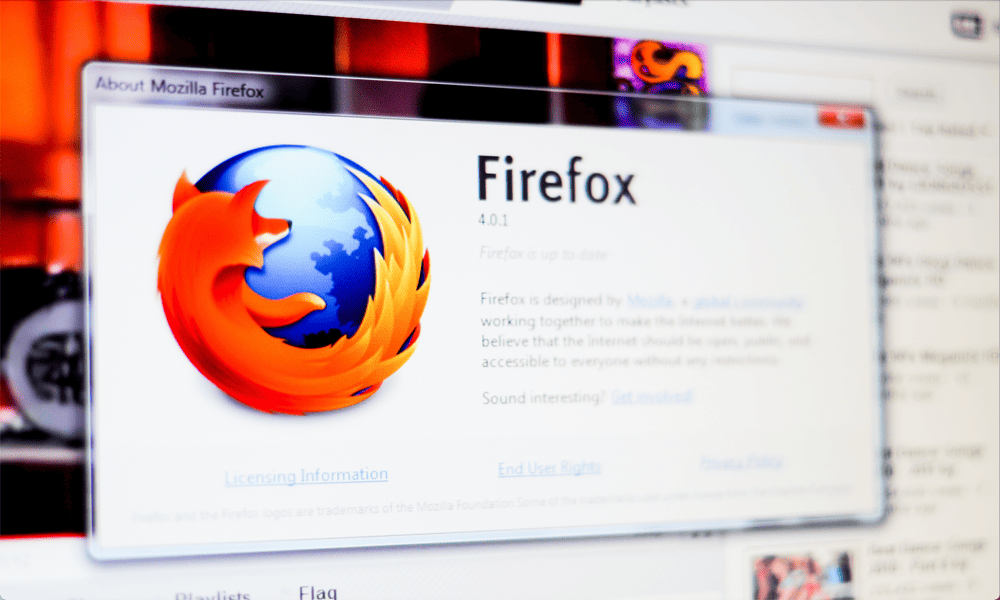Како поставити фотографије као чувар екрана на Виндовс 11 и 10
Мицрософт виндовс 10 Виндовс 11 Јунак / / March 17, 2022

Последњи пут ажурирано

Чувари екрана су реликти из раних верзија Виндовс-а, али их је и даље забавно користити. Ево како да поставите фотографије као чувар екрана на рачунарима са оперативним системом Виндовс 11 и 10.
Чувари екрана су се обично користили за спречавање прегоревања на старим ЦРТ мониторима. Захваљујући модерним ЛЦД екранима, урезивање није велики проблем ових дана. Ако желите да користите свој монитор као фенси екран, још увек можете да користите чуваре екрана да то урадите.
Показали смо вам како да омогућите и користите чуваре екрана на Виндовс 11, али они су обично анимирани. Ако желите, можете поставити фотографије као чувар екрана на Виндовс 10 и 11.
Ево шта треба да урадите.
Како поставити фотографије као чувар екрана на Виндовс 11
Функцију чувара екрана можете учинити личнијом додавањем сопствених фотографија.
Да бисте додали своје фотографије, користите следеће кораке:
- Користите пречицу на тастатури Виндовс тастер + И за отварање Подешавања.
- Када се отворе Подешавања, идите на Персонализација > Закључани екран.
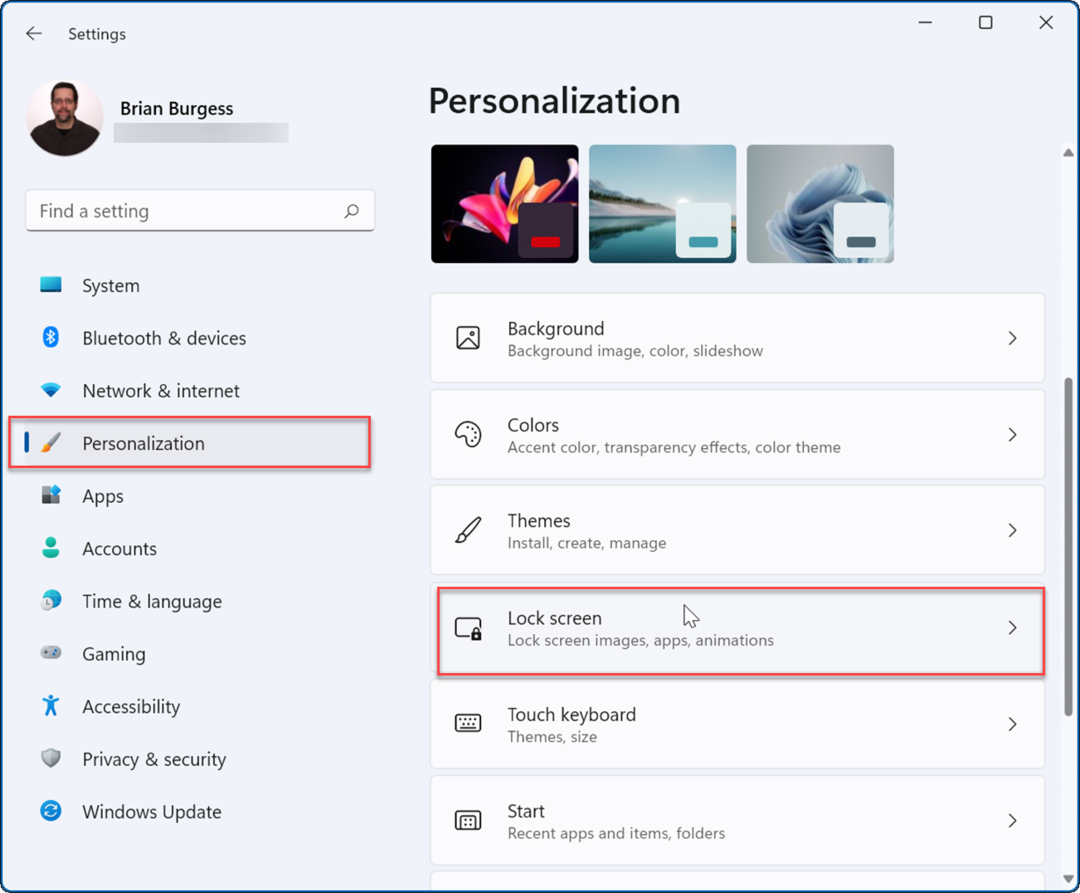
- У одељку Закључани екран у подешавањима, померите се надоле до Повезана подешавања одељак и кликните на Чувар екрана опција.
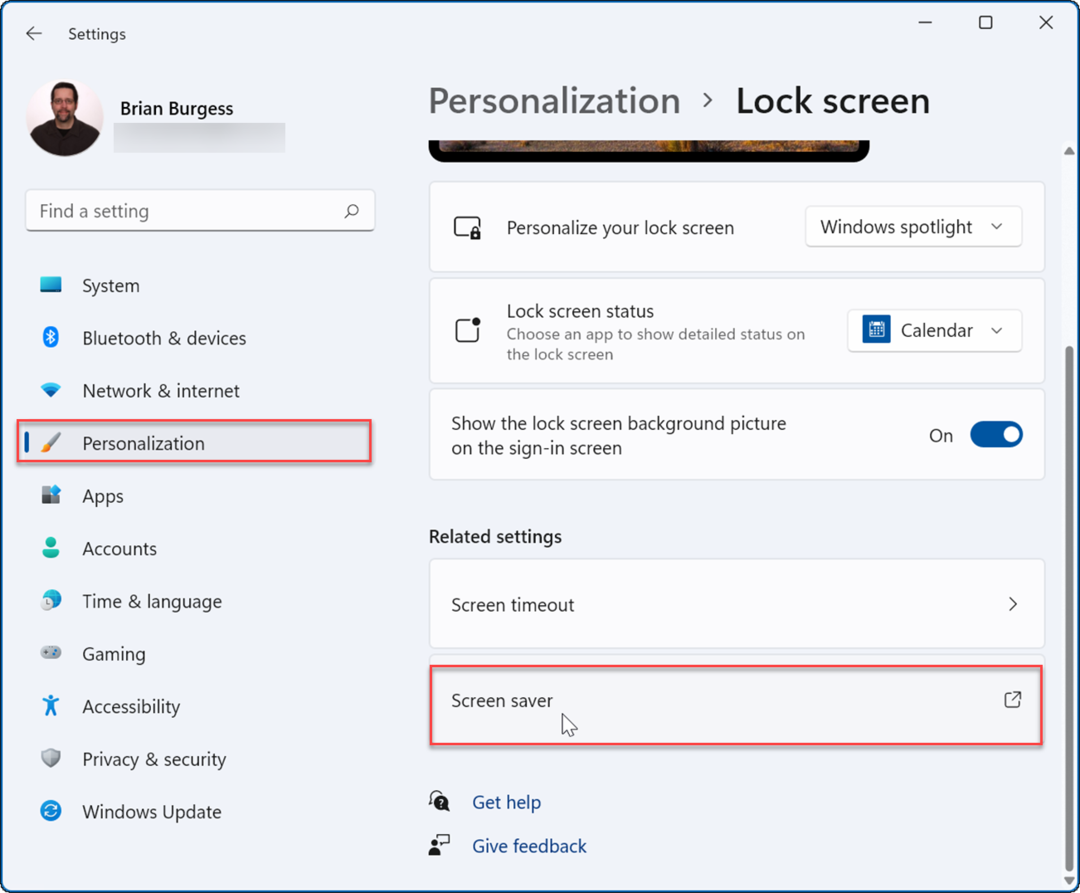
- Када Подешавања чувара екрана појави прозор, кликните на падајући мени у Чувар екрана одељак и изаберите Фотографије опција из менија.
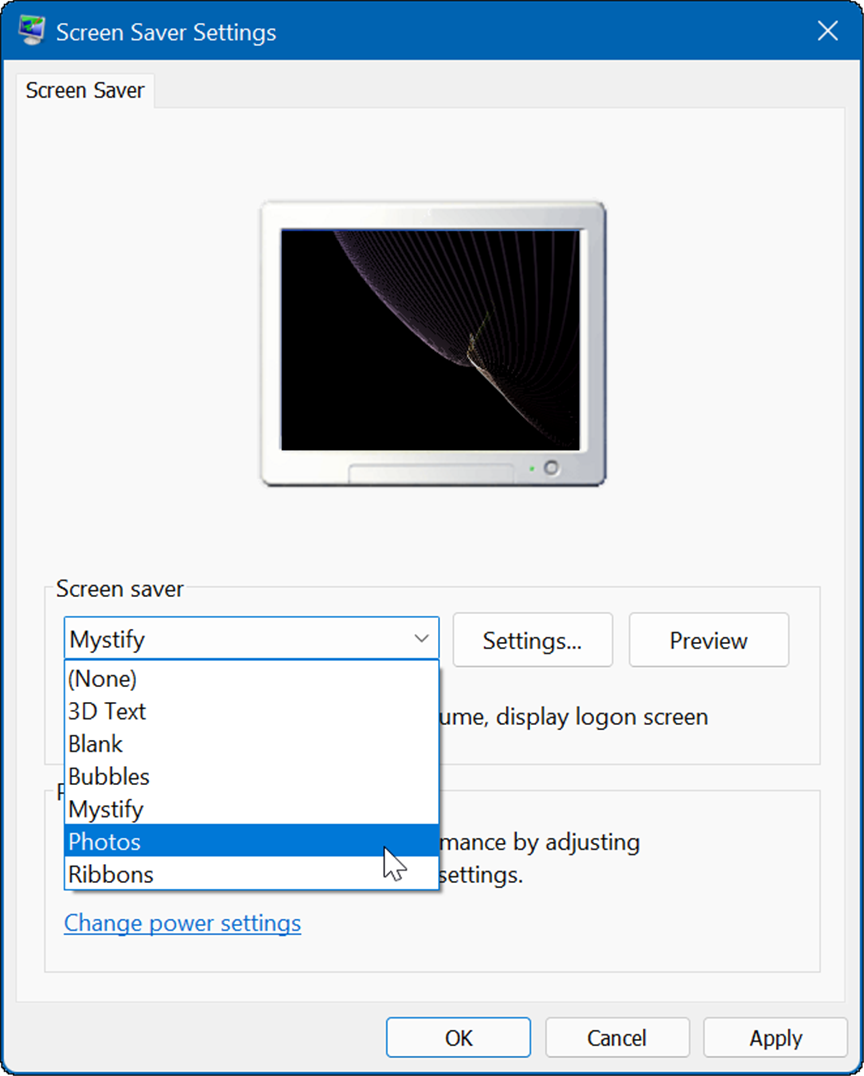
- Фотографије ће доћи из вашег подразумеваног фолдера Слике. Након што их прегледате, можда ћете желети да промените локацију слика у фасциклу са снимцима који вам се свиђају.
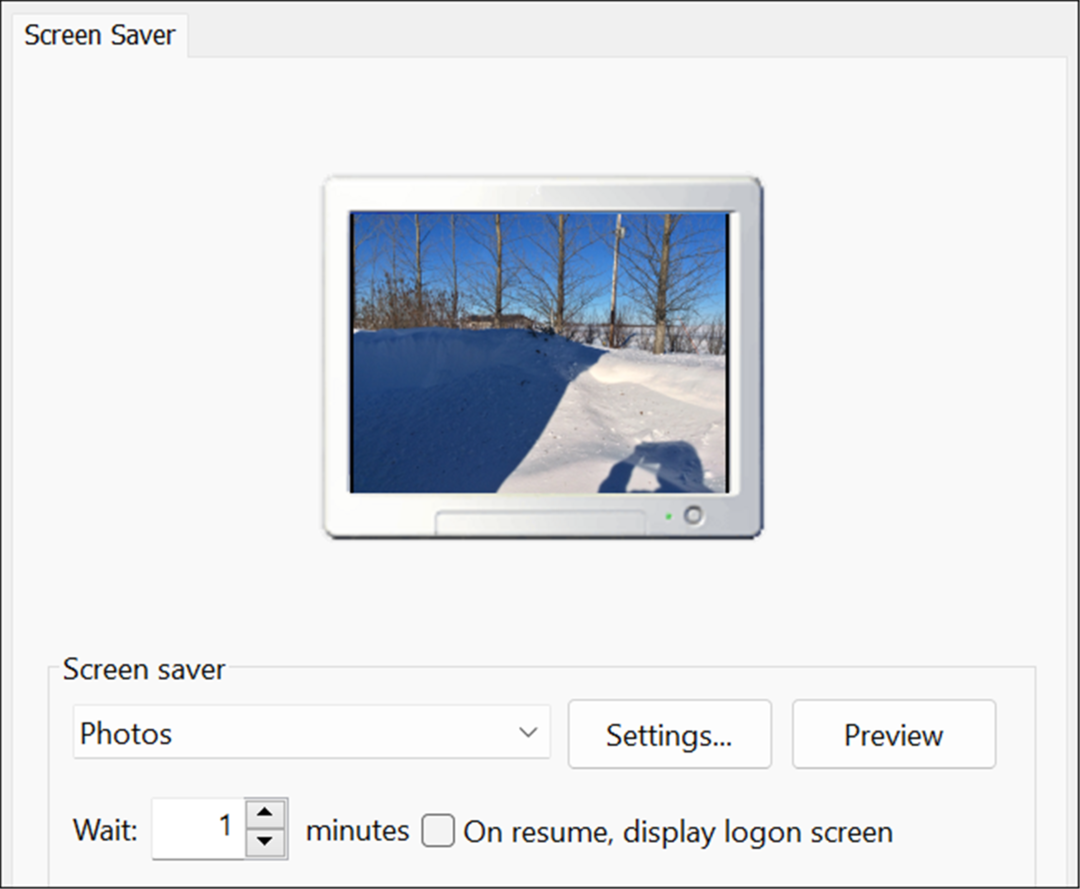
- Да бисте променили подразумевани фолдер слика за чувар екрана, кликните на Подешавања дугме у Чувар екрана одељак.
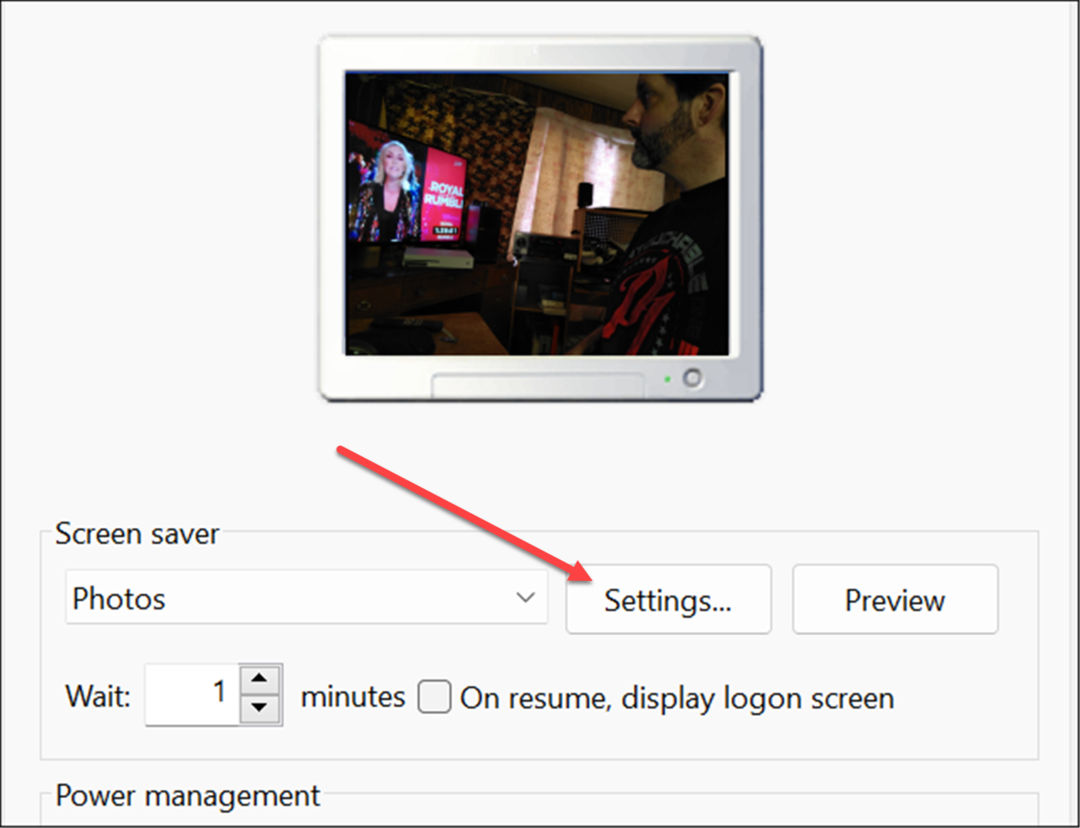
- Када Фотографије Сцреен Савер подешавања се отвори прозор, кликните на Прегледај дугме у Користите слике из одељак.
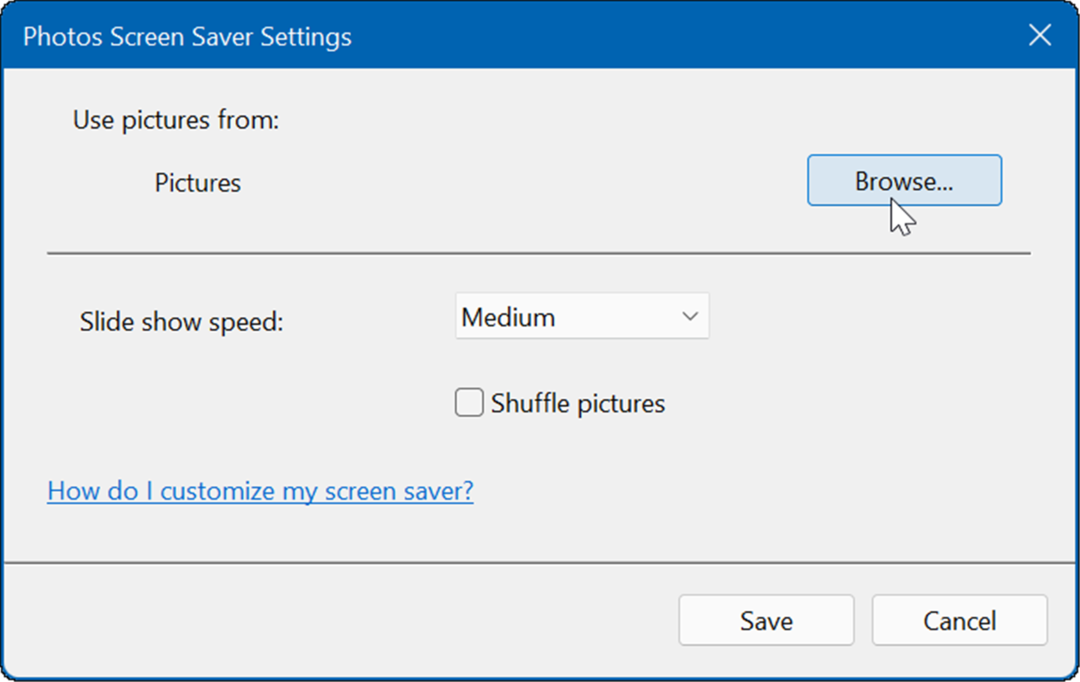
- Сада идите до локације слика које желите да користите и кликните У реду. Затим кликните на сачувати да изађете Фотографије Сцреен Савер подешавања.
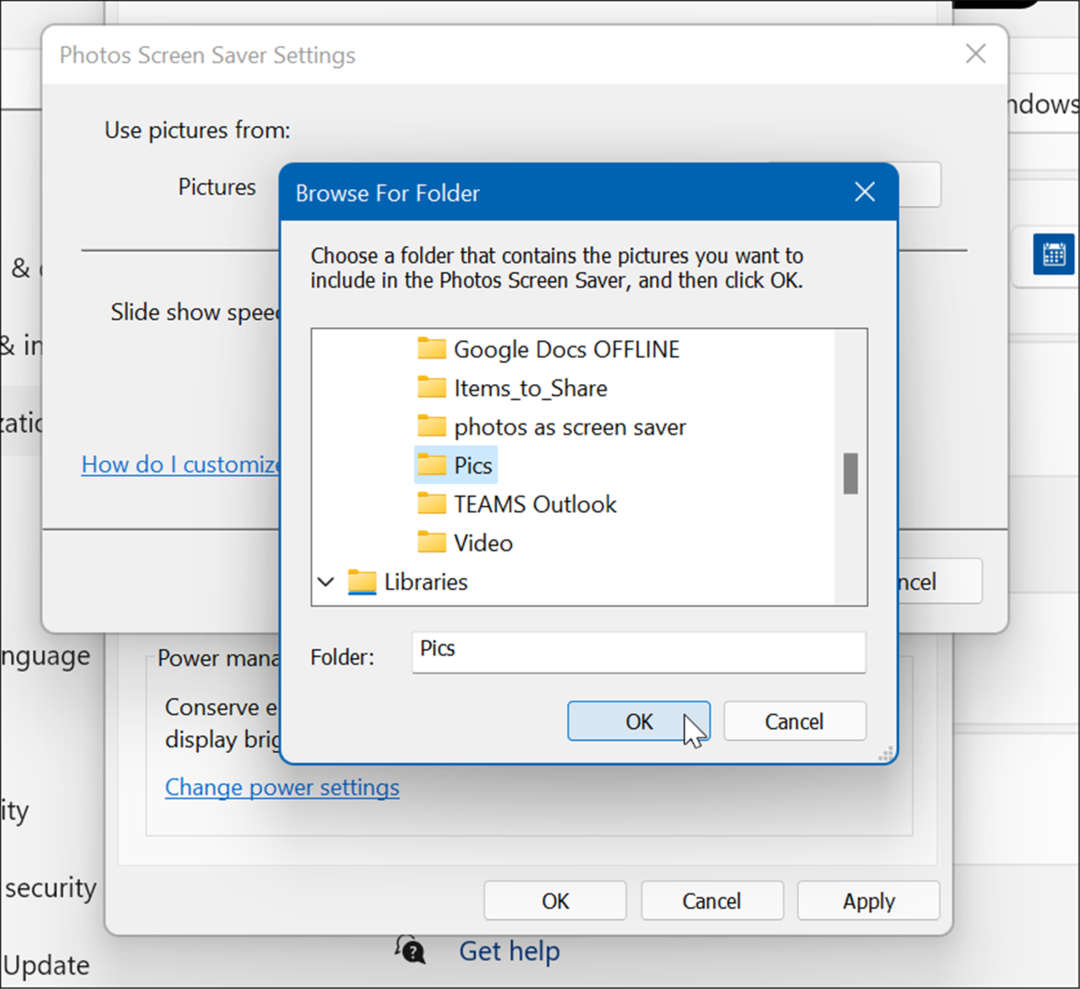
- Такође је вредно напоменути да можете подесити начин на који се ваше фотографије приказују као чувар екрана. На пример, можете да изаберете време пре него што се укључи. Такође можете подесити да се закључани екран појављује тако што ћете означити У наставку, прикажите екран за пријаву. Наравно, то је добар корак за додатну сигурност.
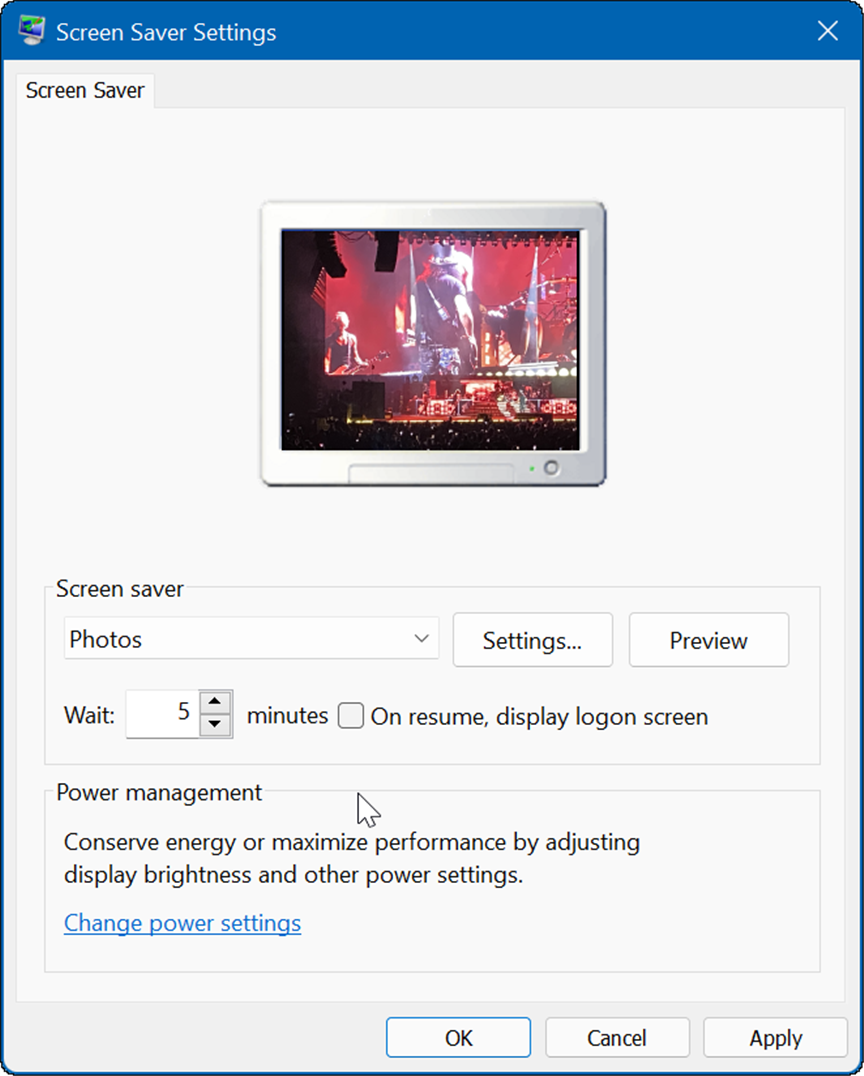
Како поставити фотографије као чувар екрана на Виндовс 10
Такође можете поставити фотографију као чувар екрана на Виндовс 11. Кораци су слични, али мени који ћете видети је мало другачији.
Да бисте поставили фотографију као чувар екрана на Виндовс 10, користите следеће кораке:
- Кликните Старт дугме и изаберите Подешавања икона.
- Изаберите Персонализација из почетног менија у Подешавања.
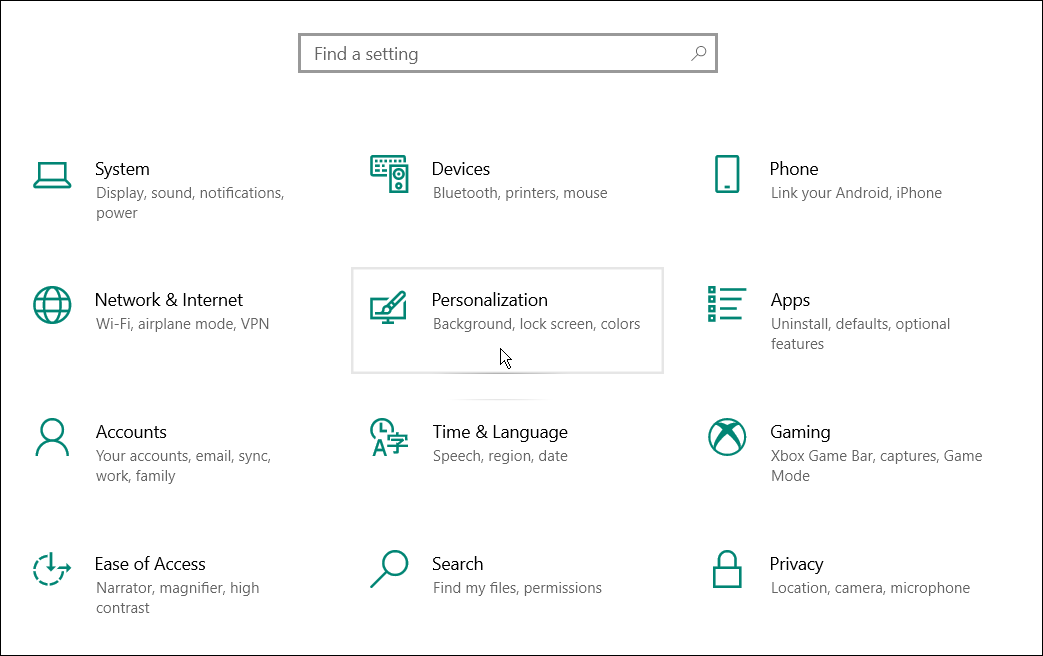
- Кликните Закључавање екрана из менија са леве стране.
- Померите се надоле по опцијама са десне стране и кликните на Подешавања чувара екрана линк.
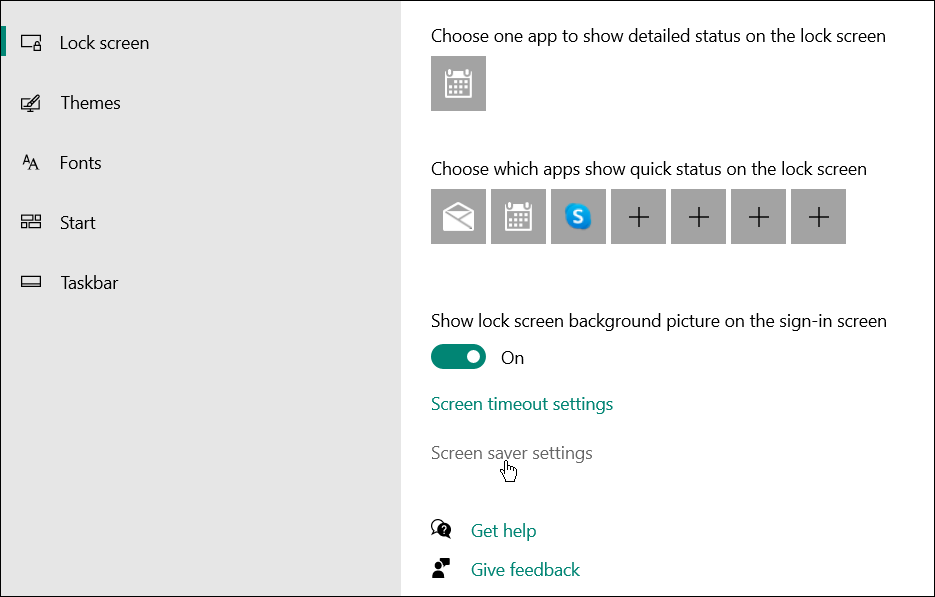
- Тхе Подешавања чувара екрана прозори ће се отворити и, баш као и Виндовс 11, повлачи слике из подразумеваних вредности Фасцикла са сликама. Да бисте променили локацију на другу локацију са фотографијама које волите, кликните на Подешавања дугме.
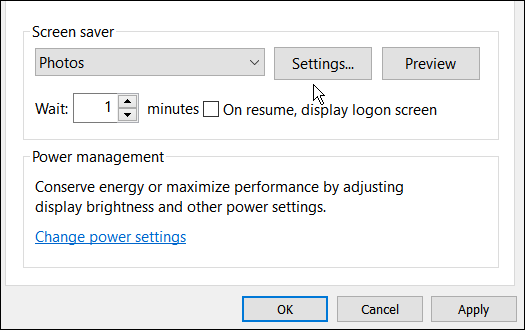
- Појавиће се екран подешавања чувара екрана фотографија — кликните на Прегледај дугме.
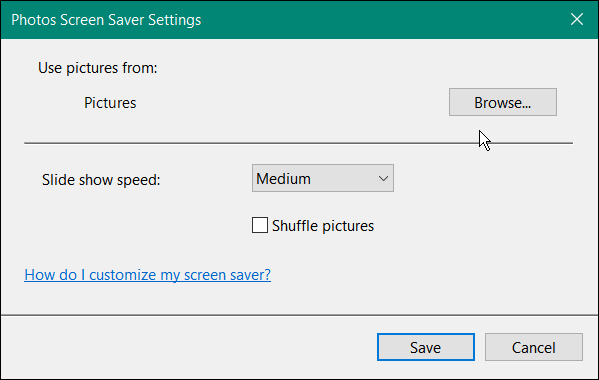
- Идите до фасцикле са фотографијама коју желите да користите као чувар екрана. Кликните У реду, кликните сачувати на Фотографије Сцреен Савер подешавања прозор, кликните У реду поново да би промена ступила на снагу.
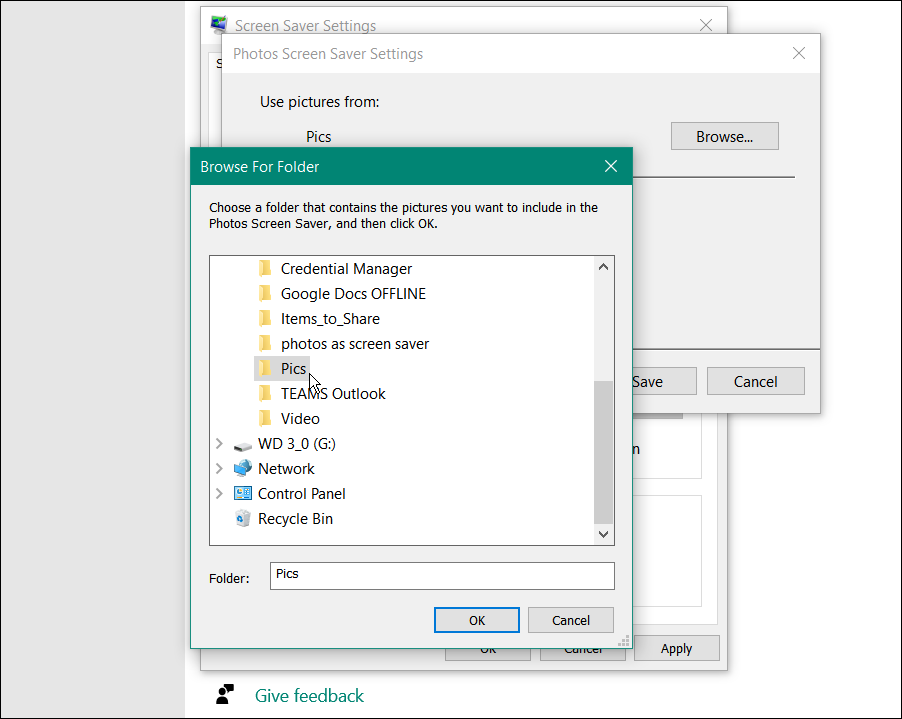
- То је то. Сада можете да видите преглед чувара екрана који сте направили са својим фотографијама.
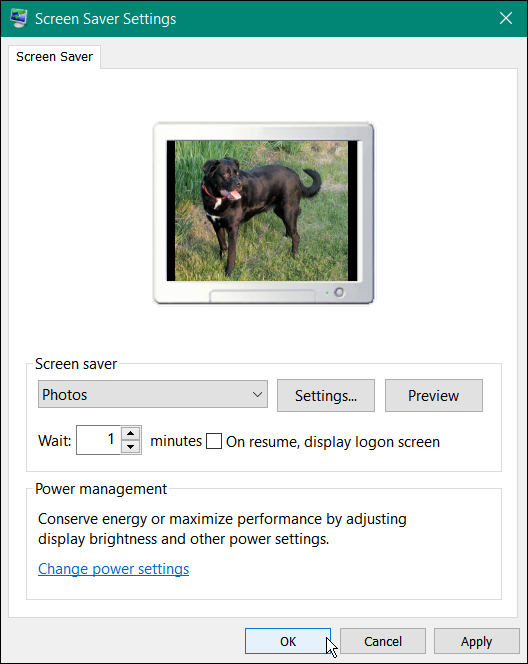
Персонализовање Виндовс рачунара
Додавање фотографија у чувар екрана на Виндовс 11 и Виндовс 10 један је од многих начина да персонализујете своје искуство у оперативном систему Виндовс. На пример, можете променити позадина закључаног екрана или промените позадину радне површине. Такође можете омогућити Тамни режим на Виндовс 11, а ако још нисте на Виндовс 11, можете да користите Тамни режим на Виндовс 10.
Ако вам се не свиђа центрирани мени Старт и трака задатака који се испоручују као подразумевани уз Виндовс 11, можете померите Старт у леви угао.
Како пронаћи кључ производа за Виндовс 11
Ако треба да пренесете кључ производа за Виндовс 11 или вам је потребан само да извршите чисту инсталацију оперативног система,...
Како да обришете Гоогле Цхроме кеш, колачиће и историју прегледања
Цхроме одлично чува вашу историју прегледања, кеш меморију и колачиће како би оптимизовао перформансе прегледача на мрежи. Њено је како да...
Усклађивање цена у продавници: Како доћи до онлајн цена док купујете у продавници
Куповина у продавници не значи да морате да плаћате више цене. Захваљујући гаранцијама усклађености цена, можете остварити попусте на мрежи док купујете у...
Како поклонити Диснеи Плус претплату са дигиталном поклон картицом
Ако сте уживали у Диснеи Плус-у и желите да га поделите са другима, ево како да купите Диснеи+ Гифт претплату за...