
Објављено
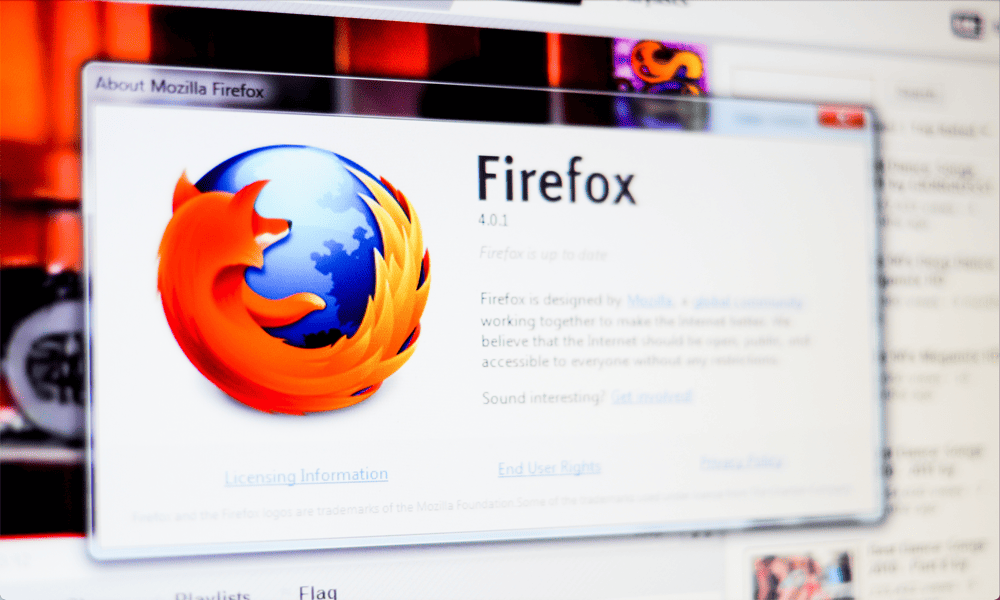
Подразумевано, везе у Фирефоку ће се отварати на истој картици коју већ користите. Сазнајте како да отворите везу у новој картици у Фирефок-у уместо помоћу овог водича.
Уобичајена је заблуда да је Фирефок био први претраживач за увођење картица. Иако је истина да је Фајерфокс додавање картица 2001. био катализатор за претраживање картицама да доспе до мејнстрима, први претраживач са картицама био је ИнтернетВоркс још 1994. године.
Картице чине претраживање много једноставнијим јер можете отворите читаву нову веб страницу без потребе да отварате цео нови прозор прегледача. И док превише картица може да заустави ваш рачунар (Цхроме, овде вас гледамо), постоји много предности отварања веза у новим картицама.
Међутим, подразумевано ће се већина веза у Фирефоку отворити на истој картици. Добра вест је да постоји неколико начина да се натерају везе да се отворе у новим картицама уместо на месту. Ево како да отворите везу у новој картици у Фирефок-у.
Како отворити везу у новој картици у Фирефок-у помоћу тастатуре
Један од најједноставнијих начина да отворите везу у новој картици је да користите тастатуру у исто време када и миш. Ако држите притиснут одговарајући тастер, свака веза на коју кликнете отвориће се у новој картици уместо на тренутној картици.
То значи да можете да одлучите да ли ћете отворити везе на месту или у новим картицама, у зависности од тога да ли држите тастер када кликнете.
Да бисте отворили везу у новој картици у Фирефок-у помоћу тастатуре:
- Пронађите везу коју желите да отворите.
- Држите притиснуто Цтрл тастер на Виндовс или Цмд на Мац-у.
- Кликните на везу као и обично.
- Веза ће се отворити у новој картици.
- Да бисте отворили везу на тренутној картици, кликните на везу као и обично без држања тастера.
Како отворити везу на новој картици у Фирефок-у помоћу миша
Ако имате компатибилан миш, такође је могуће отворити везу у новој картици у Фирефок-у коришћењем одговарајућег дугмета миша. Још једном, можете изабрати да ли ћете отворити везу на месту или у новој картици тако што ћете изабрати који тастер миша ћете користити.
Да бисте отворили везу у новој картици у Фирефок-у помоћу миша:
- Пронађите везу коју желите да отворите у Фирефок-у.
- Да бисте је отворили у новој картици, кликните на везу помоћу средњег дугмета миша (ако га имате).
- Да бисте отворили везу у тренутној картици, кликните на везу левим дугметом миша.
- Ако немате средње дугме на мишу, кликните десним тастером миша на везу и изаберите Отворите везу у новој картици.
Како променити подешавања Фирефок-а да бисте отворили везу на новој картици
Такође је могуће променити подразумевана подешавања у Фирефок-у тако да се неке везе отварају у новој картици. Међутим, важно је напоменути да ово функционише само за везе које су креиране и које укључују ХТМЛ исечак који доводи до њиховог отварања у новој картици или новом прозору (уместо на месту).
Већина веза без овог кода ће се и даље отварати на тренутној картици, чак и ако промените подешавања Фирефок-а.
Да бисте променили начин на који Фирефок поступа са кликом на линк:
- Отвори Фирефок.
- Кликните три реда икона у горњем десном углу.
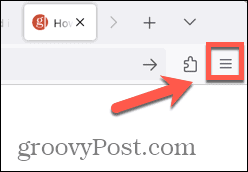
- Изаберите Подешавања.
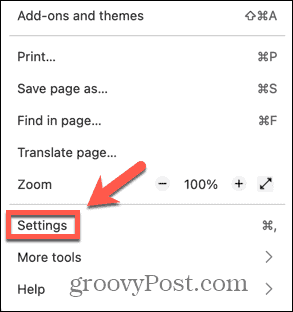
- Испод Генерал подешавања, проверите Отворите везе у картицама уместо у новом Виндовс-у.
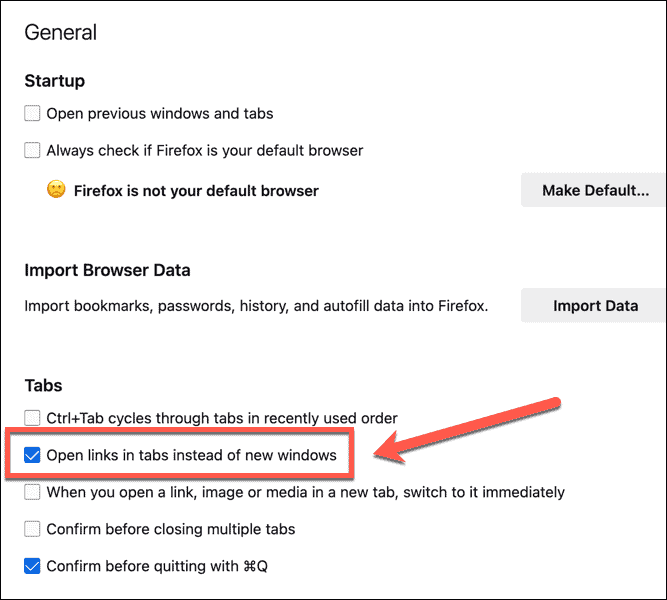
- Сада ће се свака веза која је намењена отварању у новом прозору или картици увек отварати у новој картици.
Како користити проширење за отварање везе на новој картици у Фирефок-у
Ако желите да се свака веза на коју кликнете отвара у новој картици, то није могуће променом подешавања Фирефок-а. Да бисте то остварили, мораћете да користите додатак за Фирефок.
Постоји неколико доступних додатака који имају за циљ отварање веза у новој картици. У овом примеру ћемо користити Таб Мик – Везе.
- Отвори Фирефок.
- Кликните ттри линије икона.
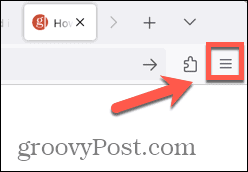
- Изаберите Додаци и теме.
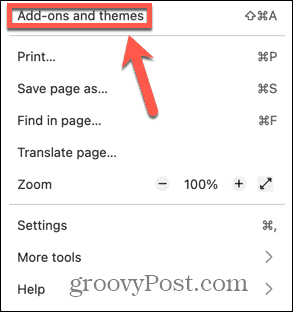
- Кликните на поље за претрагу и потражите Таб Мак – Везе.
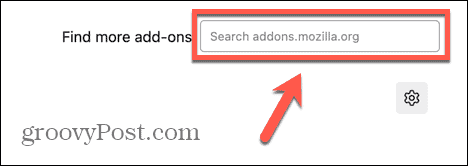
- Изаберите Таб Мик – Везе из резултата претраге.
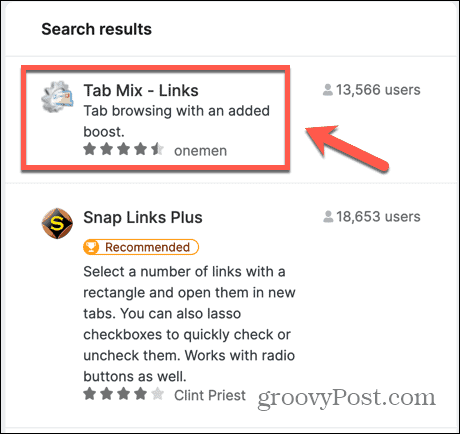
- Кликните Додај у Фирефок дугме и кликните Додати да потврдите своју одлуку.
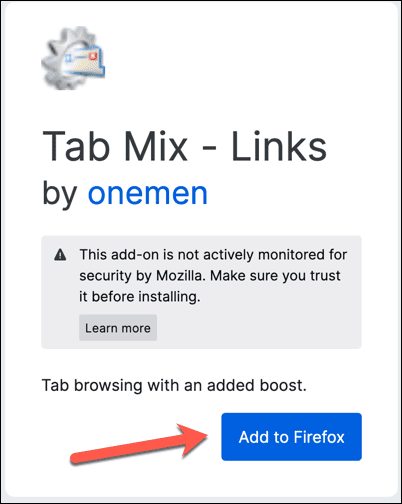
- Кликните Екстензије икона на траци са алаткама.
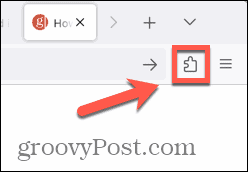
- Изаберите Управљајте екстензијама.
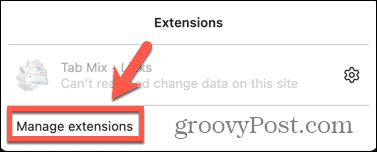
- Кликните Тхрее Дотс икона.
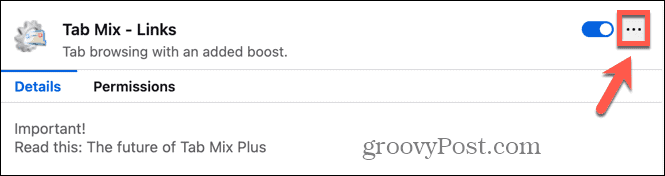
- Изаберите Преференцес.
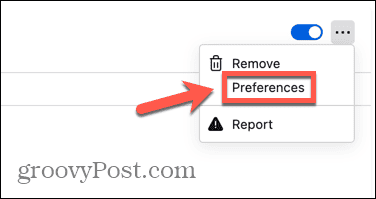
- Померите се надоле и проверите Присилно отварање у новој картици и осигурати да Све везе је изабран.
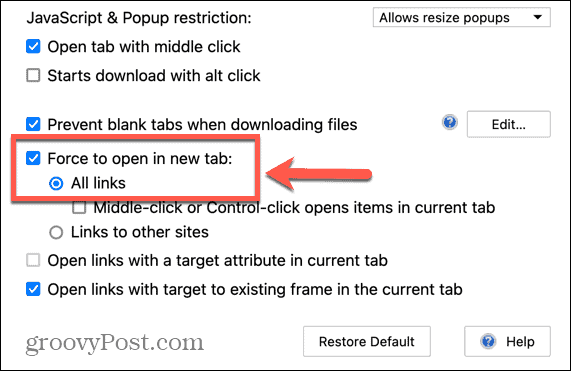
- Сада свака веза на коју кликнете треба да се отвори у новој картици.
- Да бисте спречили отварање веза у новој картици, кликните на Додаци икону и изаберите Управљајте екстензијама.
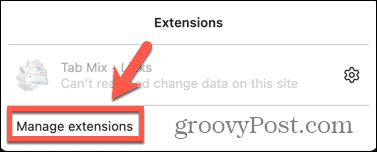
- Искључи Таб Мик – Везе ван.
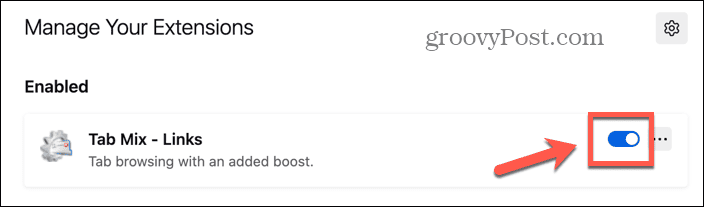
- Везе ће се сада отворити у истом прозору. Можете поново укључити функцију понављањем корака 13 и укључивањем Таб Мик – Везе назад на.
Управљање картицама у Фирефок-у
Знати како да отворите везу у новој картици у Фирефок-у омогућава вам да преузмете већу контролу над својим прегледањем. То значи да можете отворити везу без губитка странице на којој се тренутно налазите; можете се одмах вратити на ту картицу да наставите одакле сте стали.
Постоји много других начина на које можете преузети већу контролу над Фирефоком. Можете научити како да додајте и уклоните дозволе у Фирефок-у ако желите да блокирате сајтове да приступе вашој веб камери или локацији. Можете научити како да промените подразумевану фасциклу за преузимање Фирефок-а ако желите да сачувате датотеке на другој локацији. А ако Фајерфокс попуњава обрасце застарелим информацијама, можда бисте желели да научите како избрисати уносе аутоматског попуњавања у Фирефок-у.



