Како инсталирати Виндовс 10 на ОС Кс у ВМваре Фусион 8
Мицрософт Ос к виндовс 10 јабука / / March 18, 2020
Последњи пут ажурирано

Ако сте власник Мацинтосх-а из Интела, на рачунар можете покренути Виндовс 10. Ево како да користите ВМваре Фусион 8 како бисте га покренули.
Ако сте власник Мацинтосх-а са Интела, постоји много начина на којима можете покренути Виндовс 10. Претходно смо погледали подешавање Виндовс-а 10 помоћу Аппле-овог Боот Цамп-а. Савршено је за сценарије у којима желите грубе перформансе од хардвера свог уређаја. Конфигурација Боот Цамп-а ипак има своје компромисе. Ипак, Боот Цамп остаје најбољи избор у погледу коришћења вашег потпуног хардверског искуства Мац.
Ако требате да користите изабрану групу апликација, можда интерну линију пословне апликације (ЛОБ) или апликације лагане продуктивности, као што су Мајкрософт Офис или Адобе Пхотосхоп, можете се извући користећи виртуелну машину (ВМ). Једно водеће решење у овој категорији је ВМваре Фусион, који је био међу првим добављачима који су виртуелно правили Виндовс Интел Мацс-у пре готово 10 година.
Одлучио сам се да испробам ВМваре Фусион, због великог искуства са верзијом Виндовс. Толико ми се допало да сам написао чланак о коришћењу ВМваре Воркстатион за инсталирање Виндовс 10. Пре него што се настаните на ВМваре Фусион за мој Мац, Испробао сам бесплатна решења, али као што ћете сазнати, ВМваре је потпуно другачије искуство; готово је као да имате искуство Боот Цамп-а из ОС Кс.
Креирајте виртуелну машину Виндовс 10 помоћу ВМваре Фусион 8 Про
Неколико ствари ће вам требати:
- ВМваре Фусион 8 Про лиценца, можете да преузмете 30-дневно пробно време да бисте га окренули. Постоји још јефтинија ВМваре Фусион 8 лиценца која би требала бити и више него погодна за већину људи којима је потребна.
- Компатибилни рачунар Интел Аппле Мацинтосх
- Виндовс 10 лиценца, погледајте упутства о томе преузмите слику диска.
Инсталирајте ВМваре Фусион 8 Про за Мац
Пре него што започнете, морате да инсталирате софтвер након преузимања, двапут кликните ДМГ слику. Када је ДМГ монтиран, двапут кликните ВМваре Фусион да бисте започели инсталацију.
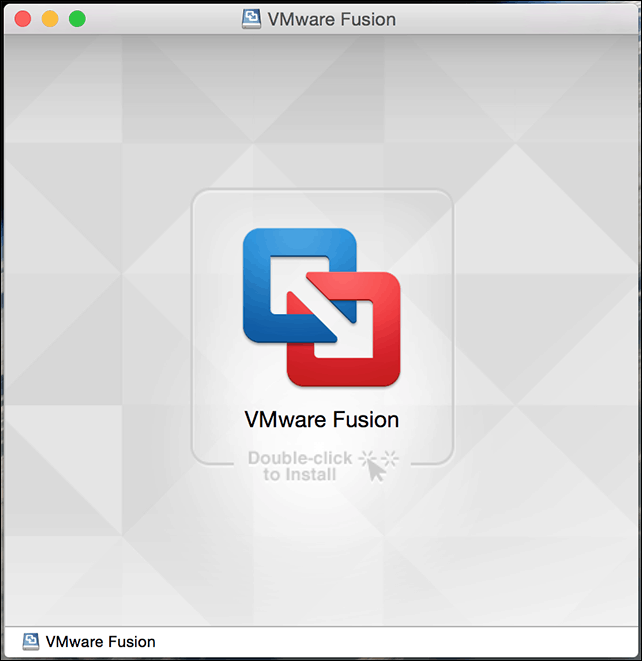
Унесите лозинку и прихватите лиценчни уговор.
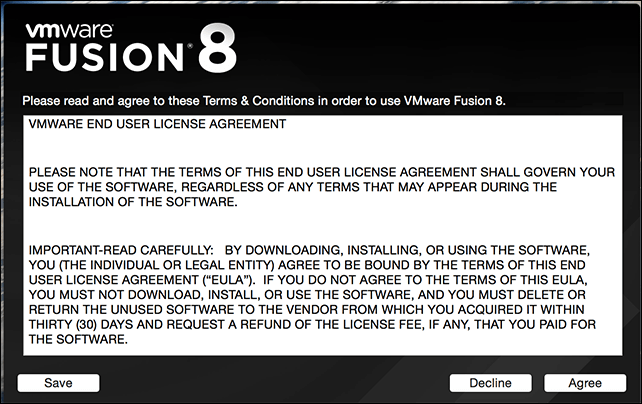
Након тога унесите кључ производа или га испробајте бесплатно 30 дана.
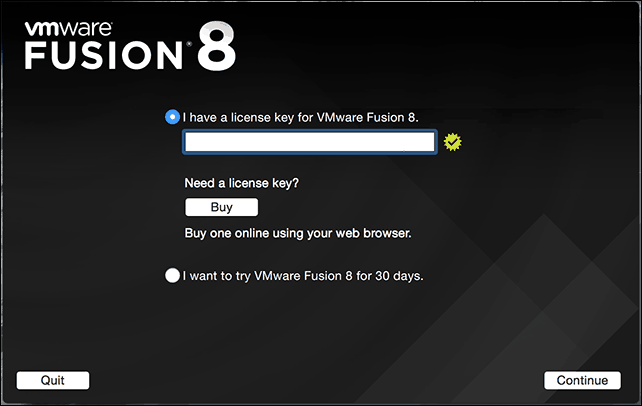
Покрените и инсталирајте ВМваре Фусион
На вашем Мац тастеру Цомманд + размакница и тип:ВМваре и притисните Ентер.
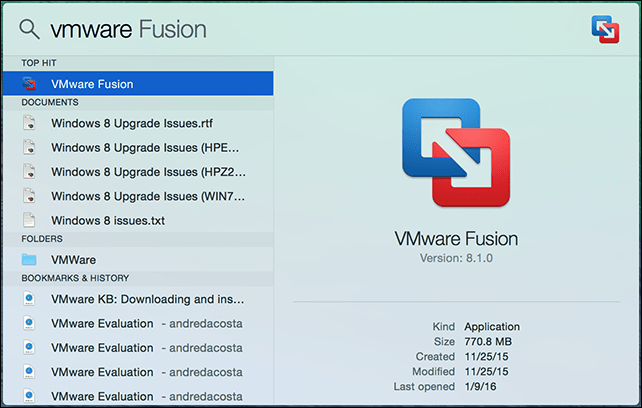
Имате неколико избора када је у питању одабир начина инсталације. Будући да се овај чланак фокусира на инсталирање Виндовс-а 10, идите са Инсталирајте са диска или слике који би требало да буде задати избор.
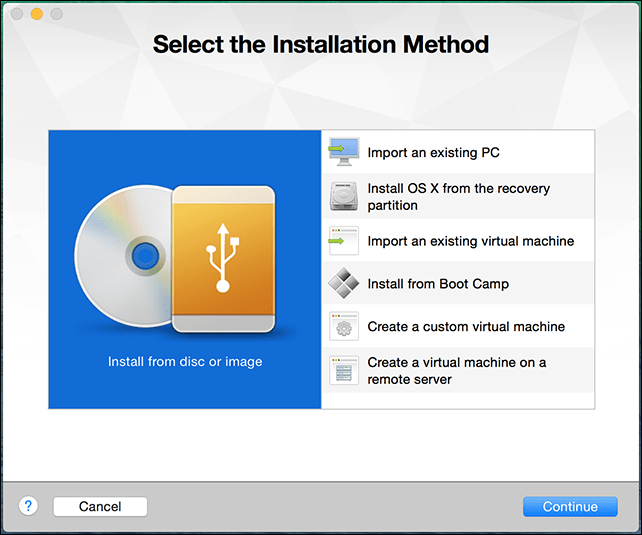
Ако је слика вашег Виндовс диска спремна, превуците је и оставите у прозору и кликните Настави.
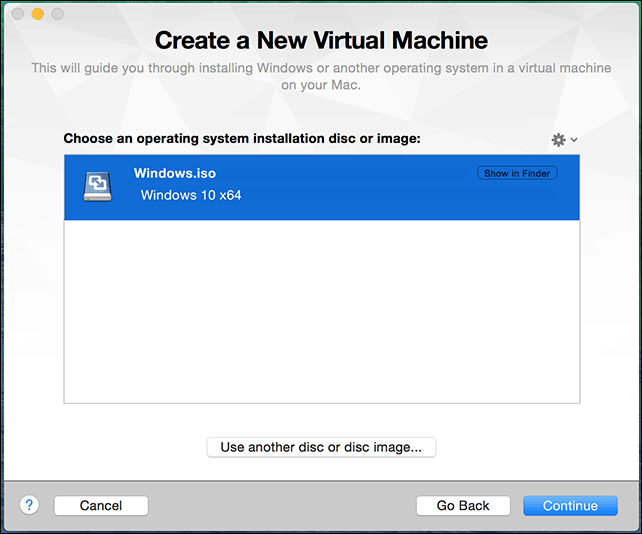
Кликните на Заврши ако сте задовољни конфигурацијом Виртуелне машине. Ако није, кликните на дугме Прилагоди подешавања да бисте се вратили и прилагодили.
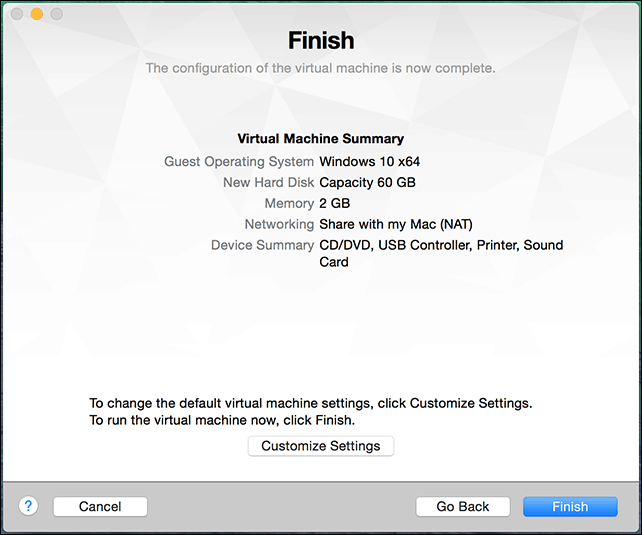
Прилагодите конфигурацију виртуелног строја
Ако желите да измените конфигурацију виртуелног хардвера на вашој виртуелној машини, за то можете да користите системске поставке као што је интерфејс. Уобичајене области система које бисте требали размотрити прилагођавање укључују процесоре и меморију, чврсти диск и мрежу.
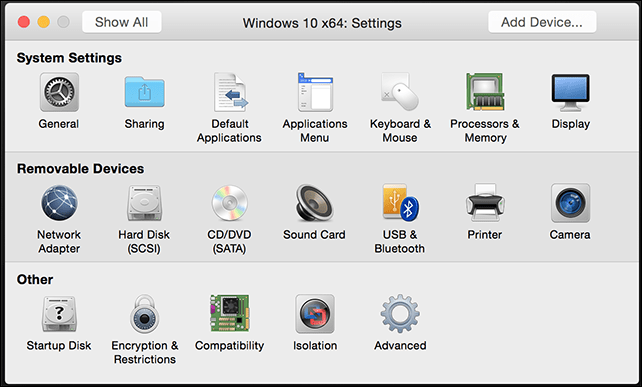
У зависности од чега планирате да користите Виртуални строј, можете повећати количину меморије и тврдог диска за задовољавајуће перформансе.
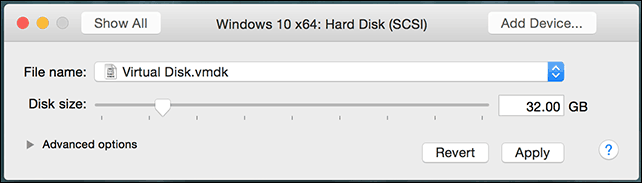
Подешавања тврдог диска у ВМваре Фусион 8
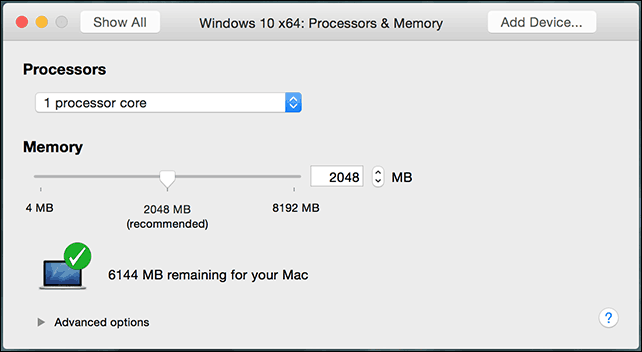
Подешавања РАМ-а и процесора у ВМваре Фусион 8
Инсталирање Виндовс 10
Када сте спремни за почетак инсталације, кликните на дугме Плаи у прозору Виртуал Мацхине.
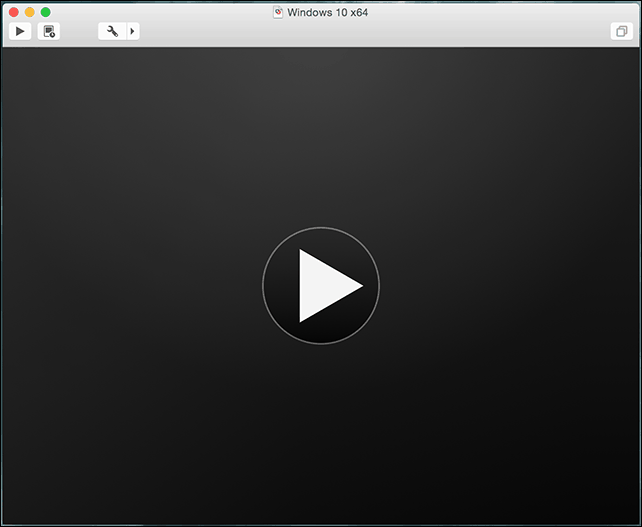
Сада ће почети подешавање Виндовса 10. За упуте о томе како извести чисту инсталацију, погледајте наш чланак овде.
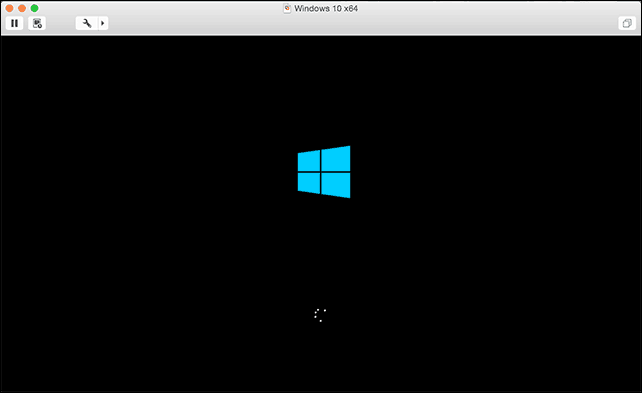
Инсталирање ВМваре алата
Након инсталације Виндовс 10перформансе могу бити приметно слабе. Један од првих скочних прозора који ћете видети у Виндовс-у је потреба за управљачким програмом за екран, а ту долази и ВМваре Тоолс.
ВМваре Тоолс ће инсталирати потребне софтверске управљачке програме који ће искористити хардвер попут ЦПУ-а и графике повећавајући перформансе и искуство виртуелне машине.
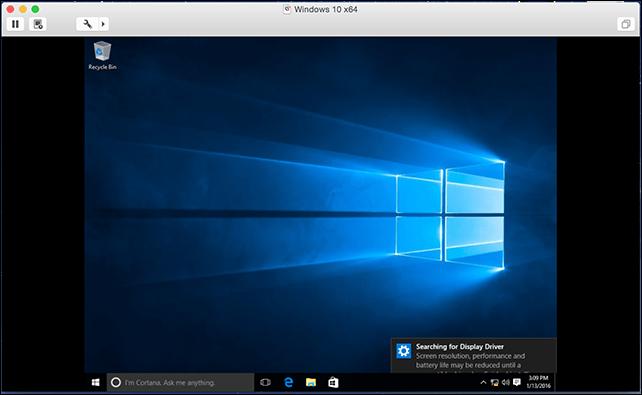
Кликните Виртуелна машина затим кликните на мени Инсталирајте ВМваре алате и покрените инсталатора.
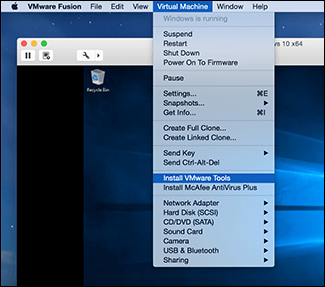
Када се појави АутоПлаи, одаберите опцију за покретање алата.
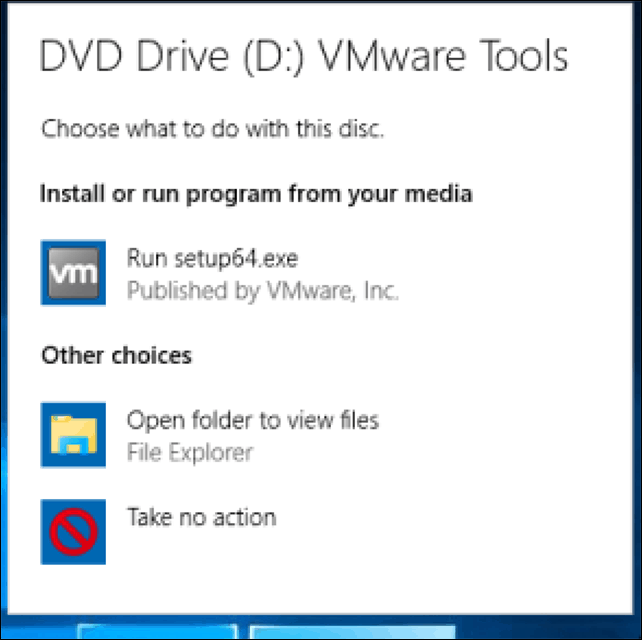
Пратите упутства на екрану да бисте инсталирали ВМваре Тоолс, ставке ће се на екрану можда појавити као мале. Можете да промените величину ВМ прозора да бисте их скалирали. Разлике у величини су само привремене, након инсталације и поновног покретања ставке ће се аутоматски појавити веће на основу резолуције коју сте поставили.
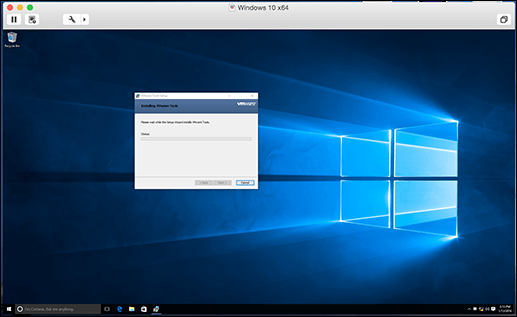
У нашем сљедећем чланку размотрит ћемо подешавање прилагођене виртуалне машине, препоручено ако желите инсталирати алтернативу као што су Линук или старија верзија Виндовс-а.
