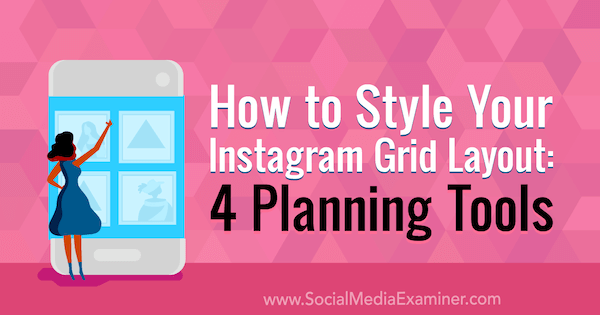Како да поправите дељење у близини не ради на Виндовс-у
Мицрософт виндовс 10 Виндовс 11 Јунак / / February 07, 2022

Последњи пут ажурирано
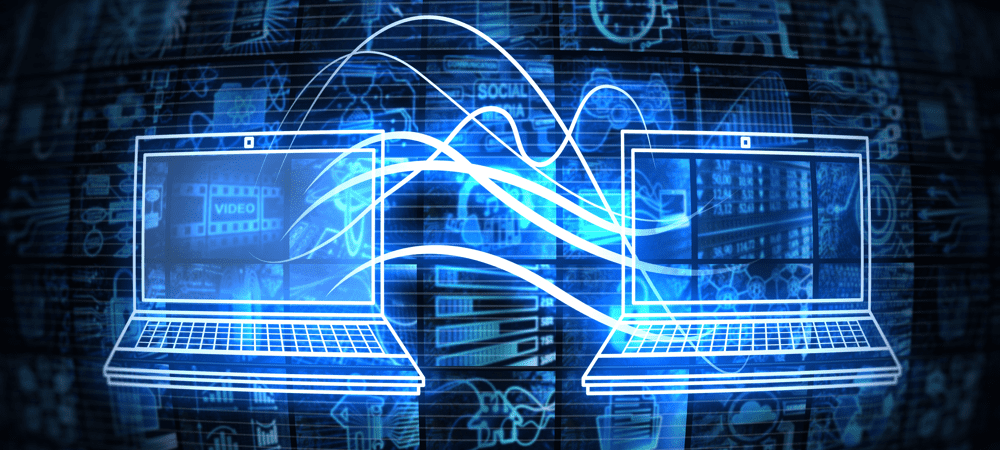
Дељење у близини на Виндовс 10 и 11 вам омогућава да делите ставке између рачунара. Ако не можете да делите, поправите да Дељење у близини не ради на Виндовс-у помоћу овог водича.
Тхе Функција дељења у близини укључено уз Виндовс 10 и Виндовс 11 рачунаре омогућава вам да преносите везе, документе и друге датотеке на други компатибилни рачунари у близини. Ова функција вам омогућава да пошаљете датотеку са свог рачунара на уређај другог корисника широм соба. Користи комбинацију Блуетоотх-а и бежичне технологије за дељење датотека кратког домета.
Међутим, постоје случајеви када Дељење у близини неће радити. Ако Дељење у близини не ради на Виндовс-у, можете то да решите пратећи ове кораке.
Како да поправите дељење у близини не ради на Виндовс-у
Потребно је да се испуни неколико услова да би функција Дељење у близини исправно радила. Ако нисте сигурни, пратите ове кораке да бисте били сигурни да ће функционисати на вашем рачунару.
- Прво, уверите се да је функција дељења у близини омогућена на оба рачунара. У оперативном систему Виндовс 11 идите на Старт > Подешавања > Систем > Дељење у близини и уверите се да је омогућено и подешено на Само моји уређаји или Сви у близини.
- Моји уређајисамо омогућава дељење између рачунара који су пријављени са истим Мицрософт налогом.
- Сви у близини омогућава лако дељење на свим уређајима у близини.
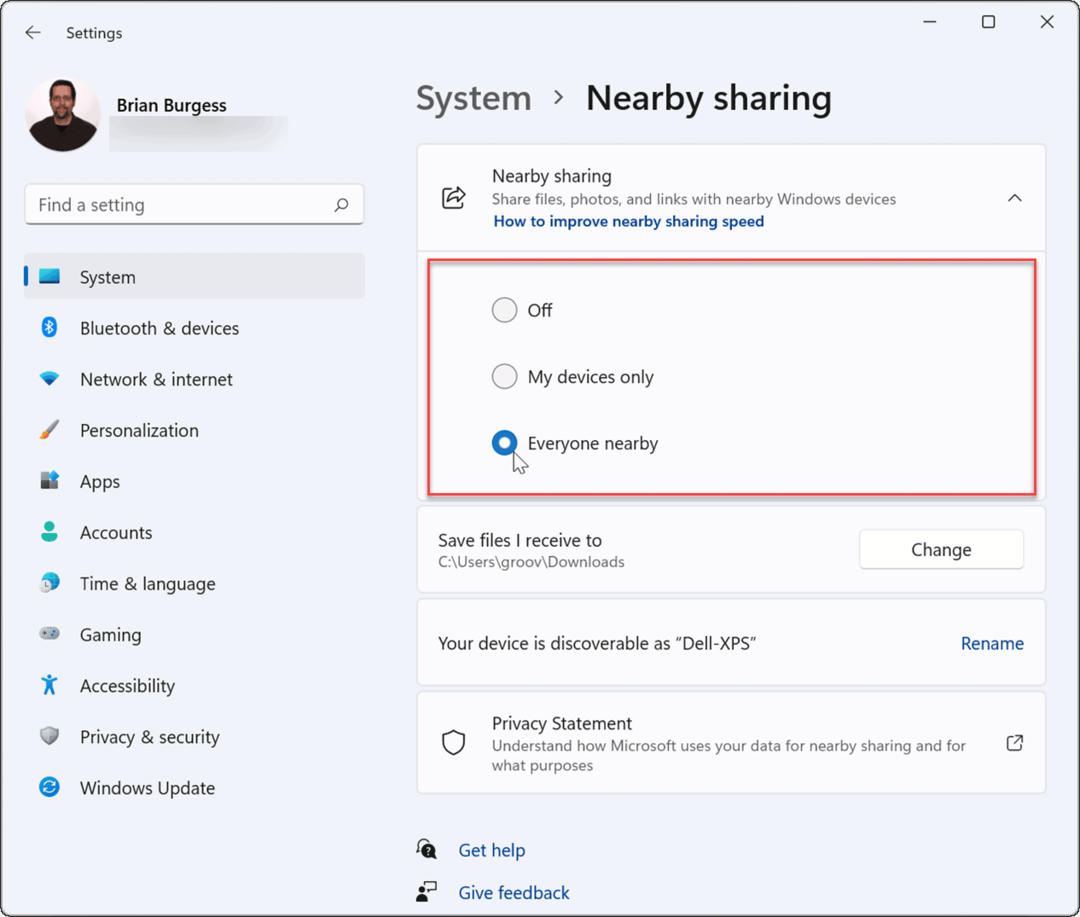
- У оперативном систему Виндовс 10 идите на Старт > Подешавања > Систем > Дељена искуства и преклопити Дељење у близини до на положај. Овде такође можете да подесите где да делите или примате ставке (сви у близини или само моји уређаји).
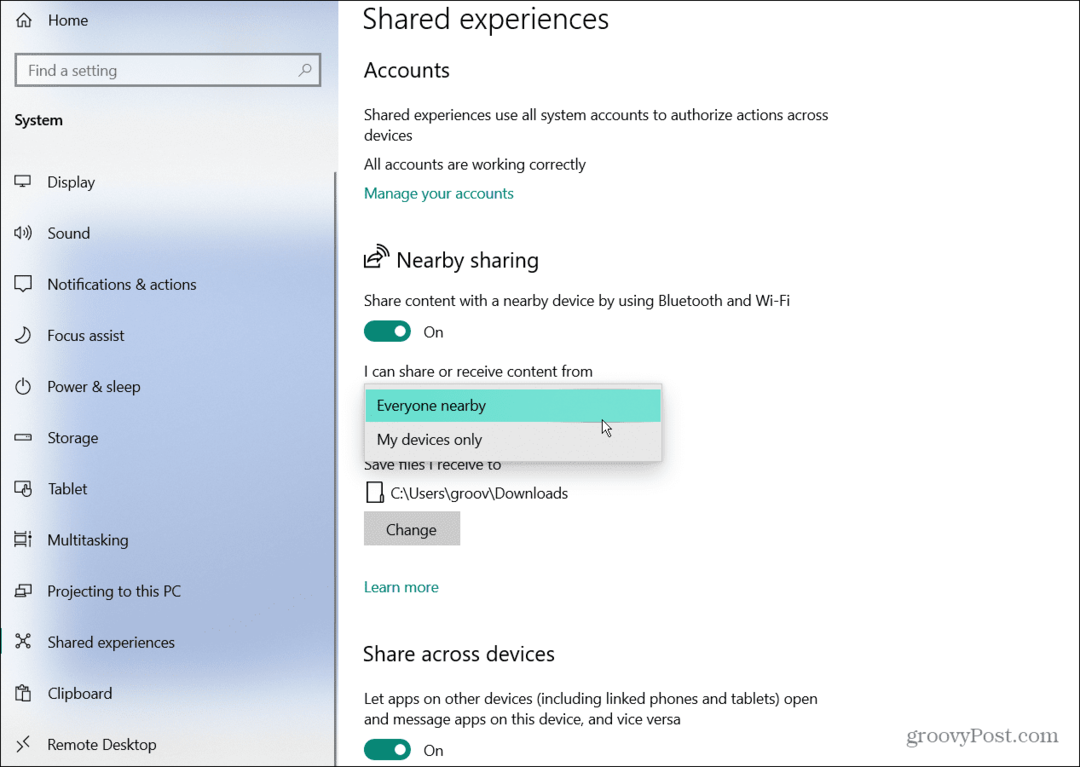
- Мораћете да потврдите да имате Блуетоотх је омогућен на оба уређаја. У оперативном систему Виндовс 11 притисните пречица на тастатуриВиндовс тастер + А да покренете Брза подешавањамени, а затим кликните на Блуетоотх дугме да бисте га омогућили на свом рачунару.
- Такође можете омогућити Блуетоотх кроз подешавања. Иди на Старт > Подешавања > Блуетоотх и уређаји и укључите га.
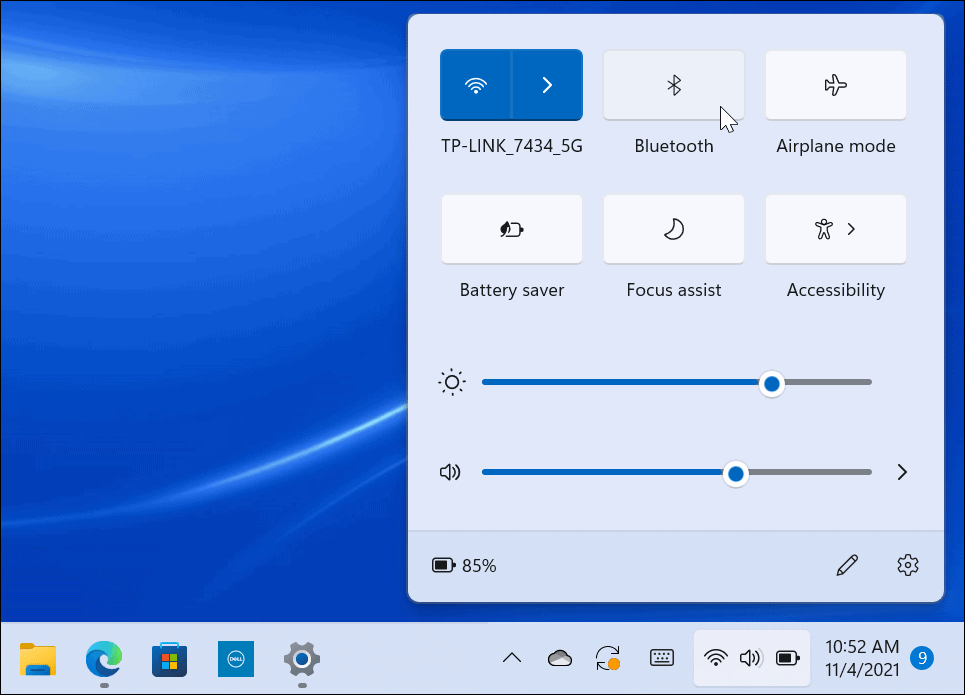
Решите проблеме са Блуетоотх драјвером у оперативном систему Виндовс 11
Ако су сва горе наведена подешавања омогућена, проблем би могао бити у подешавањима Блуетоотх или бежичне везе.
Да бисте решили проблеме са Блуетоотх драјвером у оперативном систему Виндовс 10 или 11, користите следеће кораке:
- Отвори Почетак и тип Менаџер уређаја и изаберите најбољи резултат.
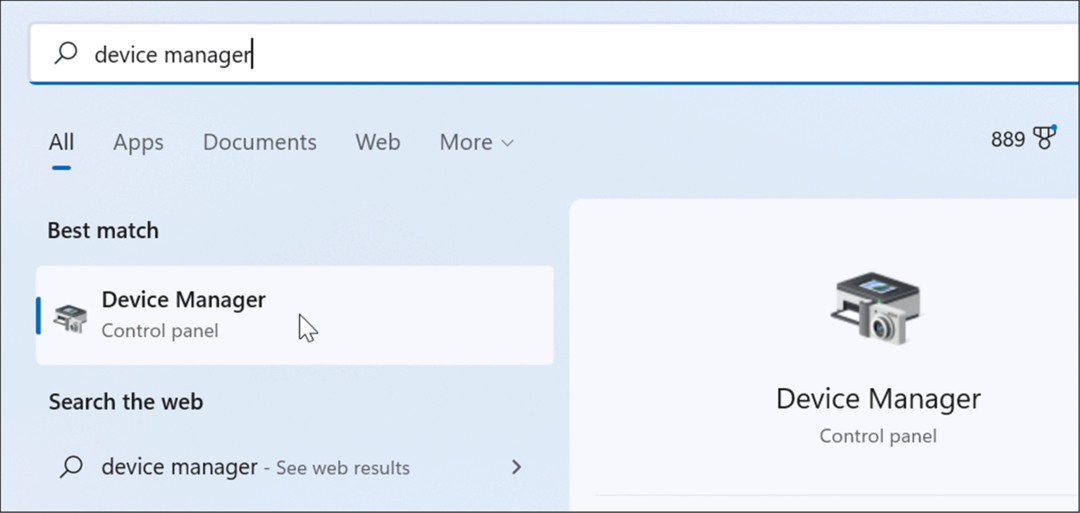
- Када Менаџер уређаја отвори, прошири Блуетоотх дрво и уверите се да је драјвер исправно инсталиран.
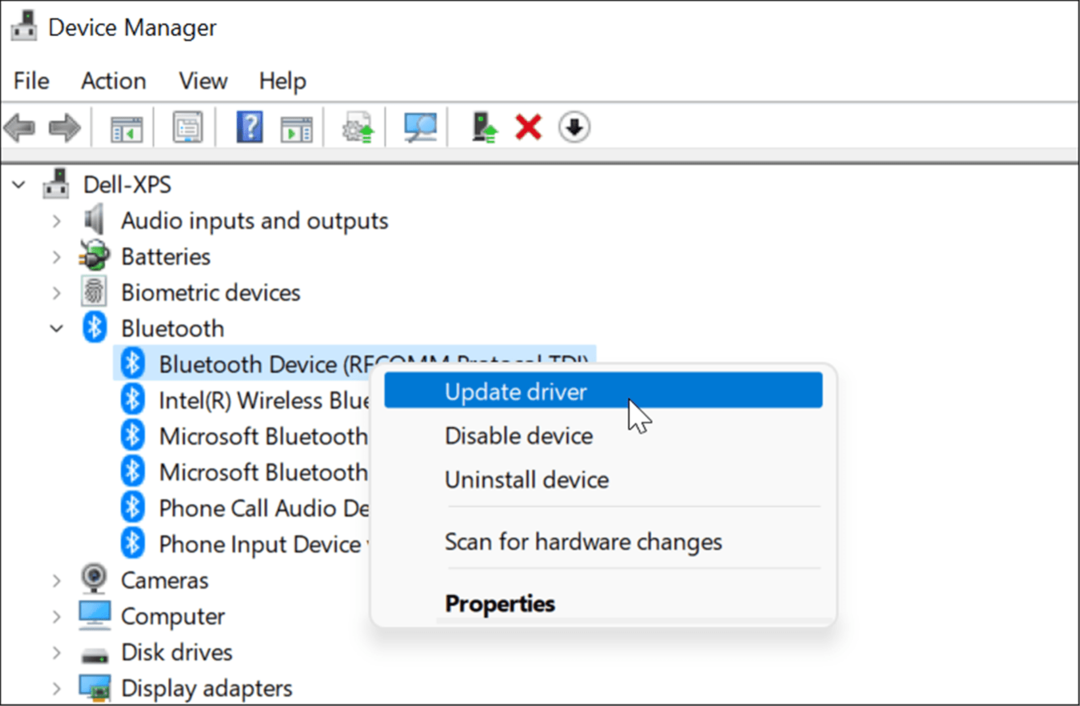
Ако видите жуту икону, пожелећете да ажурирате управљачки програм. Ако видите сиву стрелицу надоле, Блуетоотх мора бити омогућен. Изаберите одговарајућу опцију из менија, тј. Ажурирати драјвер или Омогући уређај.
Проверите Блуетоотх компатибилност
Функција Дељење у близини у оперативном систему Виндовс 11 захтева Блуетоотх верзију 4.0 или новију са ниска енергија (ЛЕ) подршка.
Да бисте потврдили да ваш Блуетоотх уређај испуњава овај захтев, користите следеће кораке:
- Отвори Почетак, тип Менаџер уређаја, и кликните на горњи резултат.
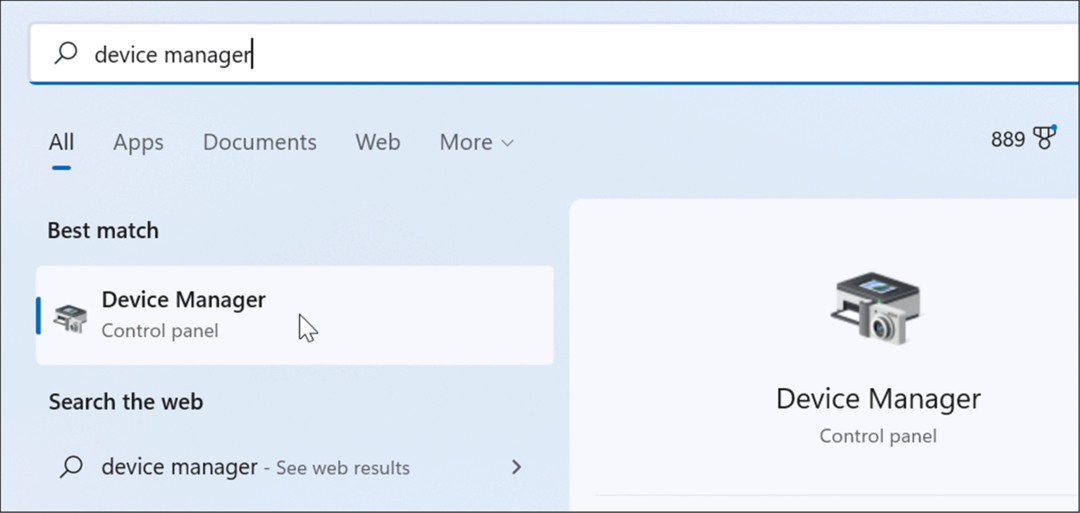
- Проширите Блуетоотх категорију, кликните десним тастером миша на Блуетоотх радио адаптер и изаберите Својства.
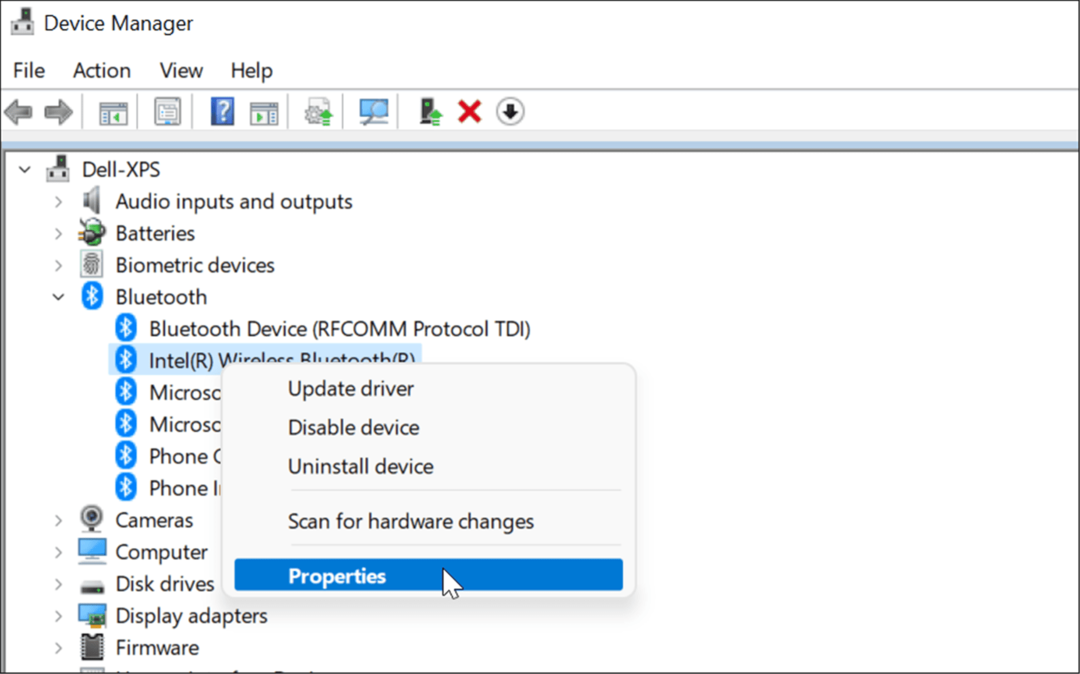
- Затим кликните на Детаљи картицу и изаберите Блуетоотх радио подржава централну улогу ниске енергије опција из Својство падајући мени.
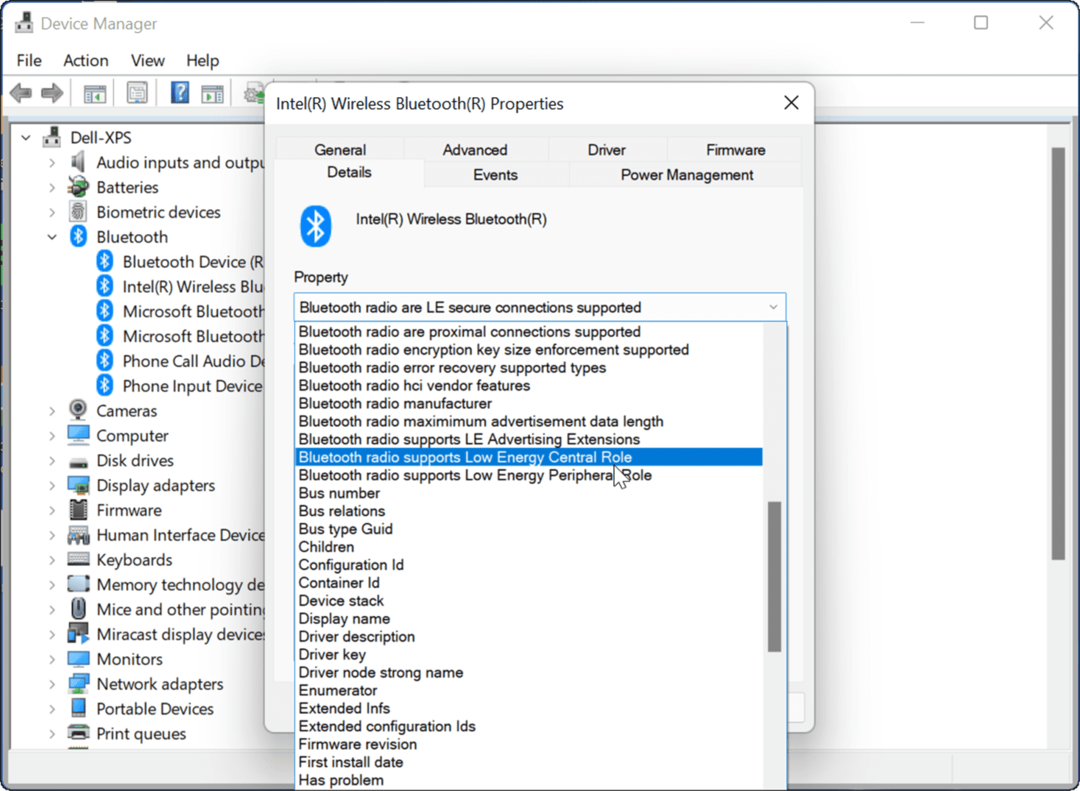
- Потврдите Валуе је подешен на Истина.
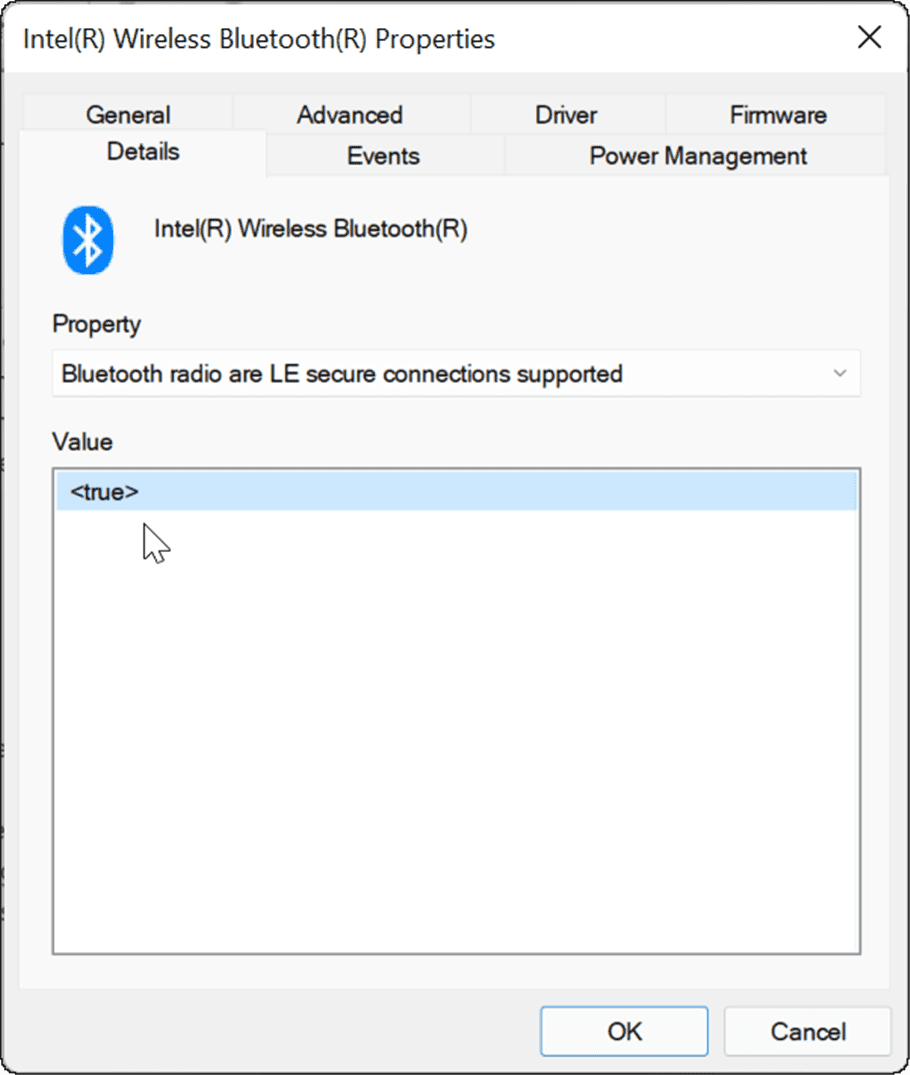
Ако све изгледа добро са вашим Блуетоотх подешавањима, покушајте да приближите рачунаре да бисте били сигурни да су у домету Блуетоотх-а један другог.
Проверите подешавања мреже
Поред Блуетоотх подешавања, такође ћете желети да проверите да ли су ваша мрежна подешавања тачна ако Дељење у близини не ради на Виндовс-у.
Да бисте проверили подешавања мреже и потврдили да уређаји могу да се виде, користите следеће кораке:
- На изворном и одредишном уређају покрените Почетак мени, тип ЦМД и изаберите најбољи резултат.
- Можете и да куцате Поверсхелл или Виндовс терминал.
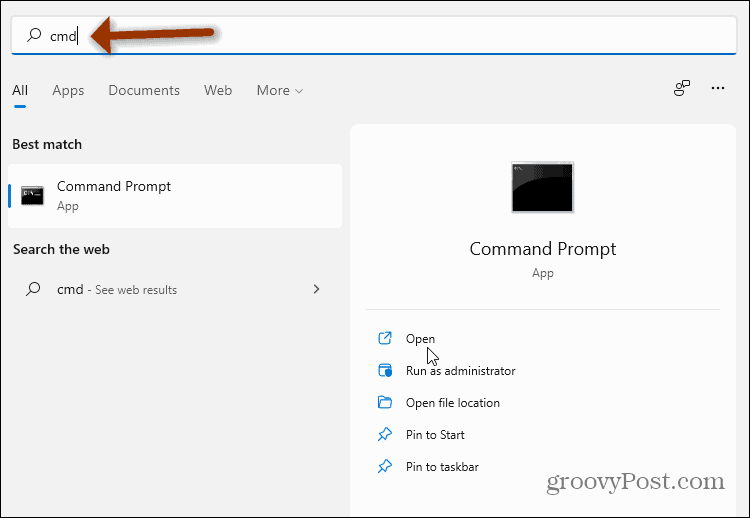
- У прозору командне линије, Виндовс ПоверСхелл или Виндовс терминала откуцајте ипцонфиг и притисните Ентер.
- Обратите пажњу на мрежну адресу уређаја у ИПв4 поље одељак.
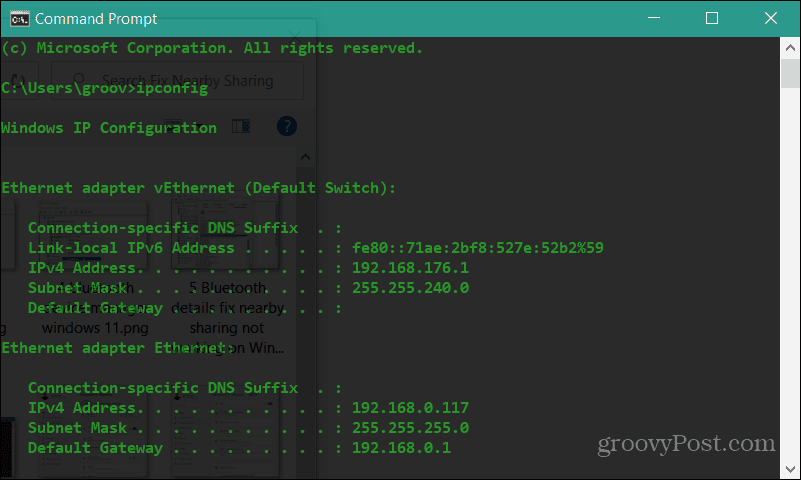
- Затим се уверите да уређаји могу да се виде на мрежи. Тип пинг 192.168.к.к, замена 192.168.к.к са одговарајућим ИПв4 адреса за сваки уређај.
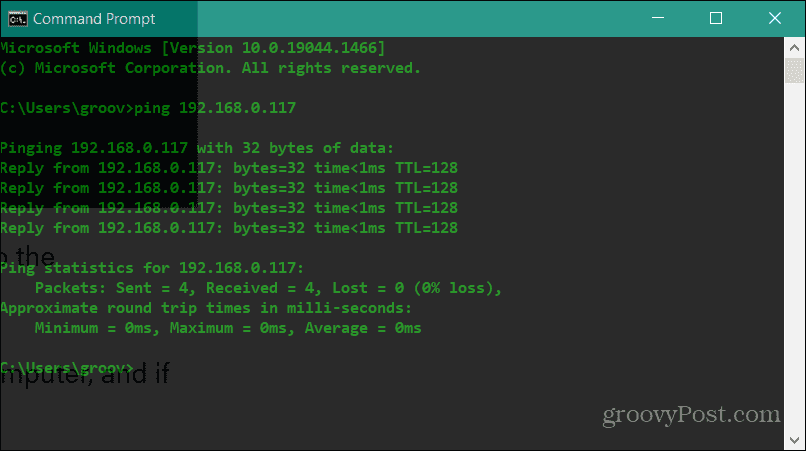
Ако рачунари не виде један другог на мрежи, покушајте да се поново повежете на Ви-Фи мрежу или поново поставите кабл ако сте повезани. Ваши уређаји би требало да се виде са омогућеним Виндовс заштитним зидом. Међутим, ако користите безбедносни пакет треће стране, привремено га онемогућите. Можда ћете морати да га привремено онемогућите да бисте пренели датотеке помоћу Дељења у близини.
Проверите свој мрежни профил
Да бисте користили функцију Дељење у близини, оба уређаја морају бити подешена на а Приватно мрежни профил.
Да бисте потврдили мрежни профил који користите на рачунару у оперативном систему Виндовс 11, следите ове кораке:
- Отвори Почетак мени и изаберите Подешавања.
- Када Подешавања отвори, кликните Мрежа и интернет са листе на левој страни и Ви-фи на десној.
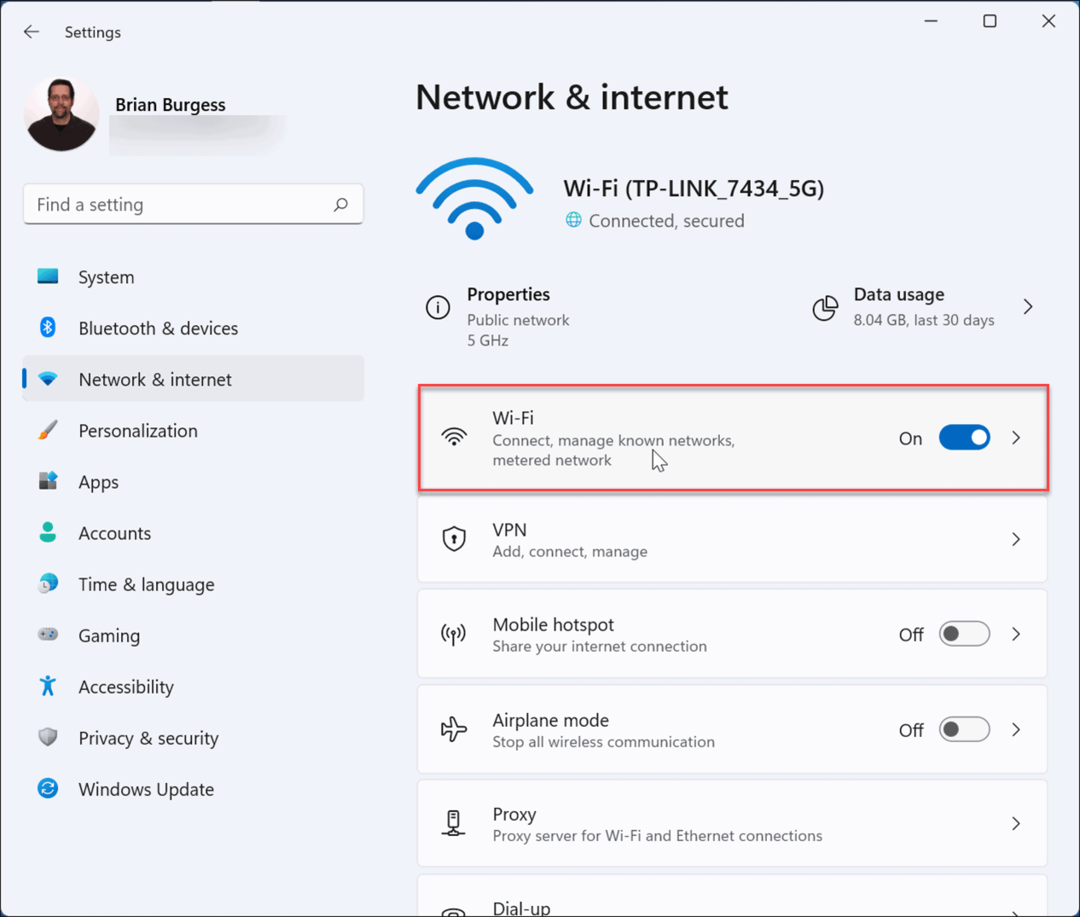
- Изаберите својства мрежне везе у следећем менију.
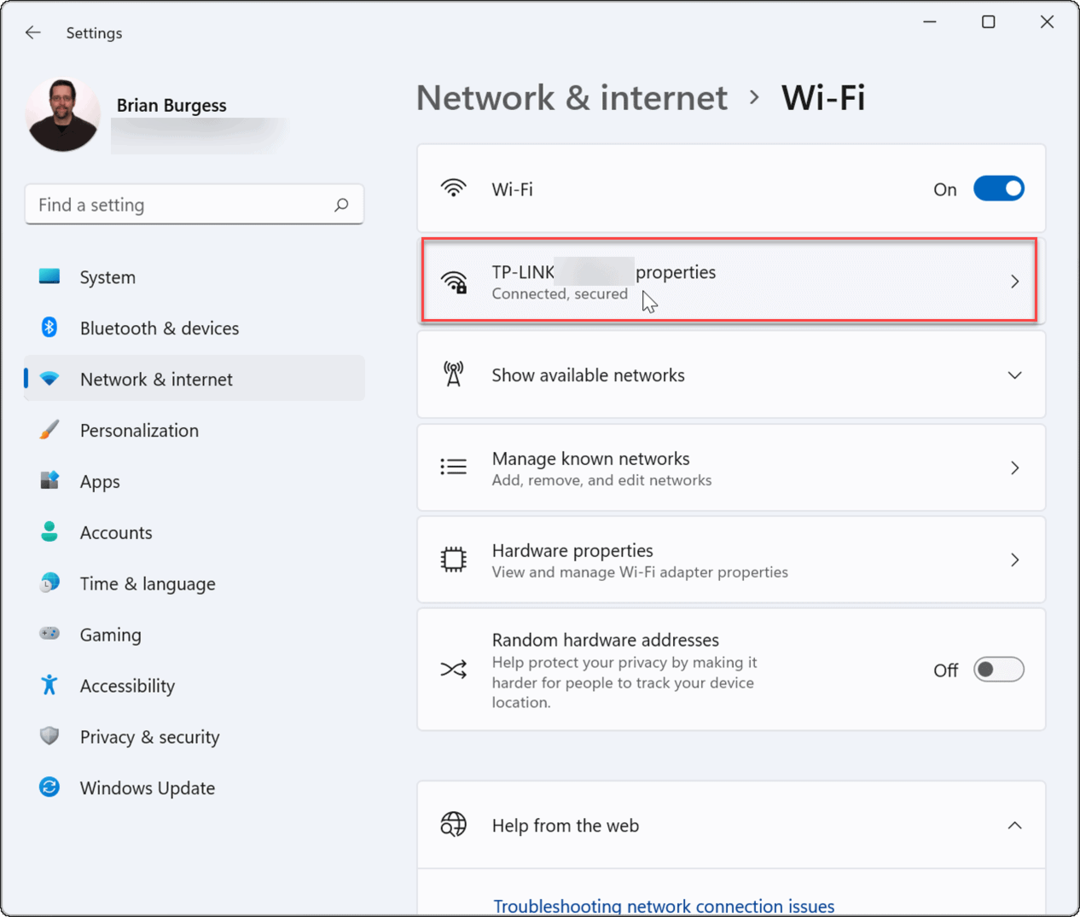
- Под Тип мрежног профила одељак, поставите га на Приватно опција.
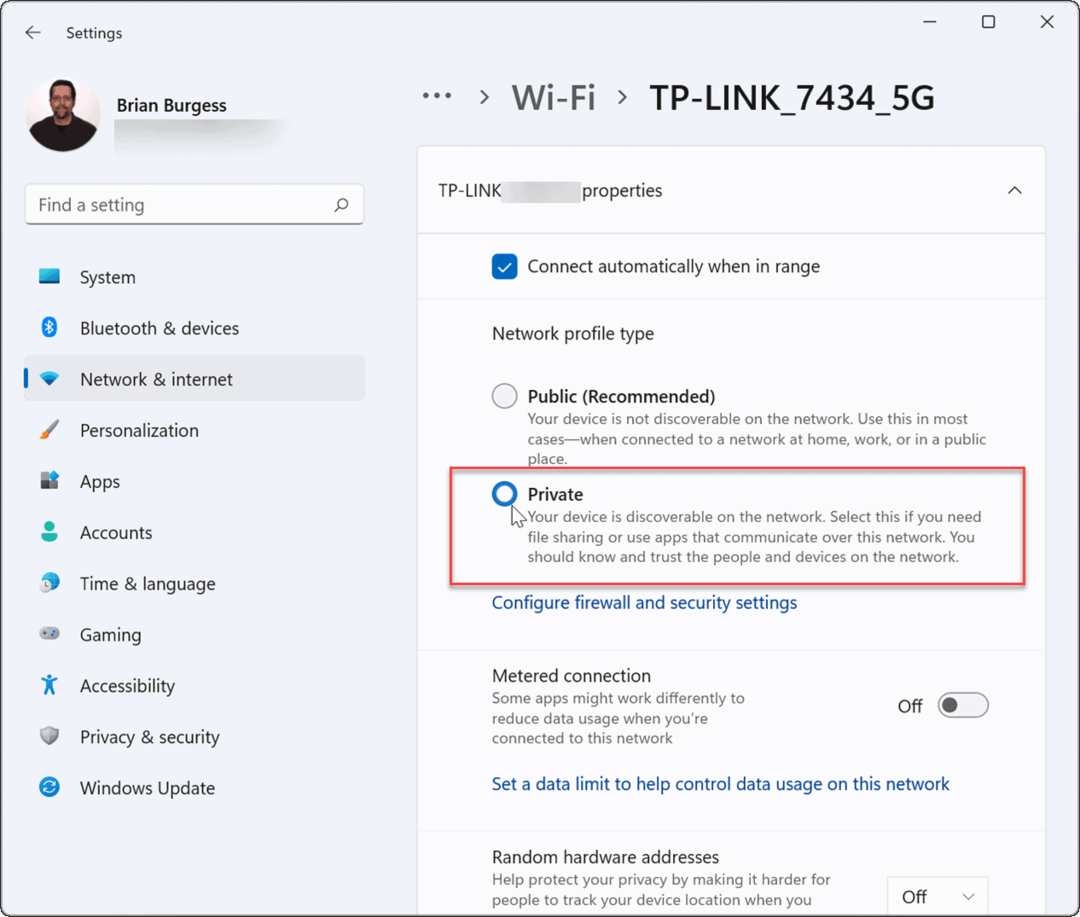
Такође можете да верификујете свој мрежни профил на Виндовс 10 пратећи ове кораке:
- У оперативном систему Виндовс 10, отворите Почетак и притисните Подешавања.
- Ин Подешавања, изаберите Мрежа и Интернет, а затим кликните на Својства дугме испод ваше везе.
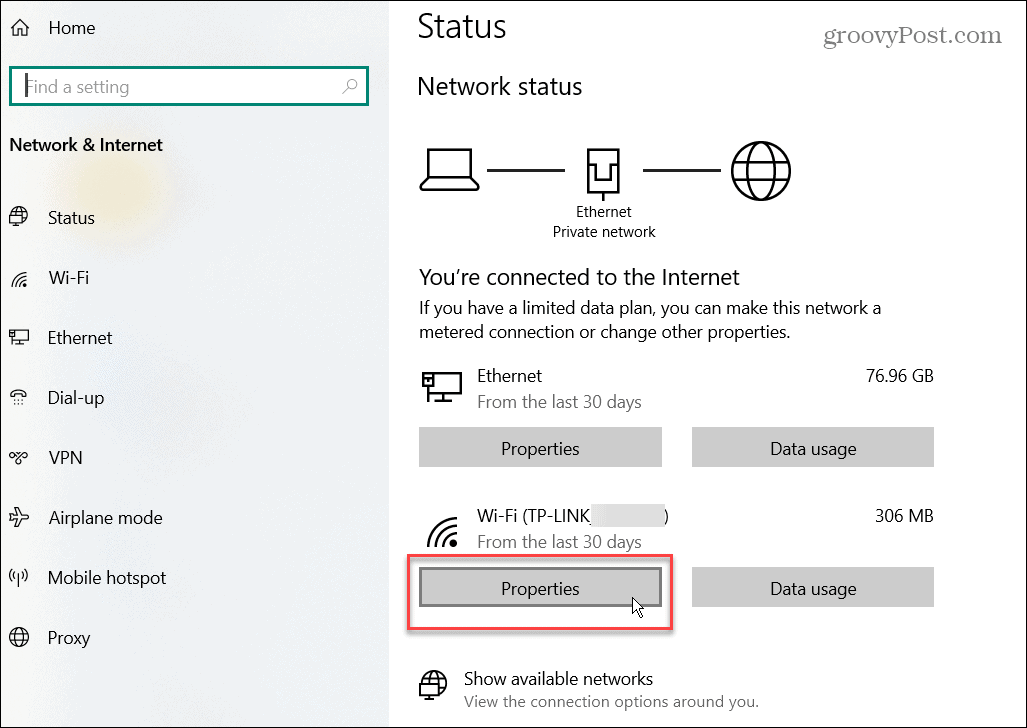
- Под Мрежни профил одељак, изаберите Приватно опција.
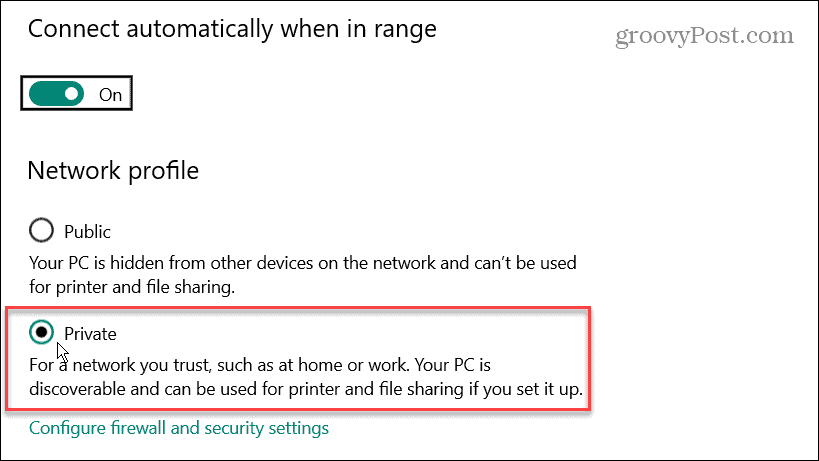
Коришћењем једног од горе наведених корака за решавање проблема, посебно подешавањем мрежног профила на Приватно, требало би да ваша функција Дељење у близини поново ради.
Решавање проблема са Виндовс Блуетоотх и Ви-Фи
Мицрософт је први пут представљен Дељење у близини на Виндовс 10. Ова функција је пренета на Виндовс 11, али ако установите да Дељење у близини не ради на Виндовс-у, требало би да будете у могућности да поново функционише тако што ћете пратити горе наведене кораке.
За више информација о Блуетоотх-у, погледајте управљање Блуетоотх уређаји на Виндовс 11 или упаривање Блуетоотх уређаји са Виндовс 10. Када се повезујете на мрежу, понекад ћете морати пронађите лозинке за Ви-Фи на Виндовс 11. Још једна цоол функција која би вас могла занимати је пребацивање Виндовс 11 на Цхромецаст.
Како пронаћи кључ производа за Виндовс 11
Ако треба да пренесете свој кључ производа за Виндовс 11 или га само требате за чисту инсталацију ОС-а,...
Како да обришете Гоогле Цхроме кеш, колачиће и историју прегледања
Цхроме одлично чува вашу историју прегледања, кеш меморију и колачиће како би оптимизовао перформансе прегледача на мрежи. Њено је како да...
Усклађивање цена у продавници: Како доћи до онлајн цена док купујете у продавници
Куповина у продавници не значи да морате да плаћате више цене. Захваљујући гаранцијама усклађености цена, можете остварити попусте на мрежи док купујете у...
Како поклонити Диснеи Плус претплату са дигиталном поклон картицом
Ако сте уживали у Диснеи Плус-у и желите да га поделите са другима, ево како да купите Диснеи+ Гифт претплату за...