Како приказати старе иконе на радној површини у оперативном систему Виндовс 11
Мицрософт Виндовс 11 Јунак / / February 04, 2022

Последњи пут ажурирано
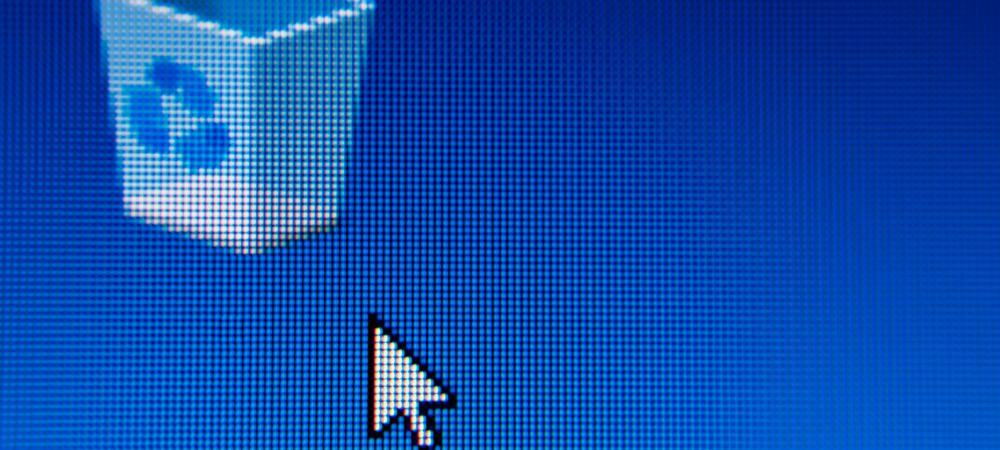
Застареле иконе на радној површини, као што су Овај рачунар и Контролна табла, подразумевано су скривене у оперативном систему Виндовс 11. Можете да вратите ове иконе (и да их измените) помоћу овог водича.
Када покренете Виндовс 11 рачунар, једина системска икона коју ћете видети на радној површини је корпа за отпатке. Застареле иконе, као што су иконе Овај рачунар, Корисничке датотеке, Мрежа и Контролна табла, нису видљиве на стандардној Виндовс 11 радној површини.
Иако опција враћања ових застарелих икона није тако једноставна као што је била на претходним верзијама оперативног система Виндовс, можете их вратити помоћу Подешавања иконе на радној површини мени. Такође можете да прилагодите изглед ових икона како би се уклопиле у одабрану тему за Виндовс 11.
Ако желите да ове класичне иконе на радној површини учините видљивим на вашој Виндовс 11 радној површини, мораћете да пратите ове кораке.
Како вратити старе иконе на радној површини на Виндовс 11
Да бисте вратили старе иконе радне површине на Виндовс 11, следите ове кораке:
- Кликните Почетак дугме или притисните Виндовс тастер на тастатури да бисте отворили Старт мени, а затим кликните Подешавања.
- Алтернативно, можете користити пречица на тастатуриВиндовс тастер + И да бисте директно отворили Подешавања.

- Када се отворе подешавања, кликните Персонализација на левој страни, затим померите надоле и изаберите Теме на десној.
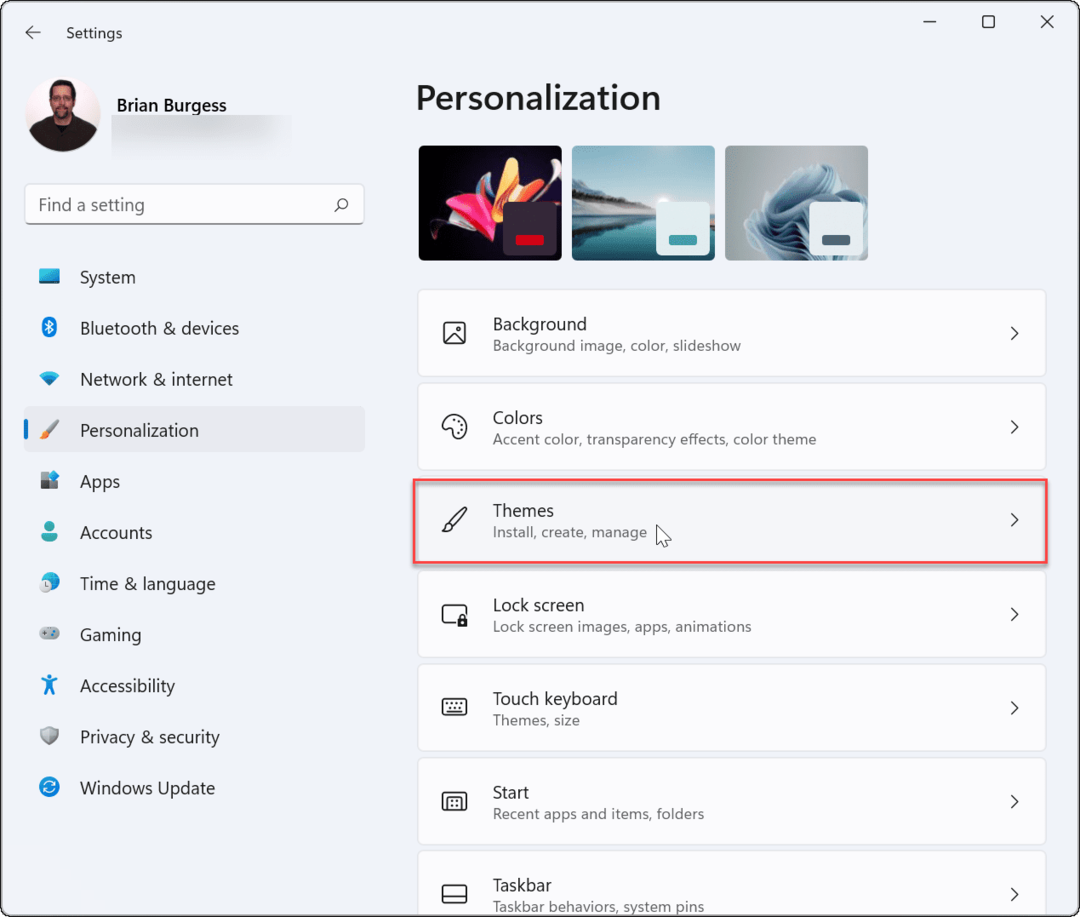
- У Теме мени, кликните на Подешавања икона на радној површини опција.
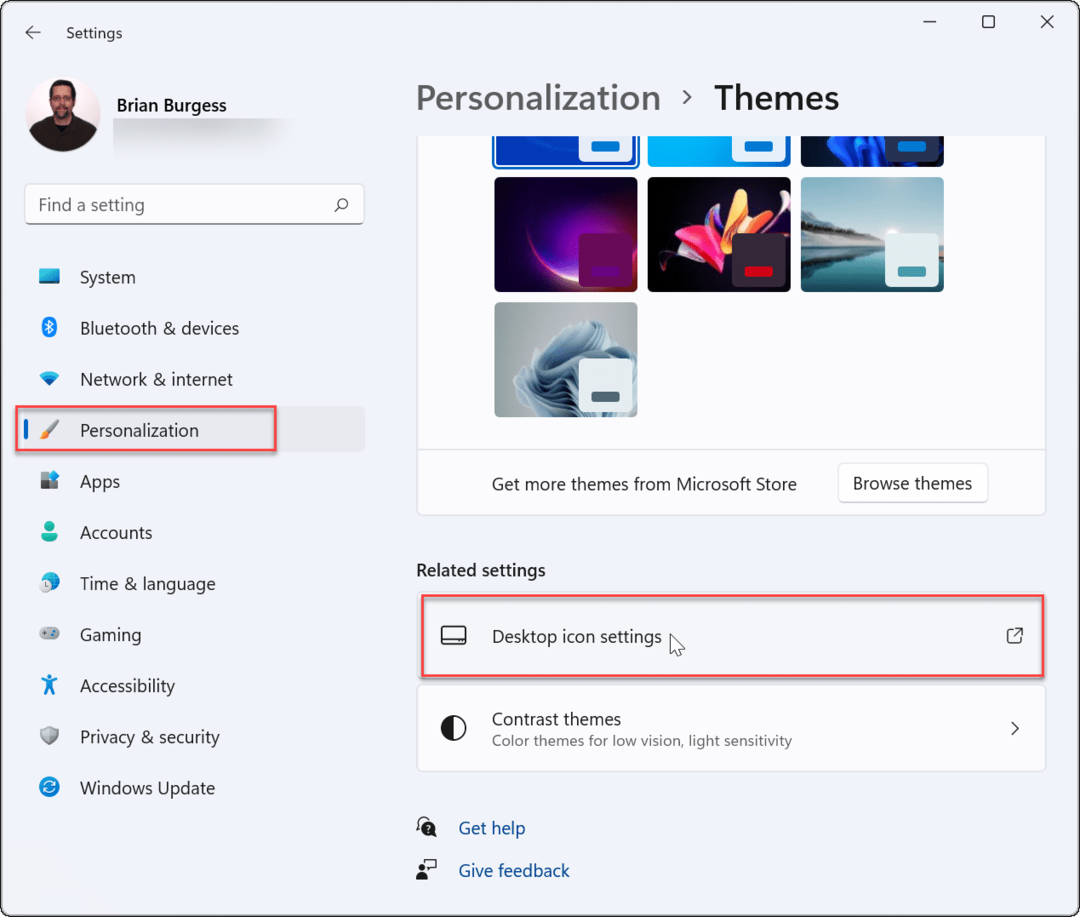
- Када Подешавања иконе на радној површини појави прозор, означите поље за потврду поред сваке од икона које желите да прикажете на радној површини.
- Кликните ок да сачувате своје изборе.
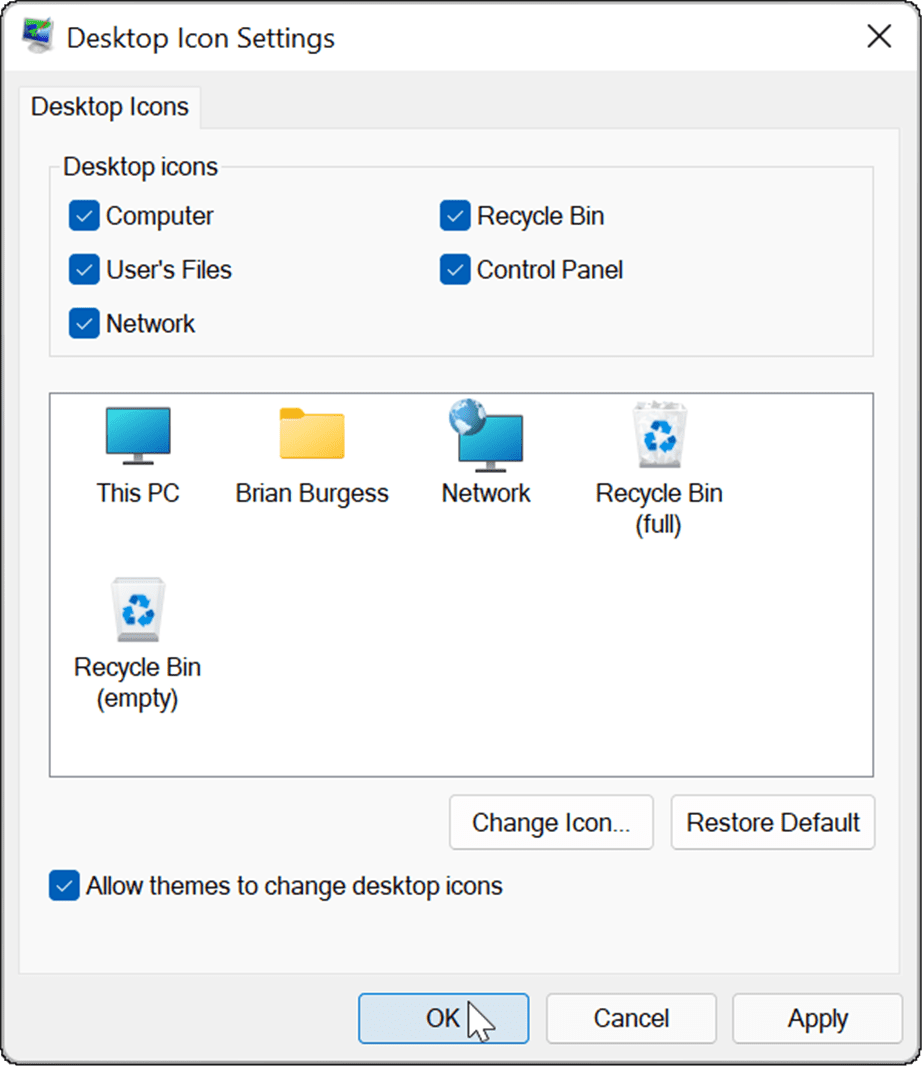
- Након што пратите горе наведене кораке, иконе застарелог система које сте одабрали појавиће се на радној површини.
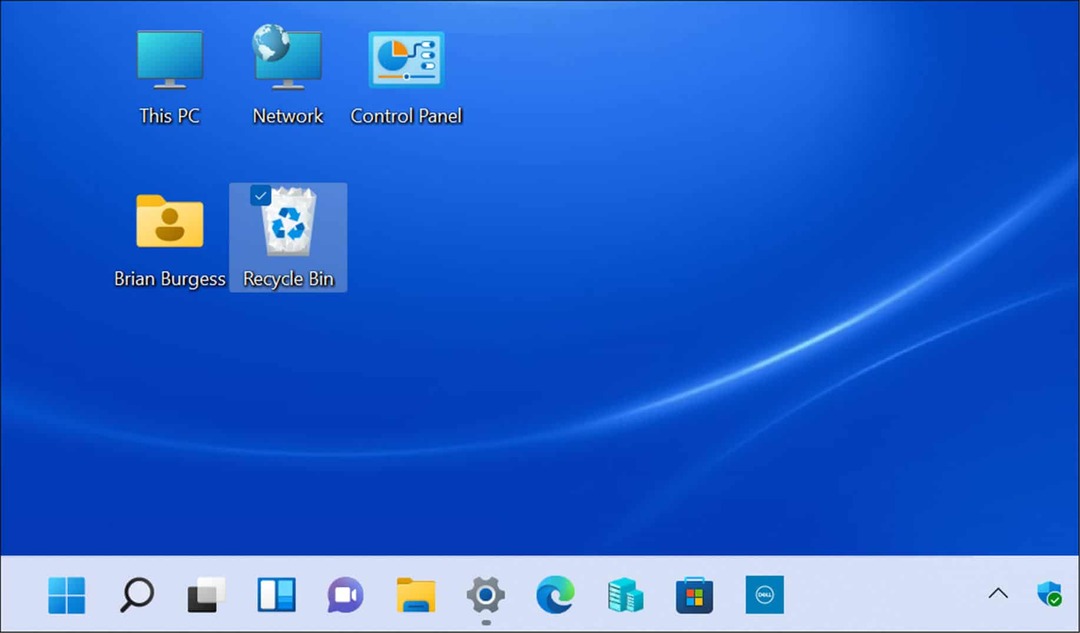
Како да прилагодите старе иконе на радној површини на Виндовс 11
Застареле иконе, као што су иконе Мрежа и Овај рачунар, нису се превише промениле. Међутим, ако желите да промените њихов изглед, можете да их прилагодите променом поставки теме за Виндовс 11.
Да бисте променили изглед старих икона на радној површини у оперативном систему Виндовс 11:
- Отвори Старт мени и притисните Подешавања.
- У Подешавања мени, идите на Персонализација > Теме.
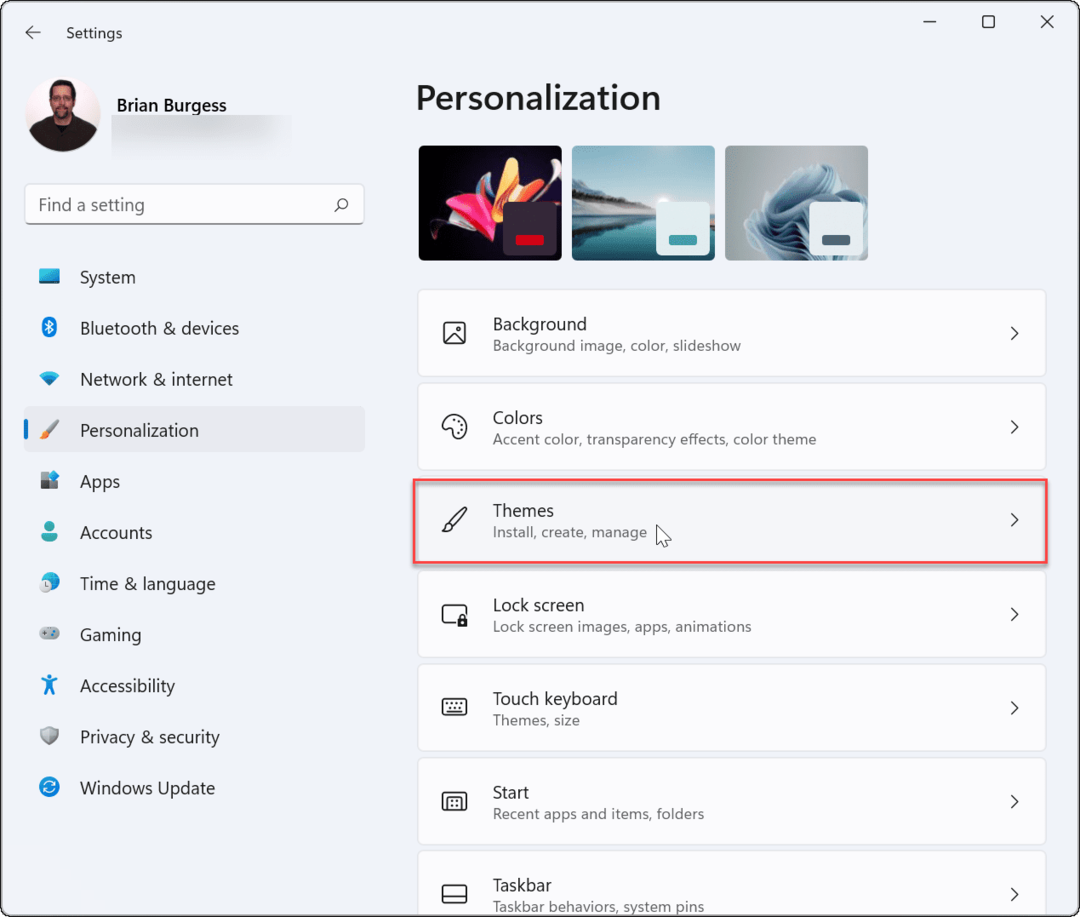
- Померите се надоле и кликните Подешавања икона на радној површини под Повезана подешавања одељак.
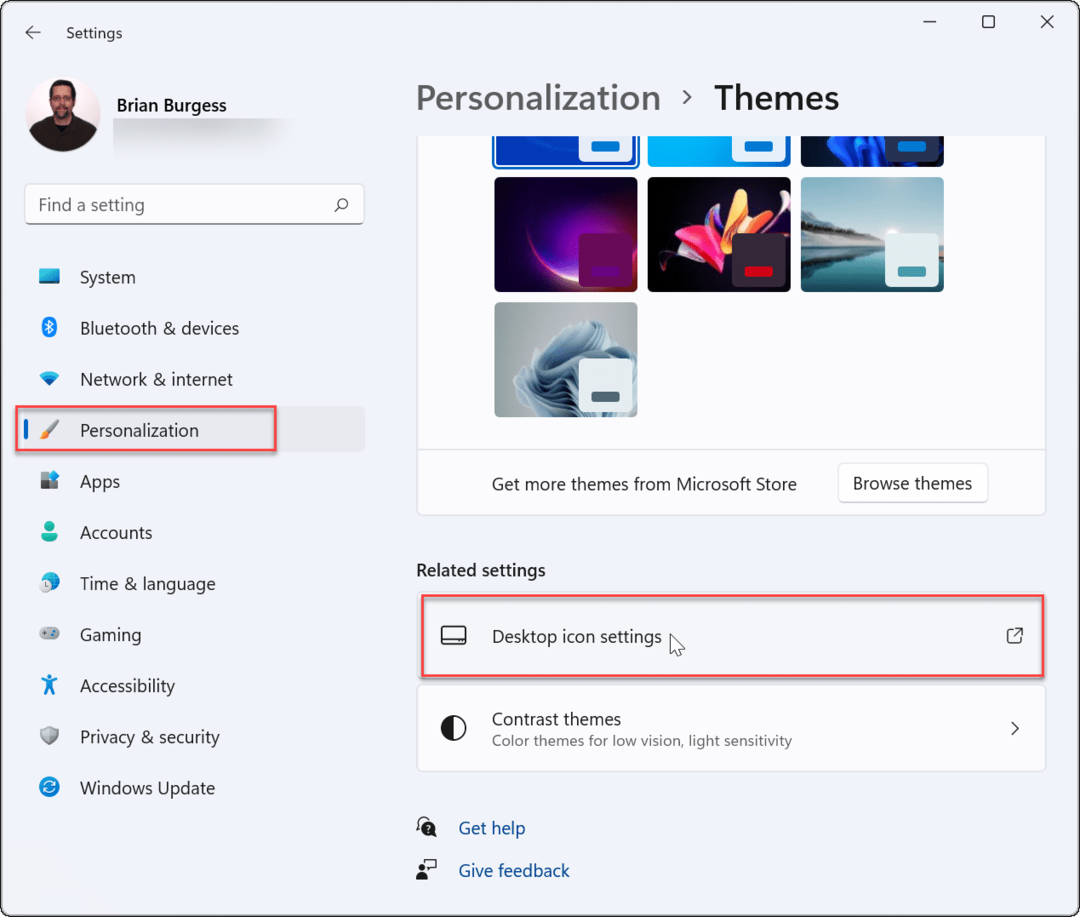
- Када Подешавања иконе на радној површини отворите мени, означите икону коју желите да промените и кликните на Промени икону дугме.
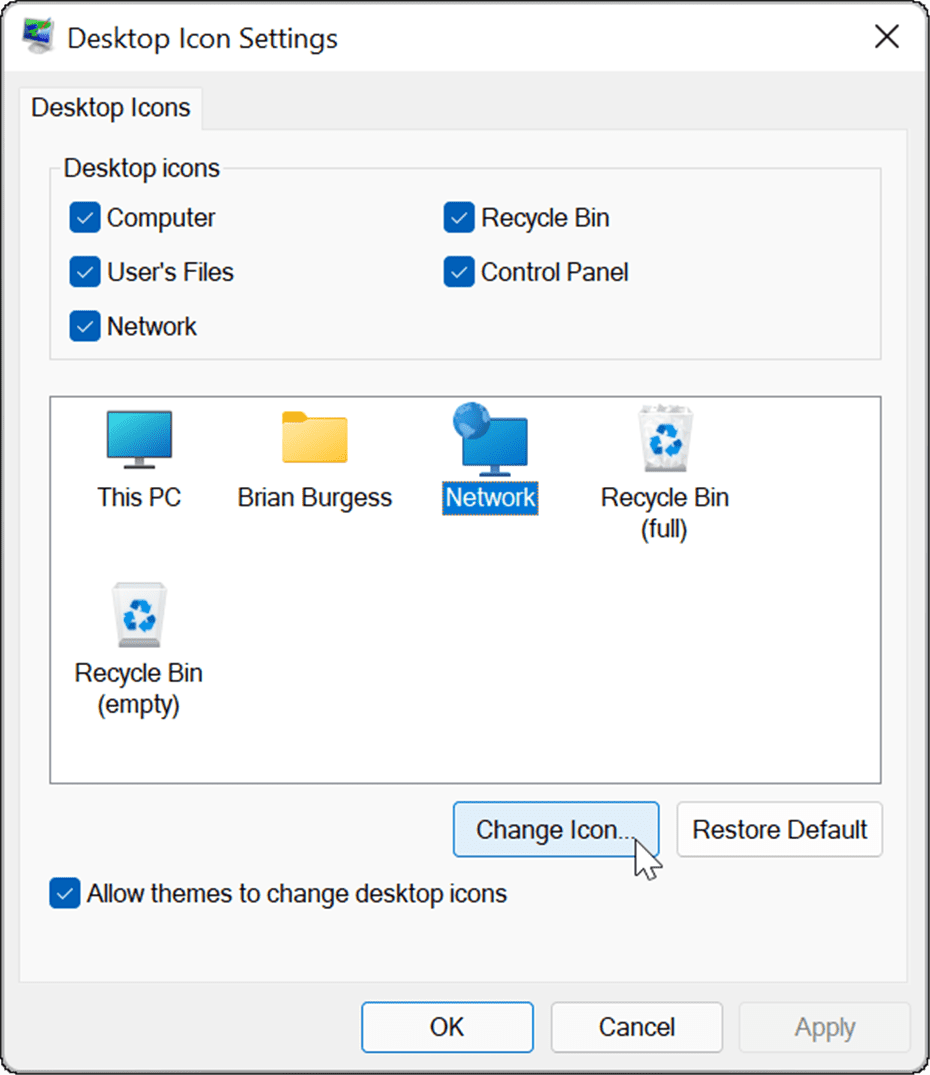
- У Промени икону прозору, изаберите нову икону коју желите да користите, а затим кликните ок. Ако вам се не свиђа ниједна од доступних опција, кликните на Прегледај дугме, а затим изаберите икону из датотеке слике коју сте сачували.
- Кликните ок поново у Подешавања иконе на радној површини мени и изађите из Подешавања.
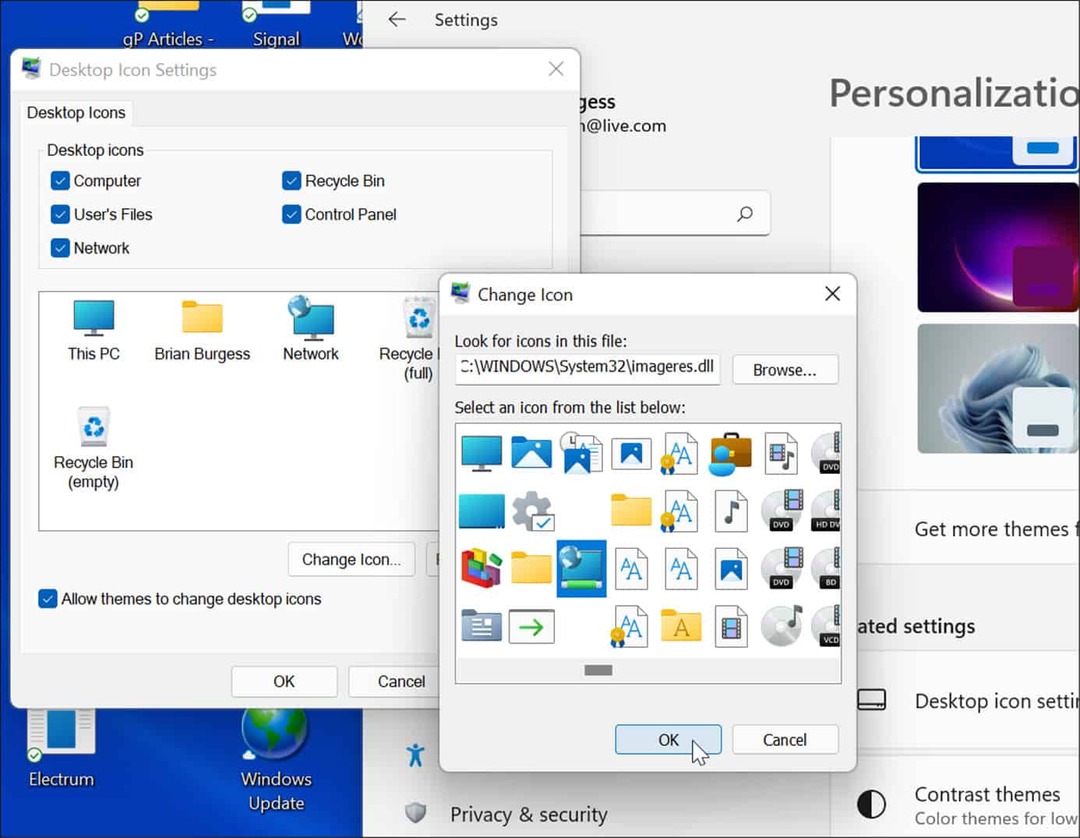
Прилагођавање вашег Виндовс 11 рачунара
Горе наведени кораци би требало да вам помогну да вратите застареле иконе на радној површини на рачунару са оперативним системом Виндовс 11 (ако вам је стало до таквих ствари). Ако још нисте на Виндовс 11, такође можете додајте класичне иконе на радној површини на Виндовс 10.
Међутим, постоје и други начини на које можете прилагодити изглед свог рачунара. На пример, ако се напрежете очи, могли бисте омогући тамни режим. Такође можете прилагодити своју траку задатака приказујући све иконе преливања углова траке задатака.
Како пронаћи кључ производа за Виндовс 11
Ако треба да пренесете свој кључ производа за Виндовс 11 или га само требате за чисту инсталацију ОС-а,...
Како да обришете Гоогле Цхроме кеш, колачиће и историју прегледања
Цхроме одлично чува вашу историју прегледања, кеш меморију и колачиће како би оптимизовао перформансе прегледача на мрежи. Њено је како да...
Усклађивање цена у продавници: Како доћи до онлајн цена док купујете у продавници
Куповина у продавници не значи да морате да плаћате више цене. Захваљујући гаранцијама усклађености цена, можете остварити попусте на мрежи док купујете у...
Како поклонити Диснеи Плус претплату са дигиталном поклон картицом
Ако сте уживали у Диснеи Плус-у и желите да га поделите са другима, ево како да купите Диснеи+ Гифт претплату за...



