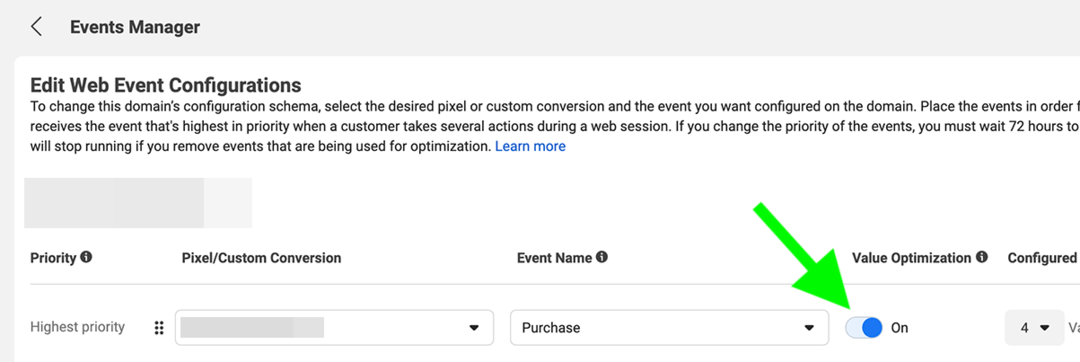11 начина да поправите УСБ који не ради у оперативном систему Виндовс 11
Мицрософт Виндовс 11 Јунак / / February 01, 2022

Последњи пут ажурирано

УСБ уређај или порт који не ради исправно може бити тешко дијагностиковати на рачунару са оперативним системом Виндовс 11. Ако нисте сигурни како да решите проблем, пратите овај водич.
Тхе Универзална серијска магистрала (УСБ) је златни стандард порт за повезивање већине преносивих уређаја са рачунаром. Било да је у питању тастатура, камера, преносиви чврсти диск или чак мали стони вентилатор, врло је вероватно да ћете користити УСБ кабл за повезивање и напајање.
Плуг-анд-плаи природа УСБ-а олакшава повезивање свих врста уређаја на ваш Виндовс 11 рачунар, али шта ако ствари крену наопако? Ако ваш УСБ престане да ради у оперативном систему Виндовс 11, може постојати много разлога, од неисправног кабла до недостатка драјвера (и још много тога).
Да бисмо вам помогли да решите проблем, ево 11 савета за решавање проблема које можете покушати да поправите ако ваш УСБ не ради на Виндовс 11.
1. Прегледајте свој уређај (и УСБ порт)
Пре него што покушате било какве драстичне поправке на УСБ портовима на рачунару, требало би да проверите могућа оштећења.
Ово укључује уклањање УСБ уређаја, проверу каблова и УСБ порта и његово поновно повезивање. Ако је, на пример, покварен кабл, можда ћете желети да га замените. Ако има прашине у УСБ порту, користите мало ваздуха из конзерве да бисте је очистили.
Након што проверите да ли има оштећења и очистите УСБ порт, поново укључите уређај и видите да ли исправља грешку која УСБ не ради на Виндовс 11.
2. Покушајте са другим УСБ портом
Ако сте сигурни да ваш уређај ради исправно, то може бити проблем са УСБ портом који користите.

Ово решење је једноставно - једноставно уклоните УСБ диск са порта који тренутно користите и поставите га у други порт. Ако Виндовс 11 препозна уређај и ради без икаквих проблема, онда можете да решите проблем са претходним портом.
До тада, међутим, можете наставити да користите нови порт да бисте обавили свој посао.
3. Замените УСБ уређај
Ако изгледа да УСБ порт ради, грешка би могла бити у уређају који користите. Можда ћете морати да промените свој уређај за нешто друго ако га Виндовс не препознаје (барем привремено).
На пример, УСБ чврсти диск ће бити препознат само ако сам диск није покварио. Обавезно испробајте уређај на другом рачунару (ако можете) да видите да ли ради пре него што размислите о његовој замени.
Нажалост, тешко је утврдити зашто УСБ уређај може престати да ради. Можда ћете морати да консултујете упутство за употребу за тај уређај да бисте истражили или, ако је могуће, погледали могуће опције подршке од произвођача.
4. Поново покрените Виндовс 11
Мислите да су ваши УСБ портови или уређаји неисправни? Не паничите – прво поново покрените рачунар. Ово је испробан и тестиран метод за решавање било којег броја проблема са решавањем проблема на рачунару, укључујући неисправне УСБ уређаје.
Можда ћете открити да поновно покретање рачунара приморава Виндовс да инсталира управљачке програме који недостају. Ако ваш УСБ није препознат у оперативном систему Виндовс 11, ово може да реши проблем.
Да бисте брзо поново покренули Виндовс 11:
- Нека УСБ уређај буде укључен и поново покрените Виндовс 11 десним кликом на Старт мени.
- У искачућем прозору изаберите Искључивање или одјава > Поново покрени.
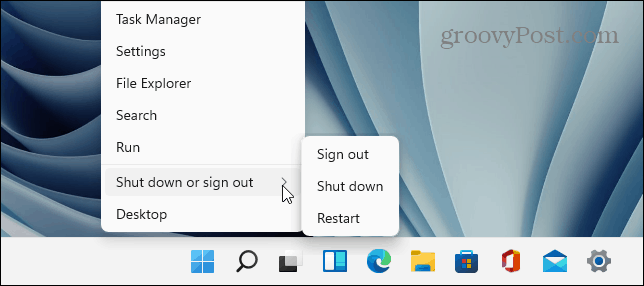
Ако постоји проблем са софтвером, Виндовс би требало да препозна ваш УСБ уређај након поновног покретања и, ако је потребно, инсталира све управљачке програме који недостају.
5. Проверите да ли постоје ажурирања за Виндовс
Одржавање Виндовс 11 рачунара ажурним је од кључног значаја, јер нова ажурирања за Виндовс могу укључивати исправке за неисправне УСБ портове или уређаје који не функционишу, као и општа побољшања употребљивости.
До проверите ажурирања за Виндовс на Виндовс 11:
- Отворите мени Старт и притисните Подешавања (или притисните Виндовс тастер + И).

- Ин Подешавања, Иди на Виндовс Упдате, а затим кликните на Провери ажурирања дугме.
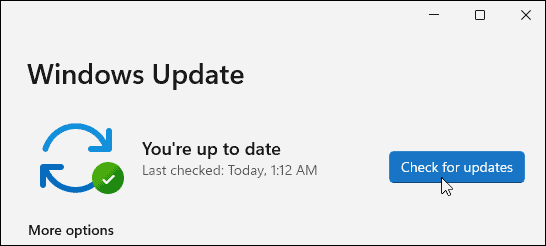
- Виндовс 11 ће проверити да ли постоје доступна ажурирања и преузети их.
- Да бисте инсталирали сва доступна ажурирања, кликните на Рестарт сада дугме или подесите Активне сате тако да се Виндовс поново покреће када не користите рачунар.
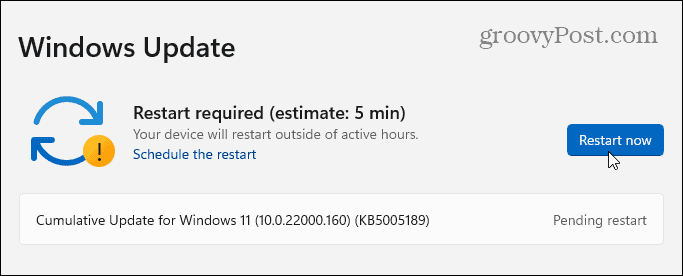
- Такође би требало да проверите да ли постоје опциона ажурирања (која ће често укључивати некритичне драјвере уређаја). Да бисте то урадили, идите на Напредне опције одељак у Виндовс Упдате, изаберите Опциона ажурирања, а затим инсталирајте сва наведена доступна ажурирања.
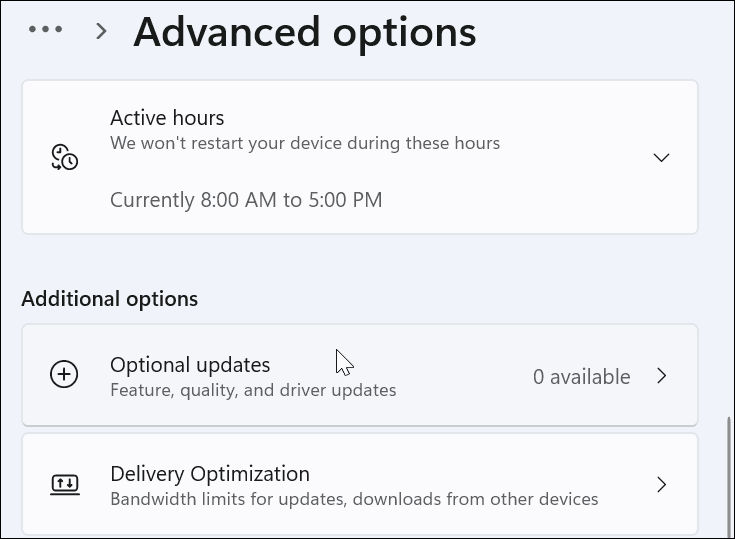
6. Поново инсталирајте УСБ драјвере
Још једна ствар коју можете да урадите је да обезбедите да су ваши УСБ драјвери ажурирани. Можете брзо да ажурирате или поново инсталирате своје УСБ драјвере тако што ћете пратити ове кораке:
- Отворите мени Старт притиском на Старт дугме или Виндовскључ.
- Тип Менаџер уређаја и изаберите најбољи резултат.
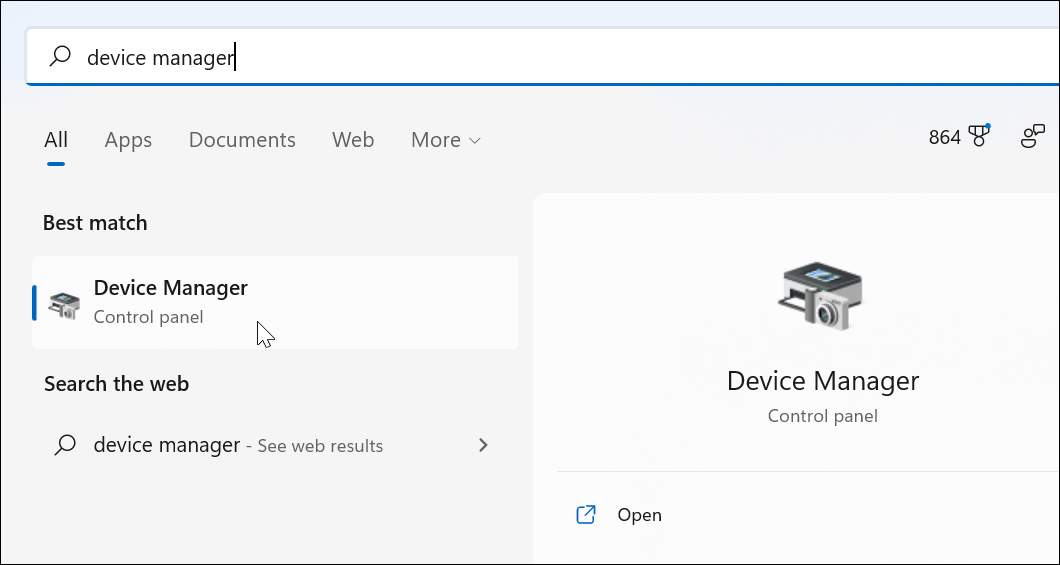
- Листајте кроз Менаџер уређаја мени стабла и проширите Контролори универзалне серијске магистрале одељак.
- Кликните десним тастером миша на сваки унос и изаберите Деинсталирајте уређај.
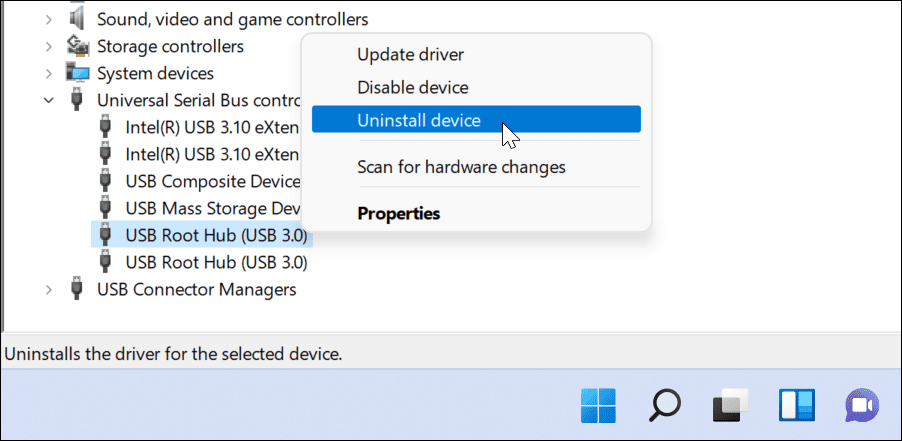
- Поново покрените рачунар и Виндовс ће аутоматски поново инсталирати најновије драјвере за тај уређај током поновног покретања.
7. Проверите да ли постоје ажурирања софтвера помоћу ОЕМ алата
Виндовс Упдате није савршен ресурс и неће укључити свако могуће ажурирање за ваш хардвер. Међутим, можда ћете моћи ручно да проверите да ли постоје ажурирања софтвера користећи ОЕМ апликацију за ажурирање коју је креирао произвођач вашег уређаја.
На пример, ако вам недостају важни управљачки програми за чипсет, ваши УСБ портови можда неће радити исправно. Ово обично можете да поправите инсталирањем потребних драјвера директно од произвођача или коришћењем ОЕМ апликације за ажурирање.
Да бисте проверили да ли постоје ажурирања ОЕМ софтвера:
- Покрените мени Старт и претражи прво слово произвођача рачунара. На пример, потражите „Д“ за Делл или „Л“ за Леново.
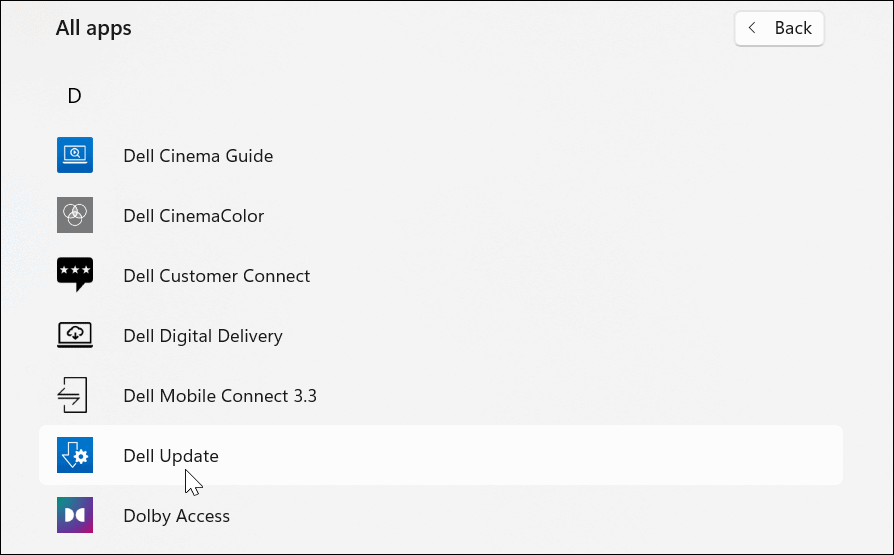
- Пронађите и покрените алатку за ажурирање произвођача и инсталирајте сва ажурирања хардвера која пронађе.
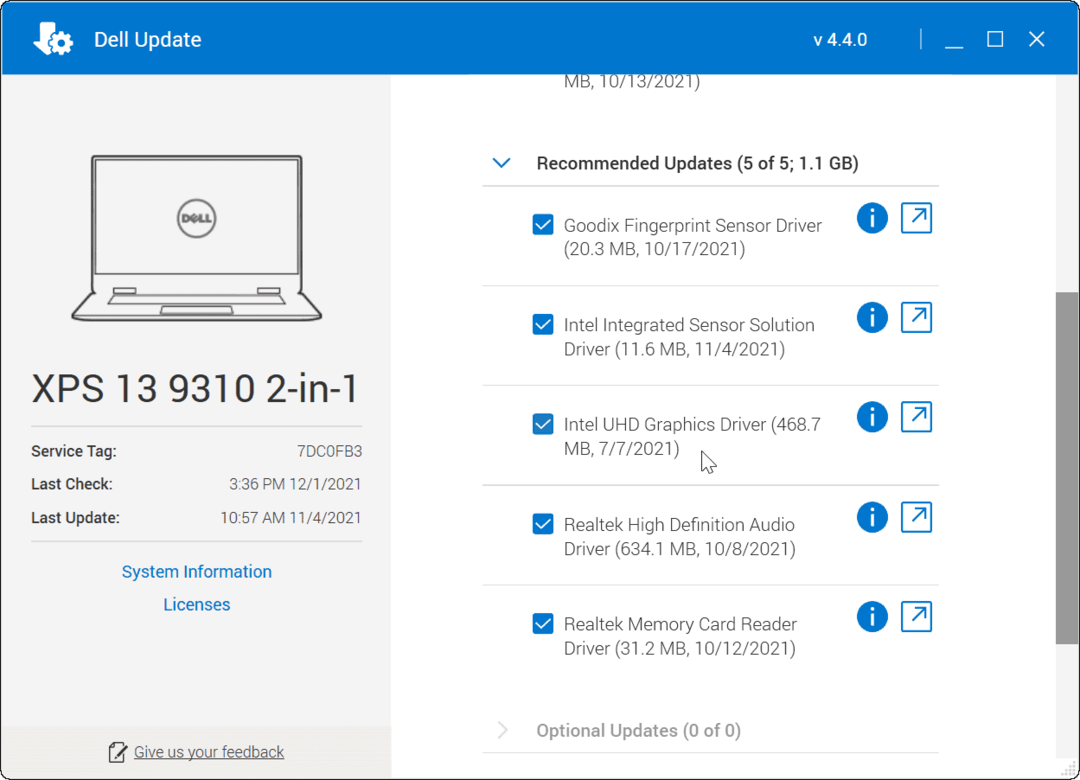
8. Проверите да ли постоје ажурирања софтвера и управљачких програма ручно
Ако немате инсталиран ОЕМ алат, можете тражити свог произвођача на мрежи и ручно преузети ажурирања. Ако тражите број модела за свој уређај, требало би да будете у могућности да пронађете управљачке програме и ажурирања софтвера доступна за преузимање и инсталацију.
Одређени типови произвођача уређаја ће редовније пружати ажурирани софтвер и драјвере. На пример, ако имате напредну тастатуру за игре, микрофон за стриминг или аудио интерфејс уређај који се повезује преко УСБ-а, можда ћете видети бржи распоред ажурирања од других типова уређаја.
Да бисте ручно инсталирали ажурирања драјвера:
- Преузмите најновији УСБ уређај или управљачки програм за софтвер са веб локације произвођача.
- Притисните Виндовс тастер + Р на тастатури да бисте отворили дијалог Покрени.
- Ин Трцати, тип девмгмт.мсц и кликните ок.
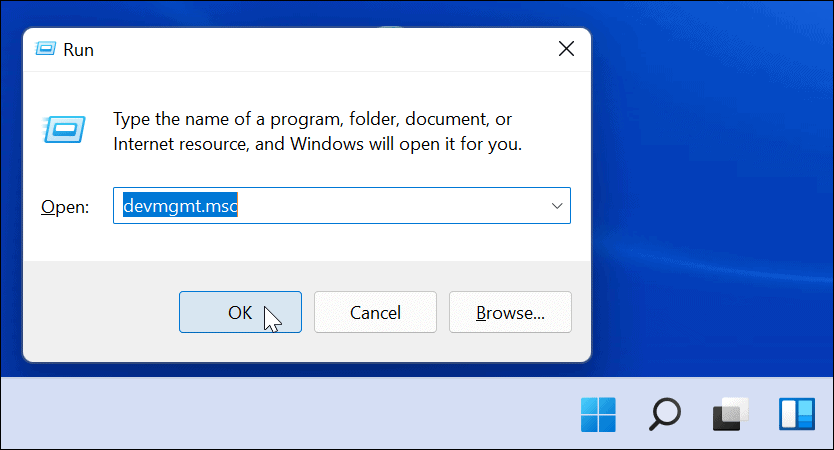
- Када Менаџер уређаја отвори, пронађите свој УСБ уређај на листи, кликните десним тастером миша на њега и изаберите Ажурирати драјвер.
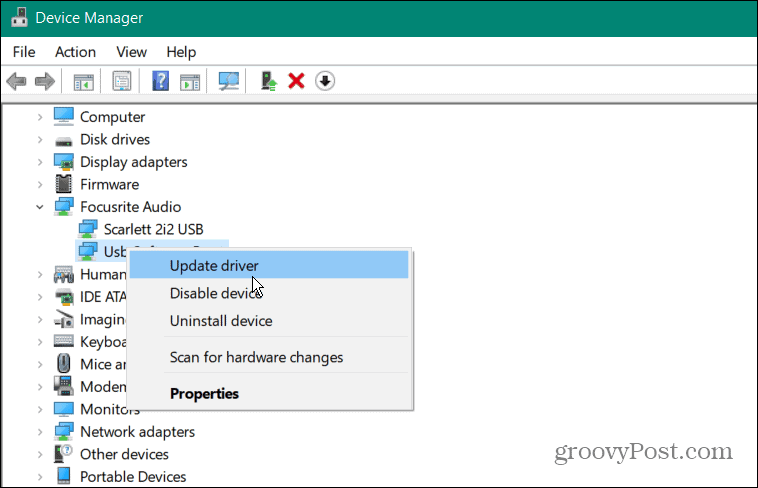
- Изаберите Прегледај мој рачунар за драјвере, идите до управљачког програма који сте преузели и пратите упутства на екрану да бисте завршили инсталацију.
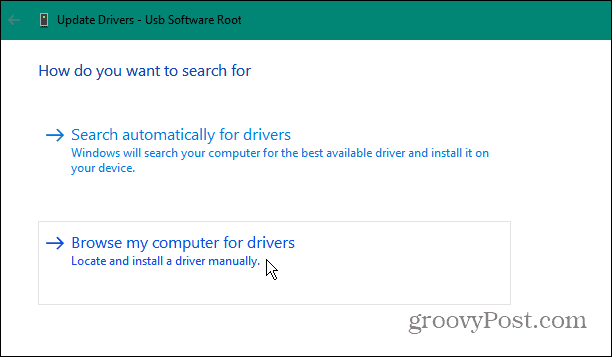
Ако сте преузели ажурирање софтвера, покрените инсталациону датотеку и пратите сва упутства на екрану да бисте довршили ажурирање. Можда ћете морати да поново покренете рачунар да бисте довршили све промене.
9. Промените подешавања управљања напајањем
УСБ уређајима је потребна добра количина енергије, али ако користите батерију, ово напајање није увек доступно. На пример, УСБ диск можда неће видети довољно енергије због подешавања управљања напајањем када ваш лаптоп ради на батерију.
Ово можете да решите променом подешавања управљања напајањем. Да уради ово:
- Притисните Виндовс тастер + Р да отворите Трцати Дијалог.
- Ин Трцати, тип девмгмт.мсц и кликните ок.
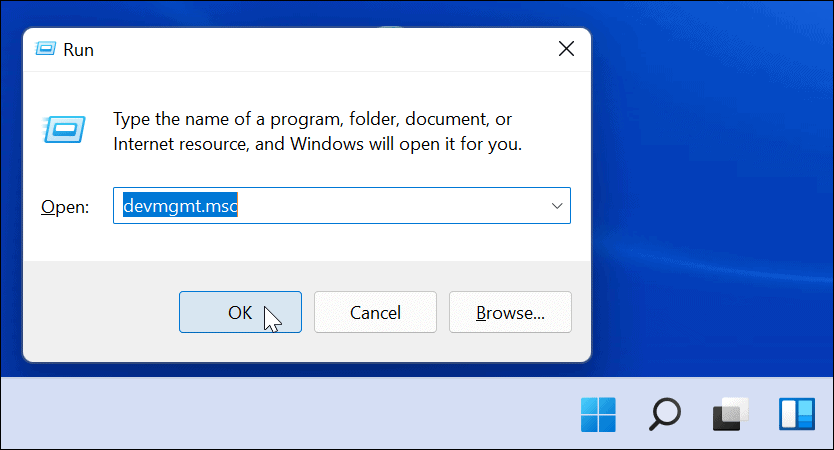
- Померите се надоле и проширите Контролори универзалне серијске магистрале одељак у Менаџер уређаја.
- Десни клик УСБ Роот Хуб и изаберите Својства.
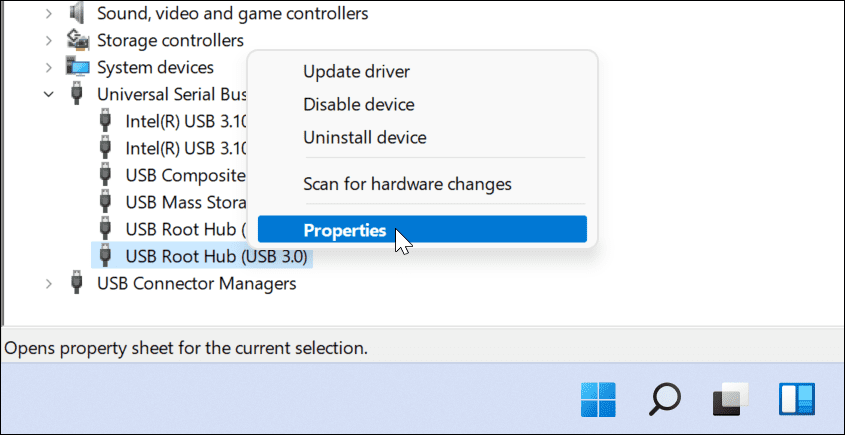
- У Својства УСБ коренског чворишта прозору, изаберите Управљање струјом таб.
- Опозовите избор Дозволите рачунару да искључи овај уређај ради уштеде енергије опцију и кликните ок.
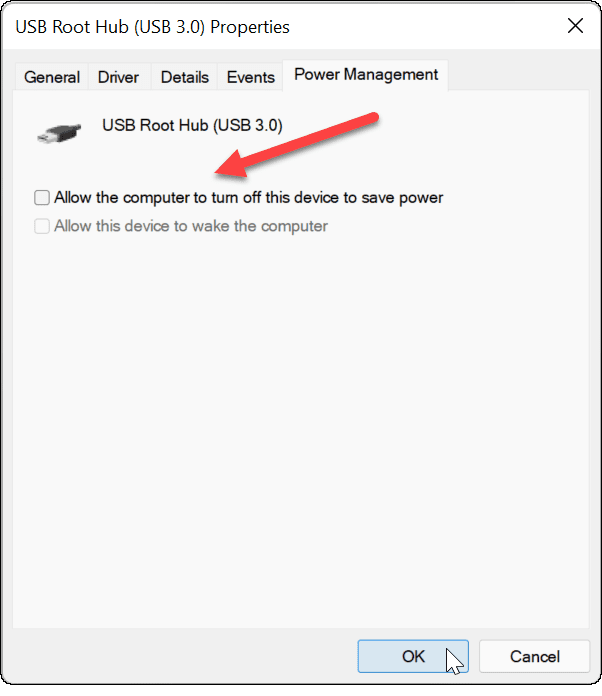
10. Онемогућите опцију УСБ селективног обустављања напајања
Још један потенцијални проблем за УСБ уређаје је УСБ селективно обуставља напајање одлика. Ово помаже у очувању батерије лаптопа обустављањем уређаја који нису увек у употреби.
Нажалост, ово понекад може ометати УСБ уређаје које користите. Ако Виндовс не мисли да се уређај користи, искључиће му напајање и зауставиће га да ради.
Да бисте онемогућили опцију УСБ селективног суспендовања у оперативном систему Виндовс 11:
- Отворите мени Старт притиском на Почетак или Виндовс тастер.
- Тип уреди план напајања и изаберите најбољи резултат.
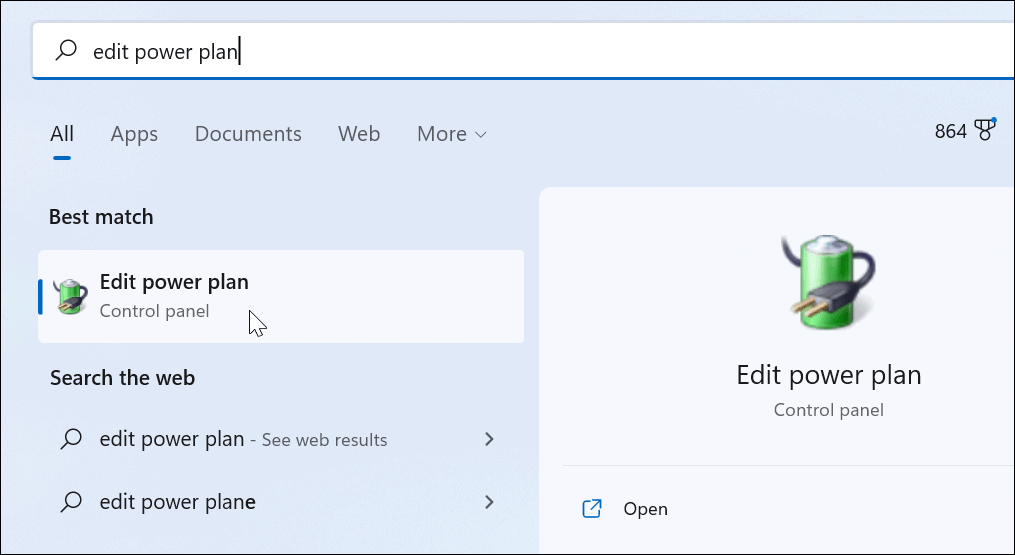
- Затим кликните на Промените напредна подешавања напајања опција.
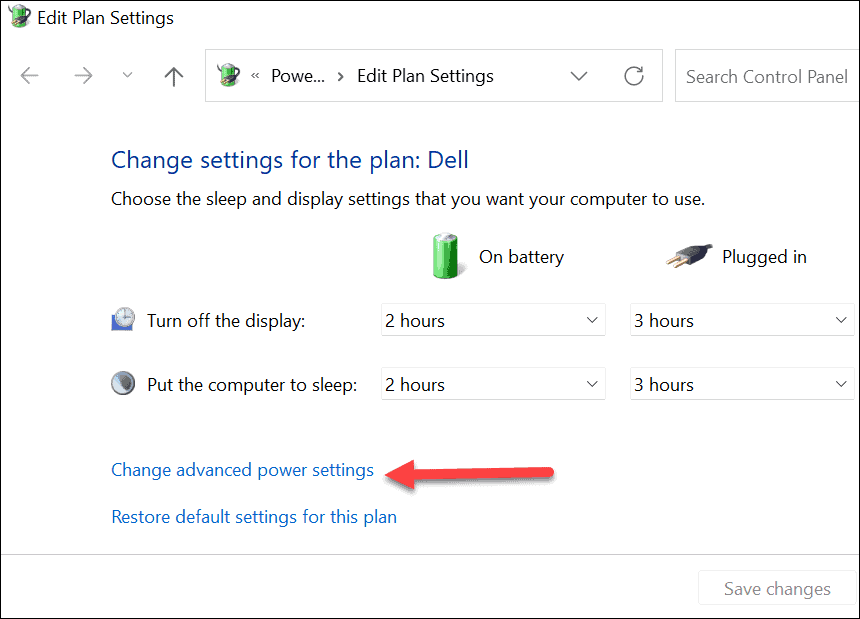
- Ин Опције напајања, проширити УСБ подешавања и промените УСБ селективно суспендовањеподешавање опција да Онемогућено.
- Кликните ок да сачувате.
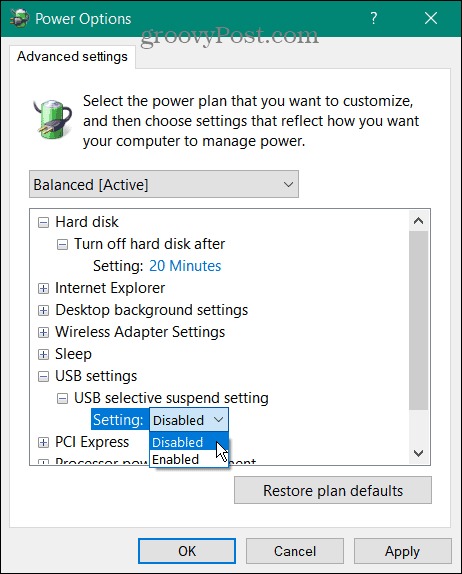
11. Покрените СФЦ и ДИСМ скенирање
Ако горе наведене опције не раде, можда ћете желети да проверите да ваша инсталација Виндовс 11 није оштећена. Тхе СФЦ и ДИСМ алати ће проверити ваш локални диск на оштећене системске датотеке и заменити их.
Да бисте покренули СФЦ и ДИСМ алате на рачунару:
- Кликните десним тастером миша на Почетак дугме и изаберите Виндовс терминал (администратор) из менија.
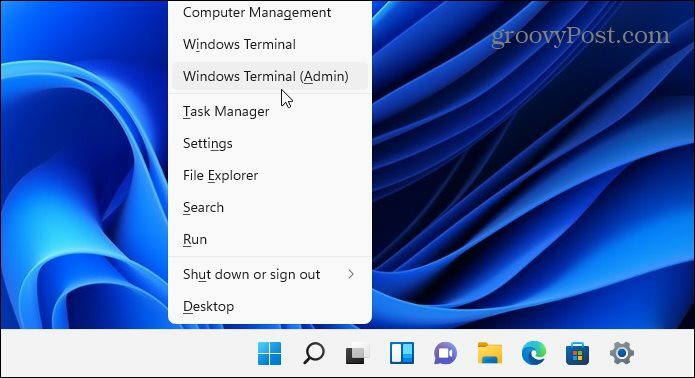
- Унесите следећу команду у прозоре терминала и притисните Ентер:
ДИСМ /Онлине /Цлеануп-Имаге /РестореХеалтх
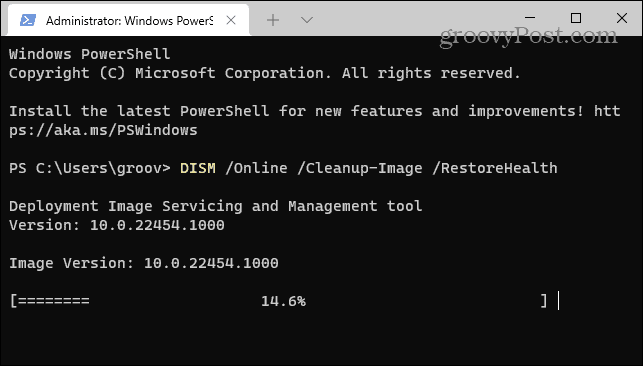
- Након што се ДИСМ скенирање заврши, покрените СФЦ скенирање уносом следећег:
сфц /сцаннов
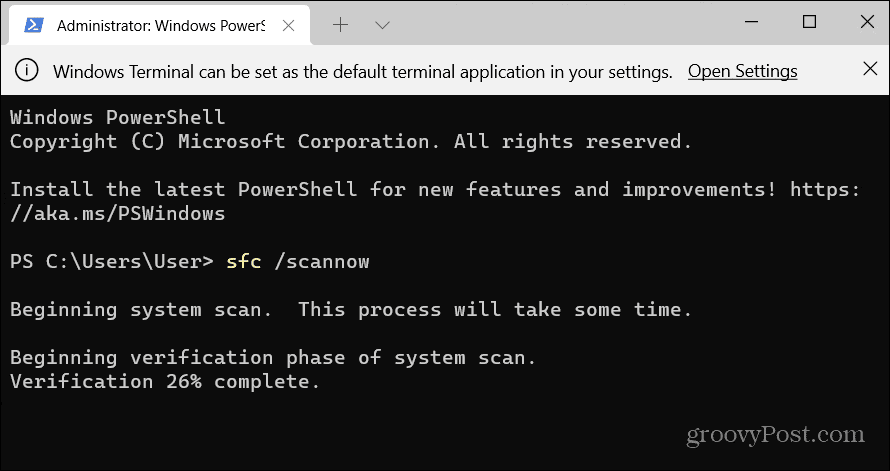
Имајте на уму да ова скенирања могу потрајати неко време. Када се скенирање заврши, поново покрените рачунар и погледајте да ли УСБ уређај поново ради. Ако ови алати не могу да поправе ваш рачунар, можда ћете морати ресетујте Виндовс 11 на фабричка подешавања уместо тога.
Решавање проблема на рачунару са оперативним системом Виндовс 11
Ако ваш УСБ не ради у оперативном систему Виндовс 11, горњи кораци би требало да вам помогну да решите проблем. Проблеми са УСБ-ом могу да утичу на било коју врсту УСБ уређаја, али ћете можда морати да испробате више специјализованих исправки за одређене уређаје. На пример, можете Решите проблеме са поквареном УСБ тастатуром на Виндовс 11 инсталирањем софтвера за управљање уређајем и покретањем алатке за решавање проблема са тастатуром.
Ваши УСБ портови нису једина ствар која може престати да ради на рачунару са оперативним системом Виндовс 11. Ако, на пример, имате проблема са екраном, можда ћете морати да размислите поправке за вашу ХДМИ везу.