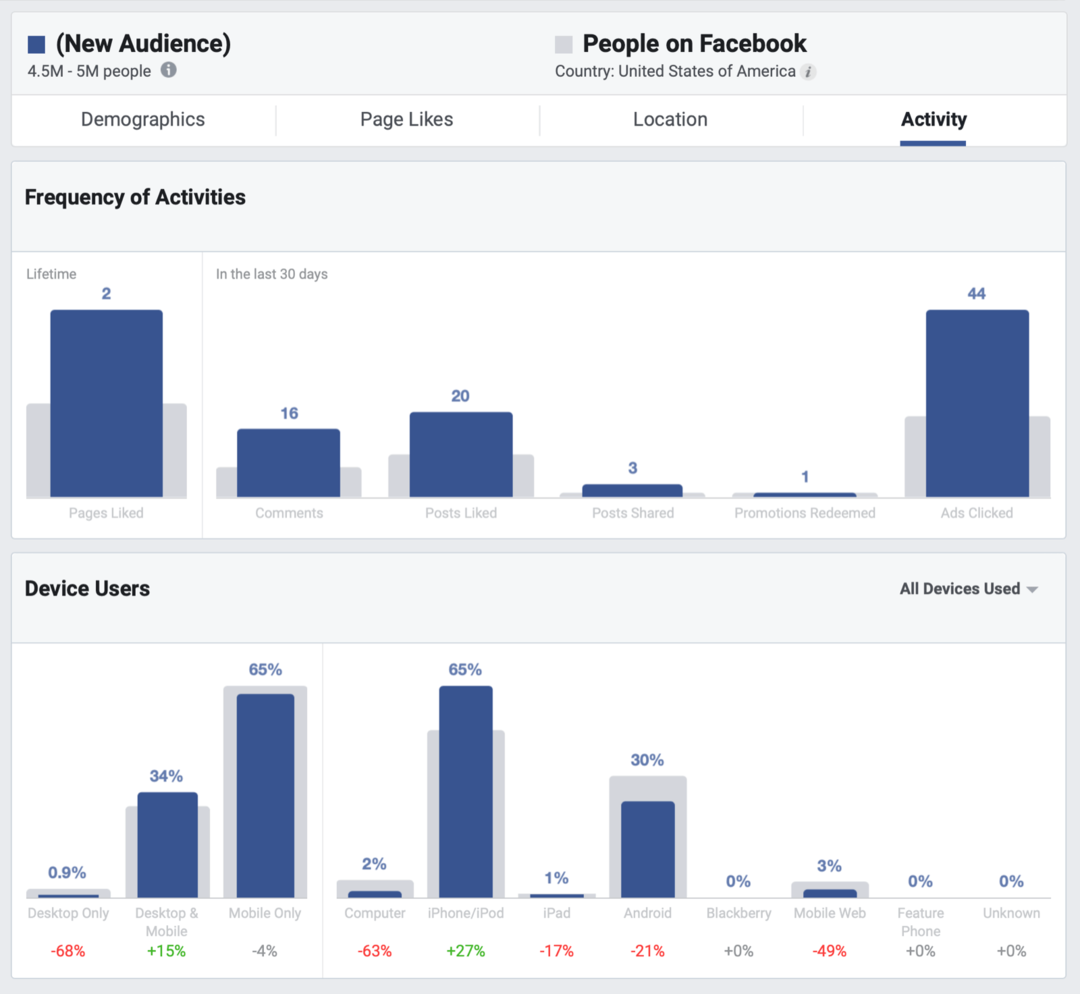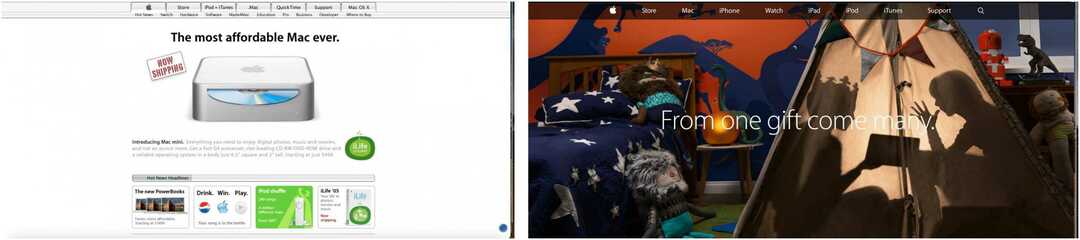Како да подесите Виндовс Хелло у оперативном систему Виндовс 11
Мицрософт Виндовс 11 Јунак / / December 24, 2021

Последњи пут ажурирано

Уморни сте од куцања лозинке или ПИН-а да бисте се пријавили на Виндовс 11? Покушајте са препознавањем лица. Ево како да подесите Виндовс Хелло у оперативном систему Виндовс 11.
Поред коришћења ПИН-а или лозинке за пријављивање на рачунар са оперативним системом Виндовс 10 или 11, можете користити и биометрију. На пример, Мицрософт је представио Виндовс Хелло са Виндовс 10. Технологија биометријског препознавања је такође доступна у оперативном систему Виндовс 11. Поред тога што користите лице за пријаву на Виндовс, можете користите отисак прста на компатибилном уређају. Ако имате компатибилну инфрацрвену или Интел РеалСенсе камеру, можете да подесите Виндовс Хелло на Виндовс 11.
Виндовс Хелло технологија лица је слична откључавању вашег иПхоне или Андроид телефона лицем. Дакле, ево како да подесите препознавање лица и користите своје лице за пријаву на Виндовс 11.
Подесите Виндовс Хелло у оперативном систему Виндовс 11
Да бисте подесили Виндовс Хелло препознавање лица у оперативном систему Виндовс 11, урадите следеће:
- Кликните Почетак дугме, а затим кликните на Подешавања. Алтернативно, можете користити пречица на тастатуриВиндовс тастер + И за отварање Подешавања директно.

- Када Подешавања отвори, кликните на Рачуни на левој страни екрана и кликните Опције за пријаву на десној страни.
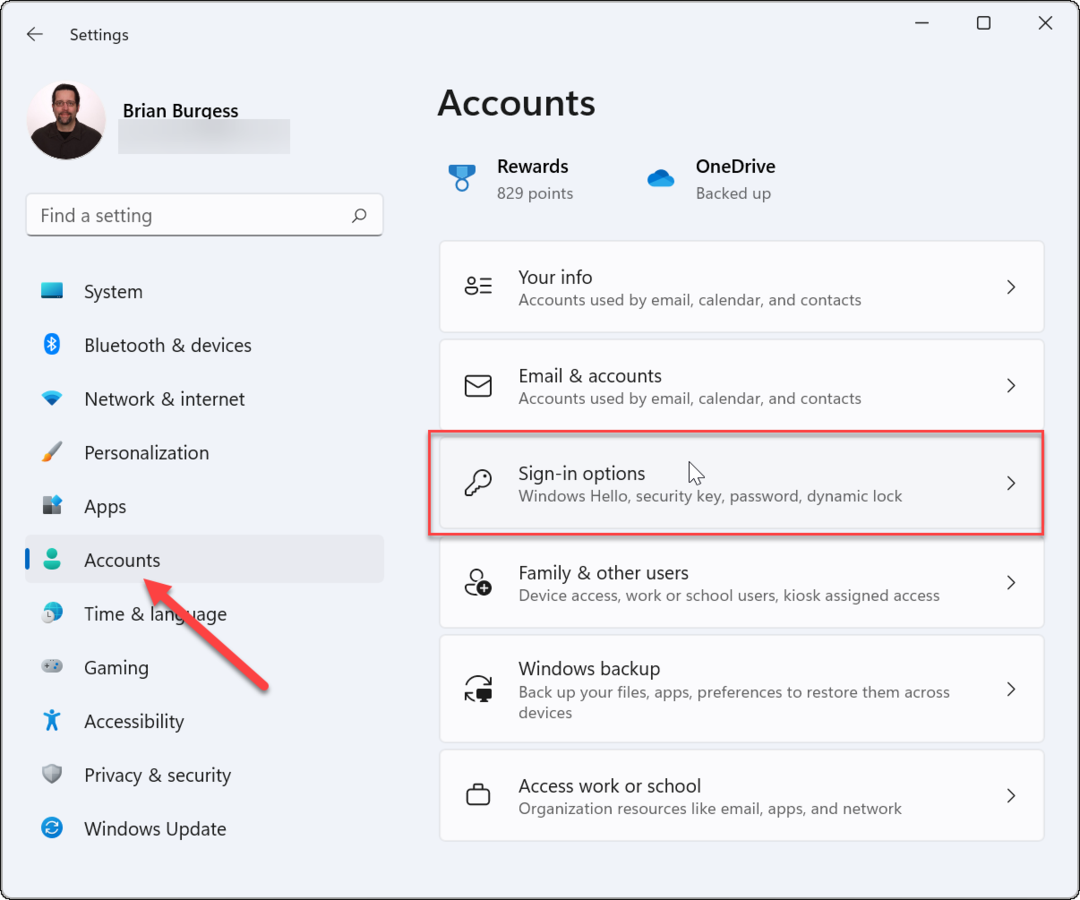
- Проширити Препознавање лица (Виндовс Хелло) под Начини пријављивања одељак и кликните на Подесити дугме на следећем екрану.
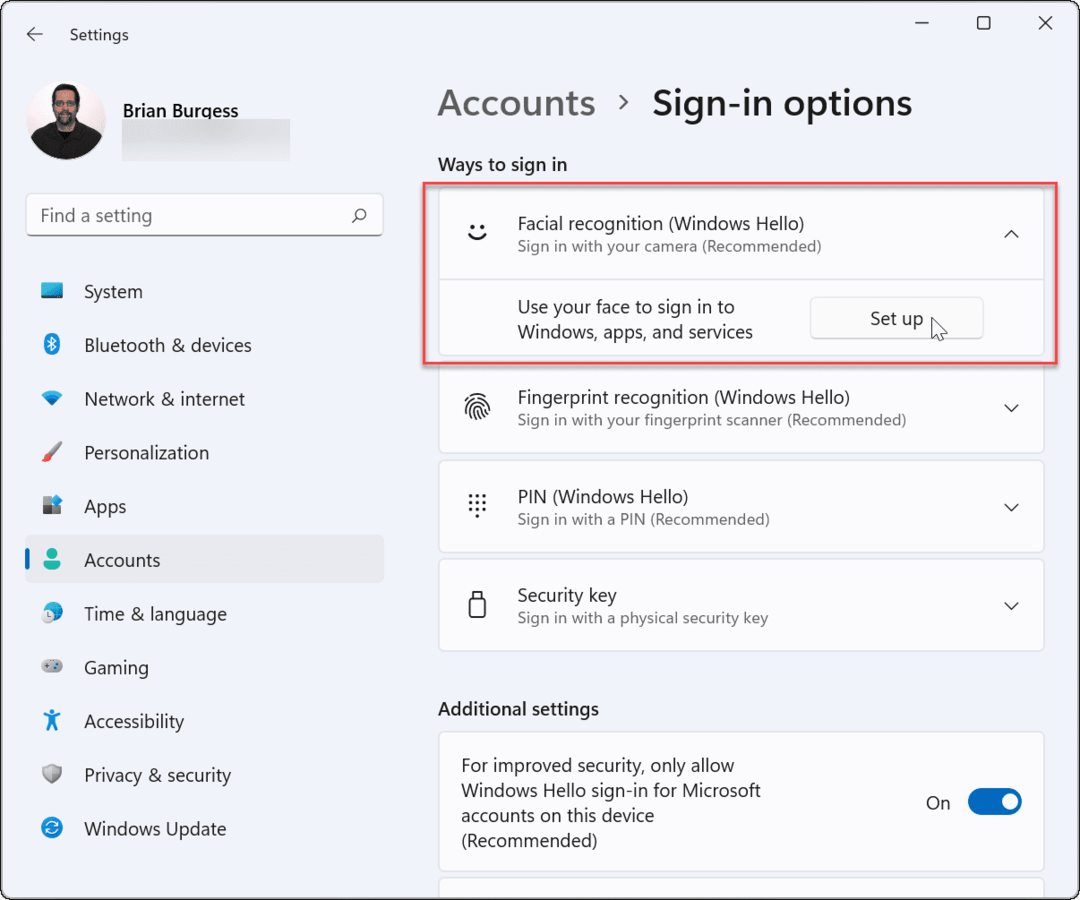
- Кликните Почети дугме на дну Виндовс Хелло подешавање екран који се појави.
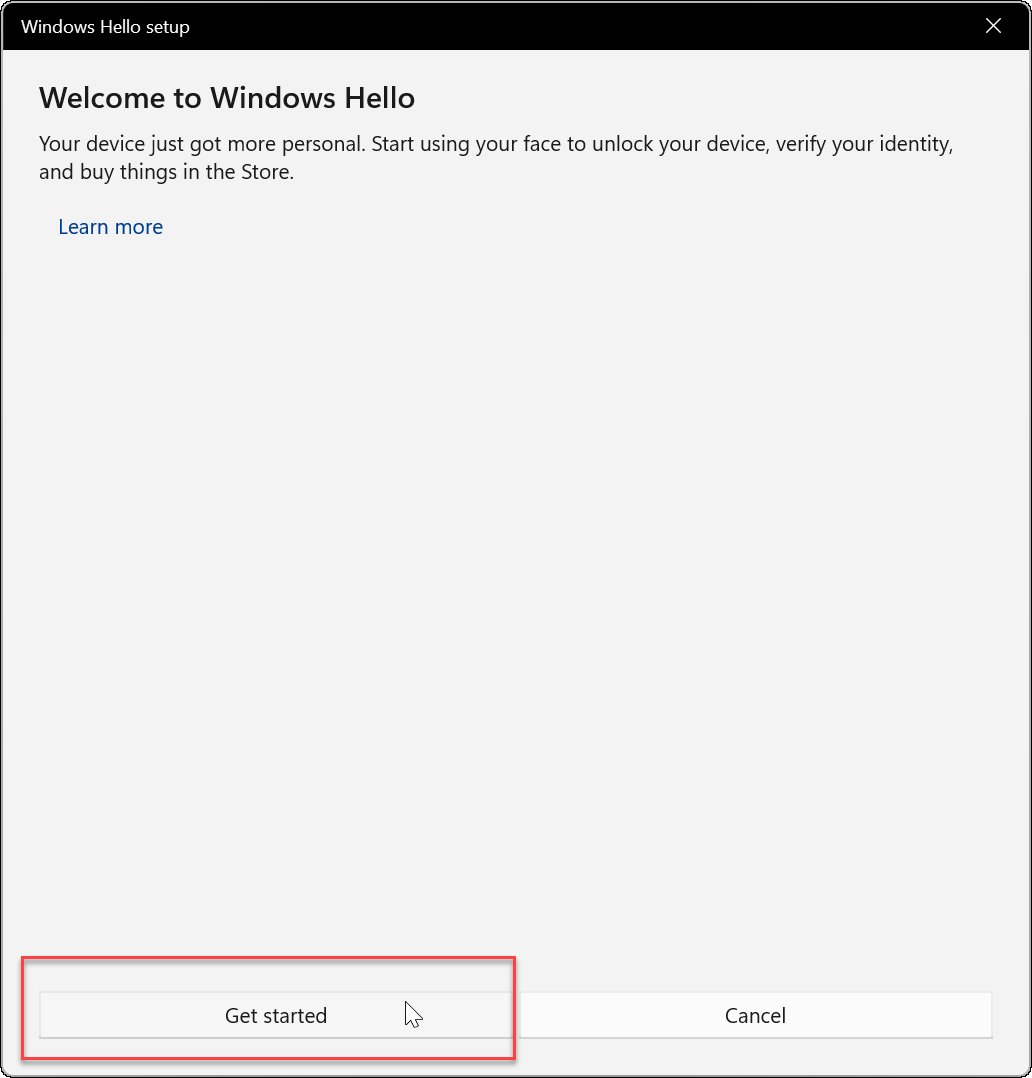
- Унесите тренутни ПИН или лозинку да бисте потврдили да сте то ви.
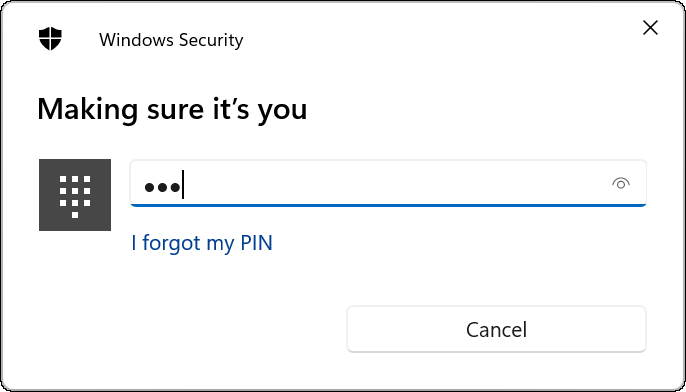
- Затим ће Виндовс тражити да погледате директно у камеру док Виндовс креира профил за препознавање лица.
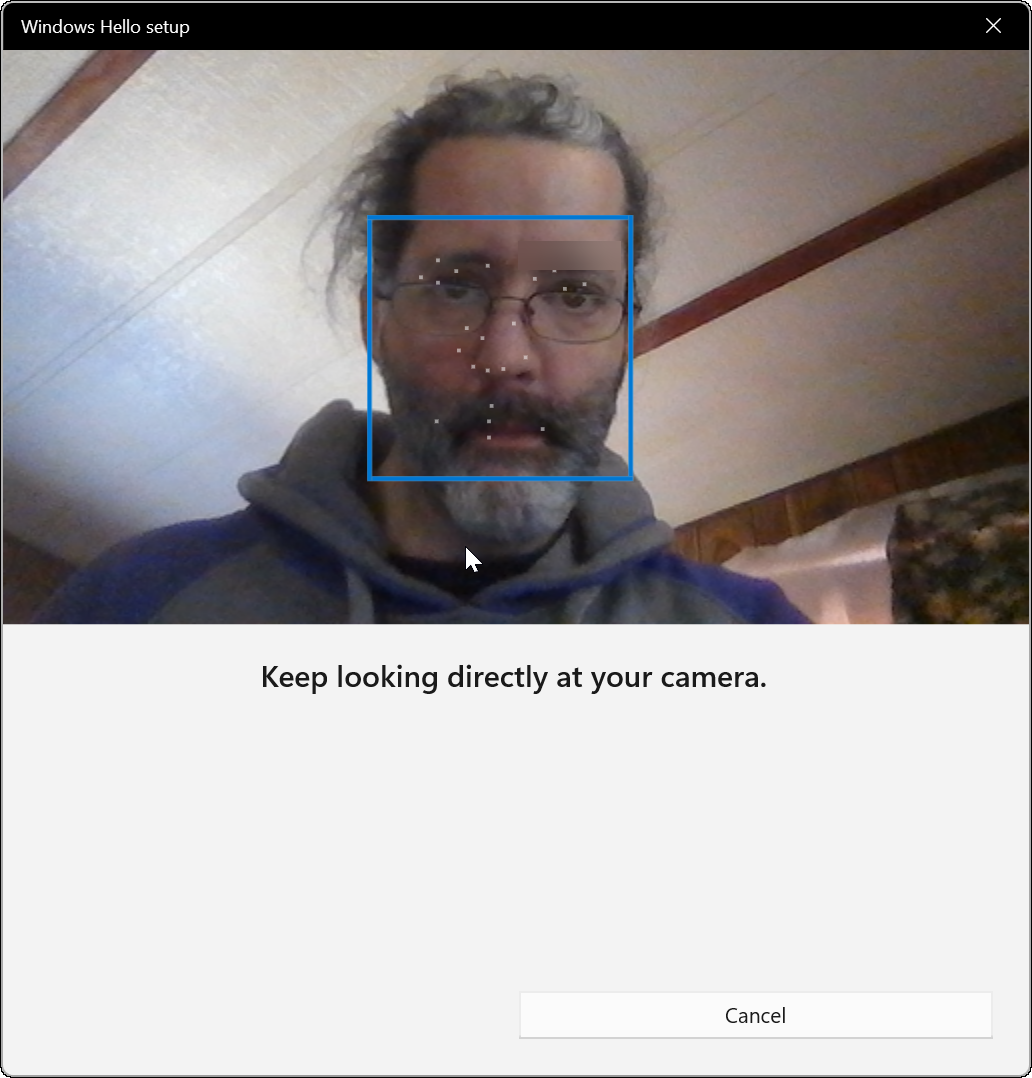
- Након тога, требало би да добијете поруку која вам говори да сте спремни за Виндовс Хелло. Вреди напоменути да ако сте носили наочаре током процеса, кликните на Побољшајте препознавање линк. Скините наочаре и поново прођите кроз процес. То ће помоћи да вас Виндовс Хелло препозна са или без наочара.
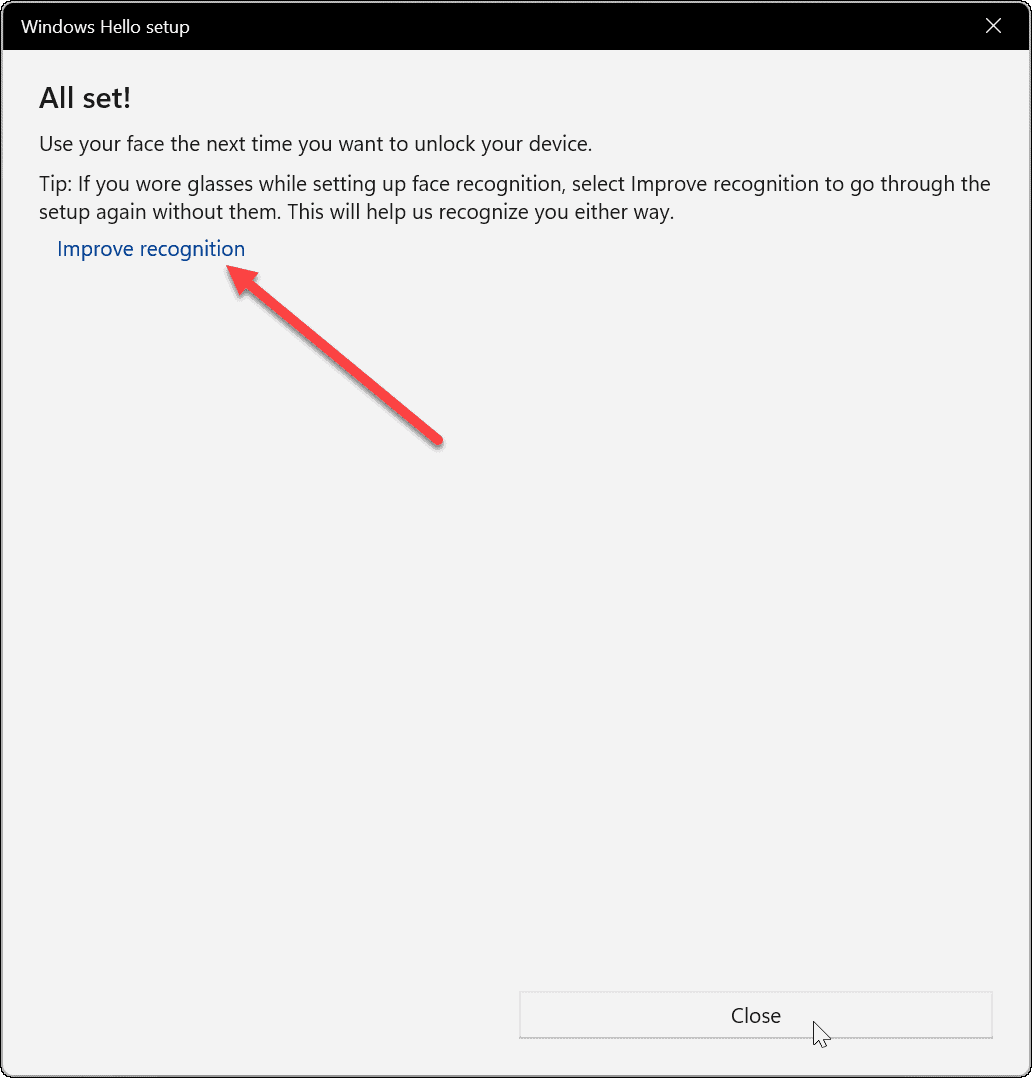
Тестирајте Виндовс Хелло
Након што прођете кроз процес препознавања лица, пожелећете да га тестирате. Не морате да рестартујете рачунар (иако бисте могли) - притисните Виндовс тастер + Л да закључате свој уређај. Затим погледајте у камеру да бисте се пријавили.
Ако не ради како је очекивано, вратите се на Старт > Подешавања > Налог > Опције пријављивања. Проширити Препознавање лица (Виндовс Хелло) и кликните на Побољшајте препознавање дугме. То ће поново покренути процес препознавања лица како бисте могли да наставите да тренирате систем да боље открива ваше лице.
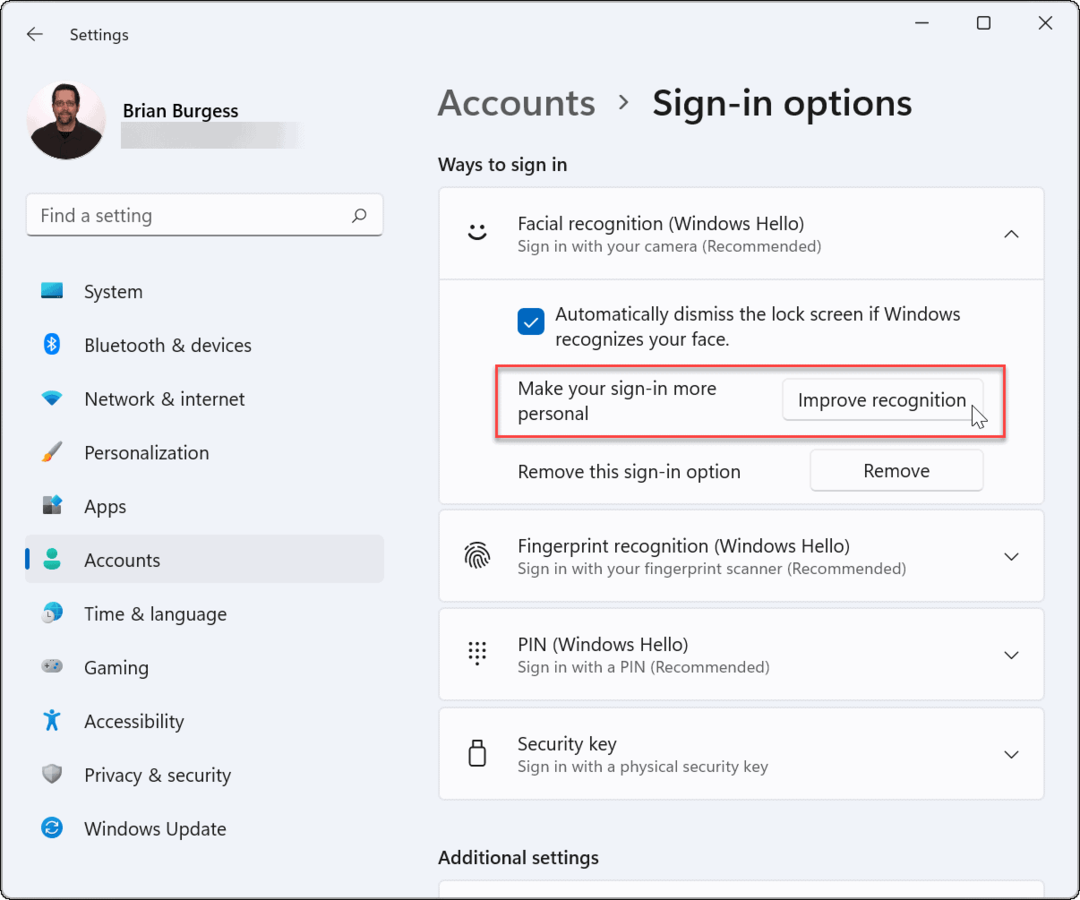
Онемогућите препознавање лица
Ако из било ког разлога желите да онемогућите Виндовс Хелло, идите на Старт > Подешавања > Налог > Опције пријављивања. Проширити Препознавање лица (Виндовс Хелло) и кликните на Уклони дугме.
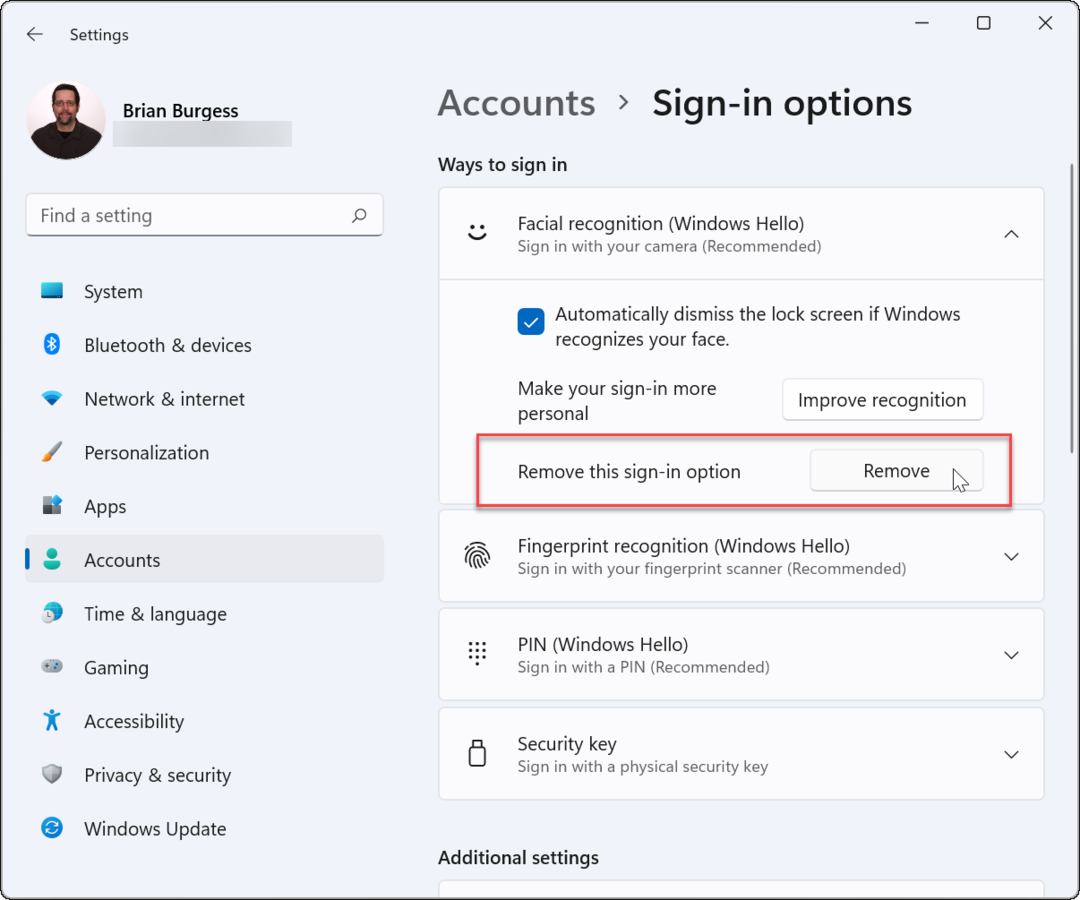
Потврдите акредитиве налога које тражи и кликните ок. Након што уклоните препознавање лица као опцију за пријављивање, можете да наставите да користите лозинку, ПИН или отисак прста – шта год да сте подесили пре него што сте омогућили препознавање лица.
То је све. Виндовс Хелло ствара брзо и брзо искуство пријављивања када ради како треба. Ако имате компатибилну камеру уграђену у свој лаптоп, али имате проблема са њом, проверите веб локацију произвођача за ажуриране управљачке програме.
Ако тражите друге начине да побољшате почетно искуство пријављивања, можете прилагодите закључани екран. Или, ако волите прилагођавања, можете да промените Позадина закључаног екрана за Виндовс 11.
Како пронаћи кључ производа за Виндовс 11
Ако треба да пренесете свој кључ производа за Виндовс 11 или га само требате за чисту инсталацију ОС-а,...
Како да обришете Гоогле Цхроме кеш, колачиће и историју прегледања
Цхроме одлично чува вашу историју прегледања, кеш меморију и колачиће како би оптимизовао перформансе прегледача на мрежи. Њено је како да...
Усклађивање цена у продавници: Како доћи до онлајн цена док купујете у продавници
Куповина у продавници не значи да морате да плаћате више цене. Захваљујући гаранцијама усклађености цена, можете остварити попусте на мрежи док купујете у...
Како поклонити Диснеи Плус претплату са дигиталном поклон картицом
Ако сте уживали у Диснеи Плус-у и желите да га поделите са другима, ево како да купите Диснеи+ Гифт претплату за...