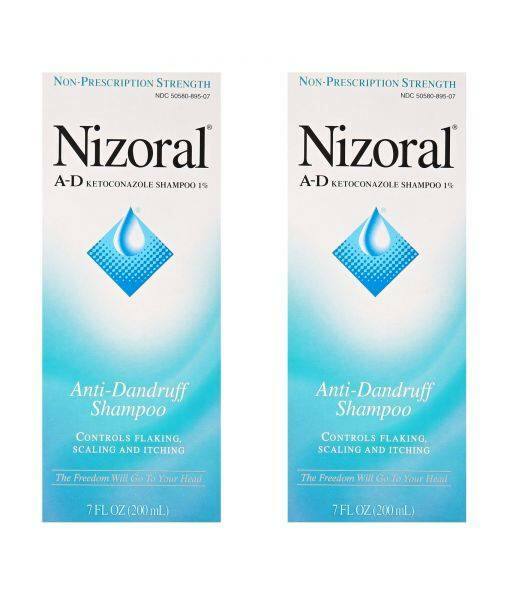Виндовс 11 не ради након ажурирања? 12 поправке
Мицрософт Виндовс 11 Јунак / / December 01, 2021

Последњи пут ажурирано

Виндовс Упдате није савршен, а ако ваш Виндовс 11 рачунар не ради након ажурирања, мораћете да решите проблем помоћу једног од ових исправки.
Након што инсталирате кумулативно ажурирање од Мицрософт-а преко Виндовс Упдате-а, можда ћете открити да је ваш систем нестабилан или потпуно неупотребљив. Постоји неколико разлога зашто би се то могло догодити, али многи од поправки су исти, без обзира на узрок.
Ако Виндовс 11 не ради након ажурирања, можете испробати ове исправке.
1. Поново покрените рачунар
Након преузимања ажурирања, ваш рачунар ће се обично поново покренути аутоматски или у тренутку по вашем избору користећи Активне сате. Повремено, ажурирање није у потпуности инсталирано - чак и након првог поновног покретања. Можда ћете морати поново покрените Виндовс 11 ручно да бисте решили проблем.
Да бисте поново покренули, кликните десним тастером миша на дугме Старт и кликните Искључите или се одјавите > Поново покрени. Током поновног покретања, требало би да видите поруку да Виндовс примењује ажурирање. Пријавите се након тога — ваш систем би у овом тренутку требало поново да ради.
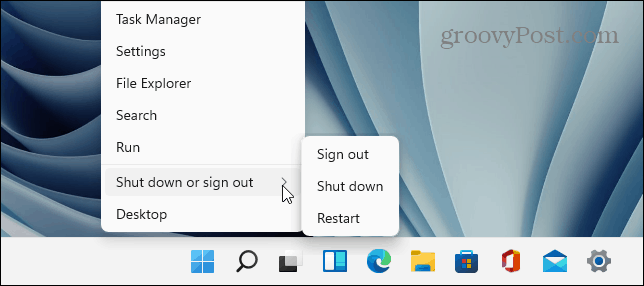
2. Деинсталирајте ажурирање
Ако откријете да се Виндовс 11 понаша добро након недавног ажурирања, једна ствар коју можете да урадите је да га деинсталирате. Уклањањем исправке, Виндовс ће имати још једну прилику да је правилно инсталира или можете да одложите инсталацију нове исправке док не идентификујете проблем са њом.
До деинсталирајте кумулативно ажурирање на Виндовс 11, притисните Почетак мени и притисните Подешавања. Одатле притисните Виндовс Упдате > Историја ажурирања > Деинсталирај ажурирања.
Изаберите најновије ажурирање—они су наведени са ИД вредностима као што је (КБ5005537). Када будете спремни, притисните Деинсталирај дугме.
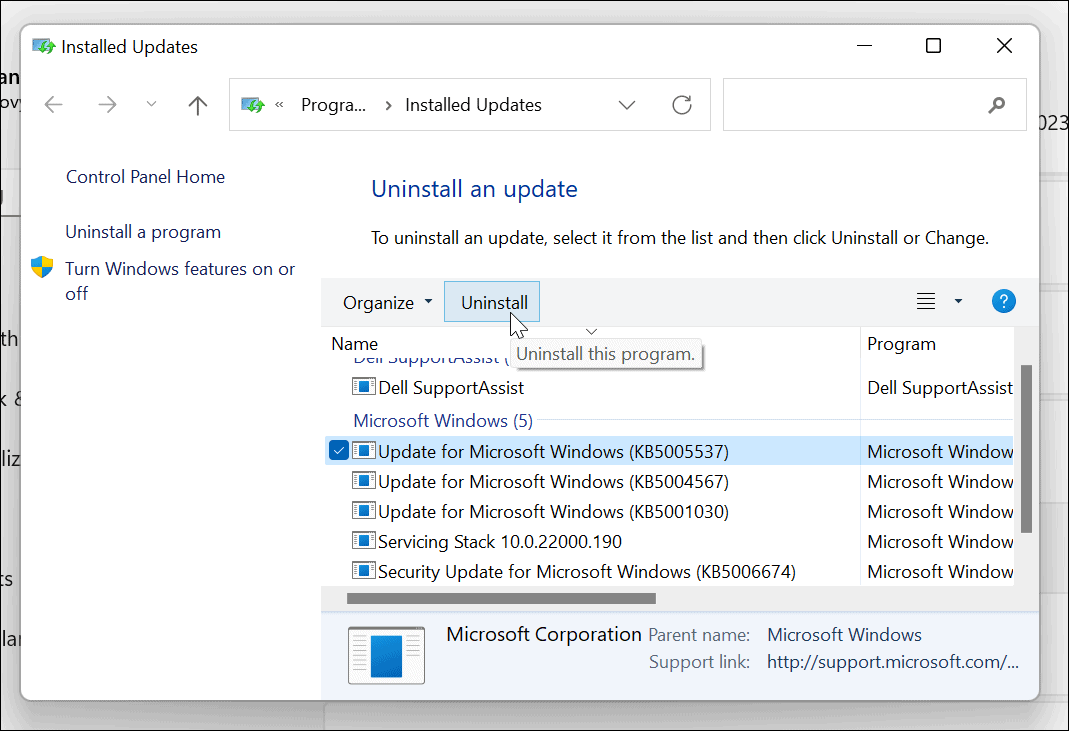
Пратите сва додатна упутства на екрану да бисте довршили процес, а затим поново покрените рачунар.
3. Паузирајте ажурирања
Када уклоните проблематично ажурирање, требало би привремено паузирајте ажурирања за Виндовс 11. То ће обезбедити неко време Мицрософту да објави исправку или да нађете одрживо решење.
Да паузирате ажурирања, притисните Старт >Подешавања. У Подешавања мени, притисните Виндовс Упдате > Паузирај ажурирања, а затим кликните на Пауза дугме. Можете одабрати да паузирате ажурирања на период између једне и пет недеља.
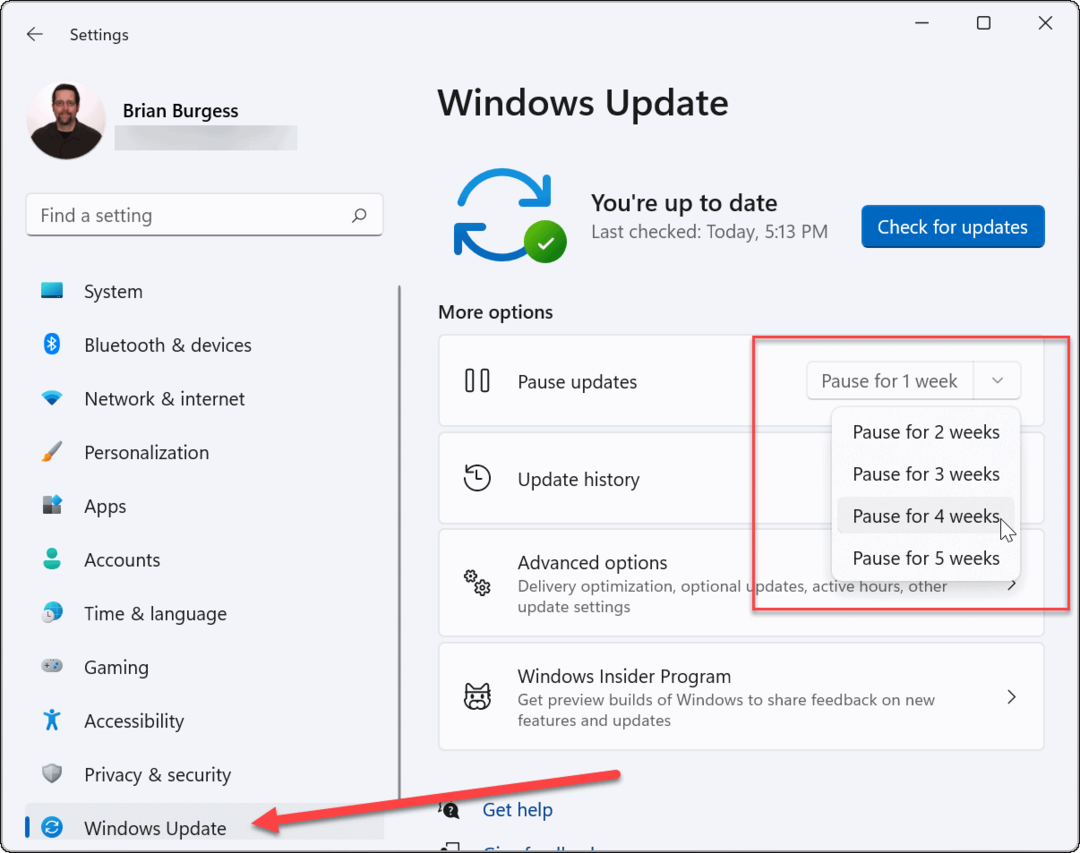
4. Поново инсталирајте ажурирање
Ако сте сигурни да је ажурирање грешака поправљено, можете покушати и ручно инсталирајте ажурирања.
Да бисте то урадили, идите на Старт > Сеттингс > Виндовсажурирање и кликните на Провери ажурирања дугме. Инсталирајте доступне исправке и поново покрените машину.
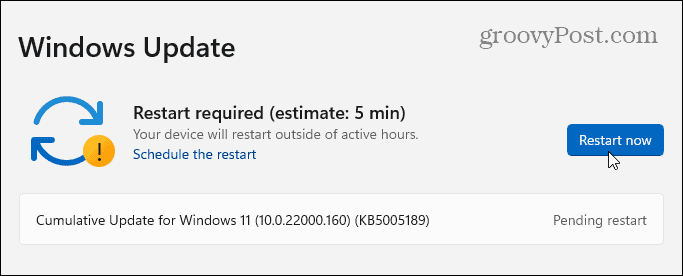
5. Покрените алатку за решавање проблема Виндовс Упдате
Можда ћете видети поруку о грешци када покушате да ажурирате свој рачунар. Ова грешка долази са ИД вредношћу која се састоји од насумично одабраних слова и бројева, као што је „Грешка при инсталацији – 0к800ф0831“ или слично. Ако брзом Гоогле претрагом не можете да пронађете решење за ову специфичну поруку о грешци, покушајте да покренете Алат за решавање проблема Виндовс Упдате.
Иди на Старт > Подешавања > Систем > Решавање проблема > Други алати за решавање проблема и кликните на Трцати дугме за Виндовс Упдате.
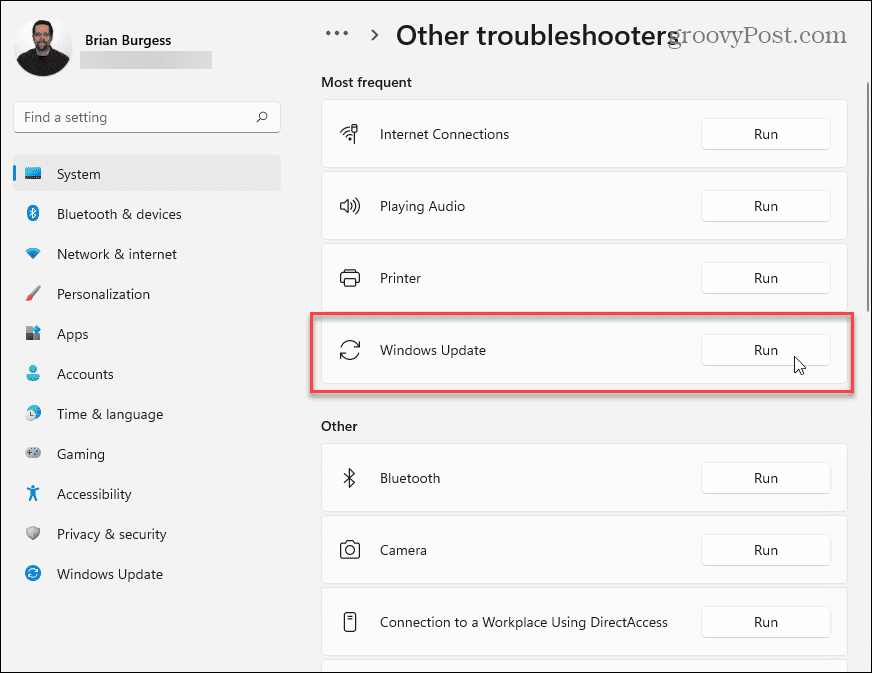
Чаробњак за решавање проблема ће покушати да пронађе и реши проблеме са ажурирањем Виндовс-а. Када се скенирање заврши, вратите се и поново проверите да ли постоје ажурирања.
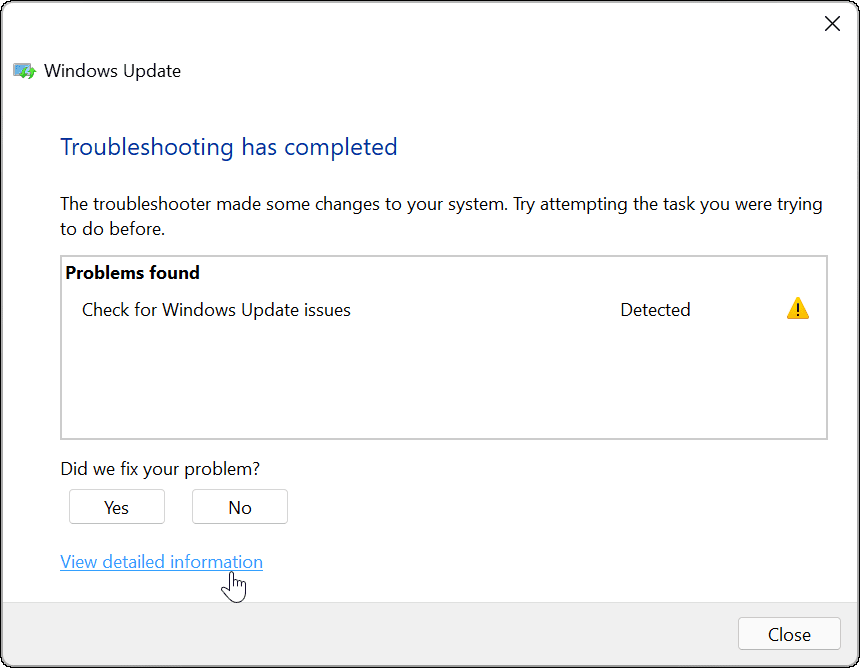
6. Онемогућите свој антивирусни софтвер
Ако користите антивирусно решење треће стране, а не уграђени Виндовс безбедносни пакет, можда ћете видети ретке проблеме са ажурирањима. Иако овакав софтвер не би требало да омета Виндовс системске процесе, то се повремено дешава.
Покушајте привремено да онемогућите антивирусни софтвер треће стране док инсталирате ажурирања. Сваки софтверски пакет се разликује, тако да ћете морати да проверите веб локацију добављача антивирусног софтвера да бисте утврдили како то да урадите.
Иако је то изузетно мало вероватно, такође можете онемогућите Виндовс безбедност Заштиту у реалном времену привремено ако сумњате да блокира исправну инсталацију ажурирања. Међутим, препоручујемо вам да поново активирате своју заштиту чим завршите.
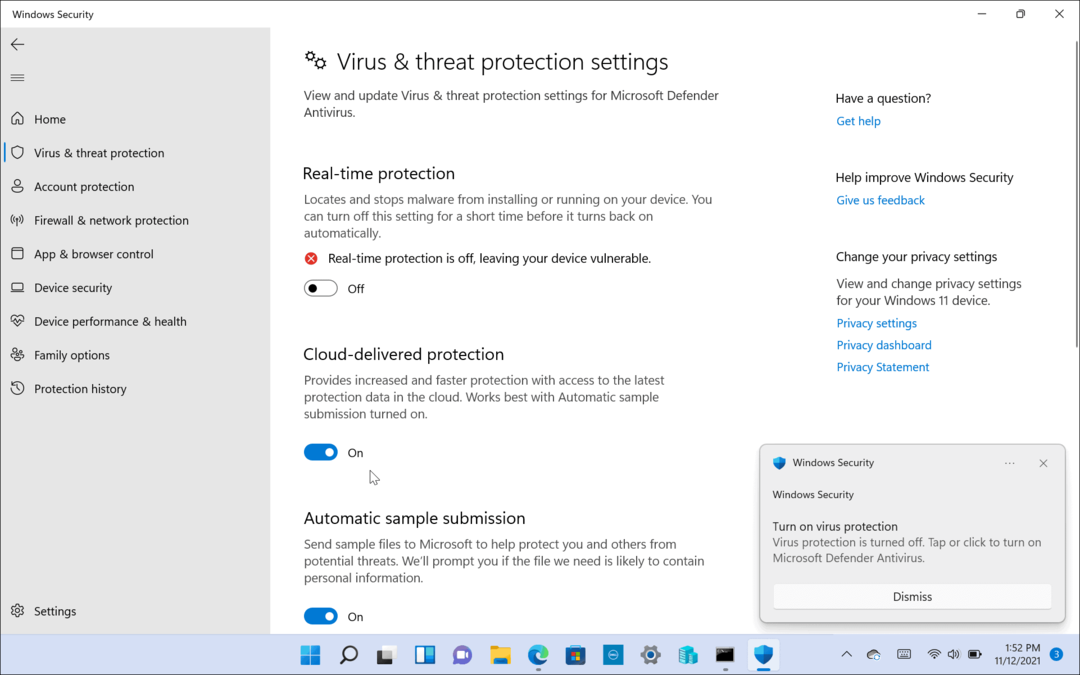
7. Скенирајте за малвер
Вируси, злонамерни софтвер и друге дигиталне гадости могу спречити да ваш Виндовс рачунар ради исправно. Ово укључује важне системске процесе као што је Виндовс Упдате.
Ако сте сигурни да антивирусни програм који користите није проблем, користите антивирусно или анти-малвер решење за скенирање инфекција на рачунару. Ако ваш рачунар има инфекцију вирусом или малвером, мораћете да решите ово пре него што покушате било шта друго.
У оперативном систему Виндовс 11 кликните на дугме Старт и откуцајте виндовс безбедност, а затим изаберите горњи резултат претраге. Затим идите на Заштита од вируса и претњи > Брзо скенирање.
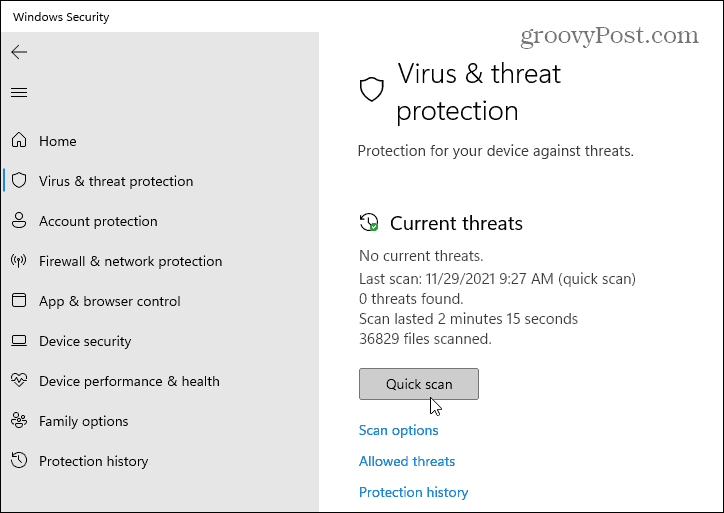
За комплетно скенирање идите на Заштита од вируса и претњи > Опције скенирања и изаберите тип скенирања који желите да урадите. На пример, имате прилику да покренете потпуно скенирање рачунара, извршите прилагођено скенирање одређених датотека или фасцикли или покренете скенирање ван мреже на нивоу покретања.
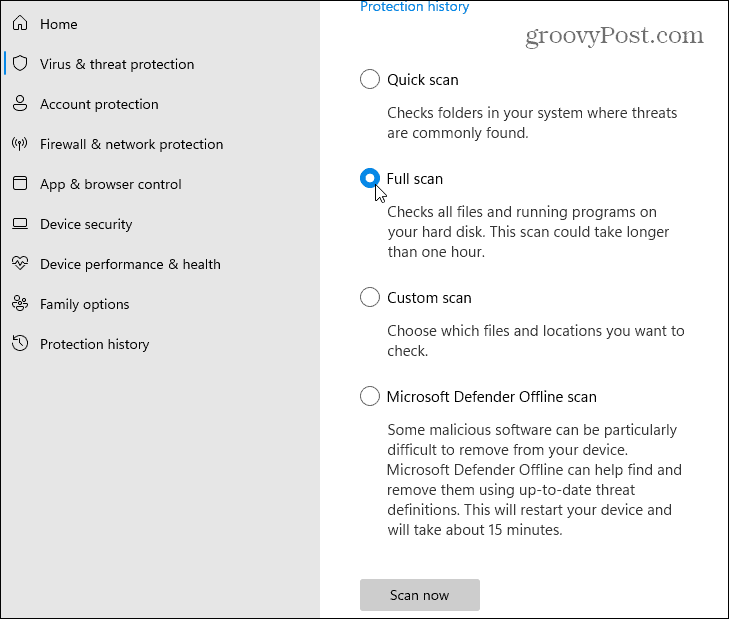
Имајте на уму да потпуно скенирање и скенирање Мицрософт Дефендер-а ван мреже трају дуже, али могу да идентификују и уклоне злонамерни софтвер који је дубоко закопан у вашем систему.
8. Покрени ДИСМ
Виндовс Упдате није савршен. Ако је ажурирање на неки начин прекинуто или само ажурирање греши, ваша инсталација Виндовс-а може да се оштети.
Своју инсталацију можете поправити ручно. Први корак је покретање Услуга и управљање сликама за имплементацију (ДИСМ) на вашем рачунару. ДИСМ креира нову слику система, дајући вам локалну копију Виндовс датотека које можете користити да поправите своју инсталацију помоћу Провера системских датотека алат (објашњено у наставку).
Да бисте покренули ДИСМ, кликните десним тастером миша на мени Старт и изаберите Виндовс терминал (администратор). У новом прозору терминала унесите следећу команду и притисните Ентер:
ДИСМ /Онлине /Цлеануп-Имаге /РестореХеалтх
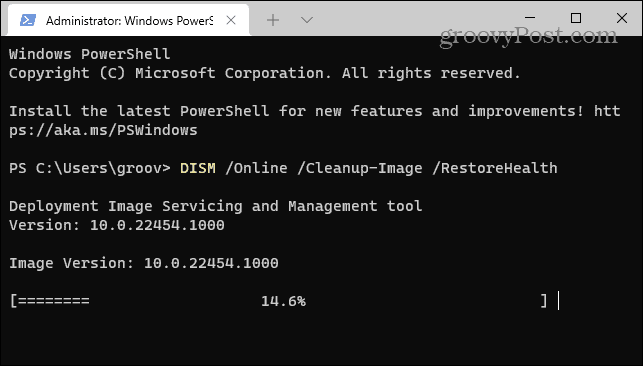
9. Покрените проверу системских датотека (СФЦ)
Када покренете ДИСМ алат и ажурирате свој локални извор Виндовс системских датотека, мораћете да покренете Провера системских датотека алат (или СФЦ). Ово скенира вашу Виндовс инсталацију у потрази за оштећеним датотекама и аутоматски их решава, користећи слику креирану ДИСМ-ом као ажурни извор датотеке.
Да бисте покренули СФЦ, кликните десним тастером миша на дугме Старт и изаберите Виндовс терминал (администратор) опција. Кликните да ако је УАЦ дијалог појављује се.
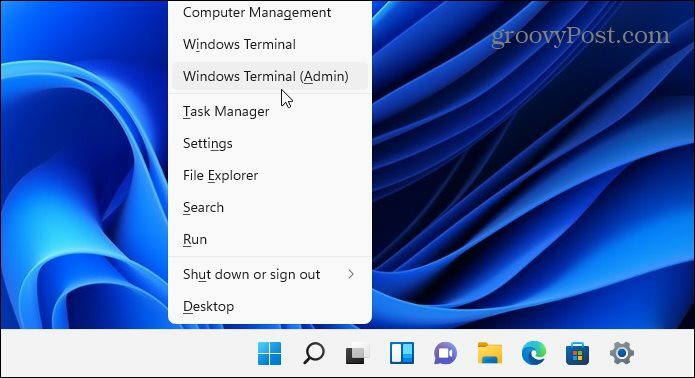
Затим, када се терминал отвори, копирајте и налепите следећу команду и притисните Ентер:
сфц /сцаннов
Овај процес може потрајати. Када се заврши, поново покрените рачунар и погледајте да ли је решио проблем са ажурирањем оперативног система Виндовс.
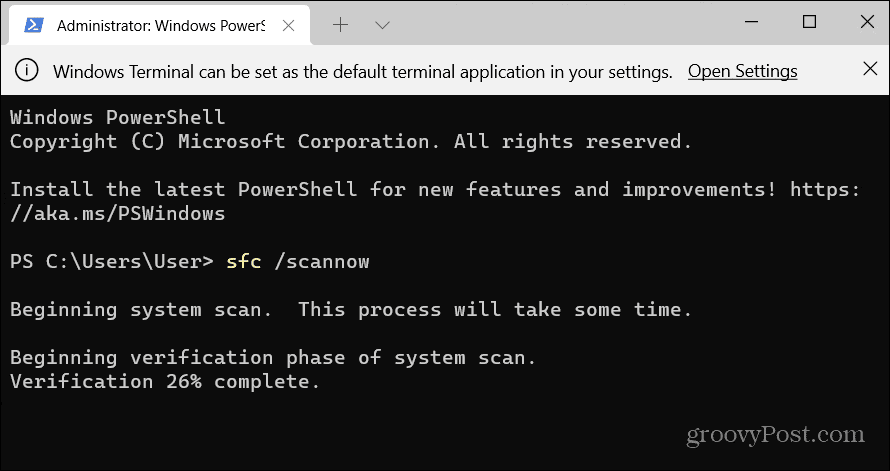
10. Покрените у безбедном режиму и решите проблеме
Можда ћете морати да размислите покретање у безбедном режиму ако Виндовс 11 не ради након ажурирања. Безбедни режим ће учитати само оно што је неопходно за покретање оперативног система Виндовс. Не учитава драјвере за звучне или графичке картице и ограничава услуге покретања на апсолутни минимум потребан да би се рачунар могао покренути.
Ово окружење вам даје више могућности да сузите проблем. На пример, недавно инсталирана компонента на вашем рачунару може бити у сукобу са новом исправком.
Да бисте се покренули у безбедном режиму, притисните Старт > Повер. Држите притиснуто Тастер Схифт на тастатури и кликните Поново покренути истовремено. Рачунар ће учитати Адванцед Рецовери Животна средина.
Кликните Решавање проблема > Подешавања покретања > Поново покрени да наставите. Затим ћете морати да изаберете како желите да се покренете у безбедном режиму, који укључује опције за покретање са или без умрежавања. Такође можете изабрати да се покренете са баребонес радном површином која приказује прозор командне линије.
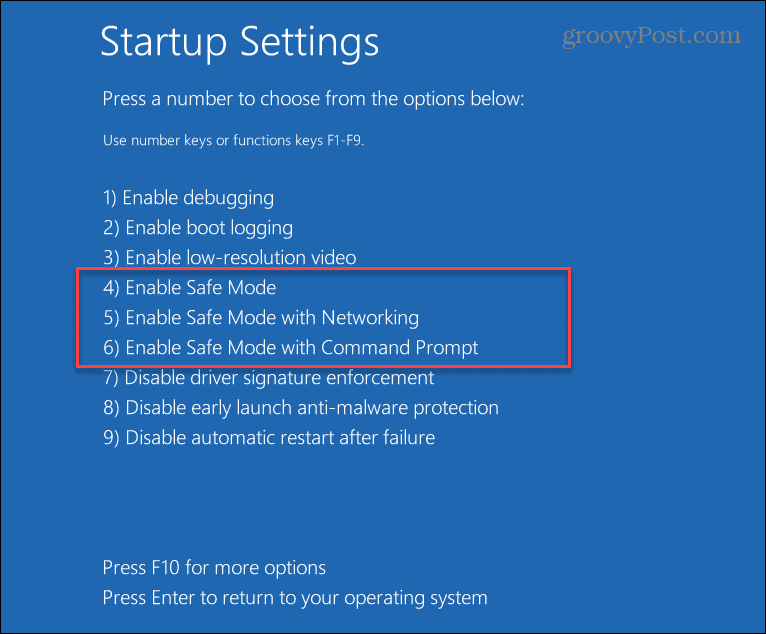
11. Ресетујте Виндовс 11
Ако вам понестаје идеја, можда је време да ресетујете рачунар. Можете ресетујте инсталацију оперативног система Виндовс 11 да бисте га вратили на фабричка подешавања.
Имаћете опцију да задржите своје личне датотеке, али ће то уклонити све апликације и подешавања. Такође можете одлучити да обришете све и почнете поново са потпуно новом инсталацијом Виндовс-а.
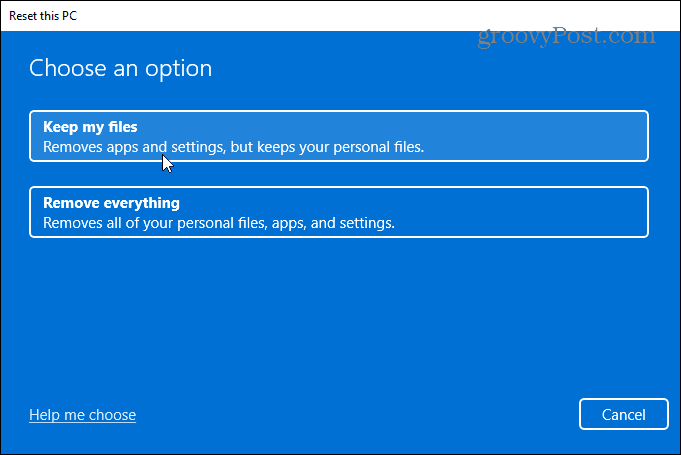
Када одлучите да ресетујете рачунар, такође ће вам бити дате опције да изаберете жељени извор Виндовс инсталационих датотека.
Тхе Цлоуд преузимање опција преузима нову копију Виндовс 11 са Мицрософт сервера пре него што је поново инсталира. Тхе Локална поновна инсталација опција поново инсталира Виндовс 11 из тајног извора Виндовс инсталационих датотека скривених на локалном диску вашег уређаја. Такође враћа било који ОЕМ софтвер који сте добили уз рачунар.
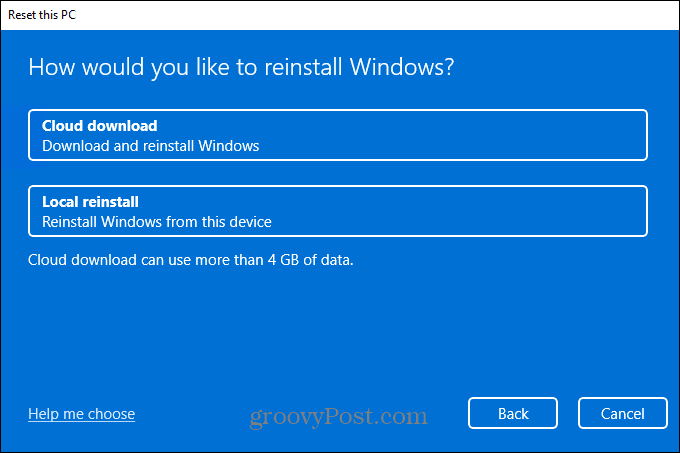
12. Извршите чисту инсталацију оперативног система Виндовс 11
Ако наши други савети не функционишу, увек можете чиста инсталација Виндовс 11. Ово можете покушати ако сумњате на квар хардвера (као што је неисправан чврсти диск), на пример. Када поправите или замените хардвер рачунара, можете поново да инсталирате Виндовс 11 чистом инсталацијом.
Извођење чисте инсталације треба сматрати „последњим средством“, али вам омогућава да почнете потпуно изнова. Уверите се да имате а УСБ диск за покретање Виндовс 11 за покретање или а Виндовс 11 УСБ диск за опоравак прво, затим покрените систем Адванцед Рецовери Животна средина.
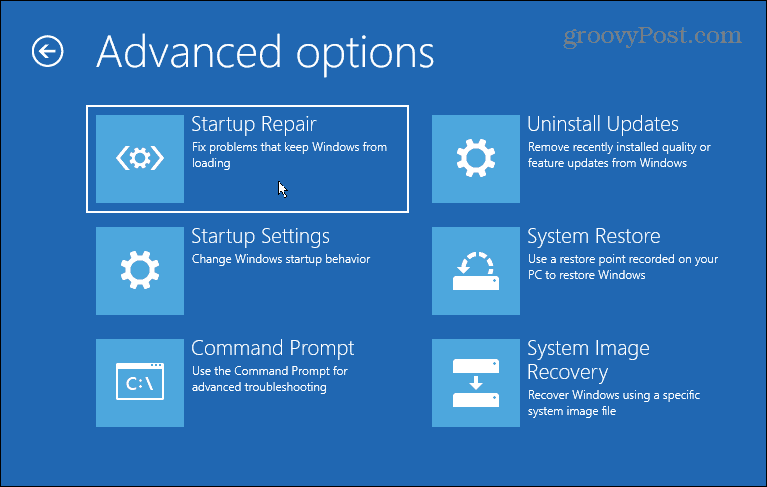
Одржавање ажурирања оперативног система Виндовс 11
Ако Виндовс 11 не ради након ажурирања, немојте паничити. Надамо се да ће једно од горњих решења помоћи да решите све проблеме које имате са проблематичним ажурирањем за Виндовс.
Запамтите, ако ваш рачунар има проблема, то није увек проблем са софтвером - уверите се да хардвер и периферне јединице рачунара раде исправно. На пример, ако сте имате проблема са тастатуром, постоје неки уобичајени трикови којима можете покушати да решите проблем. Исто важи и ако је проблем локализован са једним кључем, као што је а покварен Виндовс кључ.