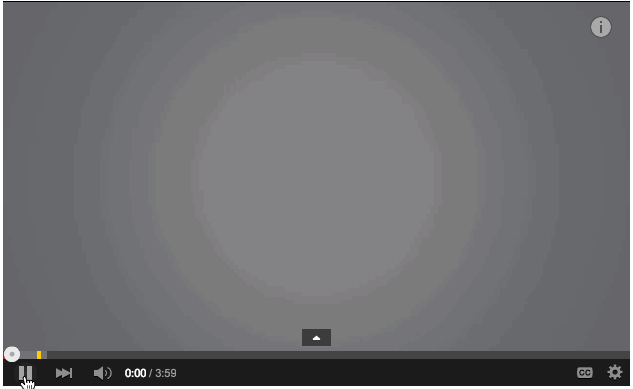Последњи пут ажурирано

Постоји велики број уграђених метода и метода независних произвођача за изрезивање снимака екрана на Мац-у. Овај водич ће вам помоћи да почнете.
Ако желите да направите снимак апликације коју користите, али желите да исечете траку менија или док, мораћете да знате како да исечете снимак екрана на Мац-у. Постоји много метода за прављење снимака екрана за Мац, укључујући уграђене опције, као и плаћене и бесплатне алтернативе.
Ово укључује методе које вам омогућавају да исечете нежељене спољне области, дотерате своју слику филтерима или направите напредније промене. Ако желите да исечете снимак екрана на Мац-у, ево шта ћете морати да урадите.
Основне пречице на тастатури за прављење снимака екрана за Мац
Пре него што будете знали како да исечете снимак екрана, можда ћете морати прво да знате како да направите нови снимак екрана.
Постоје различите методе за прављење снимка екрана на Мац-у, али најбржи начин је да користите једну од неколико пречица на тастатури. Ако користите мацОС Мојаве и новије верзије, можете да користите уграђени алат за исецање снимака екрана да бисте изрезали снимке екрана док их правите.
Ако нисте сигурни како да направите снимке екрана, користите ове пречице:
- Направите снимак екрана целог екрана: Схифт + Цомманд + 3
- Снимите део екрана: Схифт + Цомманд + 4
- Снимите прозор или мени: Схифт + Цомманд + 4 + размакница
Како изрезати снимак екрана на Мац-у
Када направите снимак екрана, можете га исећи користећи један од метода у наставку.
Коришћење уграђеног алата за исецање снимка екрана
Нови, уграђени алат за исецање снимка екрана је можда најбољи метод за исецање снимка екрана на Мац-у.
Одмах након што направите снимак екрана у мацОС-у, приметићете плутајућу сличицу у доњем десном углу екрана. То је сличица вашег снимка екрана - када се кликне, појављује се алатка за исецање. Ако не кликнете на сличицу у року од неколико секунди, она ће нестати и нећете моћи да користите алатку. Нажалост, време пре него што нестане не може се продужити.
За обрезивање помоћу овог алата:
- притисните Икона за исецање (горе десно) након што направите снимак екрана.
- Изаберите област на снимку екрана коју желите да задржите.
- Када завршите, притисните Готово.
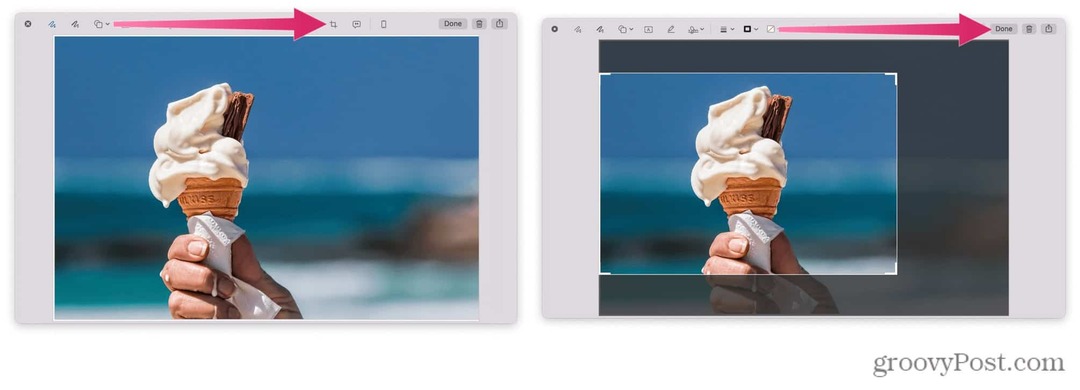
Коришћење прегледа
Када двапут кликнете на слику у мацОС-у, подразумевано се отвара апликација Превиев. Можете да користите овај алат за брзо исецање снимака екрана.
Да бисте изрезали снимак екрана помоћу прегледа:
- Двапут кликните на слику у Финдер-у да бисте отворили апликацију Превиев.
- Изаберите Прикажи траку са алаткама за означавање икона (горе десно — у облику оловке.)
- Користите кликните и превуците да изаберете област коју желите да задржите.
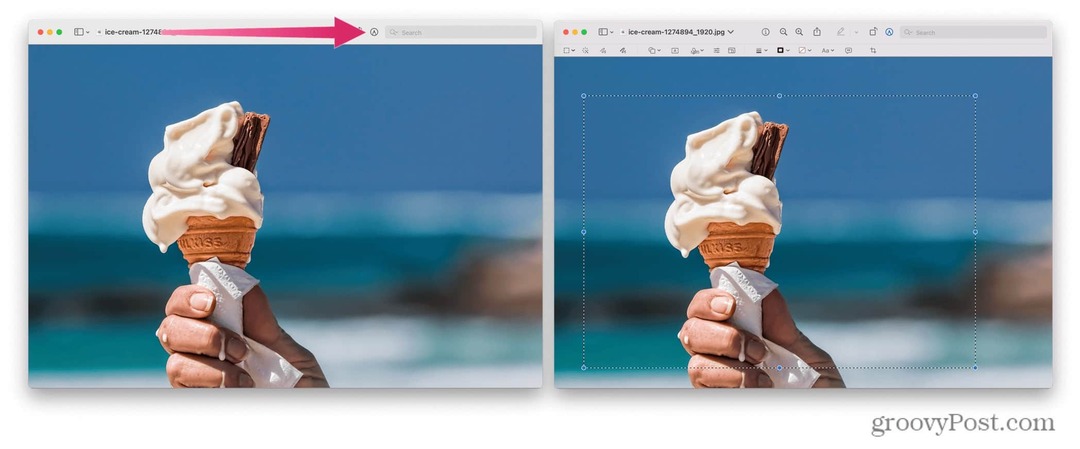
- На траци менија притисните Алати.
- Из падајућег менија изаберите Усев.
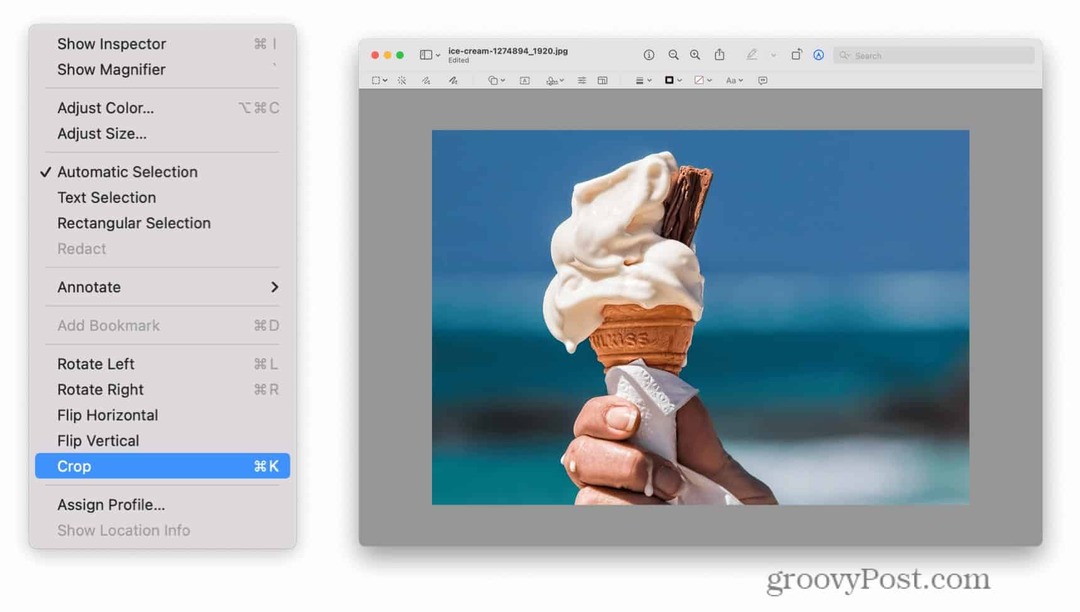
Коришћење апликације Фотографије
Апликација Фотографије је уграђени алат за управљање вашим сликама на мацОС-у. Такође се може користити као основни алат за уређивање фотографија, омогућавајући вам да брзо изрежете снимке екрана на Мац-у.
Међутим, мораћете да сачувате снимак екрана на свом Мац-у пре него што то урадите.
Да бисте користили апликацију Фотографије за уређивање снимака екрана:
- Отворите Фотографије, а затим притисните Филе > Увоз.
- Изаберите снимак екрана који желите да измените.
- Притисните Увоз.
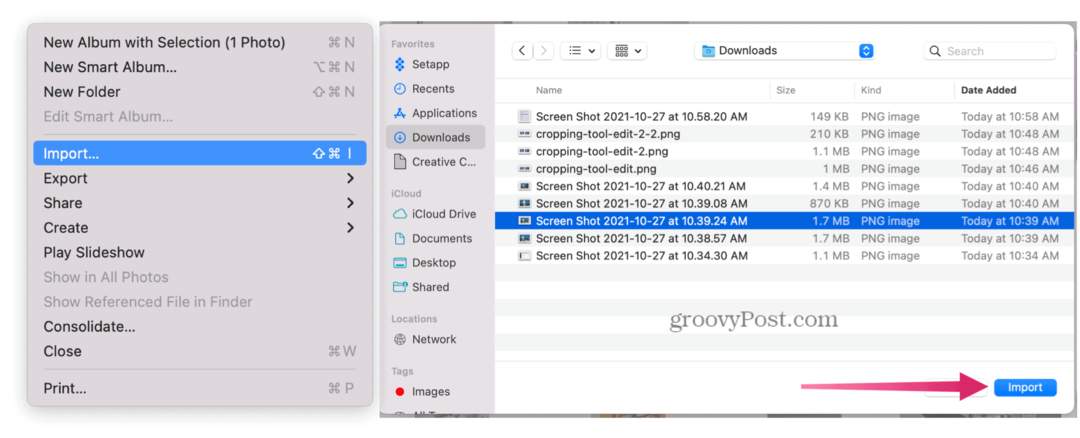
- Двапут кликните на слику коју сте увезли, а затим притисните Уредити (Горе десно).
- На врху изаберите Усев дугме.
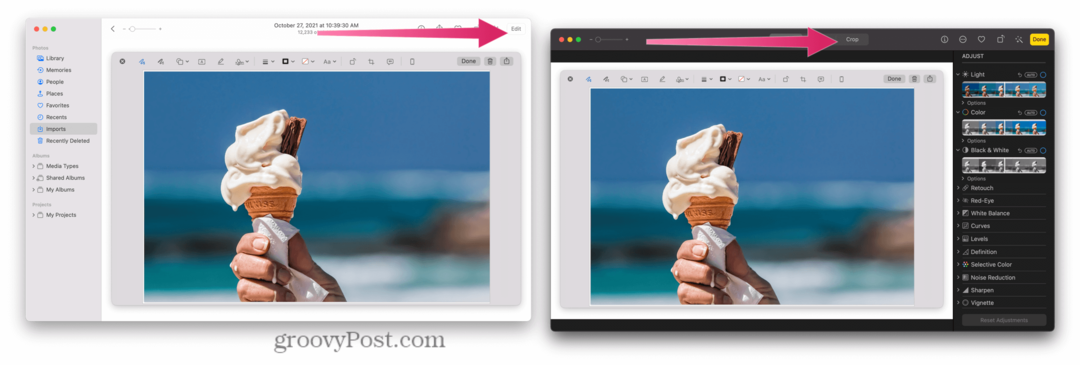
Решења трећих страна
Постоји велики број апликација независних произвођача које вам омогућавају да уређујете слике - можете их проверити кликом на Фото и видео одељак у Апп Сторе-у.
Ово укључује фаворите попут Адобе Лигхтроом, Поларр Пхото Едитор, Пикелстиле Пхото Имаге Едитор, и још. Сличне апликације су такође доступне на мрежи. Свако решење за уређивање фотографија треће стране делује мало другачије од следећег када је у питању исецање.
Као пример, хајде да погледамо како Поларр Пхото Едитор ради са изрезивањем. Да бисте уредили снимке екрана користећи Поларр Пхото Едитор:
- Притисните Филе > Отвори.
- Изаберите фотографију коју желите да измените.
- На левој страни притисните усев икона.
- Изаберите област коју желите да сачувате.
- притисните Сачувај фотографију икона да сачувате слику.
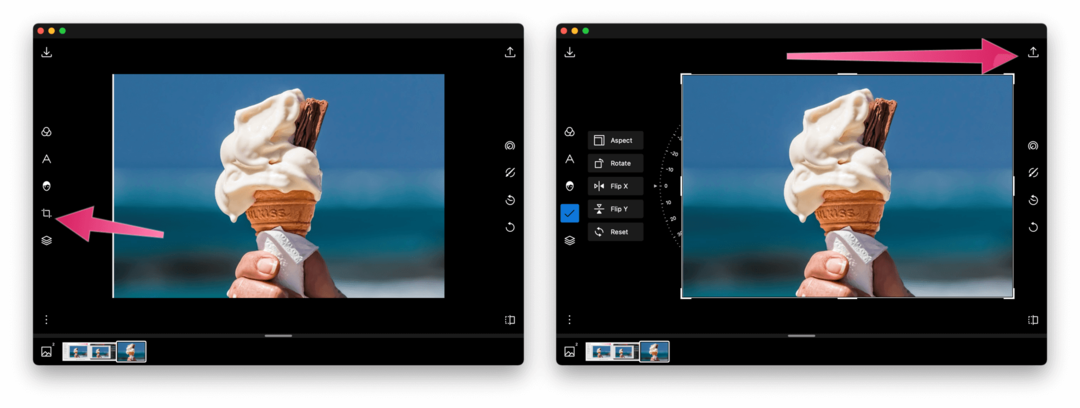
Уређивање снимака екрана на Мац-у
Без обзира да ли користите уграђени алат или алтернативу треће стране, постоји много начина да исечете снимак екрана на Мац-у.
Напреднији алати за уређивање слика, укључујући ГИМП или Пхотосхоп, омогућиће вам да изрежете своје снимке екрана. Такође можете да испробате алатке засноване на вебу – брза Гоогле претрага ће их открити, али неке вредне помена укључују Фотор, ПицРесизе, и пиЗап.
Недостају вам нове функције мацОС-а? Ако не можете да ажурирате, можда је време да размислите надоградњу вашег Мац-а.
Како пронаћи кључ производа за Виндовс 11
Ако требате да пренесете кључ производа за Виндовс 11 или га само требате да извршите чисту инсталацију ОС-а,...
Како да обришете Гоогле Цхроме кеш, колачиће и историју прегледања
Цхроме одлично чува вашу историју прегледања, кеш меморију и колачиће како би оптимизовао перформансе прегледача на мрежи. Њено је како да...
Усклађивање цена у продавници: Како доћи до онлајн цена док купујете у продавници
Куповина у продавници не значи да морате да плаћате више цене. Захваљујући гаранцијама усклађености цена, можете остварити попусте на мрежи док купујете у...
Како поклонити Диснеи Плус претплату са дигиталном поклон картицом
Ако сте уживали у Диснеи Плус-у и желите да га поделите са другима, ево како да купите Диснеи+ Гифт претплату за...