Тастатура не ради на Виндовс 11? 11 најбољих поправки
Мицрософт Виндовс 11 Јунак / / November 23, 2021

Последњи пут ажурирано

Када је у питању коришћење рачунара, тастатура је најважнија периферна јединица. Шта ако престане да ради? Испробајте ове исправке.
Без обзира да ли имате стони рачунар или лаптоп, ваша тастатура је неопходна. Ако ваша тастатура престане да ради, не можете правилно да користите рачунар. Није важно да ли играте игру, пишете документ или само покушавате да претражујете своје датотеке - ваша тастатура мора да ради исправно.
Ако ваша тастатура не ради у оперативном систему Виндовс 11, мораћете да покушате да решите проблем. Да бисмо вам помогли, ево неколико решења за проблеме са тастатуром које можете одмах да испробате.
1. Поново повежите своју жичану тастатуру
Ако имате спољну тастатуру повезану са рачунаром са оперативним системом Виндовс 11, прво што треба да урадите је да проверите везу. За жичану тастатуру, искључите тастатуру и поново је укључите - уверите се да је правилно повезана. Ако ради, требало би да чујете УСБ „звоњење“.
Ако то не успије, проблем би могао бити у УСБ порту, па покушајте са другим. Адаптери се такође могу показати проблематичним, тако да ако користите УСБ-Ц на УСБ-А адаптер (на пример), можда ћете желети да испробате други адаптер да бисте то искључили као проблем.

2. Поправите Блуетоотх тастатуру
За бежичне тастатуре, уверите се у то Блуетоотх је омогућен и можете се повезати са својим уређајем у менију Подешавања. Можете поправити везу тако што ћете ручно искључити и поново повезати свој уређај.
Да бисте то урадили, отворите Подешавања мени (преко Старт) и притисните Блуетоотх и уређаји. Буди сигуран Блуетоотх је прво омогућено.
Ако јесте, али Виндовс не може да препозна тастатуру, покушајте поново да је упарите и видите да ли ради. Притисните Додајте уређај да бисте то урадили, затим пратите додатна упутства на екрану.
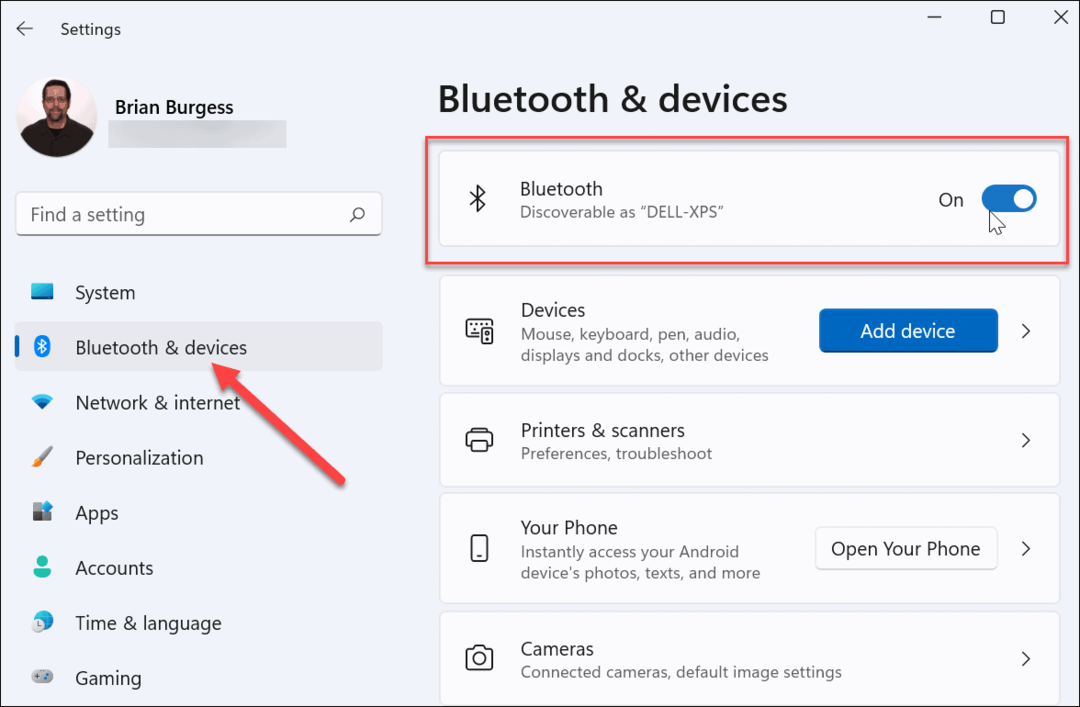
За покретање неких тастатура потребан је посебан бежични кључ компаније. Ако не можете да се повежете, уверите се да сте га повезали и да су сви неопходни управљачки програми или софтвер ажурирани.
3. Поново покрените рачунар
Ако се чини да је тастатура вашег рачунара правилно повезана, друга једноставна опција је да поново покрените рачунар. Поновно покретање рачунара је једноставан корак за решавање проблема који може да реши различите проблеме са рачунаром. Током поновног покретања, Виндов би требало да „поново открије“ УСБ порт и инсталира исправне драјвере за тастатуру. Исто би требало да важи и за бежичне тастатуре.
У оперативном систему Виндовс 11, кликните десним тастером миша на Почетак дугме и изаберите Искључите или се одјавите > Поново покрени да уради ово.
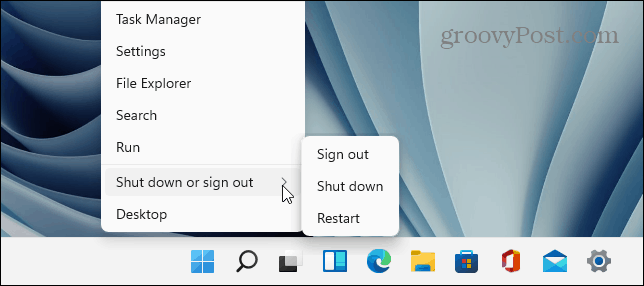
4. Пробајте секундарну тастатуру
Проблем може бити сама тастатура. Можда је време да испробате секундарну тастатуру да бисте ово искључили.
Ако пробате другу тастатуру (на истом УСБ порту) и она ради, проблем је највероватније у самој тастатури. Ако тастатура не ради, то је проблем на страни система. На пример, управљачки програми уређаја можда недостају.
5. Искључите тастере за филтере
Још једна ствар коју треба проверити је подешавање Филтер Кеис (посебно на лаптоповима). Можда сте га нехотице омогућили. Ако је омогућено, тастатура неће радити како бисте очекивали.
Да бисте ово проверили, Старт > Сеттингс и кликните Приступачност. У „Приступачност”, померите се надоле и кликните Тастатура.
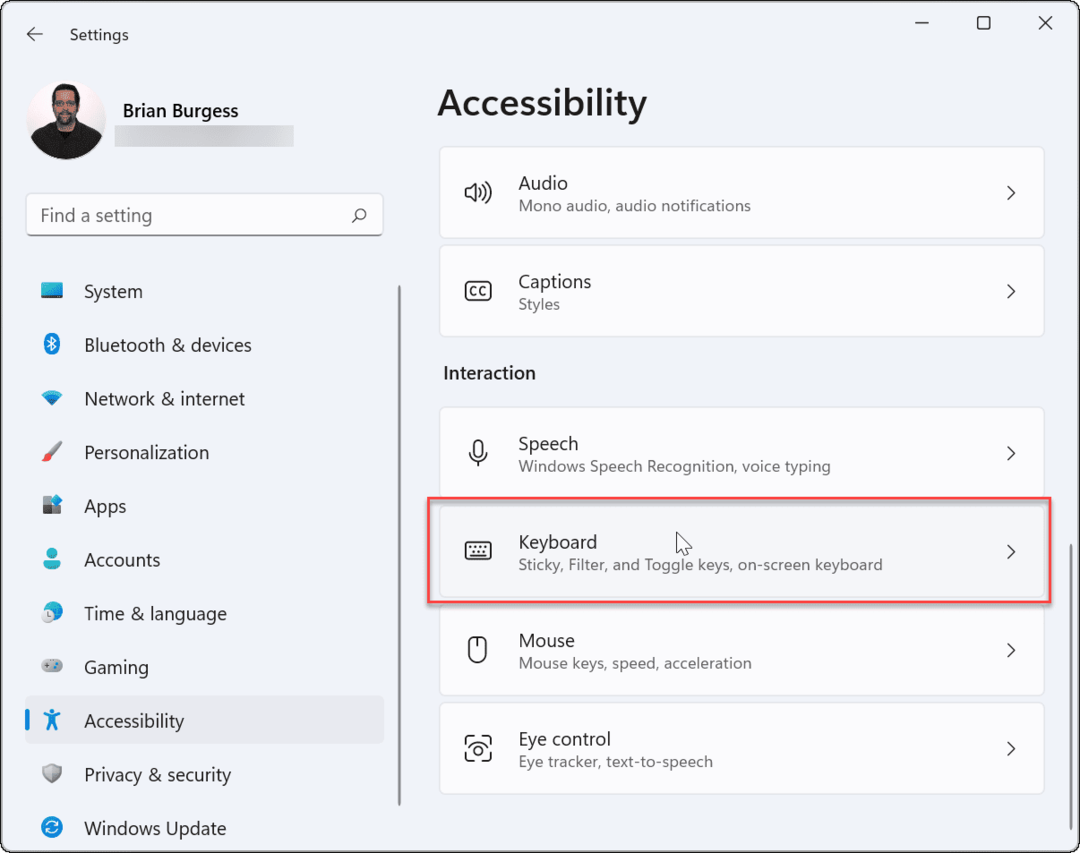
Уверите се да је „Тастери филтера” опција је искључена. Ако је већ искључен, можда је грешка, па га укључите и искључите поново да бисте га ресетовали.
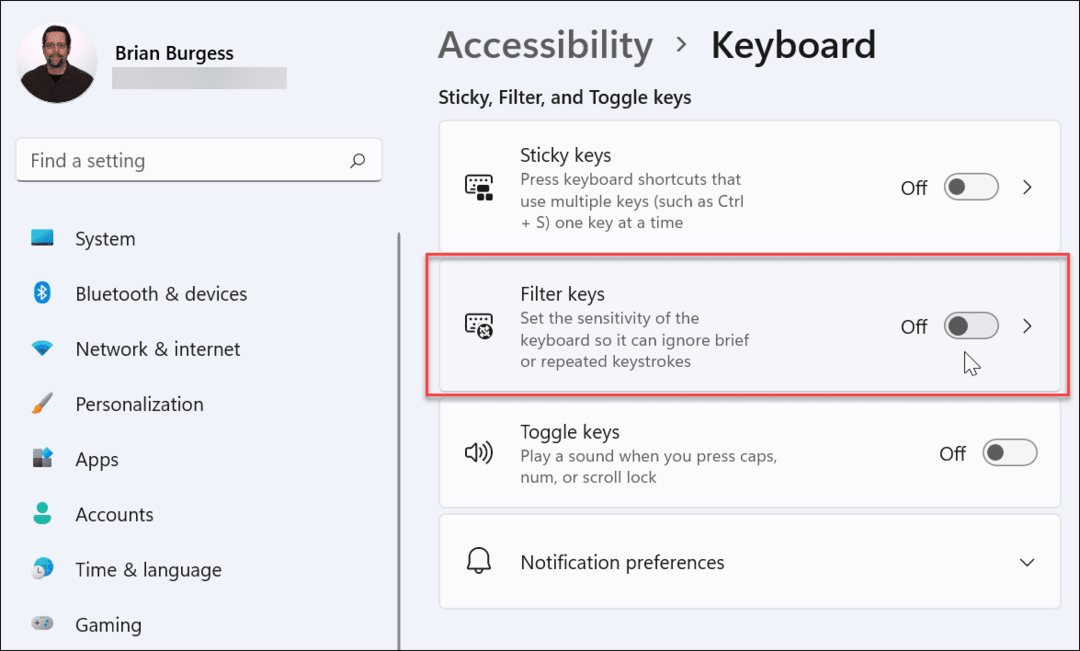
6. Управљајте драјверима тастатуре
У зависности од тастатуре коју имате, вреди проверити управљачке програме уређаја. Неке напредне тастатуре захтевају драјвере произвођача треће стране да би исправно радили. Чак и основне тастатуре могу патити од неисправних (или недостајућих) драјвера.
Да бисте их проверили, кликните десним тастером миша на мени Старт (или притисните пречица на тастатуриВиндовс тастер + Кс), а затим изаберите Менаџер уређаја из менија.
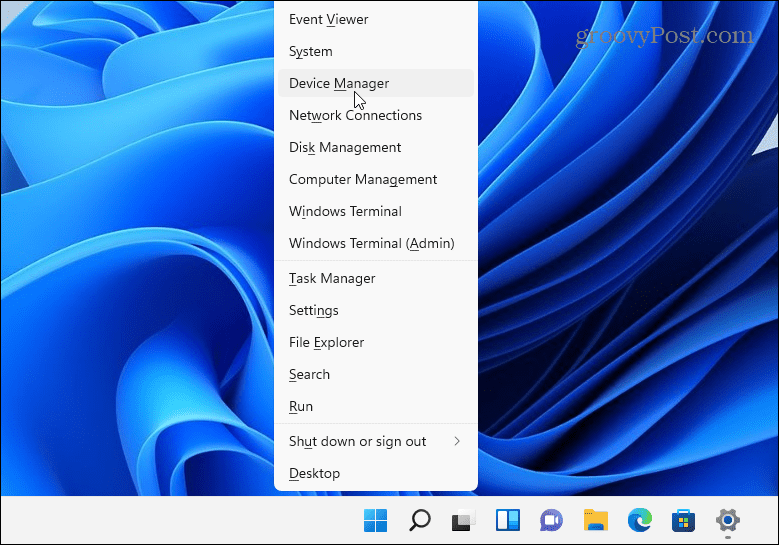
Када Менаџер уређаја отвори, скролујте и проширите Тастатура одељак. Кликните десним тастером миша на тастатуру коју желите да проверите и изаберите Ажурирати драјвер да проверите ажурирања.
Ако Виндовс не може да пронађе ниједно ажурирање, можете приморати Виндовс да поново инсталира управљачки програм уређаја (и ресетује тастатуру). Да бисте то урадили, кликните десним тастером миша на тастатуру и изаберите Деинсталирај. Пратите упутства да бисте довршили процес деинсталирања и поново покрените рачунар. Виндовс би требало да аутоматски поново инсталира драјвер тастатуре када се рачунар поново покрене.
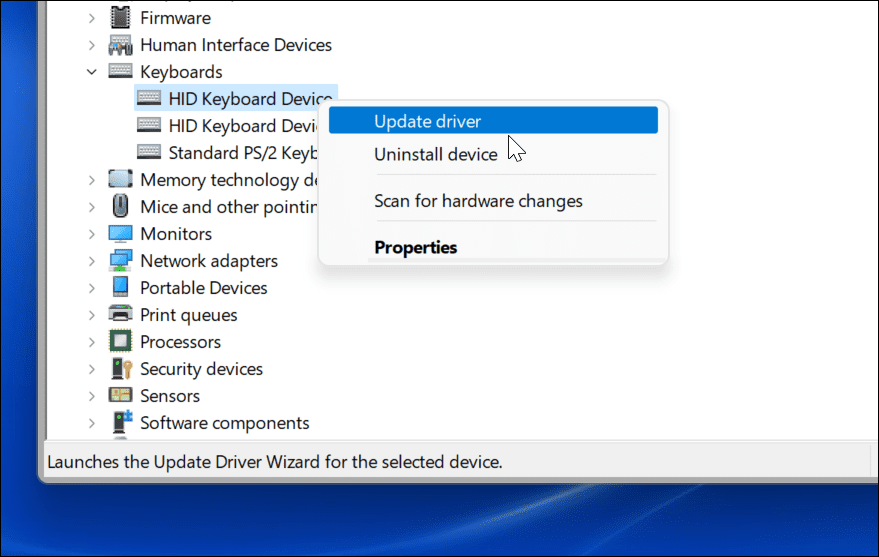
7. Решите проблеме помоћу софтвера произвођача
Ако ваша тастатура има додатне тастере или контроле, можда ће бити потребни прилагођени драјвери или софтвер да би уређај исправно функционисао. На пример, тастатуре компанија као што је Логитецх се испоручују са специјализованим софтвером. Софтвер произвођача попут овог често долази са компонентом за решавање проблема која ће вам помоћи да решите проблеме.
На пример, ако вам недостају управљачки програми, требало би да будете у могућности да их ажурирате помоћу апликације произвођача. Исто важи и за проблеме са везом, са упутствима корак по корак за њихово решавање. Доступност ових функција ће варирати у зависности од вашег произвођача, па обавезно проверите веб локацију произвођача за више информација.
Када будете спремни, проверите да ли је софтвер ваше тастатуре ажуриран, проверите да ли су сва подешавања тачна и, ако су доступна, покрените све доступне алатке за решавање проблема.
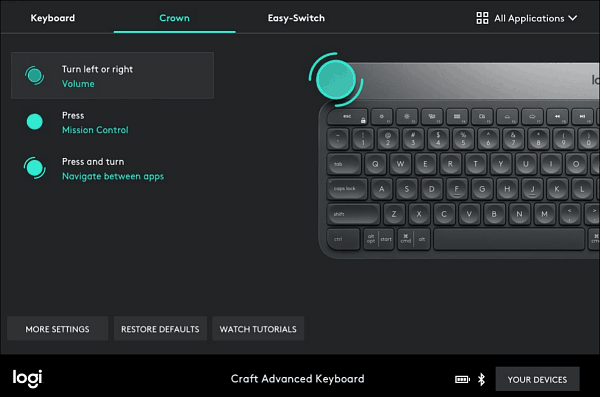
8. Покрените алатку за решавање проблема са тастатуром
Још једна Виндовс алатка коју можете да користите је алатка за решавање проблема са тастатуром. Да бисте га покренули, отворите Подешавања > Систем и померите се надоле и кликните Решавање проблема.
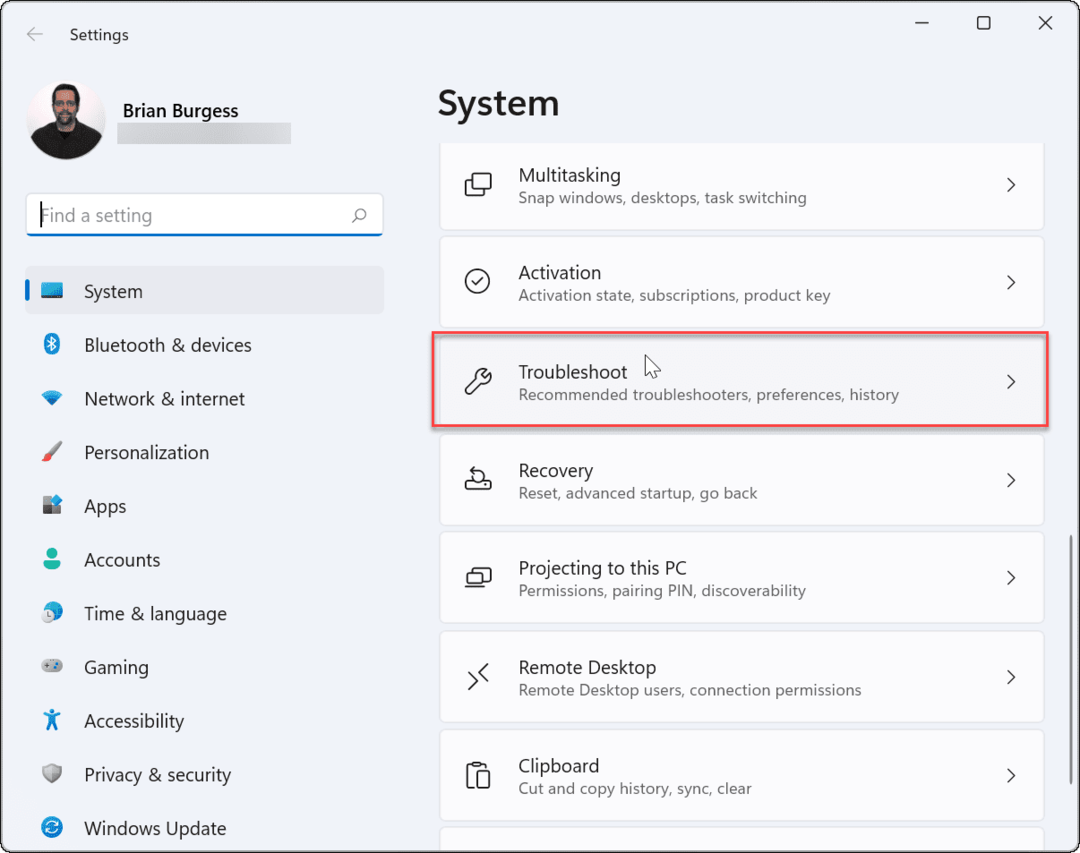
На следећем екрану кликните на Други алати за решавање проблема.
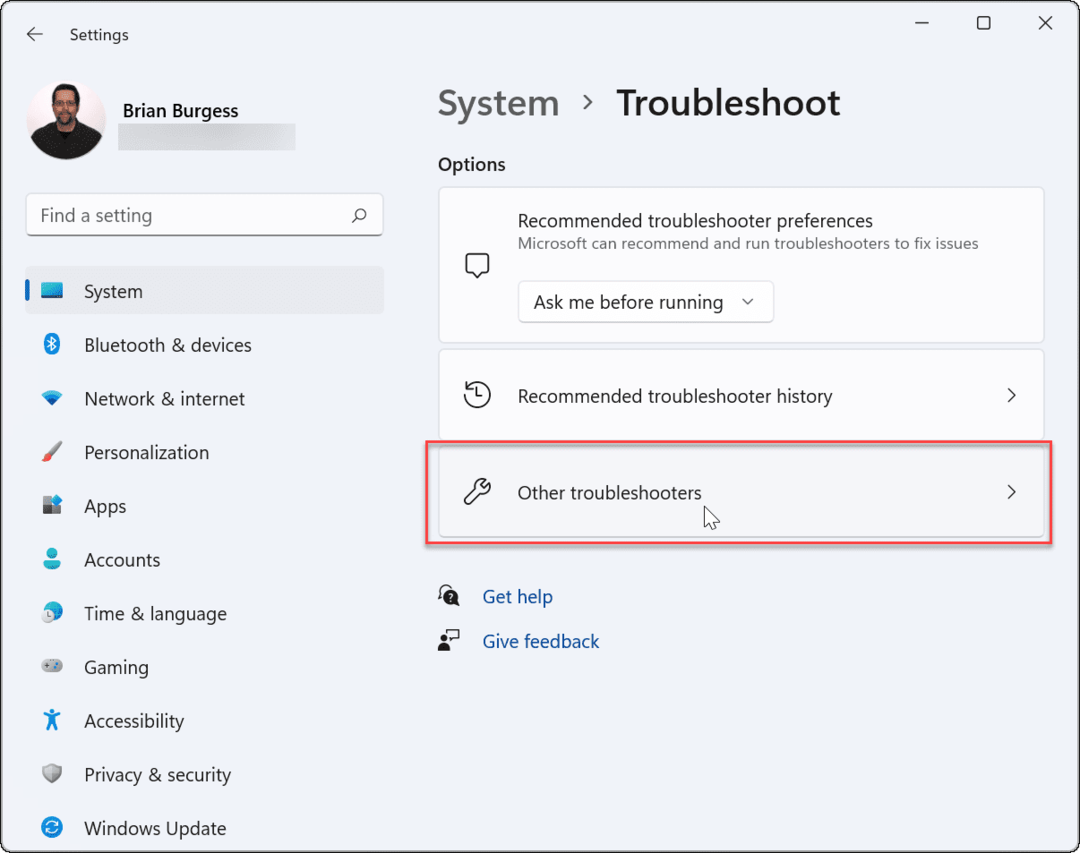
Затим померите надоле и кликните на Трцати дугме поред уноса „Тастатура“.
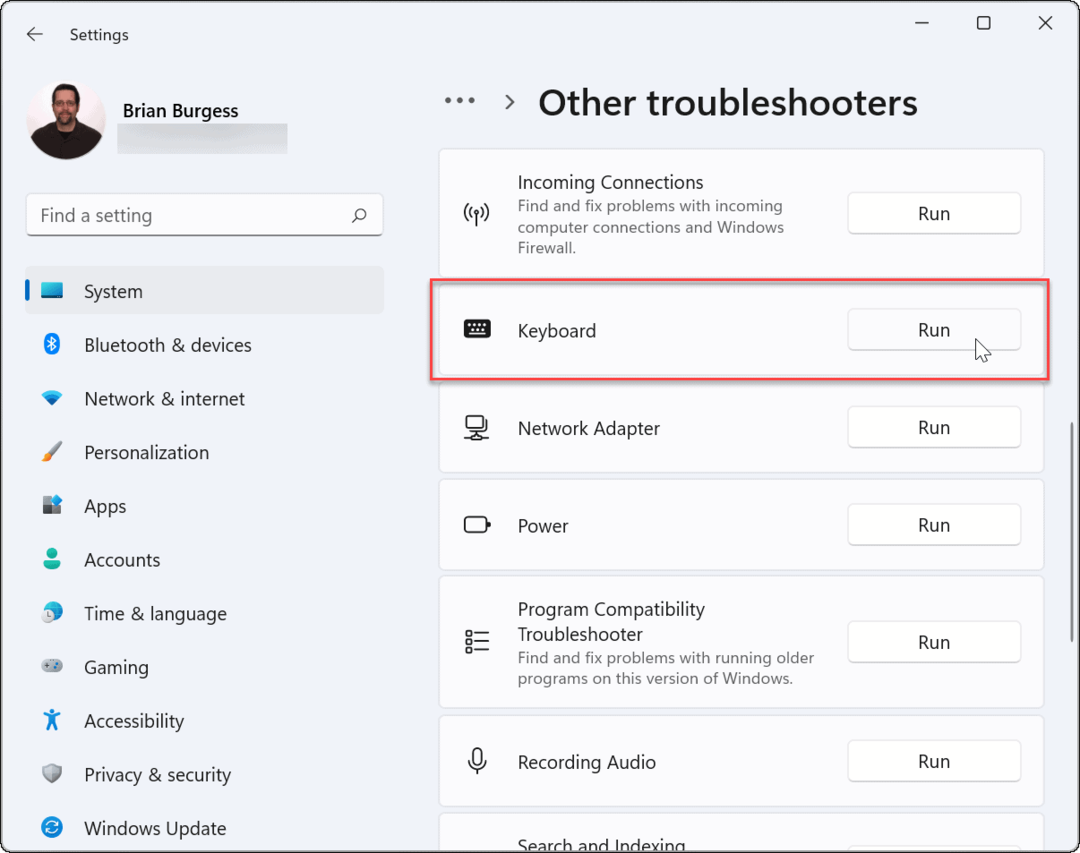
Чаробњак за решавање проблема почиње и може да идентификује и реши проблеме са тастатуром.
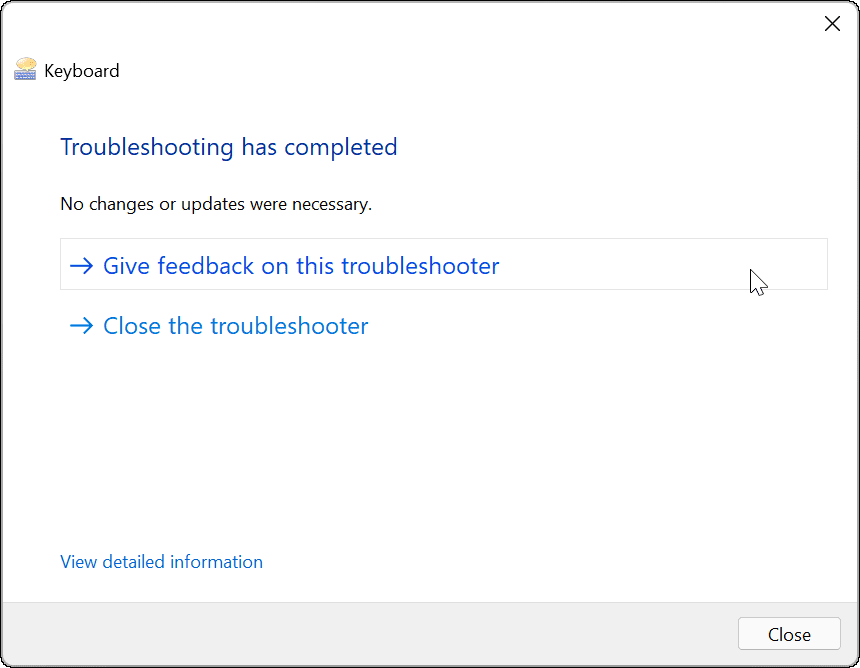
9. Онемогућите брзо покретање
Тхе Брзо покретање функција која се нуди у Виндовс-у може помоћи да се смањи време покретања рачунара. Али то такође може да изазове проблеме у напајању периферних уређаја као што је тастатура.
Да бисте га онемогућили, покрените мени Старт, тип:контролна табла и кликните на опцију са врха.
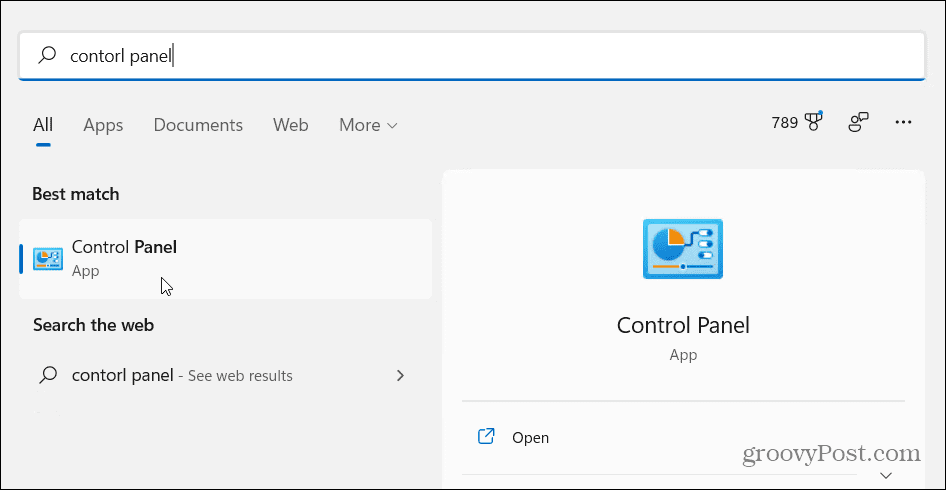
Затим кликните на Опције напајања.
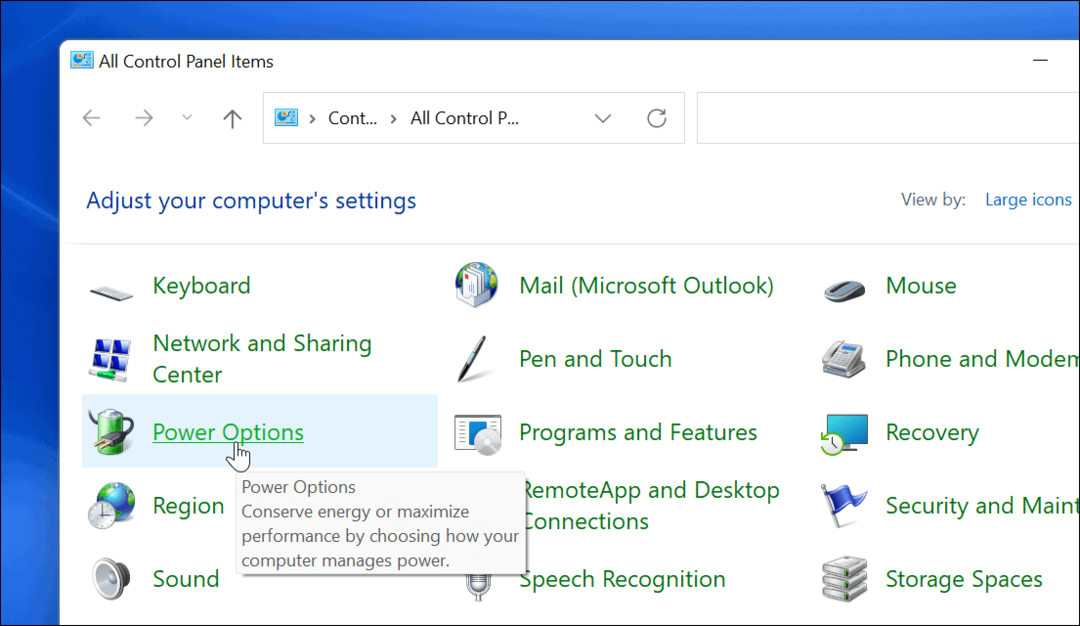
Затим кликните на „Одаберите шта ради дугме за напајање” линк са леве стране.
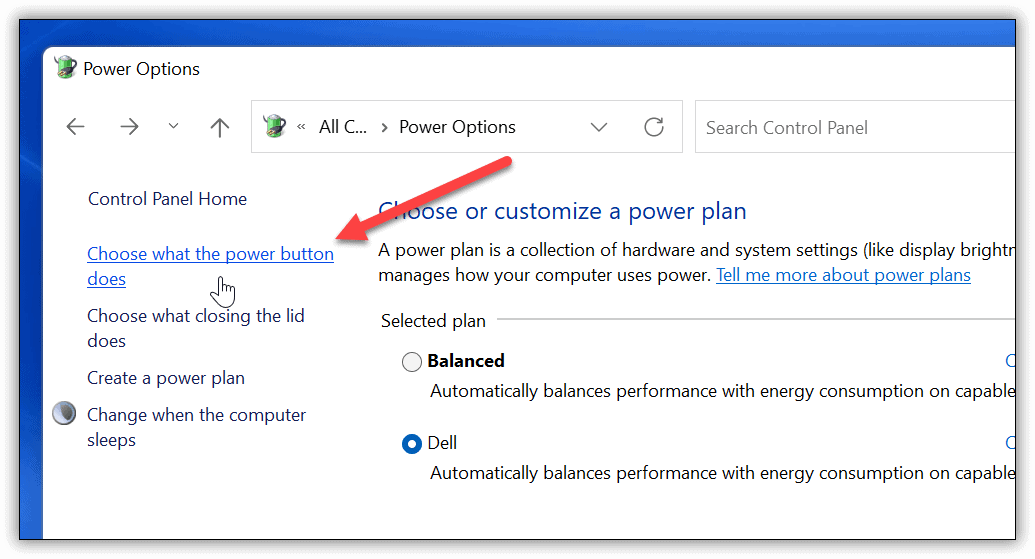
Сада кликните на „Промените подешавања која тренутно нису доступна” веза на врху.
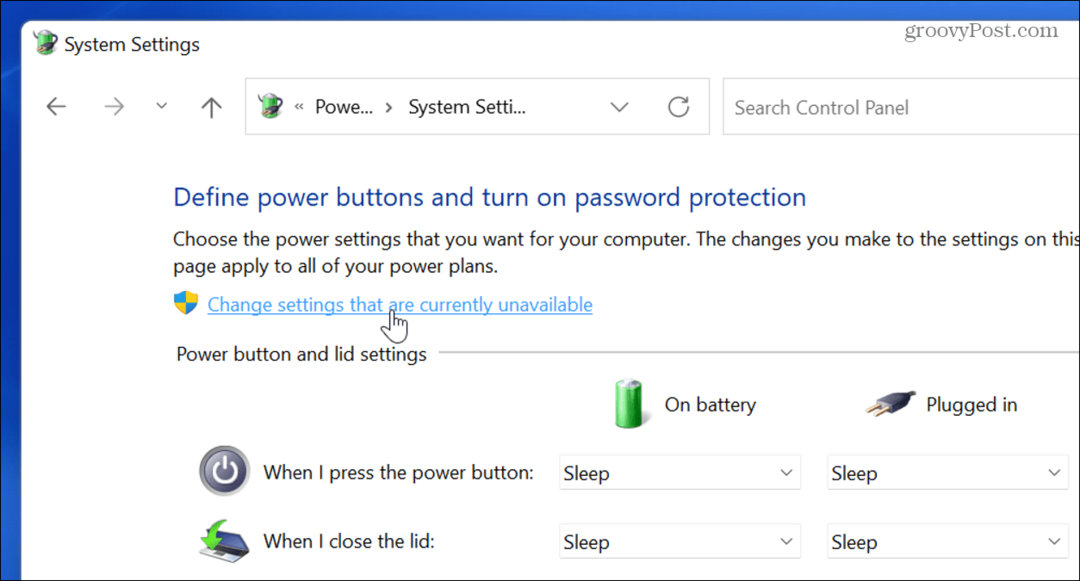
Опозовите избор „Укључите брзо покретање (препоручено)” и обавезно кликните на Сачувај промене дугме.
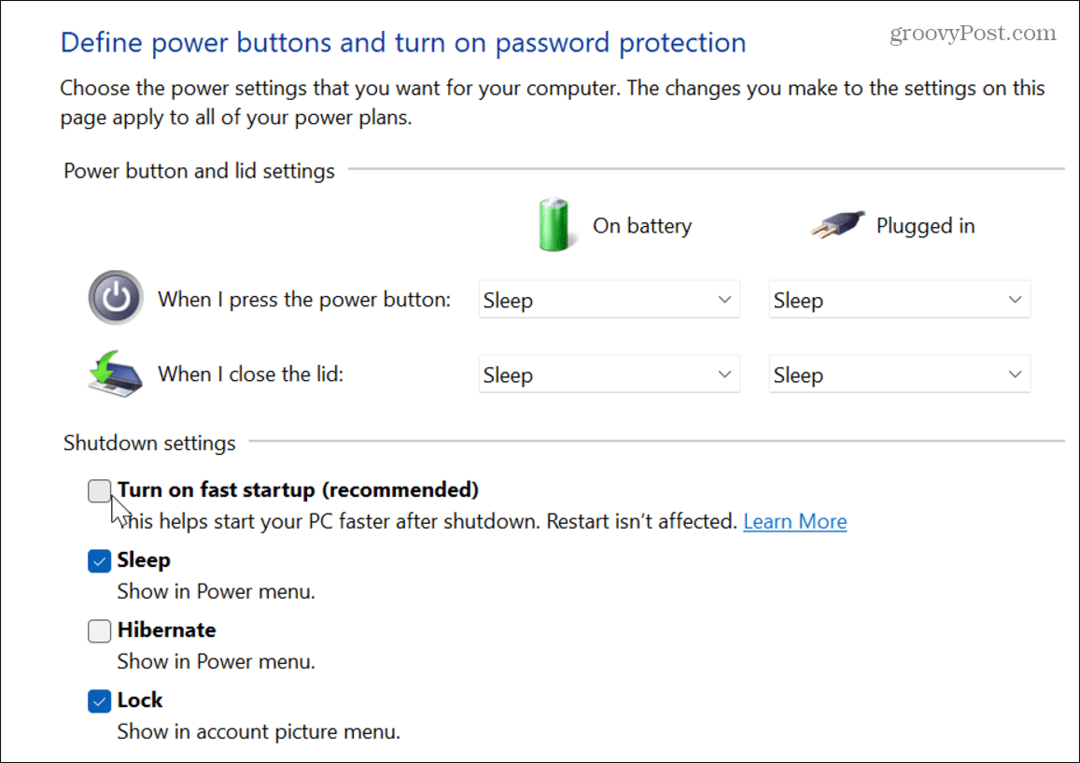
10. Покрените проверу системских датотека (СФЦ)
Проблем би могао бити у систему датотека Виндовс. Провера системских датотека или СФЦ је Виндовс услужни програм који проверава ваш локални диск на оштећене системске датотеке. Враћа Виндовс датотеке са радним датотекама из кеша директоријума како би се осигурало да рачунар ради исправно.
Да бисте га покренули, кликните десним тастером миша на дугме Старт и кликните на Виндовс Терминал (Админ). Кликните да ако УАЦ искрсне.
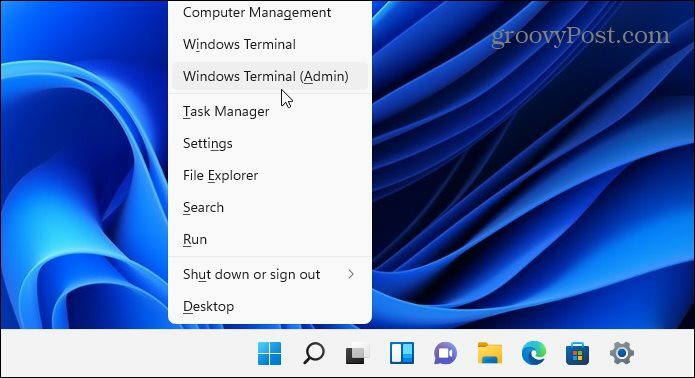
Када се терминал отвори, откуцајте следећу команду и притисните Ентер:
сфц /сцаннов
Количина времена за скенирање ће варирати, али траје неколико минута. Када се заврши, поново покрените рачунар и погледајте да ли ваша тастатура ради.
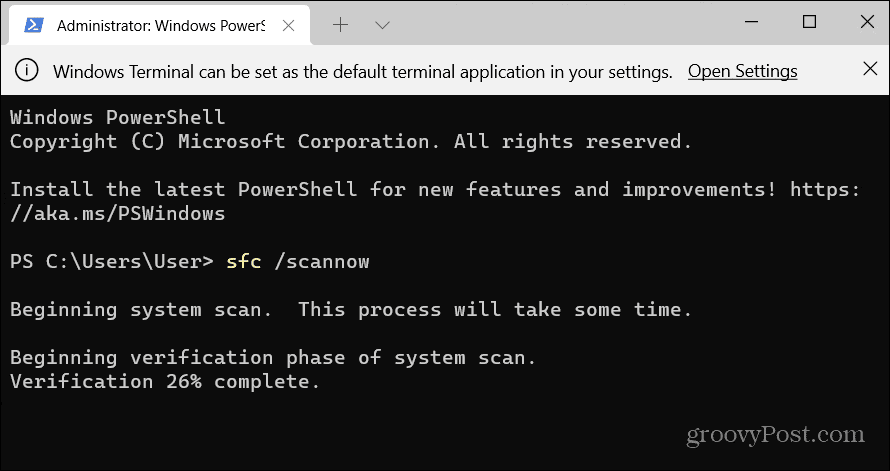
11. Покрените ДИСМ скенирање
Ако СФЦ скенирање не реши проблем, покушајте са скенирањем услуге и управљања сликама за примену (ДИСМ). Ово ради оно што ради СФЦ скенирање, али ће заменити оштећене датотеке преузете са Мицрософт сервера.
Покрените ПоверСхелл и покрените следећу команду:
ДИСМ /Онлине /Цлеануп-Имаге /РестореХеалтх
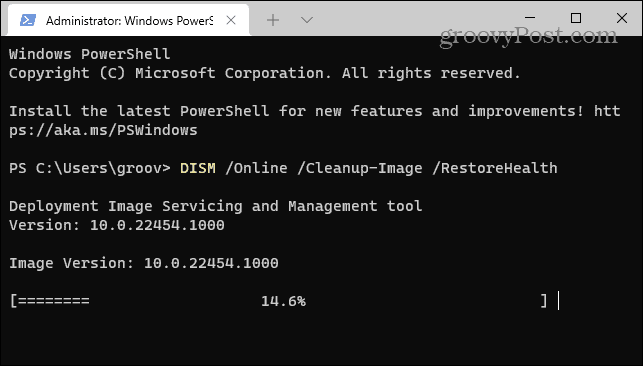
Решавање проблема са Виндовс 11 тастатуром
Горе наведени кораци би требало да вам помогну да решите проблем ако ваша Виндовс 11 тастатура не ради исправно.
Када буде, погледајте ове нове пречице на тастатури да бисте уштедели време у оперативном систему Виндовс 11. Ако још увек користите Виндовс 10, погледајте ово свеобухватно листа пречица на тастатури уместо тога.


