Kako urediti, ažurirati ili ukloniti sadržaj u Word-u
Мајкрософт Офис Мицрософт реч Продуктивност / / October 29, 2021

Poslednji put ažurirano

Ako želite da uredite sadržaj u Word-u, ažurirate ga za promene dokumenta ili ga jednostavno uklonite, ovo uputstvo objašnjava kako sve to funkcioniše.
Sadržaj pruža čitaocu brz i lak način da se kreće po dokumentu. Ако сте kreiranje tabele sadržaja u programu Microsoft Word, na primer, videćete različite odeljke navedene sa brojevima stranica, na koje možete da kliknete da biste se kretali do drugih delova dokumenta.
Međutim, nakon kreiranja tabele sadržaja u Word-u, možda ćete morati da unesete neke promene. Možda ćete želeti da promenite stil ili poravnanje. Ili ćete možda otkriti da je vaš dokument bolji bez njega.
Da bismo vam pomogli, pokazaćemo vam kako da izmenite, ažurirate i uklonite sadržaj u Word-u.
Uredite sadržaj u Word-u
Nakon što umetnete sadržaj, možda biste želeli da isprobate drugačiji stil ili da kreirate prilagođeni stil koji će odgovarati vašem dokumentu.
Promenite tip tabele
U Word-u možete da pređete sa
Da biste promenili svoj trenutni tip, izaberite svoju tabelu i kliknite na Преглед садржаја dugme na vrhu tabele. Alternativno, možete otići na Референце karticu i kliknite na padajuću strelicu za Преглед садржаја na levoj strani trake.
Izaberite tip koji želite da koristite iz padajućeg menija—vaša trenutna tabela će se ažurirati.
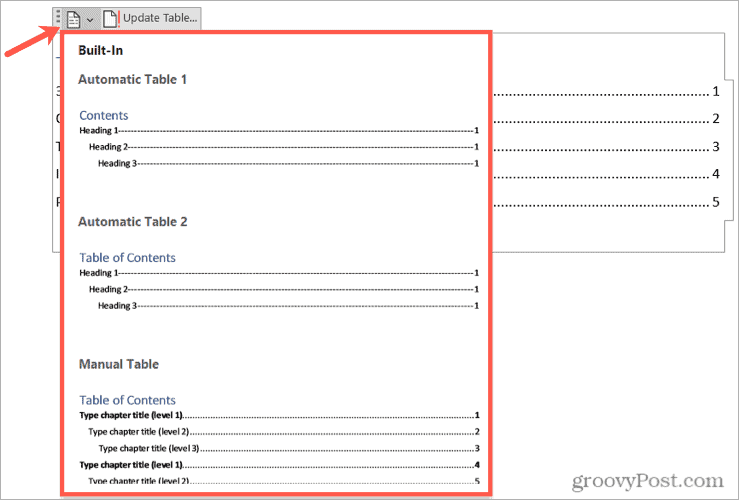
Promenite stil tabele
Možete prilagoditi stil tabele koji se koristi za vaš sadržaj. Na primer, možete odabrati drugu vođicu kartice ili ukloniti poravnanje broja stranice.
Za početak izaberite svoju trenutnu tabelu. Idi na Референце karticu, kliknite na padajuću strelicu za Преглед садржаја, a zatim izaberite Prilagođeni sadržaj.
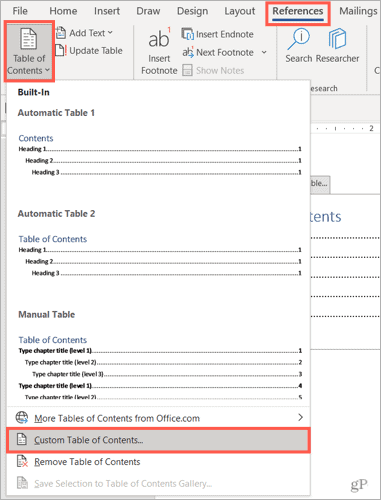
Kada se pojavi prozor, potvrdite da je Преглед садржаја kartica je izabrana na vrhu.
Zatim ćete videti dva pregleda, jedan za štampanje i jedan za veb. The Приказ за штампање je prikaz koji ćete videti na svom računaru. Za svaki pregled imate opcije koje možete prilagoditi. На пример:
- Приказ за штампање: Možete da opozovete izbor u poljima da biste prikazali brojeve stranica ili da ih poravnate udesno. Takođe možete da koristite drugi lider kartice, kao što je isprekidana linija ili podvučena.
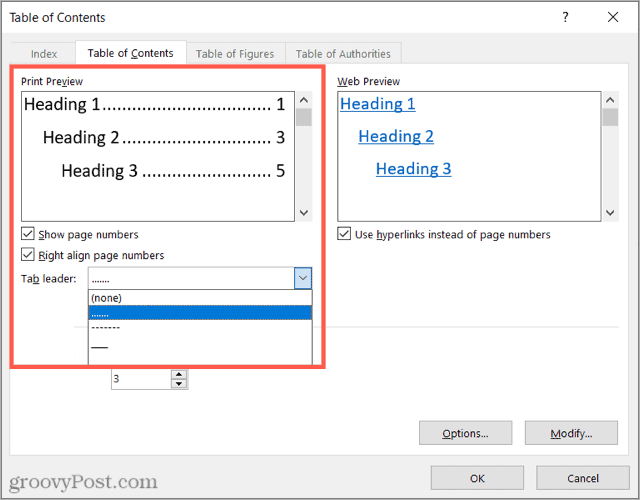
- Web Preview: Ako objavljujete svoj dokument na vebu, možete da prikažete hiperveze ili brojeve stranica tako što ćete označiti (ili opozvati) polje za potvrdu.
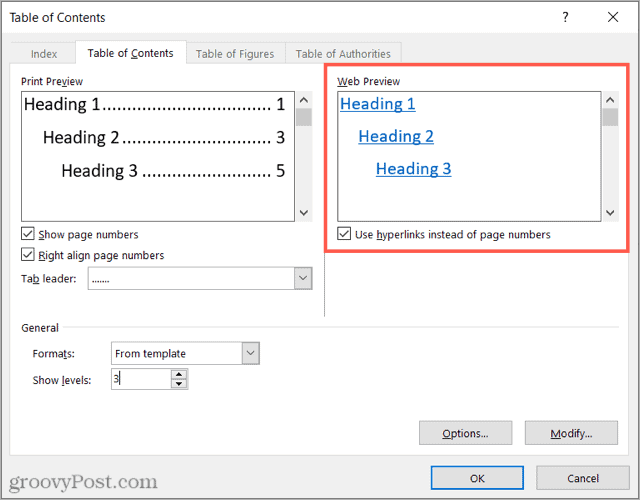
The Генерал odeljak na dnu prozora pokriva štampanje i veb, što vam omogućava da izaberete drugačiji format ili broj nivoa. Možete odabrati a Otmeno ili Formalno formatu ili izaberite onaj koji je Модеран ili Simple.
Ispod toga možete podesiti broj nivoa koji će se prikazati u tabeli.
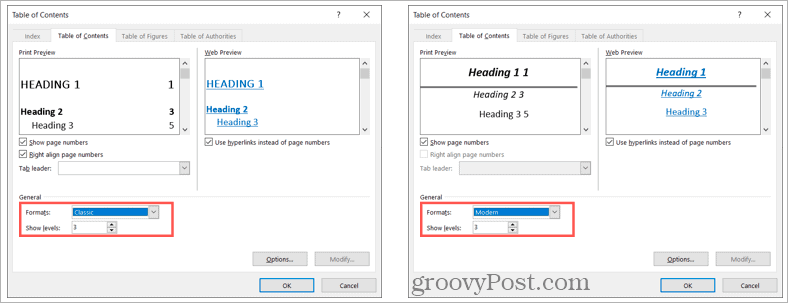
Kada završite sa izmenama u prilagođenom sadržaju, kliknite У реду.
Bićete upitani da li želite da zamenite svoju trenutnu tabelu prilagođenom. Kliknite У реду da ga zameni ili Поништити, отказати da zanemari promene.
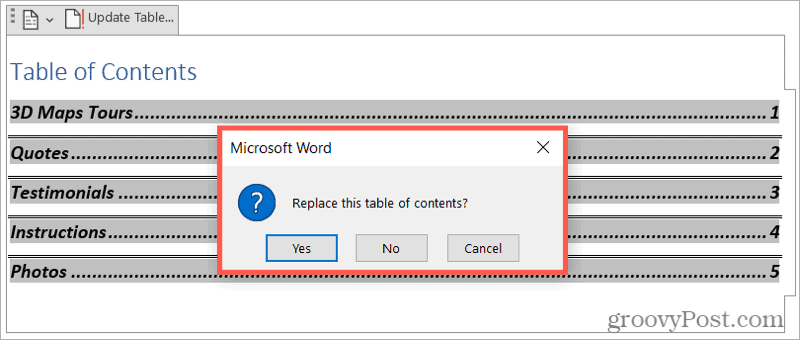
Ažurirajte sadržaj u programu Word
Gore navedeni koraci će vam pomoći da zamenite trenutnu tabelu, ali postoje i druge promene koje biste možda želeli da unesete u svoj dokument, a koje takođe mogu da promene vašu tabelu. Na primer, možete da promenite naslove u dokumentu ili da podelite dokument dodavanjem više zaglavlja.
Za ovu vrstu promene, možete ažurirati automatski sadržaj jednim klikom na dugme. Da biste to uradili, izaberite sadržaj i kliknite na Ažuriraj tabelu dugme koje se pojavljuje na vrhu.
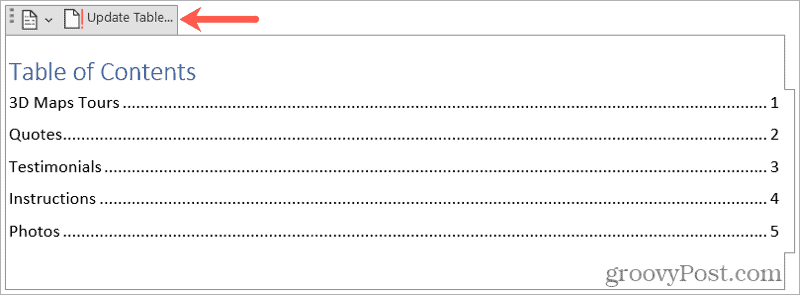
U zavisnosti od promena koje ste napravili u dokumentu, možda ćete videti iskačuću poruku. Ova poruka vas pita da li želite da ažurirate samo brojeve stranica ili celu tabelu.
Napravite svoj izbor, a zatim kliknite У реду.
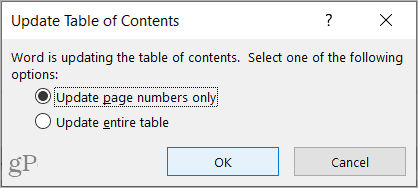
Uklonite sadržaj u Word-u
Ako vaš dokument na kraju bude kraći nego što ste očekivali i više vam nije potreban ili ne želite sadržaj, možete ga lako ukloniti.
Da biste to uradili, izaberite tabelu i kliknite na Преглед садржаја dugme na vrhu. Alternativno, možete otići na Референце karticu i kliknite na padajuću strelicu za Преглед садржаја.
Izaberi Uklonite sadržaj na dnu menija. Od vas se neće tražiti da potvrdite uklanjanje.
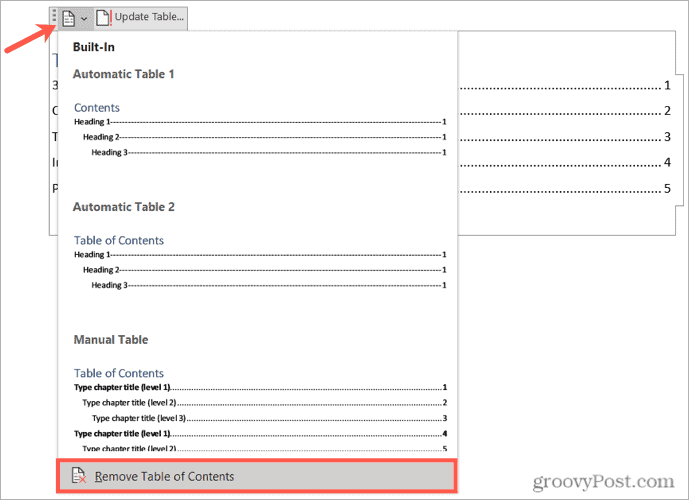
Uredite svoj sadržaj u Word-u
Unošenje promena u sadržaj u Word-u je dovoljno jednostavno. Automatsko ažuriranje tabele kada se vaš dokument promeni je takođe veoma jednostavno. Koristeći ove savete, možete brzo da učinite svoj sadržaj korisnijim ili privlačnijim za čitaoca.
Za više, pogledajte kako da radite sa drugim tabelama u programu Microsoft Word. Можете podelite i spojite tabele u vašem dokumentu, dodajte redove i kolone u tabelu, и kreirajte prilagođenu tabelu sa slikama u Wordu.
Kako pronaći ključ proizvoda za Windows 11
Ako trebate da prenesete svoj ključ proizvoda za Windows 11 ili ga samo trebate za čistu instalaciju OS-a,...
Kako da obrišete Google Chrome keš, kolačiće i istoriju pregledanja
Chrome odlično čuva vašu istoriju pregledanja, keš memoriju i kolačiće kako bi optimizovao performanse pregledača na mreži. Njeno je kako da...
Usklađivanje cena u prodavnici: Kako doći do onlajn cena dok kupujete u prodavnici
Kupovina u prodavnici ne znači da morate da plaćate više cene. Zahvaljujući garancijama usklađenosti cena, možete ostvariti popuste na mreži dok kupujete u...
Kako pokloniti Disney Plus pretplatu sa digitalnom poklon karticom
Ako ste uživali u Disney Plus-u i želite da ga podelite sa drugima, evo kako da kupite Disney+ Gift pretplatu za...



