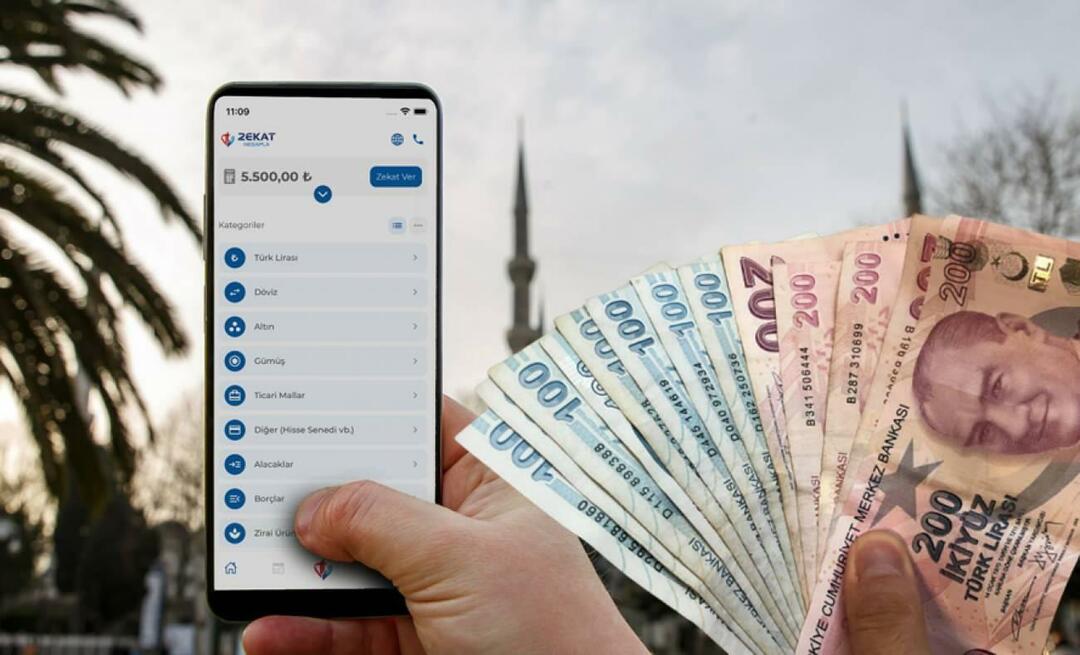Како ротирати видео у ВЛЦ-у
виндовс 10 Влц Јунак Мацос / / February 27, 2021
Последње ажурирање дана

Ако заглавите у погрешном видеу, можда ћете морати да размислите о његовом ротирању. Да бисте то урадили, можете да користите специјализовани софтвер за обраду видео записа на рачунару или Мац-у или користите свој иПхоне или Андроид паметни телефон да то уради уместо тога.
Међутим, ниједна од ових опција не нуди брзину и флексибилност коју вам пружа ВЛЦ. Иако је ВЛЦ добро познат као видео плејер, он такође има неке основне алате за уређивање видео записа који вам омогућавају да промените начин приказивања видео записа. Конкретно, можете да користите ВЛЦ за брзо ротирање видео записа. Ове промене могу бити привремене или можете сачувати датотеку примењеном ротацијом.
Ако желите да знате како да ротирате видео запис у ВЛЦ-у, ево шта треба да урадите.
Како привремено ротирати видео записе у ВЛЦ-у
ВЛЦ вам омогућава да у самом плејеру манипулишете видео записима, укључујући ротирање. Ове промене се неће сачувати аутоматски, па је то добар начин да тестирате како видео може изгледати када га ротирате.
На Виндовсима
Да бисте то урадили у ВЛЦ-у на Виндовс-у, отворите ВЛЦ и притисните Медији > Отвори датотеку да бисте отворили датотеку. Током репродукције видео записа притисните Алати> Ефекти и филтри за приступ ВЛЦ-овим алаткама и филтерима за обраду видео записа.
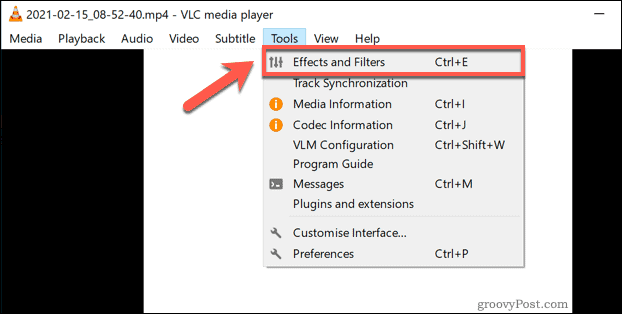
У Прилагођавања и ефекти прозор, пребаците се на Видео ефекти таб. Одатле одаберите Геометрија таб.
Видео можете ротирати на два различита начина. Да бисте користили унапред задате ротације за 90, 180 или 270 степени, или да бисте видео окретали хоризонтално или вертикално, притисните Трансформисати поље за потврду, а затим изаберите једну од опција (као што је Окрените за 180 степени) из падајућег менија.
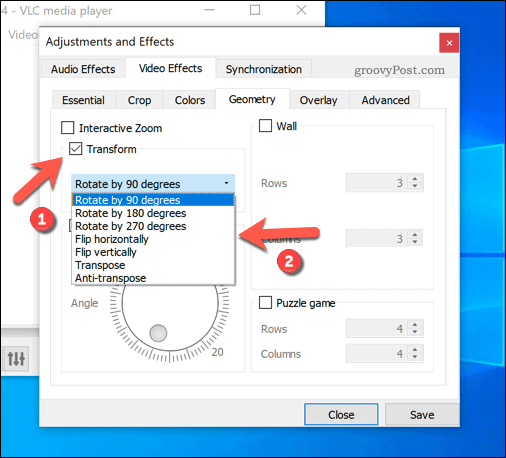
Можете и да ротирате видео тако што ћете ручно одабрати угао ротације. Да бисте то урадили, притисните тастер Ротирај Уместо тога, затим кружну икону померите испод одговарајућег угла. Угао ротације ће се појавити у доњем десном углу.
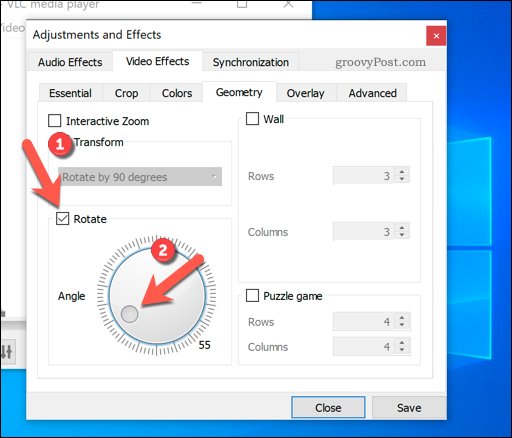
Када сте задовољни ротацијом видео записа, притисните сачувати да бисте сачували подешавања, затим Близу да затворим прозор.
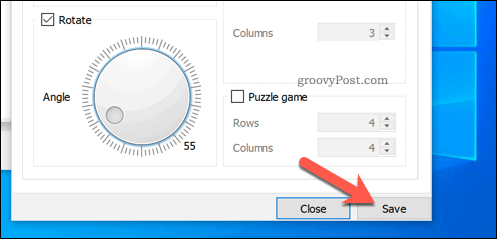
ВЛЦ ће приказати ваш ротирани видео у главном прозору за приказ, омогућавајући вам да га видите под углом који сте изабрали. Ефекти ће остати на месту за све видео записе које репродукујете у ВЛЦ-у. Ако желите да прегледате друге видео датотеке, мораћете да поновите ове кораке и онемогућите ротацију да бисте их нормално прегледали.
На Мацу
Да бисте привремено ротирали видео запис у ВЛЦ-у на Мац-у, мораћете прво да га отворите у ВЛЦ плејеру притиском на Датотека> Отвори датотеку. Једном када се датотека отвори, притиском можете приступити менију ефеката ВЛЦ-а Прозор> Видео ефекти.
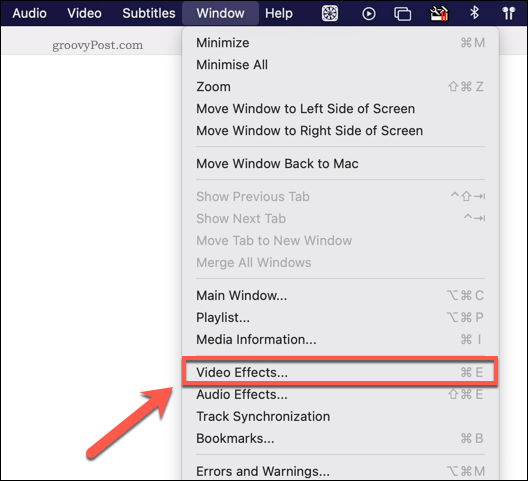
У Видео ефекти притисните тастер Геометрија таб за приступ разним опцијама за ротирање или окретање видео записа. Нажалост, за разлику од Виндовс верзије ВЛЦ-а, не можете ротирати своје видео записе користећи прилагођени угао у ВЛЦ-у на Мац-у.
Да бисте користили унапред подешене опције за његово окретање или окретање, кликните да бисте омогућили Трансформисати поље за потврду, а затим из падајућег менија изаберите једну од доступних опција. Промене које направите се примењују аутоматски, зато затворите прозор након што су примењене.
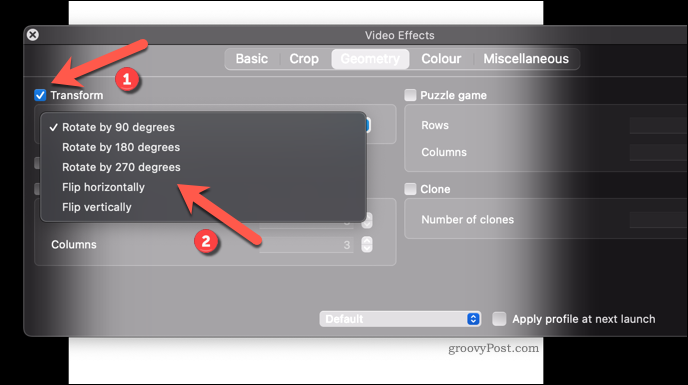
Као и код ВЛЦ-а на Виндовс-у, ефекти које сте применили остаће за све видео записе које репродукујете у ВЛЦ-у. Мораћете да поновите горње кораке и опозовите избор Трансформисати поље за уклањање филтера након тога.
Чување ротираног видео записа у ВЛЦ-у
Горњи кораци ће ротирати видео записе, али се посебно односе на ВЛЦ. То значи да ће се сви видео записи које репродукујете у ВЛЦ ротирати, али датотеке ће се отворити као и обично у другим медијским плејерима. Ако желите да сачувате видео запис са ротацијом у ВЛЦ-у, мораћете да сачувате датотеку са примењеном ротацијом.
На Виндовсима
Да бисте сачували ротирани видео запис у ВЛЦ-у на Виндовс-у, започните тако што ћете притиснути тастер да бисте отворили своју видео датотеку Медији> Отвори датотеку. Када се видео отвори, следите горенаведене кораке да бисте додали филтер ротације у ВЛЦ.
Када примените ротацију, мораћете да промените нека подешавања да бисте могли да сачувате видео. Да бисте то урадили, притисните Алатке> Преференце.
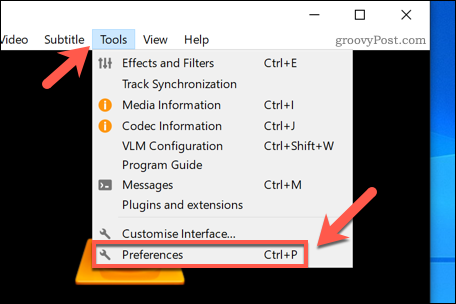
У Напредне поставке притисните тастер Све радио дугме у доњем левом углу, а затим притисните Видео> Филтери опције на левој табли.
Са десне стране кликните да бисте омогућили Филтер за трансформацију видео записа поставку, а затим притисните сачувати да бисте сачували поставку.
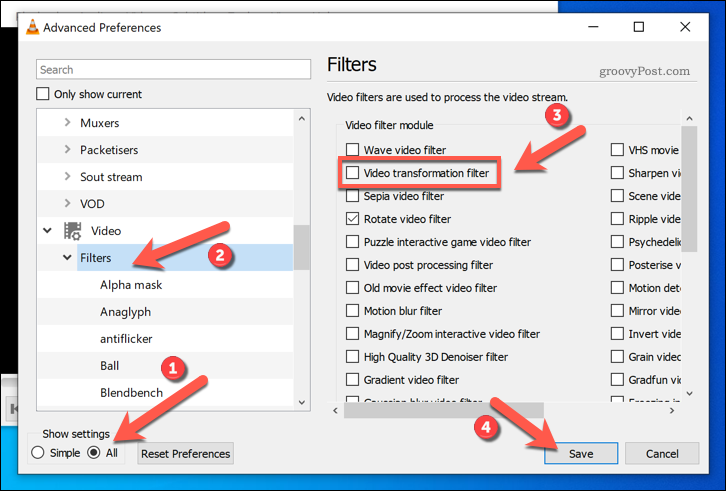
Омогућавање ове поставке омогућава вам да сачувате ротацију приликом конверзије видео датотеке. Да бисте то урадили, притисните Медији> Претвори Сачувај. У Опен Медиа кутија, притисните Додати да убаците видео датотеку коју желите да ротирате.
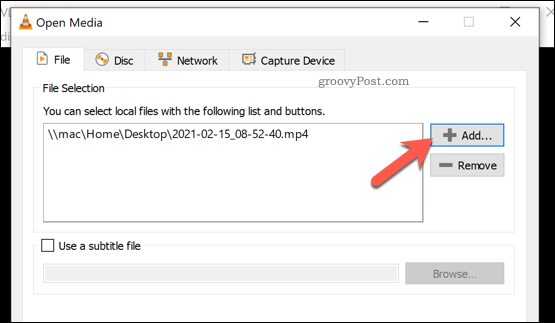
Кликните Претвори / Сачувај дугме за наставак.
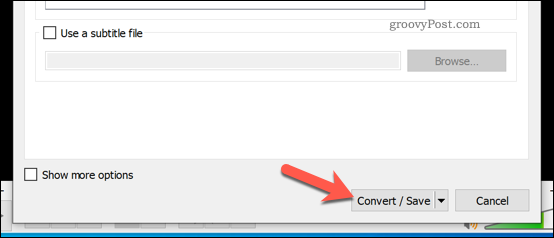
У Претвори прозор са опцијама, изаберите Претвори , а затим одаберите формат излазног видео записа са којим сте задовољни Профил мени опција.
Када то учините, притисните тастер подешавања икона поред (у облику кључа).
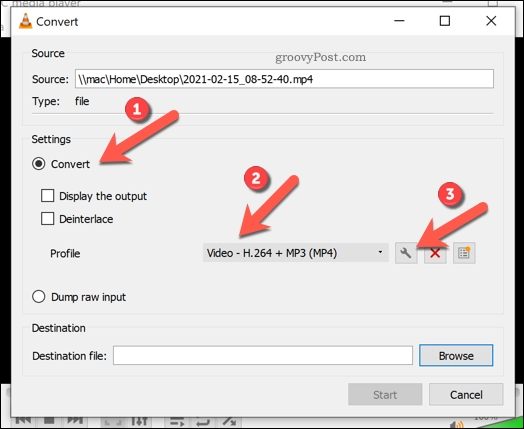
У Видео кодек картицу, обавезно омогућите Видео поље за потврду. Од Филтери кликните на картицу Филтер за трансформацију видео записа опција. Ово ће осигурати да се ротација примењује на ваш видео када се датотека сачува.
Притисните сачувати да потврдите свој избор.
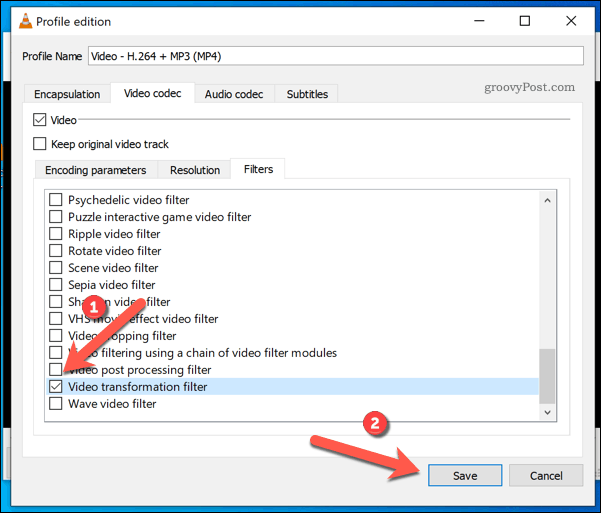
У Претвори прозор, потврдите излазну датотеку и сачувајте локацију у Датотека одредишта затим притисните Почетак да бисте сачували датотеку.
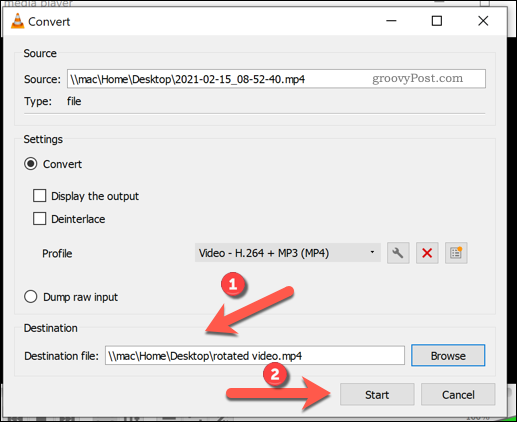
Дозволите ВЛЦ времену да доврши конверзију. ВЛЦ ће сачувати датотеку са подешавањима која сте навели, осигуравајући да се ротација постављена у подешавањима ВЛЦ-а трајно примењује на видео.
На Мацу
Нажалост, тренутно није могуће сачувати филтер ротације у видео запису трајно у ВЛЦ на Мац рачунару. Иако можете да омогућите подешавање филтера за видео трансформацију у менију Преференцес, ВЛЦ тренутно не нуди начин да трајно сачувате овај филтер у излазној датотеци када га конвертујете.
Једина алтернатива за кориснике Маца је употреба алата за обраду видео записа Мац, као што је иМовие, за ротирање видео записа.
Такође можете да користите разне мрежне услуге које омогућавају ротацију видео записа, мада би требало да ограничите њихово коришћење на не приватне видео записе. Иако већина мрежних услуга сугерише да видео записе које отпремите одмах бришу, за уклањање их нема, нема гаранција, па се саветује опрез.
Постати ВЛЦ Повер Усер
Ако сте љубитељ ВЛЦ-а, горенаведени кораци могу вам помоћи да брзо ротирате оне лоше држане снимке камере и правилно их поравнате. Међутим, ВЛЦ можете користити за више од пуке репродукције медија. Можете користите ВЛЦ за снимање фееда камере, што га чини савршеним за видео поруке пријатељима и породици.
ИоуТубе зависници такође могу користите ВЛЦ за преузимање ИоуТубе видео записа директно на рачунар или Мац за прегледање ван мреже. Можете чак и користите ВЛЦ за снимање екрана, снимање вашег екрана за дељење са другима.