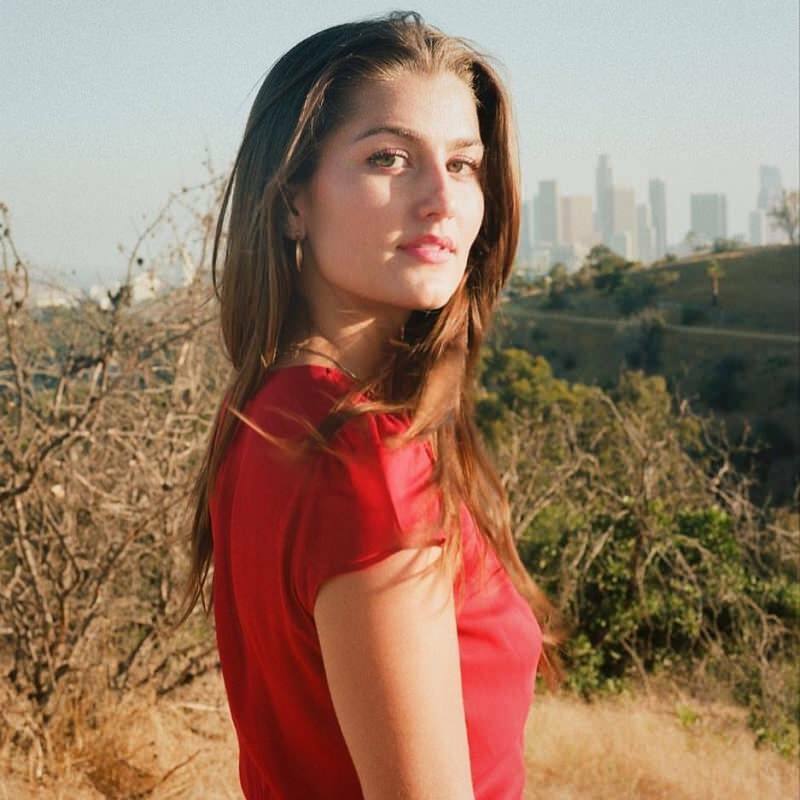Последњи пут ажурирано дана

У овом чланку ћете сазнати о 12 Виндовс услуга које је потпуно безбедно онемогућити ако желите.
Обично Виндовс 10 ради прилично добро. То је далеко ефикаснији оперативни систем од прошлих верзија оперативног система Виндовс. Међутим, увек постоје начини да подесите ствари како бисте постигли најбоље могуће перформансе.
Један од метода за то је искључивање свих непотребних Виндовс 10 услуга. Ово може ослободити системску меморију и предмеморију тако да има више ресурса за друге апликације које користите. Међутим, нису све услуге једнаке. Неки су критични за нормалан рад.
У овом чланку ћете сазнати о 12 Виндовс услуга које је потпуно безбедно онемогућити ако желите.
1. Онемогућите Виндовс Дефендер
Шансе су да већ имате инсталиран антивирусни софтвер на рачунару са оперативним системом Виндовс 10. Пуштање Виндовс Дефендер услуга у позадини на рачунару је сувишно и непотребно.
Брзо онемогућите Виндовс Дефендер тако што ћете изабрати мени Старт и откуцати
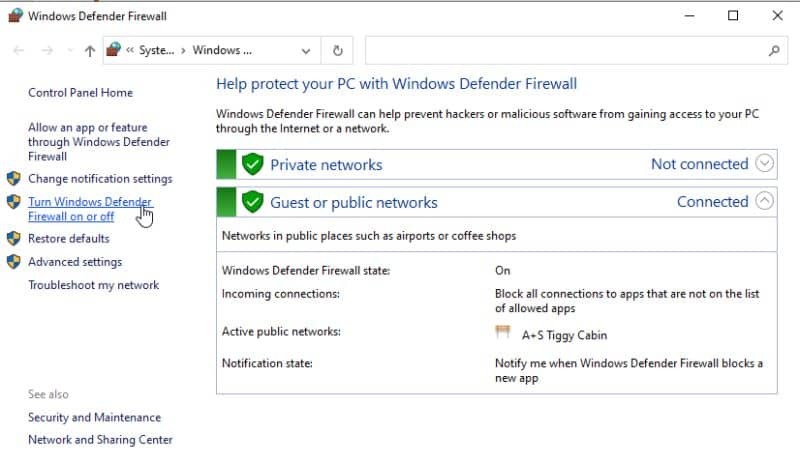
Ово ће отворити прозор Прилагоди поставке. Овде изаберите радио дугме да бисте Искључите Виндовс Дефендер под „Подешавања приватне мреже“ и „Подешавања јавне мреже“.
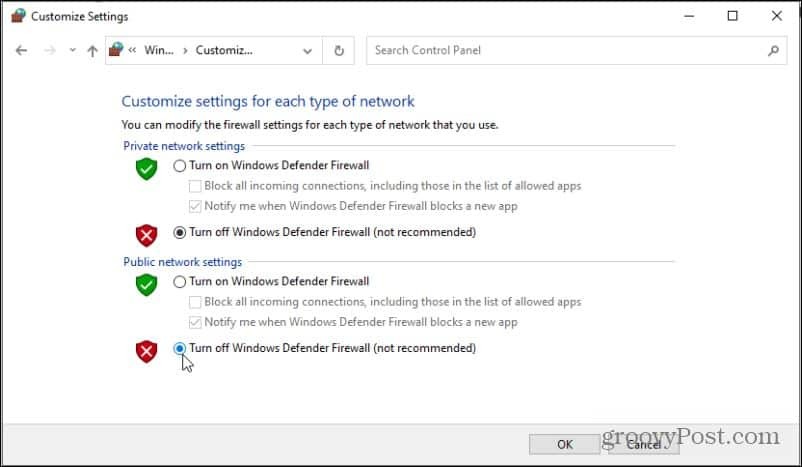
Сада ће услуге Виндовс Дефендер престати да се изводе.
2. Услуга приступне тачке за Виндовс Мобиле
Ваш рачунар има могућност да постане хотспот тако да други уређаји у вашој близини могу да користе интернетску везу вашег лаптопа. Ово је ретка активност коју већина корисника никада не користи. Ако не знате за ову функцију или је никада не користите, само је онемогућите.
Изаберите мени Старт и откуцајте Услуге, затим отворите Услуге апликација. Пронађите и кликните десним тастером миша Услуга приступне тачке за Виндовс Мобиле. Или изаберите Зауставити ако је омогућено или изаберите Некретнине.
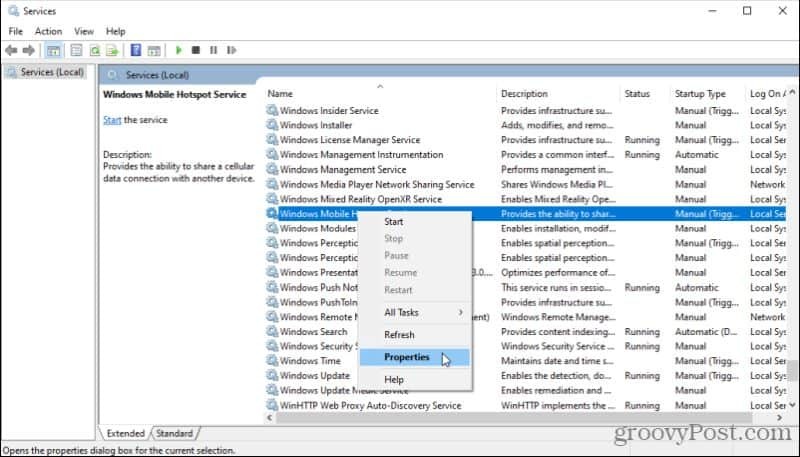
Ако услуга већ није покренута (па нисте могли да изаберете Заустави), вероватно је омогућена као ручно покренута услуга (покреће се при покретању приступне тачке). Да бисте некоме забранили да ово ради, изаберите Тип покретања падајуће поље и изаберите Онемогућено.
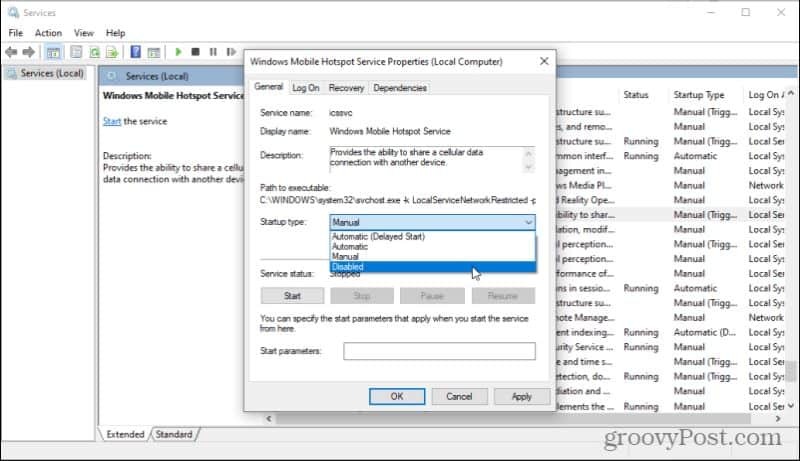
Ово ће трајно онемогућити услугу Виндовс Мобиле Хотспот док се не вратите овде и поново је омогућити ако вам икада затреба.
3. Принт Споолер
Спооллер за штампање је услуга која ставља у редослед задатке за штампање сваки пут када било шта одштампате са рачунара. Међутим, ако заправо никада не штампате ништа са свог рачунара, не морате да покрећете услугу спулера штампања.
Да бисте ово онемогућили, пронађите Принт Споолер услугу у прозору Услуге, кликните десним тастером миша и изаберите Некретнине. У прозору Својства изаберите Зауставити дугме за заустављање услуге.
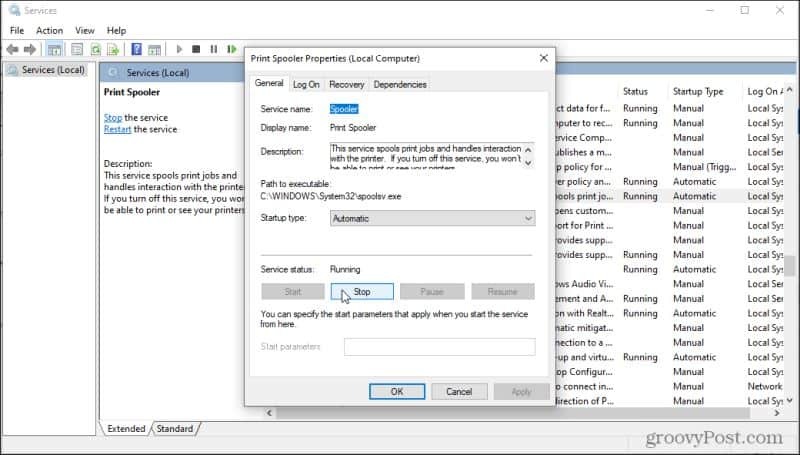
Ово је једна услуга која је увек активна, па бисте дефинитивно требали видети опцију да је зауставите у овом прозору. Пошто је подешено на Аутоматиц Тип покретања, мораћете и да га онемогућите. Изаберите падајући мени Врста покретања и изаберите Онемогућено.
4. Услуга факса
Када сте последњи пут послали некога факсом? То је застарјела услуга, али Виндовс 10 и даље укључује услугу факса која вам омогућава повезивање са телефонском линијом и факс модемом. Уз одговарајући софтвер за факс можете слати и примати факсове.
Ако не можете да смислите ниједан земаљски разлог зашто бисте икада желели да користите ову функцију (ко би?), Онда је глупо не онемогућити је. Само поновите горњи поступак да бисте онемогућили ову услугу. Можете га пронаћи једноставно претраживањем Фак услугу у прозору Услуге.
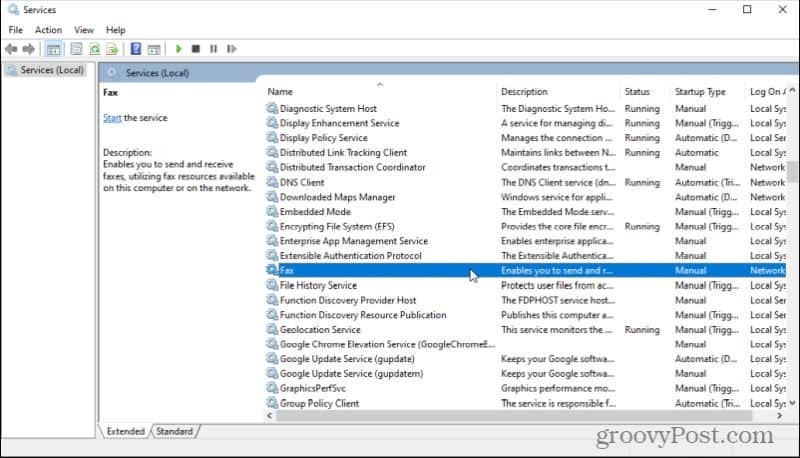
Онемогућите ово на исти начин као горе наведене услуге. Кликните десним тастером миша, изаберите Некретнинеи подесите тип покретања на Онемогућено.
5. Преузети Управитељ карата
Виндовс 10 има још једну скривену функцију која апликацији Мапе Виндовс 10 омогућава приступ преузетим мапама. Нисте знали да Виндовс 10 има изворну апликацију Мапе? Већина људи то не чини. Зато можете онемогућити ову услугу и никада не приметити разлику. Тражити Преузети Управитељ карата у прозору Услуге за овај.
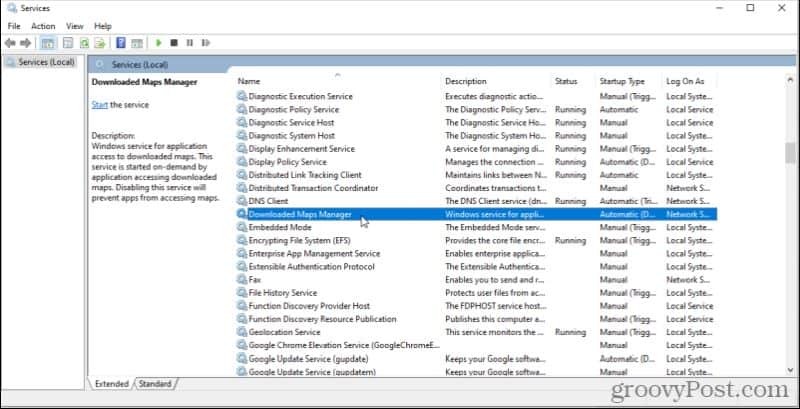
Као и код других услуга које су подешене на Аутоматски тип покретања, кликните десним тастером миша и изаберите Некретнине. Изаберите Стоп да бисте зауставили услугу ако ради, а затим подесите тип покретања на Онемогућено.
6. Виндовс 10 центар за безбедност
Иако ова услуга звучи важно (ко жели да онемогући било шта у вези са безбедношћу?), Заправо није. Све што ради је да ради у позадини и скенира ваш систем ради проблема као што су да ли постоје ажурирања за Виндовс или ако немате инсталиран антивирус.
Највероватније, имате своје Безбедност оперативног система Виндовс 10 на квадрат и заиста му није требало да Виндовс 10 поједе системске ресурсе скенирајући ваш рачунар у потрази за проблемима који никада неће постојати.
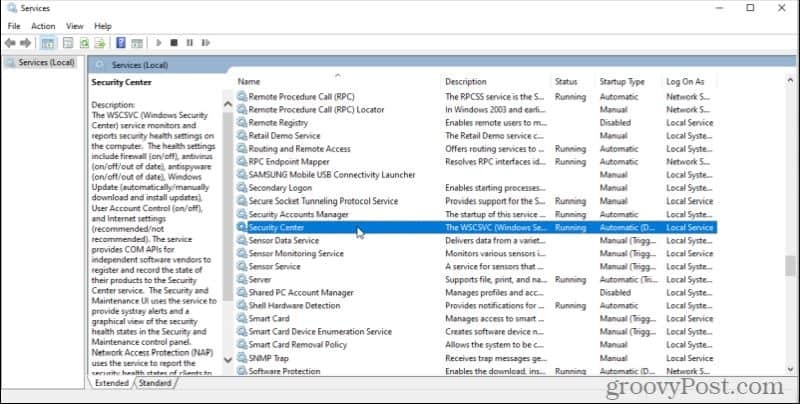
Поново кликните десним тастером миша, изаберите Некретнине, Зауставити услугу и промените тип покретања у Онемогућено. Ово не само да ће ослободити системске ресурсе, већ ће и учинити ваше искуство у систему Виндовс мање досадним.
8. Универзални телеметријски клијент (УТЦ)
Када први пут инсталирате Виндовс, бићете упитани да ли Мицрософт може да прикупља податке о вашем систему у позадини. Можда нисте много размишљали да сте на то питање одговорили са Да. Међутим, ово омогућава софтвер Универзалног телеметријског клијента (УТЦ) који покреће непотребне дијагностичке услуге у позадини.
Ако онемогућите ово, само ћете ослободити системске ресурсе и нимало неће утицати на Виндовс искуство. Да бисте га пронашли, отворите прозор Услуге и потражите га Повезана корисничка искуства и телеметрија.
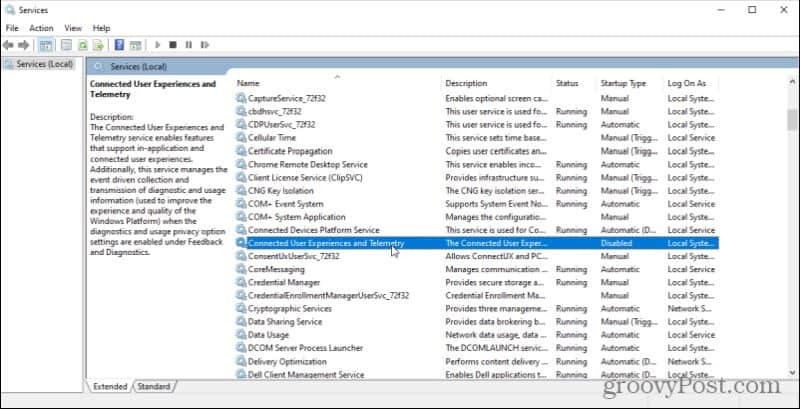
Кликните десним тастером миша на ово, изаберите Некретнине, Зауставити услугу и промените Стартуп Типе у Онемогућено. Ово можда неће помоћи Мицрософту у прикупљању информација, али помаже вашем рачунару да ради брже и ослобађа вашу интернетску везу од непотребног промета.
9. Виндовс биометријска услуга
Виндовс Биометриц услуга је корисна само ако заиста користите системске функције или апликације које захтевају отисак прста или скенирање лица. Ако вашем рачунару недостаје хардвер чак и да би користио те функције, нема потребе да ова услуга ради у позадини.
Ово можете пронаћи као Виндовс биометријска услуга у прозору Услуге.
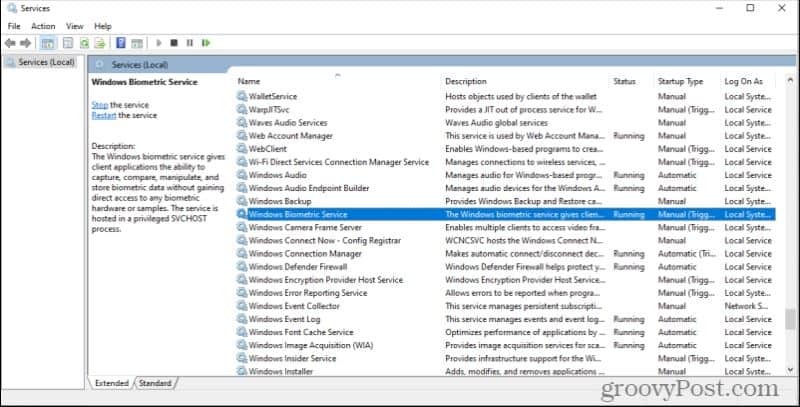
Онемогућите ову услугу, а ако вам не требају биометријски подаци у систему, никада нећете ни приметити.
10. Броадцаст ДВР Сервер
Процес сервера за емитовање ДВР -а део је функције Виндовсовог ДВР -а за игре. Ова функција вам омогућава да користите изворну апликацију Виндовс 10 Гаме ДВР за снимање играња или стримовање активног играња путем интернета.
Ако урадите било коју од ових ствари, нема потребе да остављате услугу активном на вашем систему. Обично би требало да се омогући само када започнете снимање играња игре или сте конфигурисали функцију да аутоматски снима вашу игру у позадини.
Ова услуга ће се појавити у прозору Услуге или као Броадцаст ДВР сервер или као нешто што није тако једноставно што почиње са „БцастДВР“.
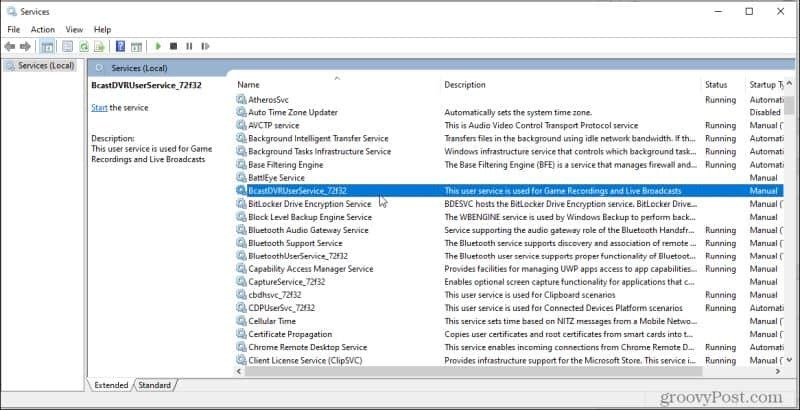 –
–
Ако не планирате да снимате или стримујете своје игре, наставите и трајно онемогућите ову услугу тако да се никада не покрене.
11. Виндовс 10 ОнеСинцСвц
ОнеСинцСвц у оперативном систему Виндовс синхронизоваће све Мицрософт апликације које користите. Ово укључује ваш Мицрософт налог, Виндовс пошту, контакте, календар, пошту и друге Мицрософт апликације. Ако не користите ове Мицрософтове услуге као многи људи, ова услуга за синхронизацију вам заиста није потребна.
Ову услугу можете пронаћи у прозору Подешавања као услугу која почиње са ОнеСинцСвц.
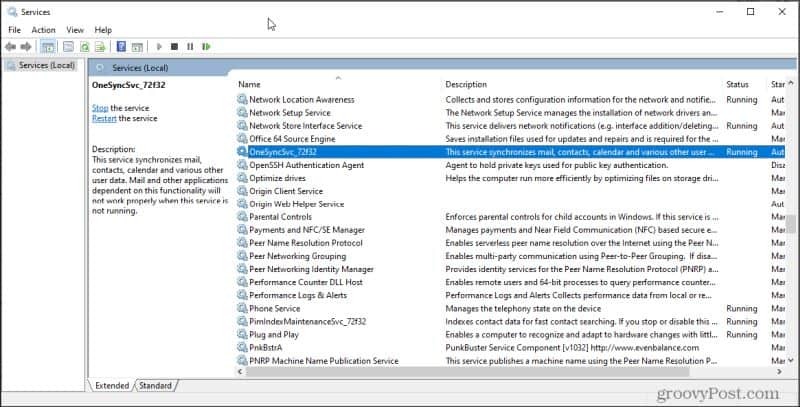
Само кликните десним тастером миша и изаберите Својства, Зауставите услуге и подесите Стартуп Типе на Дисаблед.
Пошто ја лично не користим ниједну од ових услуга или сродних апликација, одлучио сам да их онемогућим. За моје среће, преглед моје мреже радних група помоћу Виндовс Екплорера је скоро тренутно у поређењу са тим. Укратко, нема више кашњења у отварању умрежених фасцикли.
12. Услуга Виндовс Упдате
Ово је контроверзан предлог јер многи људи верују да би требало дозволити да Виндовс инсталира исправке чим постану доступне. Нажалост, скенирање и инсталирање ажурирања могу значајно смањити перформансе вашег рачунара. Због тога многи људи одлучују да услугу Виндовс Упдате оставе онемогућену све док не буду спремни за ручно покретање ажурирања по свом распореду.
Ово је врло лако. Само нађи Виндовс Упдате у прозору Поставке.
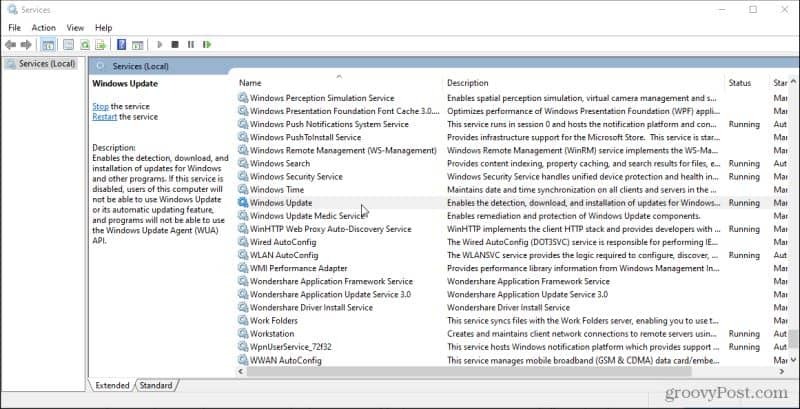
Зауставите ову услугу, а затим подесите Стартуп Типе на Онемогућено. Постоји још неколико других начине искључивања ажурирања за Виндовс 10 такође. Ово је само најбрже.
Када заиста желите да покрећете ажурирања, само га вратите на Аутоматиц и поново покрените рачунар. Приликом следећег покретања, ажурирање оперативног система Виндовс ће почети аутоматски.