Како додати детаље састанка из Оутлоока у ОнеНоте
Мицрософт Оутлоок Мицрософт оненоте / / September 16, 2021

Последњи пут ажурирано дана

Једноставним кликом можете додати детаље састанка у ОнеНоте за Оутлоок догађаје. Одличан је почетак за снимање белешки са састанка.
Често се припрема не састоји од једноставног слања позивнице за догађај. Један од начина да започнете припремне радове је постављање места за белешке са састанака.
Ако користите Оутлоок за заказивање састанака, можете да креирате страницу у програму ОнеНоте за белешке пре почетка састанка. У само неколико кликова можете повући све детаље о догађају које сте поставили у програму Оутлоок. Затим имате погодну локацију за бележење белешки и радњи током састанка, плус брз и једноставан начин за слање накнадних е-порука учесницима након тога.
Детаљи састанка у ОнеНоте -у
Функција Детаљи састанка доступна је у програму ОнеНоте за Виндовс 10, верзији за рачунаре на оперативним системима Виндовс и Мац и ОнеНоте за веб.
Ради на исти начин у свим верзијама, осим апликације за рачунаре у оперативном систему Виндовс. Имате мало другачији начин да тамо започнете белешке са састанка, па ћемо ту почети.
Додајте детаље састанка у ОнеНоте Десктоп у оперативном систему Виндовс
Покрените ОнеНоте у оперативном систему Виндовс и изаберите бележницу и страницу за белешке. Затим следите ове кораке да бисте додали детаље састанка.
- Идите на Кућа картицу и кликните Детаљи састанка.
- Ако имате састанак за данас, можете га изабрати.
- Изаберите једну на други дан, изаберите Одаберите састанак са другог дана. Затим помоћу стрелица или календара изаберите дан, изаберите састанак и кликните Уметните детаље.
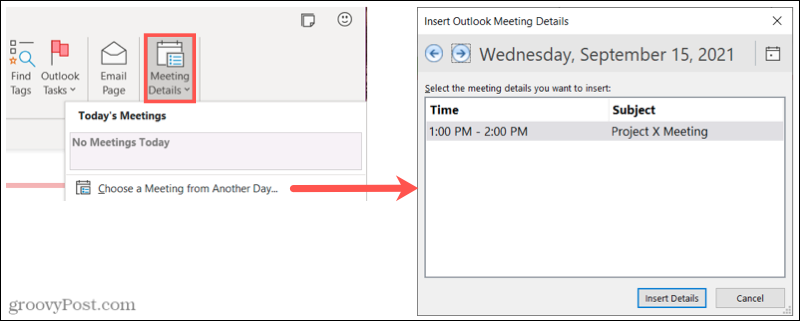
Тада би требало да видите све детаље састанка на вашој страници ОнеНоте, укључујући датум, време, поруку и учеснике. У наставку ћемо детаљно размотрити ове ставке.
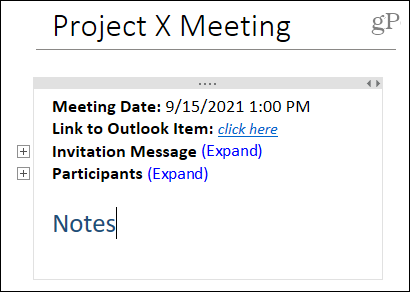
Додајте детаље састанка у друге верзије програма ОнеНоте
У другим верзијама програма ОнеНоте имате нешто другачији начин додавања бележака са састанка. Као пример ћемо користити ОнеНоте на Мац -у, али ради исто у ОнеНоте -у за веб и за Виндовс 10. Дакле, покрените ОнеНоте и изаберите бележницу и страницу за белешке.
- Идите на Инсерт картицу и кликните Детаљи састанка. Можда ће се од вас тражити да се прво пријавите са Мицрософт -ом или пословним или школским налогом. Пратите упутства за то.
- Подразумевано ћете на врху видети Данашње састанке. Ако видите састанак који желите, изаберите га.
- Да бисте изабрали један на други дан, користите Данашњи састанци падајући календар за избор другог дана. Затим изаберите састанак.
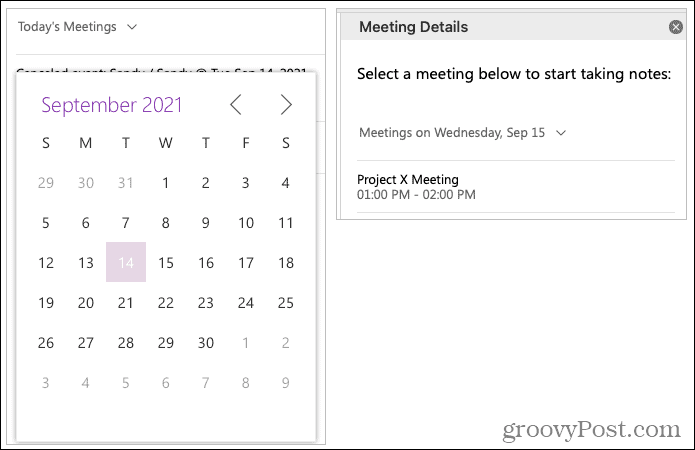
Као и ОнеНоте у оперативном систему Виндовс, видећете детаље о састанку са датумом, временом, позивницом и учесницима.
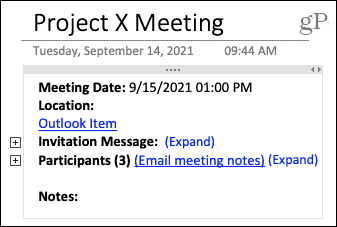
Функције детаља састанка ОнеНоте
Када једном од горе наведених корака додате детаље састанка, можете проширити одељке да бисте видели више.
Или кликните на Проширити везу или двапут кликните на знак плус на левој страни да видите све детаље о позивној поруци и учесницима. Обрните акцију тако што ћете кликнути Колапс или двоструким кликом на огреботина поред одељка.
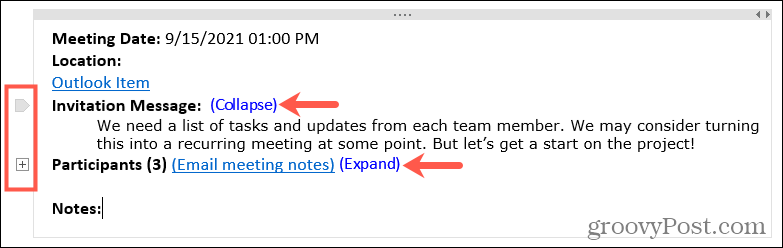
Кликните унутар контејнера са детаљима састанка и поставите курсор у Напомене одељак за снимање белешки током вашег састанка.
Након завршетка састанка, белешке са састанка можете лако делити са учесницима у свакој верзији програма ОнеНоте осим (тренутно) апликације за рачунаре у оперативном систему Виндовс.
Кликните Белешке о састанцима путем е -поште и отвориће се прозор за састављање са испуњеним адресама е -поште свих учесника и везом до белешки са састанка у телу е -поште.
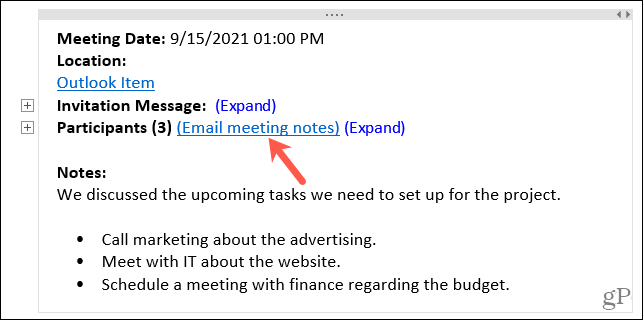
Спремите се за следећи састанак помоћу програма ОнеНоте
Функција Детаљи састанка у ОнеНоте прави белешке постави поветарац. Појављује се датум, време, порука и учесници уместо вас, чиме се елиминише овај ручни рад. Зато за ваш следећи састанак погледајте ову сјајну ОнеНоте / Оутлоок функцију.
За више информација о Мицрософт ОнеНоте погледајте како то учинити делите белешке и бележнице или како да уметните слике, датотеке и видео записе.
Како очистити Гоогле Цхроме кеш меморију, колачиће и историју прегледања
Цхроме одлично ради са чувањем ваше историје прегледања, кеша и колачића ради оптимизације перформанси прегледача на мрежи. Њен начин да ...
Усклађивање цена у продавници: Како доћи до цена на мрежи док купујете у продавници
Куповина у продавници не значи да морате платити веће цене. Захваљујући гаранцијама за усклађивање цена, можете остварити интернетске попусте док купујете у ...
Како поклонити претплату на Диснеи Плус дигиталном поклон картицом
Ако сте уживали у Диснеи Плус -у и желите да га поделите са другима, ево како да купите претплату на Диснеи+ Гифт за ...
Ваш водич за дељење докумената у Гоогле документима, табелама и слајдовима
Можете лако да сарађујете са Гоогле-овим веб апликацијама. Ево вашег водича за дељење у Гоогле документима, табелама и презентацијама са дозволама ...



