
Објављено

Не можете да избришете текст? Ево неколико поправки које можете испробати ако имате проблема са тастером Мац Делете не ради.
Ако сте нешто попут нас, око 30% вашег времена куцања ће бити потрошено на брисање грешака при куцању. Тај јадни стари Избриши кључ може на крају узети мало лупања. Ако ваш тастер Делете престане да ради на вашем Мац-у, неће вам требати дуго да схватите.
Међутим, ако не можете да користите свој кључ за брисање, шта да радите? Зависи од тога да ли је проблем са хардвером или софтвером, али постоје неке опције које могу помоћи.
Ево неколико поправки које можете испробати ако имате проблема са Мац Делете тастером који не ради.
1. Утврдите да ли ваш кључ за брисање ради
Тастатуре могу бити оптерећене мноштвом проблема, од тастера који не раде до тастатура гхостинг. Једна од најважнијих ствари коју треба схватити је да ли ваш тастер Делете не ради или је проблем у томе што се не препознаје у одређеном софтверу.
Једноставан начин да проверите је да прикажете тастатуру на екрану, која ће истаћи све притиске тастера који су препознати.
Да бисте проверили да ли ваш тастер Делете ради помоћу тастатуре на екрану:
- Кликните Аппле икона.
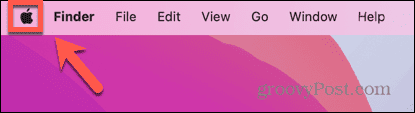
- Изаберите Подешавања система.
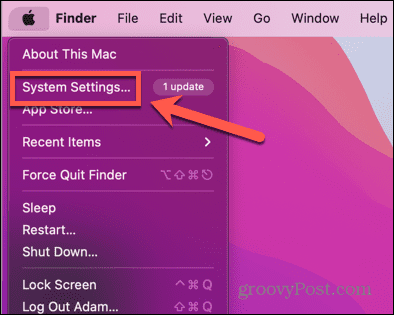
- У левом менију померите се надоле и кликните Тастатура.
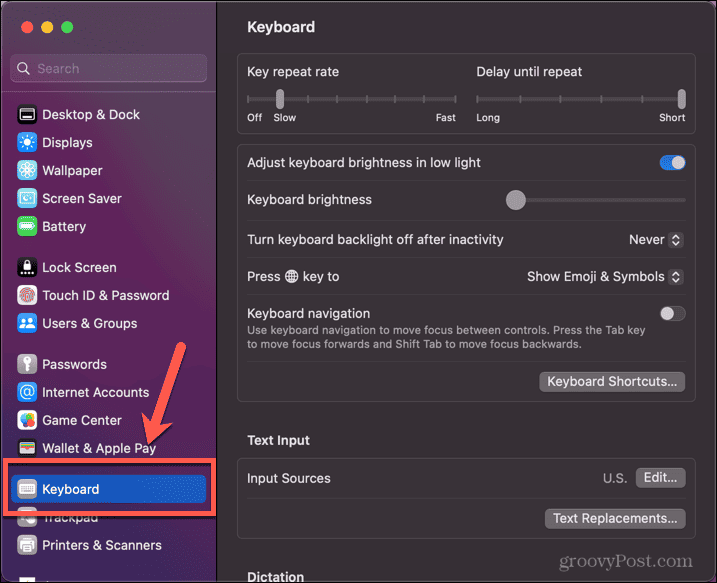
- Испод Инпут Соурцес клик Уредити.
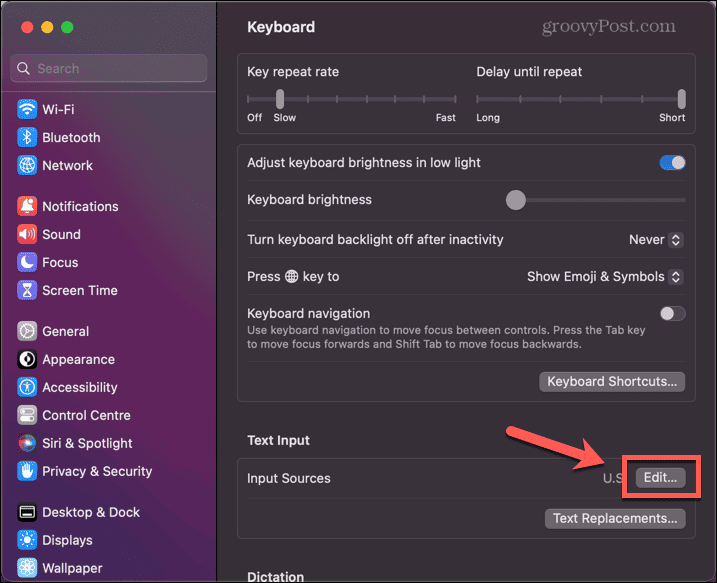
- Пребаци на Прикажи мени за унос на траци менија пребаците у положај укључен.
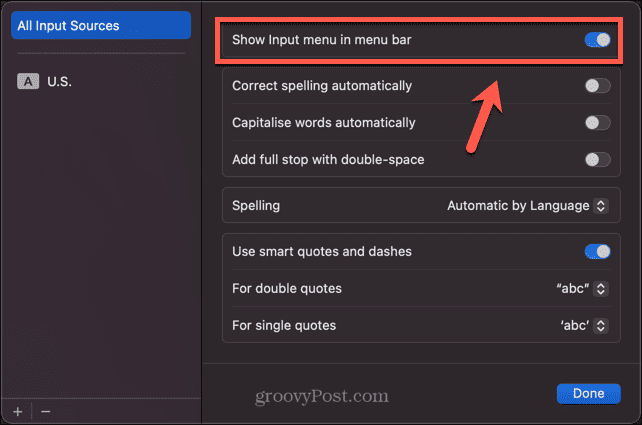
- Кликните Мени уноса икона на траци менија.
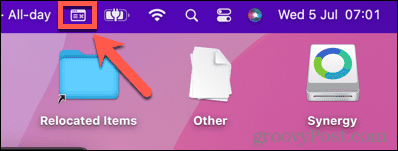
- Изаберите Прикажи прегледник тастатуре.
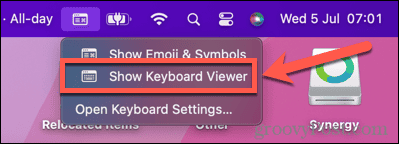
- Када се тастатура појави на екрану, притисните своју Избриши кључ.
- Ако кључ ради исправно, Избриши кључ на Прегледник тастатуре биће истакнуто.
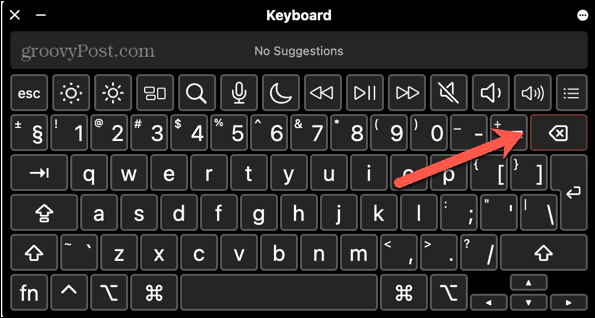
Ово указује да је проблем у вашем софтверу - ако јесте, покушајте да ажурирате на најновију верзију или поново покренете Мац.
Ако кључ није истакнут, ваш Мац не препознаје тастер Делете. Ако је то случај, покушајте са једном од исправки у наставку.
Можете кликнути на Прегледник тастатуре икона на траци менија у било ком тренутку да бисте проверили да ли је поправка функционисала.
2. Покушајте поново да покренете
То је клише с разлогом. Многи проблеми са рачунаром могу се решити једноставним поновним покретањем рачунара и ресетовањем онога што је узроковало проблем.
Покушајте да искључите рачунар и поново га покренете. Ово је можда све што треба да урадите да бисте решили проблеме са Мац Делете тастером који не ради.
3. Проверите везу за жичану тастатуру
Ако користите УСБ тастатуру са својим Мац рачунаром, проблем може бити једноставно проблем са везом.
Да бисте проверили везу за жичану тастатуру:
- Искључите тастатуру из рачунара.
- Укључите га поново.
- Тестирајте Избриши кључ.
- Ако и даље не ради, поново искључите тастатуру.
- Укључите га поново у други УСБ порт на рачунару.
- Тестирајте Избриши поново кључ.
4. Поново упарите своју Блуетоотх тастатуру
Ако користите Блуетоотх тастатуру са својим Мац рачунаром, можда постоји проблем са везом који узрокује потешкоће. Покушајте да уклоните тастатуру, а затим је поново упарите да бисте видели да ли то решава проблем.
Да бисте уклонили и поново упарили своју Блуетоотх тастатуру:
- Кликните Блуетоотх икона на траци менија.
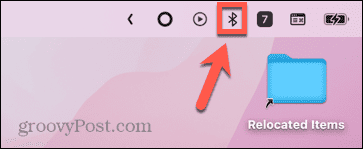
- Изаберите Блуетоотх подешавања.
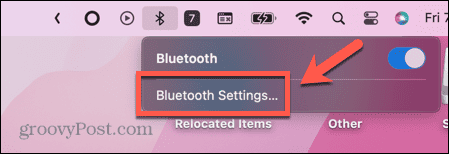
- Алтернативно, кликните на Аппле икона.
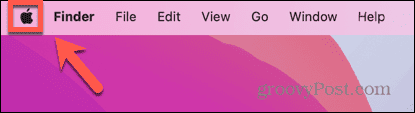
- Изаберите Подешавања система.
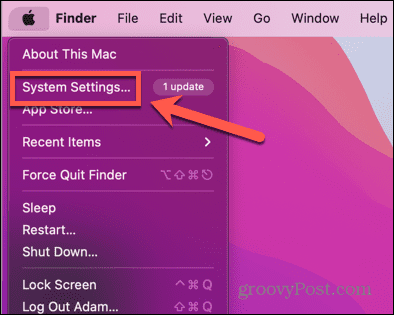
- Кликните Блуетоотх у левом менију.
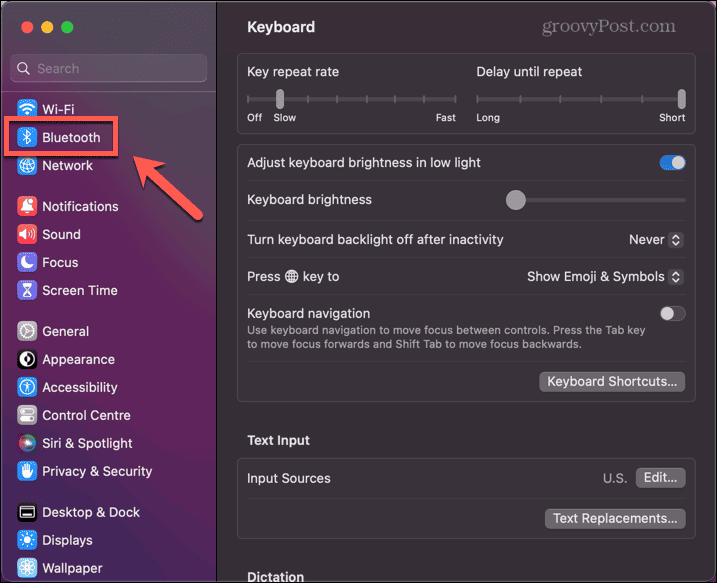
- Пређите курсором преко тастатуре на листи Уређаји и кликните Прекини везу.
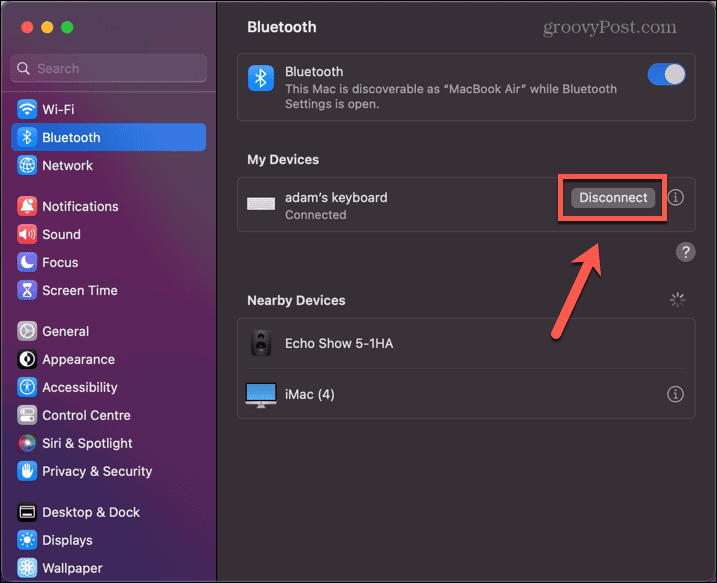
- Када је тастатура уклоњена, вратите је у режим за откривање. За Аппле Блуетоотх тастатуру, ово укључује држање дугмета за напајање да бисте искључили тастатуру, а затим је поново укључили.
- Када ваш Мац препозна вашу тастатуру, кликните Повежите се.
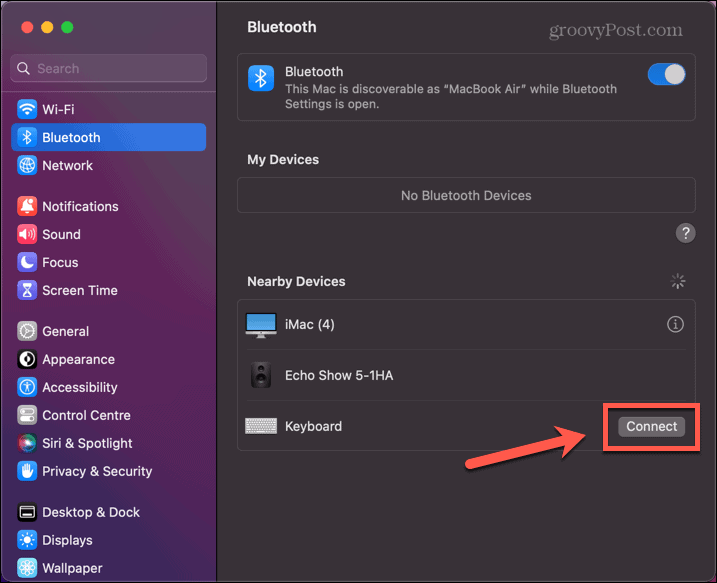
- Унесите тражени код на своју Блуетоотх тастатуру и он ће се поново упарити.
- Покушајте Избриши поново кључ.
5. Проверите подешавања спорих тастера
Други могући разлог зашто ваш кључ за брисање наизглед не ради је ако га имате Спори тастери функција укључена. Ово је функција приступачности која вам омогућава да контролишете колико дуго морате да држите тастер пре него што га рачунар препозна. За људе са ограниченом спретношћу, постављање дужег времена одговора смањује ризик од куцања поновљених слова.
Међутим, ако ово укључите грешком, можда нећете држати тастер Избриши кључ довољно дугачак да се региструје.
Да бисте искључили споре тастере на Мац-у:
- Кликните Аппле икона на траци менија.
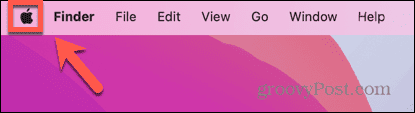
- Кликните Подешавања система.
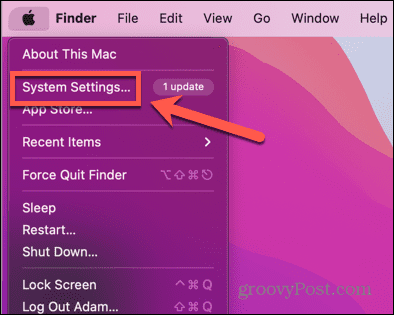
- Изаберите Приступачност из левог менија.
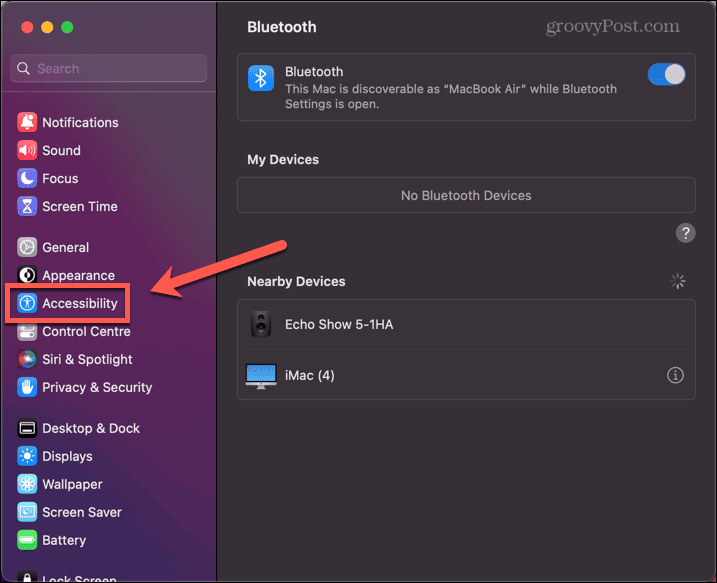
- Померите се надоле и кликните Тастатура.
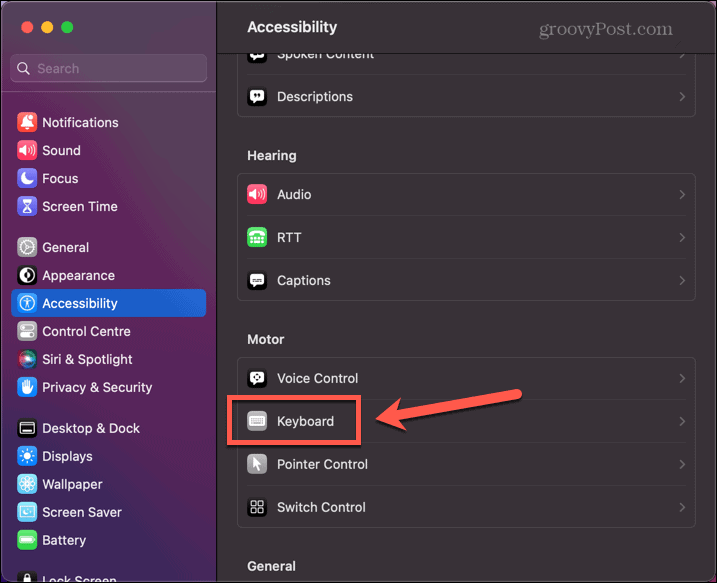
- Искључи Спори тастери ван.
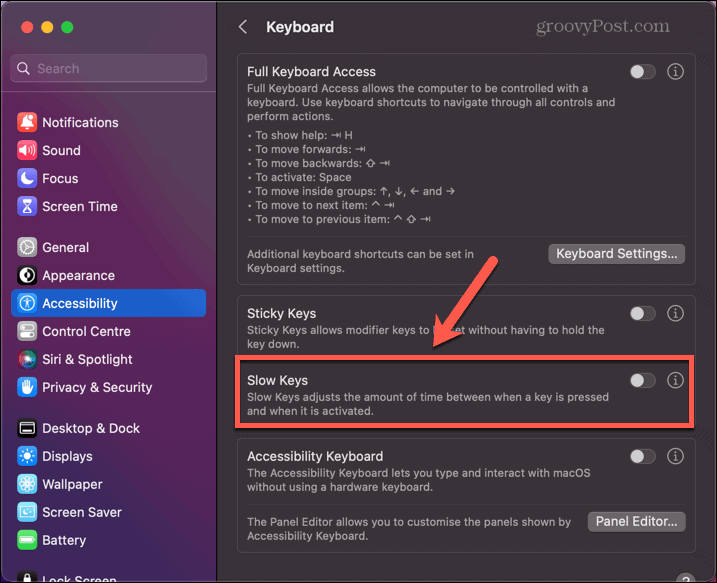
6. Избришите ПЛИСТ датотеку тастатуре
Датотеке листе својстава (ПЛИСТ) се користе у мацОС-у за чување конфигурација и подешавања. Ако се ове конфигурације из неког разлога промене, можете решити проблем брисањем одговарајуће ПЛИСТ датотеке.
Када поново покренете свој Мац, ове датотеке ће бити поново креиране са подразумеваним подешавањима.
Да бисте избрисали ПЛИСТ датотеке тастатуре на Мац-у:
- Отвори Финдер.
- У траци менија кликните Иди.
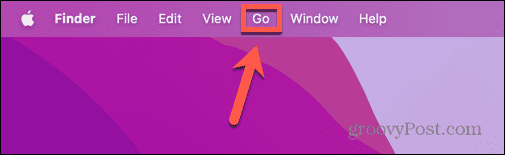
- Изаберите Иди у фасциклу.
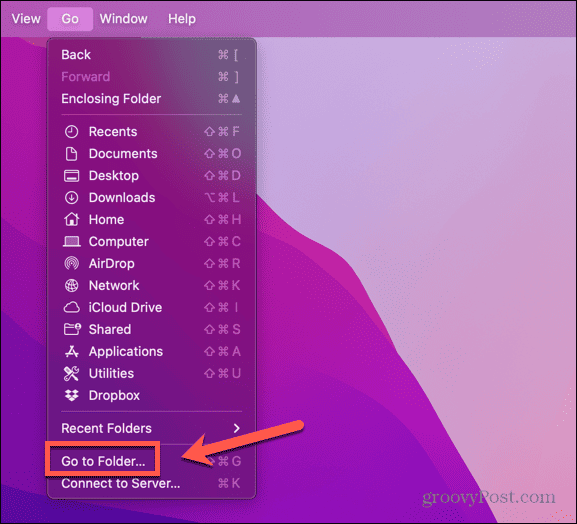
- Тип ~/Либрари/Преференцес и притисните Ентер.
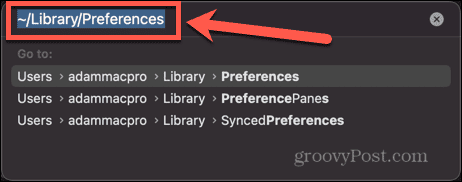
- Пронађите следеће датотеке:
јабука. Кеибоард-Сеттингс.ектенсион.плист
цом.аппле.кеибоардсервицесд.плист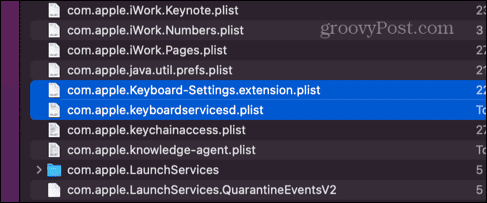
- Ако постоје неки други цом.аппле.кеибоард ПЛИСТ датотеке, изаберите и њих.
- Превуците датотеке у Отпад или кликните десним тастером миша и изаберите Пошаљи у ђубре.
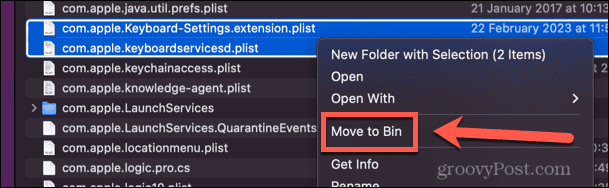
- Поново покрените свој Мац и датотеке ће бити поново креиране са подразумеваним подешавањима.
- Пробајте своје Избриши поново кључ.
7. Ресетујте ПРАМ
ПРАМ означава Параметар Меморија са случајним приступом а на вашем Мац-у чува важне информације као што су који диск је диск за покретање, јачина звука вашег звучника и још много тога. Ресетовање ПРАМ-а вреди покушати да видите да ли решава ваше проблеме.
Кораци које треба следити ће зависити од врсте Мац-а који користите.
Да бисте ресетовали ПРАМ на Мац-у:
- На старијим Интел Мац рачунарима, искључите свој Мац.
- Притисните дугме за напајање и одмах притисните и држите Цмд+Оптион+П+Р.
- Држите око 30 секунди.
- На старијим Мац рачунарима можете чути звоно при покретању. Држите док не чујете друго звоно.
- Отпустите тастере и Мац би требало да се покрене као и обично.
- На Мац рачунару са Аппле Силицон, горњи кораци неће радити. Уместо тога, потпуно искључите Мац, оставите га искљученим најмање 30 секунди, а затим га поново покрените.
- Пробајте своје Избриши поново кључ.
8. Очистите тастатуру
Ако ниједно од горе наведених поправки не функционише, проблем може бити хардверски, а не софтверски. Уобичајени узрок квара кључа је када крхотине уђу испод ваших кључева. Можете купити лименке компримованог ваздуха са дугим млазницама које су дизајниране да уклоне ову врсту отпада.
Пробајте ово и видите да ли можете да уклоните узрок опструкције.
9. Избришите текст без коришћења тастера Делете
Ако ниједна од горе наведених поправки не функционише, можда је то ваш Избриши кључ није успео. Ништа не траје вечно, а ваша тастатура није изузетак. Међутим, ако вам остали тастери раде добро, можда нећете желети да размишљате о куповини потпуно нове тастатуре. Ако је то случај, постоји неколико начина на које можете да избришете текст на свом Мац-у без употребе Избриши кључ.
Да бисте избрисали текст без коришћења тастера Делете на Мац рачунару:
- Притисните Цтрл+Х да избришете знак испред курсора (подразумевано замењено у Ворд-у)
- Притисните Цтрл+Д да избришете знак после курсора
- Означите текст који желите да избришете, кликните десним тастером миша и изаберите Цут
- Притисните Цтрл+К за брисање од курсора до краја реда или пасуса
Решавање Мац проблема
Ако имате проблема са Мац Делете тастером који не ради, надамо се да је једна од горе наведених поправки решила проблем. Ако пронађете алтернативне методе које вам одговарају, јавите нам у коментарима испод.
Постоје и други корисни савети да знате да ли имате проблема са својим Мац рачунаром. Ако научите шта да радите ако не можете инсталирајте мацОС, или ако имате проблеми са звуком на вашем Мац-у. Такође би требало да погледате наш водич за решавање највероватнијих Мац проблема.



