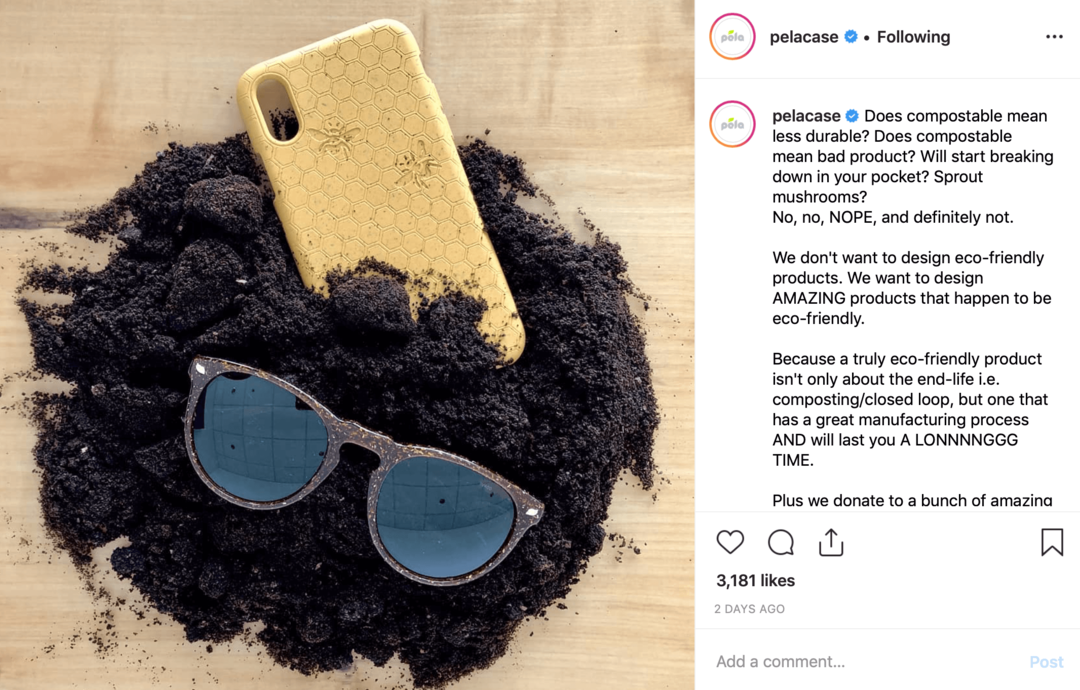Како уметнути слике, датотеке и видео записе у Мицрософт ОнеНоте
Продуктивност Оненоте Јунак Мицрософт оненоте / / September 14, 2021

Последњи пут ажурирано дана

Ако имате слику, видео запис или датотеку која иде уз белешку, држите све заједно! Ево како да уметнете ове ставке у ОнеНоте.
Мицрософт ОнеНоте је свакако згодна апликација за бележење, али његове карактеристике вам омогућавају да урадите много више од записивања текста. Било да га користите за посао, задовољство или обоје, можете додати медије попут фотографија и видео записа и укључити датотеке. Ово вам омогућава да све што се односи на вашу белешку држите заједно на једном месту.
Као што можда већ знате, свака верзија програма ОнеНоте може бити мало другачија од осталих када су у питању овакве функције. Дакле, показаћемо вам како да уметнете слике, датотеке и видео записе у ОнеНоте за Виндовс 10, верзију за рачунаре на Мац -у и ОнеНоте за веб.
Уметање датотека и медија у ОнеНоте за Виндовс 10
Отворите десктоп верзију оперативног система Виндовс 10 и идите до бележнице и забележите где желите да уметнете ставку. Затим отворите Инсерт картицу да бисте видели своје опције.
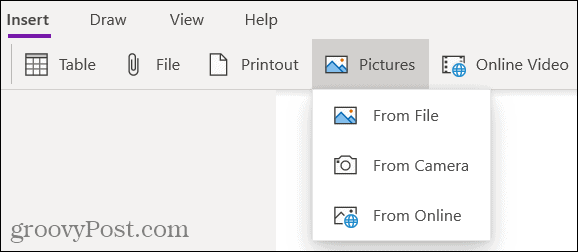
Датотека или Одштампати: Потражите и изаберите датотеку, а затим кликните Отвори.
Слике: Изаберите неку од сачуваних датотека, фотоапарата или слика на мрежи. Затим следите упутства за уметање слике у зависности од опције коју изаберете.
Видео на мрежи: Унесите УРЛ за видео који желите да додате и кликните У реду. Такође можете уградити видео запис у белешку тако што ћете залепити УРЛ адресу. Тада ћете видети наслов видео записа и опцију да га пустите.
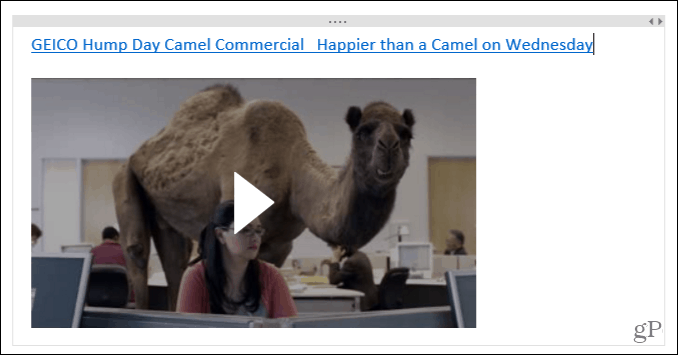
Уметните датотеке и медије у ОнеНоте на радној површини
Ако ОнеНоте користите са Претплата на Оффице 365, отворите апликацију за рачунаре у бележници и белешци. Затим идите на Инсерт картицу да бисте додали своју ставку.
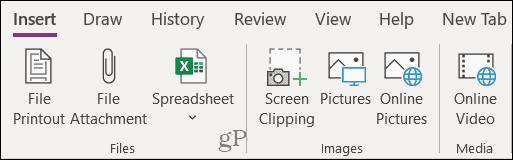
Испис датотеке или Фајл у прилогу: Потражите и изаберите датотеку, а затим кликните Инсерт.
Табела: Потражите ан постојећу Екцел табелу или креирајте нову.
Исецање екрана: Снимите снимак екрана помоћу нишана који ће се појавити и он ће се појавити у белешци.
Слике: Потражите и изаберите слику, а затим кликните Отвори.
Слике на мрежи: Користите оквир за претрагу или претражујте по категоријама да бисте пронашли слику на Бингу. Одаберите једну или више слика и кликните Инсерт.
Видео на мрежи: Унесите УРЛ за видео који желите да додате и кликните У реду. Као и ОнеНоте за Виндовс 10, такође можете унети УРЛ у белешку да бисте уградили видео.
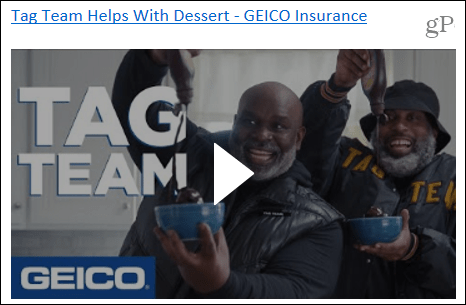
Уметање датотека и медија у ОнеНоте на Мац -у
Помоћу програма ОнеНоте на Мац -у можете исто тако лако уметати или уметати медије и датотеке. Отворите апликацију у бележници и белешци, а затим идите на Инсерт таб. Алтернативно, можете кликнути Инсерт у траци менија и изаберите ставку.
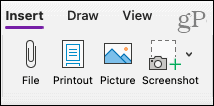
Датотека: Потражите и изаберите датотеку, а затим кликните Отвори.
Одштампати или Слика: Потражите и изаберите датотеку или слику, а затим кликните Инсерт.
Сцреенсхот: Уметните снимак екрана који се приказује за тренутно активну апликацију или снима исечак екрана.
Да бисте уметнули а видео, налепите или унесите УРЛ у белешку. Хит Повратак и видео ће се приказати као у Виндовсима са насловом и опцијом за репродукцију.
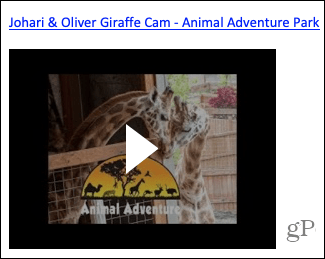
Уметање датотека и медија у ОнеНоте за Веб
Иако се чини да су опције за уметање медија и датотека мање богате ОнеНоте за веб, без бриге! Отворите бележницу и белешку, а затим изаберите картицу Уметање.
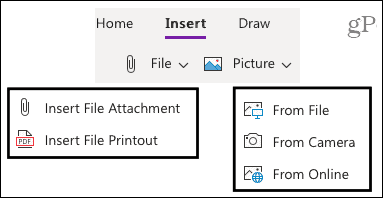
Датотека: Одаберите да уметнете прилог датотеке или испис датотеке (ПДФ). У искачућем прозору кликните Одаберите датотеку да бисте потражили и изабрали датотеку. Затим кликните Инсерт.
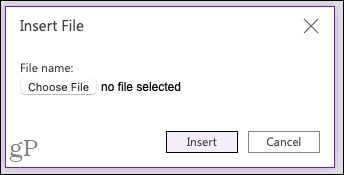
Слика: Уметните слику из сачуване датотеке, фотоапарата или претраге на мрежи. Пратите упутства да бисте изабрали или снимили слику и уметнули је у зависности од опције коју одаберете.
Да бисте уметнули а видео, залепите или унесите УРЛ у белешку, баш као на Мац -у. Притисните свој Ентер тастер, а видео ће се приказати са насловом и опцијом за репродукцију.
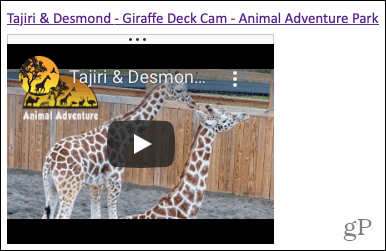
Помоћу опције Превуци и испустите додајте ставке у белешке
Превлачењем и отпуштањем можете да користите и за додавање датотека, слика или видео записа у било коју верзију програма ОнеНоте. Узмите ставку, превуците је у белешку и пустите.
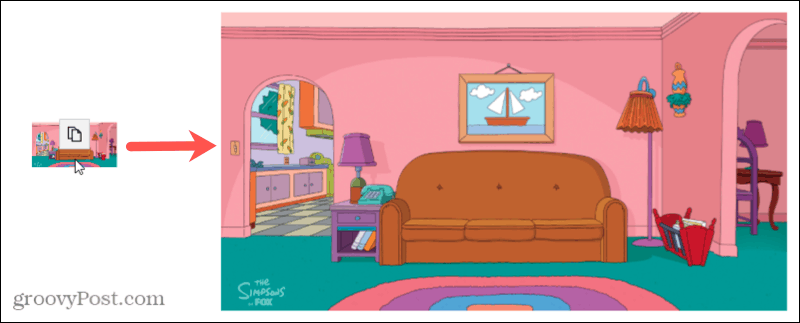
Држите све заједно у програму ОнеНоте
Уметањем ствари попут слика, видео записа и датотека можете све ставке повезане са белешком држати заједно. А ОнеНоте ово чини једноставним у свакој верзији апликације.
Желите више да радите са медијима у ОнеНоте -у? Погледајте како снима аудио и видео записе за своје белешке или како то учинити копирајте текст са слика.
Како очистити Гоогле Цхроме кеш меморију, колачиће и историју прегледања
Цхроме одлично ради са чувањем ваше историје прегледања, кеша и колачића ради оптимизације перформанси прегледача на мрежи. Њен начин да ...
Усклађивање цена у продавници: Како доћи до цена на мрежи док купујете у продавници
Куповина у продавници не значи да морате платити веће цене. Захваљујући гаранцијама за усклађивање цена, можете остварити интернетске попусте док купујете у ...
Ваш водич за дељење докумената у Гоогле документима, табелама и слајдовима
Можете лако сарађивати са Гоогле-овим веб апликацијама. Ево вашег водича за дељење у Гоогле документима, табелама и презентацијама са дозволама ...